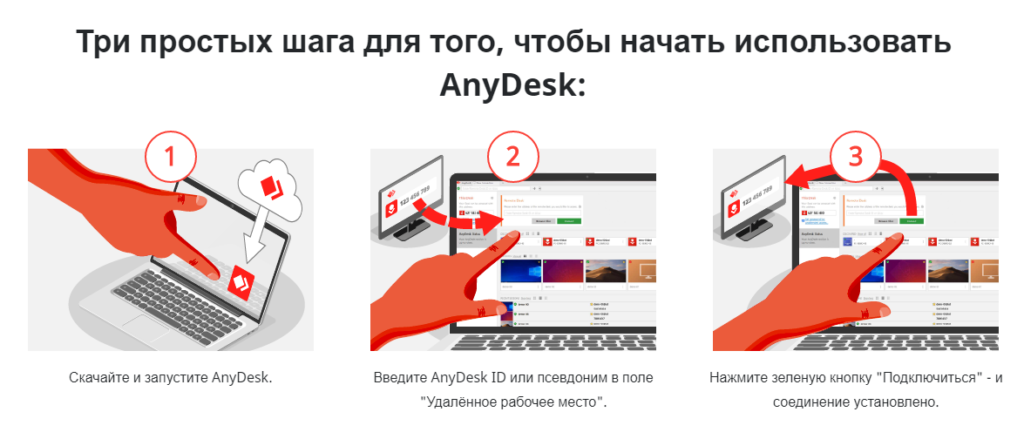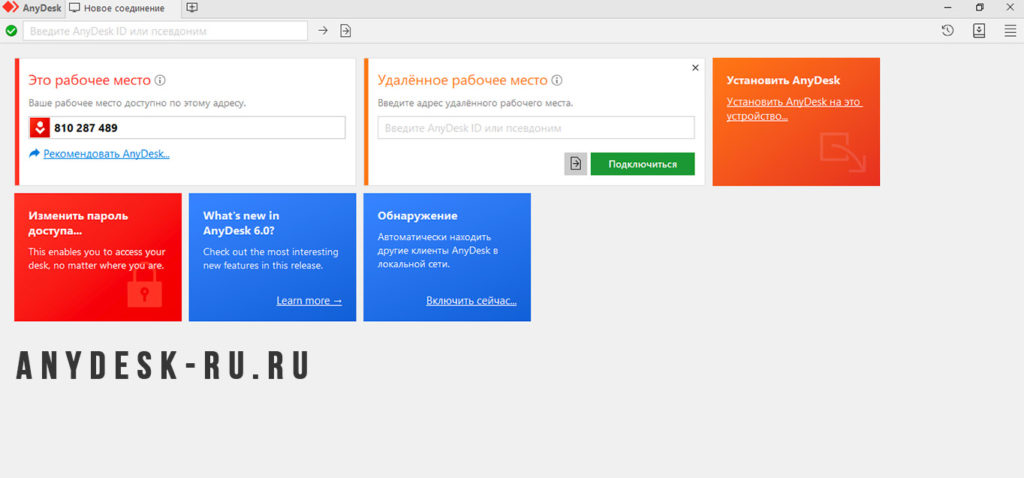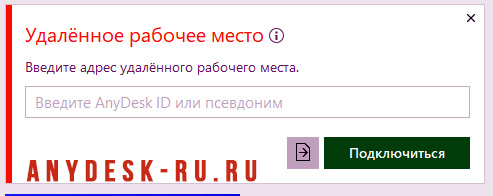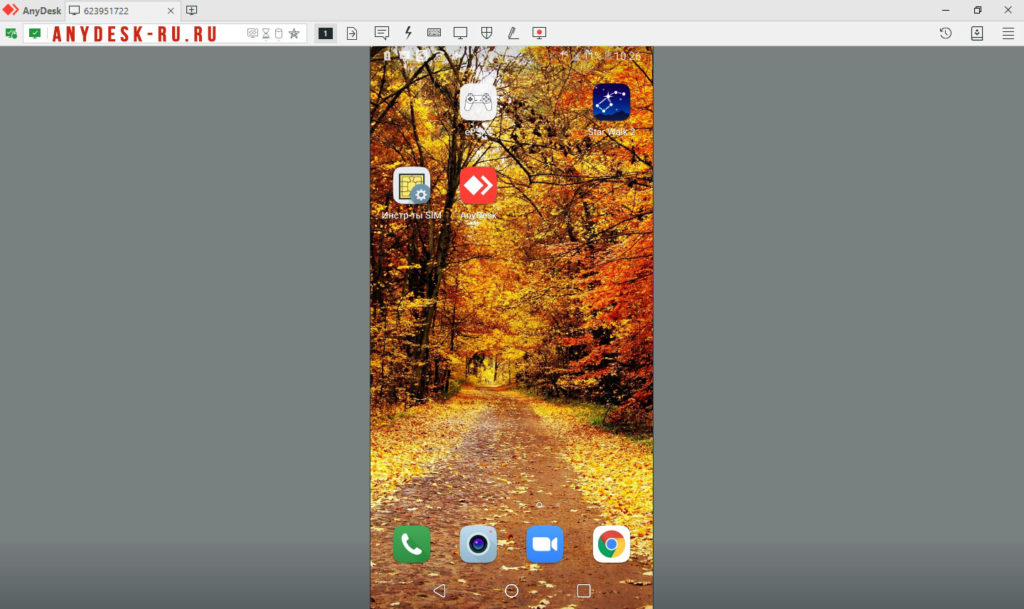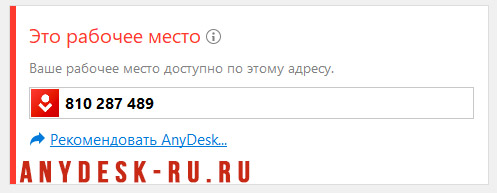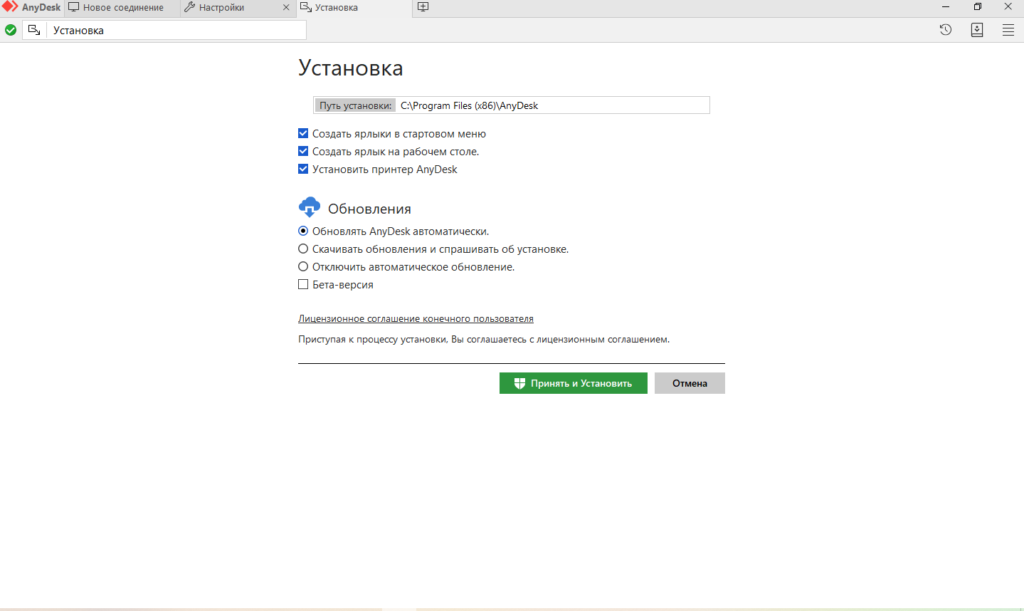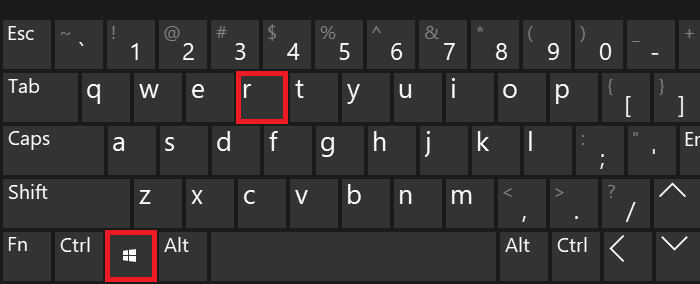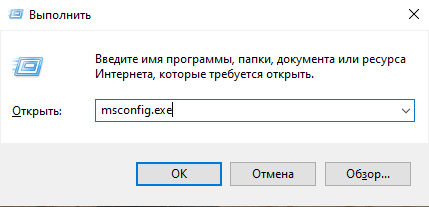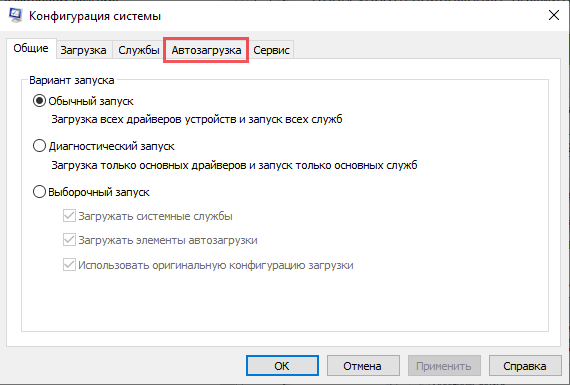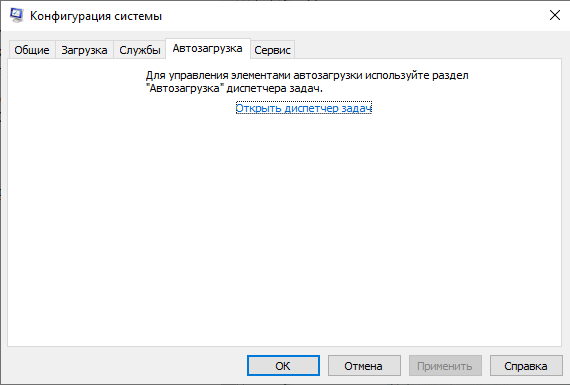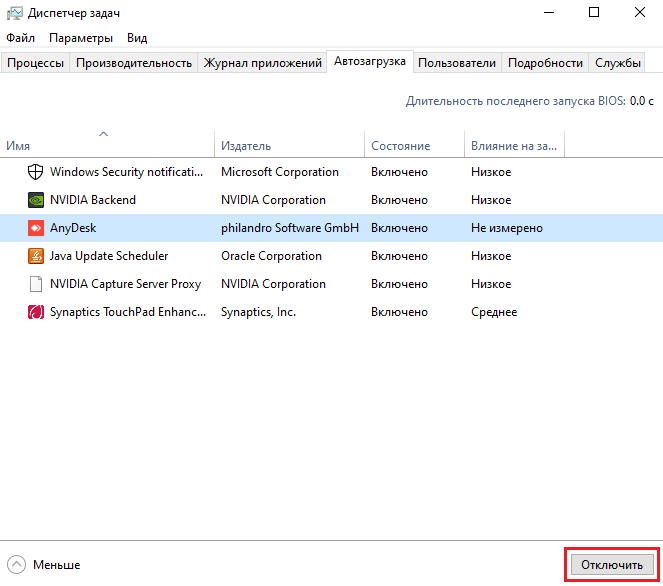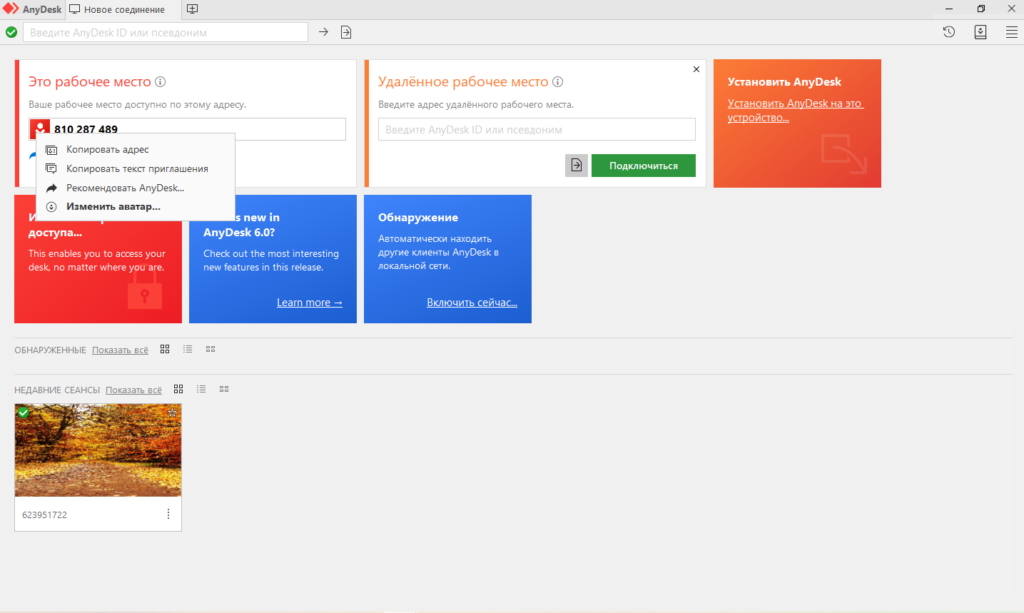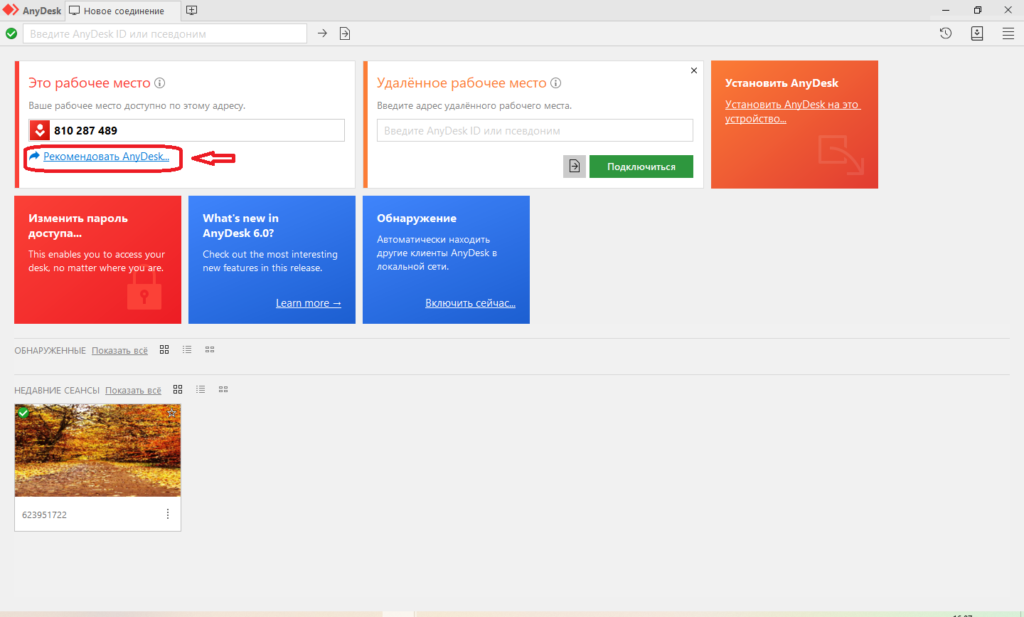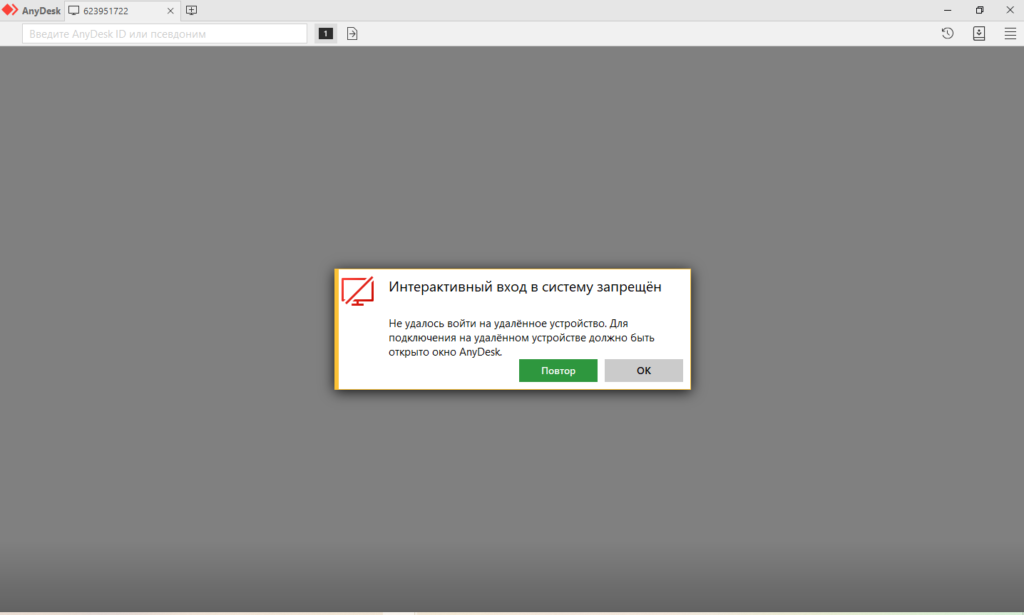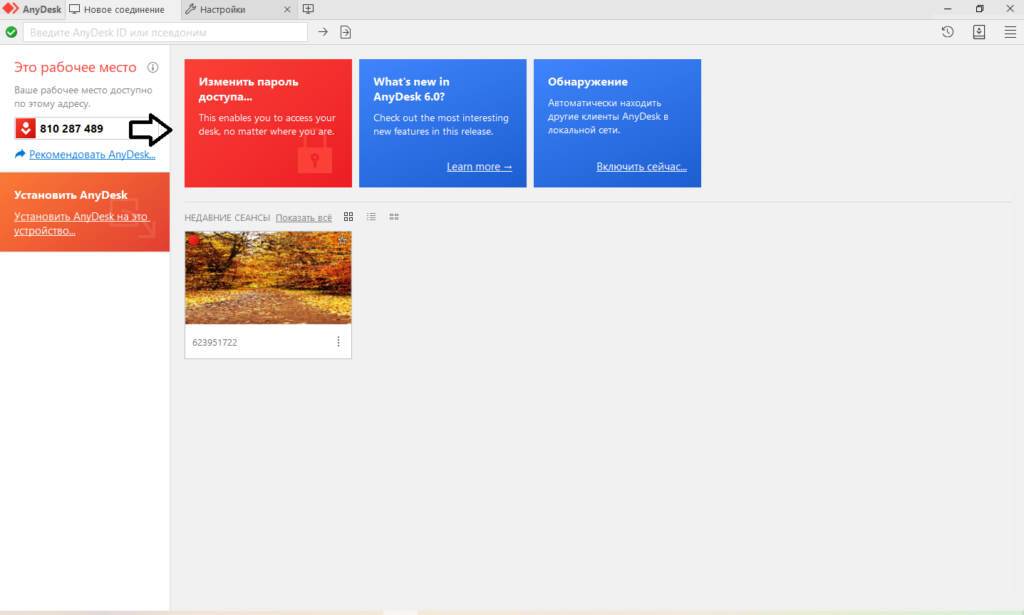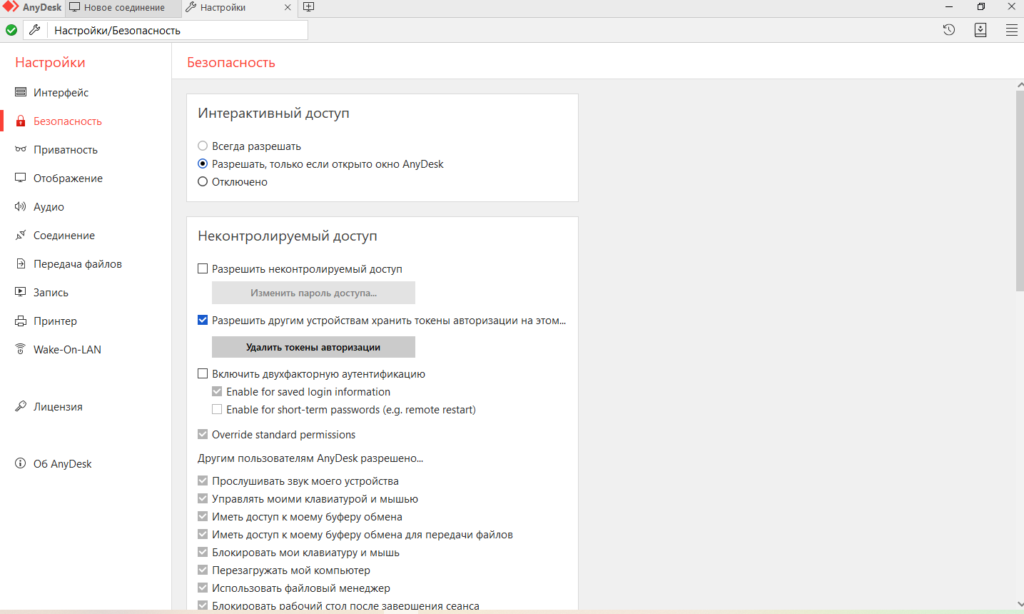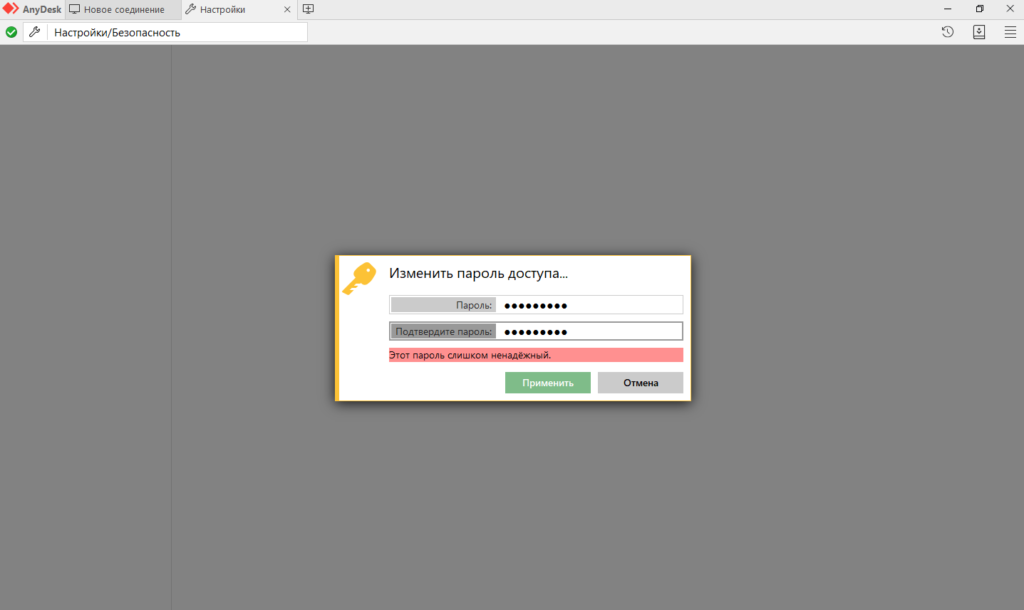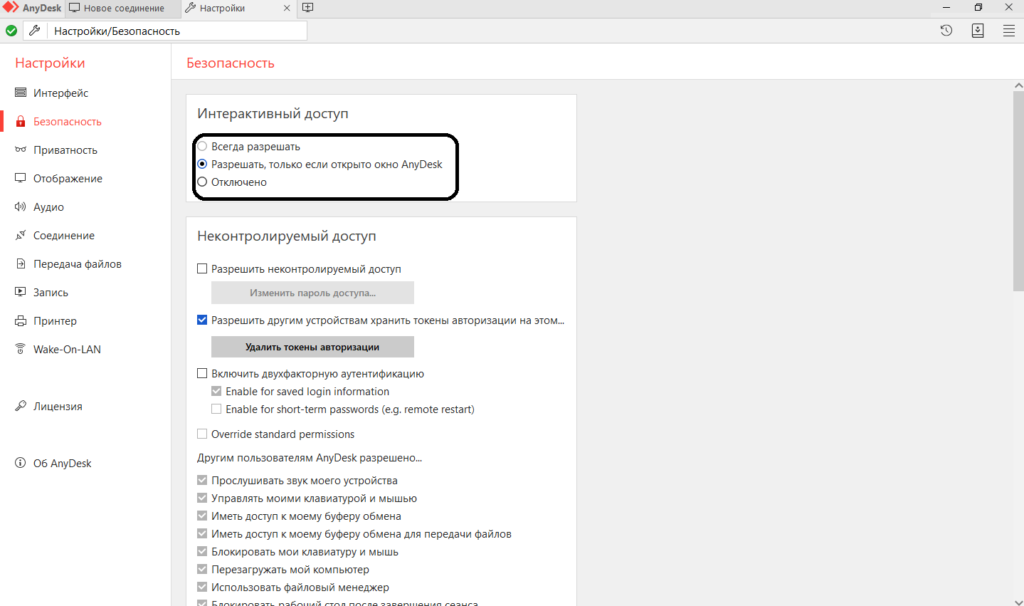- Как остановить запуск приложения Anydesk при запуске?
- Автозапуск AnyDesk
- Как убрать AnyDesk из автозагрузки
- AnyDesk скачать для Windows
- Возможности программы
- Как скачать
- Как установить Ани Деск
- Версия Portable
- Интеграция программы в систему
- Отключение автозагрузки
- Как пользоваться Anydesk в Windows?
- Неконтролируемый доступ к удалённому рабочему столу
- Передача файлов с устройство на устройство
- Вывод
Как остановить запуск приложения Anydesk при запуске?
Я очень часто использую это приложение под названием Anydesk для удаленного рабочего стола, и хотя недавно я удалял программы из запуска при входе в систему (потому что я хотел ускорить запуск), я заметил, что Anydesk не было в списке элементов входа, хотя он появляется всякий раз, когда я вхожу в систему после перезагрузки / выключения компьютера.
Как исправить эту проблему?
Я использую OSX El Capitan на 13-дюймовом MacBook Pro.
После нескольких попыток я наконец-то нашел файл, созданный в процессе установки. Таким образом, чтобы предотвратить запуск AnyDesk при входе в систему, вам необходимо удалить файл,
Это решило мои проблемы с автоматическим запуском AnyDesk при входе в систему.
/ Library (первая — это системная библиотека, вторая — папка библиотеки ваших пользователей)
Я посмотрел файл plist ( /Library/LaunchAgents/com.philandro.anydesk.Frontend.plist ), предложенный в одном из ответов здесь .
Вы можете открыть файл с помощью любого текстового редактора и изменить строки:
Это сработало для меня.
Откройте Системные настройки> Пользователи и группы> Элементы входа
Выберите AnyDesk, затем нажмите кнопку минус.
Для пользователей Windows вы должны отключить приложение при запуске и изменить тип запуска службы на ручной.
Например, в Windows 10 вы должны сделать следующее:
- Диспетчер задач => вкладка «Автозагрузка» => щелкните правой кнопкой мыши на AnyDesk и измените его, чтобы отключить.
- Панель управления => Администрирование => Службы => Служба AnyDesk => Щелкните правой кнопкой мыши и выберите свойства => Тип запуска от [Автоматически] до [Ручной] => Также вы можете нажать на кнопку остановки.
В следующий раз, когда вы захотите запустить приложение, Windows запросит разрешение (UAC) на запуск службы AnyDesk, а также после выхода из окна Windows запросит разрешение (UAC) на остановку службы.
Автозапуск AnyDesk
После скачивания ЭниДеск, программу можно сразу запустить и начать с ней работать. В этом случае работает как портативная версия, то есть запускается по клику и используется полноценно без установки.
Если нужно, чтобы программа запускалась автоматически при включении компьютера, нужно установить AnyDesk.
После установки, ЭниДеск начинает запускаться вместе с системой. В настройках нет возможности включить или отключить автозапуск.
Поэтому, если программу установили, но нужно удалить/убрать AnyDesk из автозагрузки, то это можно сделать с помощью стандартных функций или сторонних программ.
Как убрать AnyDesk из автозагрузки
Правой кнопкой мыши кликните на панели задач, откроется контекстное меню.

Запустите “Диспетчер задач” , кликнув в меню на пункт с его названием.

Сверху в меню выберите вкладку “Автозагрузка” , выделите строку с AnyDesk и справа внизу нажмите на кнопку “Отключить” .
Теперь ЭниДеск не будет запускаться при включении Windows.
Если потребуется снова включить автозагрузку AnyDesk, то откройте диспетчер задач, выделите строку с названием программы и нажмите на кнопку “Включить” .
AnyDesk скачать для Windows
AnyDesk – это приложение, разработанное для удаленного доступа к другим устройствам. Оно работает практически со всеми операционными системами, поэтому позволит управлять любым компьютером или смартфоном, находящимся даже в другой части мира. Скачать AnyDesk для Windows можно на этом сайте по прямой ссылке.
Возможности программы
Программа будет полезна двум категориям пользователей:
- IT-специалисты. Управление удаленными рабочими столами, организация веб-конференций, создание локальных сетей, удаленная поддержка клиентов, отправка файлов непосредственно с одного девайса на другое. Компьютерный мастер может скачать и диагностировать неполадки, даже не выходя из дома.
- Индивидуальные пользователи. Общение с родными, помощь близким, живущим далеко. С помощью данной утилиты можно обучать других азам использования электронных устройств или программ.
Приложение помимо Виндовс работает и на других платформах: Linux, MacOS, iOS, Android, FreeBSD, ChromeOS, Raspberry Pi. Благодаря этому возможен удаленный доступ с любого девайса. Рассмотрим несколько простых пошаговых инструкций, как загрузить, установить и использовать AnyDesk.
Как скачать
Вы можете бесплатно скачать AnyDesk по ссылкам, расположенным на этом сайте, нажав на зеленую кнопку. Если же нужна версия с набором функций для коммерческих целей, то щёлкните по красной кнопке. Версия на Windows 10 оптимизирована под интерфейс операционной системы. К тому же, она загружается безопасно и быстро.
Как установить Ани Деск
Из коробки устанавливается портативная версия ЭниДеск. В последствии, можно интегрировать её прямо в систему.
Версия Portable
Чтобы установить программу, потребуется выполнить три простых шага:
- Скачать и запустить файл с приложением.
- Ввести адрес удаленного рабочего места (ID-код) или псевдоним.
- Нажать зеленую кнопу «Подключиться» и дождаться установки соединения.
Важно! ID устройства можно отыскать в рабочей части экрана слева.
На удаленное устройство также потребуется установить приложение. В этом помогут вышеперечисленные действия.
Интеграция программы в систему
Чтобы не запускать портативную версию после каждой загрузки Windows, загрузите программу в ОС. Для этого предусмотрена красная кнопка «Установить AnyDesk на это устройство».
Окно инсталляции запросит путь для копирования файлов. Кроме того, здесь можно настроить частоту обновлений и размещение ярлыков. Кнопка «Принять и установить» запустит загрузку. После успешного окончания установки, на дисплее отобразится приветственное окно.
Обратите внимание! В смартфоны и планшеты дополнительно загружается плагин AnyDesk Control Plugin. Приложение присваивает уникальный код, который необходим для удаленного подключения к устройству.
Отключение автозагрузки
Некоторым не нравится, что, после установки приложение работает в фоновом режиме, продолжая потреблять ресурсы системы. Все потому, что ОС загружает утилиту автоматически. Об этом свидетельствует появившийся ярлычок приложения в трее.
Как отключить автозагрузку утилиты в Windows? Чтобы не пришлось удалять программу из системы, можно воспользоваться стандартными инструментами ОС. Дополнительно устанавливать ничего не нужно.
Сделайте следующее:
- Нажмите клавиши Win+R.
- В открывшемся окне «Выполнить», введите команду «msconfig.exe» и кликните ОК.
- Выберите вкладку «Автозагрузка».
- Найдите приложение и уберите с него галочку.
- Кликните ОК.
Обратите внимание! После третьего шага, в более ранних версиях Windows отобразится окно с программами, работающими в фоновом режиме. В Windows 10 будет предложено запустить диспетчер задач. Сделать это можно с помощью клавиш «Ctrl+Alt+Del».
В диспетчере также следует выбрать раздел «Автозагрузка», выделить Энидеск и нажать «Отключить».
После деактивации автоматической загрузки, утилиту нужно будет запускать вручную.
Как пользоваться Anydesk в Windows?
Простой интерфейс программы позволит сосредоточиться на самих задачах, а не на администрировании. Бесплатная версия открывает перед пользователем множество возможностей. Например, здесь можно скрыть свой ID под псевдонимом. Однако, такая опция доступна только в версии, установленной на компьютер.
Платные функции предназначены для использования в коммерческих целях, и вряд ли пригодятся обычному пользователю. Организации или компании могут кастомизировать приложение под бренд и добавлять собственные логотипы. Еще один полезный инструмент полной версии — адресная книга. Здесь пользователь сможет управлять группами рабочих столов и устанавливать подключение с индивидуальными надстройками.
Пригласите других в программу
Попросите коллег, родных или друзей присоединиться к вам в использовании. Просто кликните по изображению пользователя и в появившемся меню найдите пункт «Копировать текст приглашения» и вставьте текст в поле ввода мессенджера. В сообщении будет содержатся краткая информация о программе и ссылка на загрузку.
Чтобы отправить письмо с приглашением на электронную почту, выберите пункт «Рекомендовать AnyDesk».
Простой интерфейс с необходимым набором инструментов.
Поскольку интерфейс утилиты простой и понятный, любой пользователь с легкостью освоит её. Основную часть рабочего окна программы занимает изображение дисплея устройства, к которому установлено подключение. На верхней панели размещены все активные сессии и необходимый набор инструментов.
В случаях, когда активных подключений нет, в нижней части экрана будут отображаться обнаруженные устройства, а также избранные и недавние сеансы. Такое превью из картинок рабочих столов позволит быстро отыскать и двойным щелчком подключиться к нужному компьютеру. Клик правой кнопкой мыши откроет еще несколько настроек: удаление или изменение названия сеанса, редактирование TCP-туннеля, добавление сессии в избранное.
Пункт «Отправить на рабочий стол» позволит создать на рабочем столе ярлык с соответствующей сессией. Двойной щелчок по значку мгновенно установит подключение к удаленному устройству.
Неконтролируемый доступ к удалённому рабочему столу
Чтобы избежать проблем с подключением, прежде всего, необходимо убедиться, что на удаленном компьютере также установлена и запущена программа.
Важно! Чтобы защитить персональные данные от мошенников, при каждом подключении, на устройство отправляется запрос доступа к рабочему столу. Пользователь должен его подтвердить. В противном случае, подключение будет недоступно.
Как убрать запрос на доступ? В программе разработана настройка неконтролируемого доступа.
Чтобы ее активировать, сделайте следующее:
- Запустите приложение на удаленном устройстве.
- Откройте раздел «Изменить пароль доступа к рабочему адресу» — клавиша выделена красным цветом.
- В меню «Безопасность» отметьте галочкой пункт «Разрешить неконтролируемый доступ».
- Придумайте пароль и нажмите «Применить».
Обратите внимание! Чтобы персональные данные оставались в полной безопасности, придумайте пароль, содержащий латинские буквы и цифры.
При желании, пароль можно отредактировать кнопкой «Изменить пароль доступа».
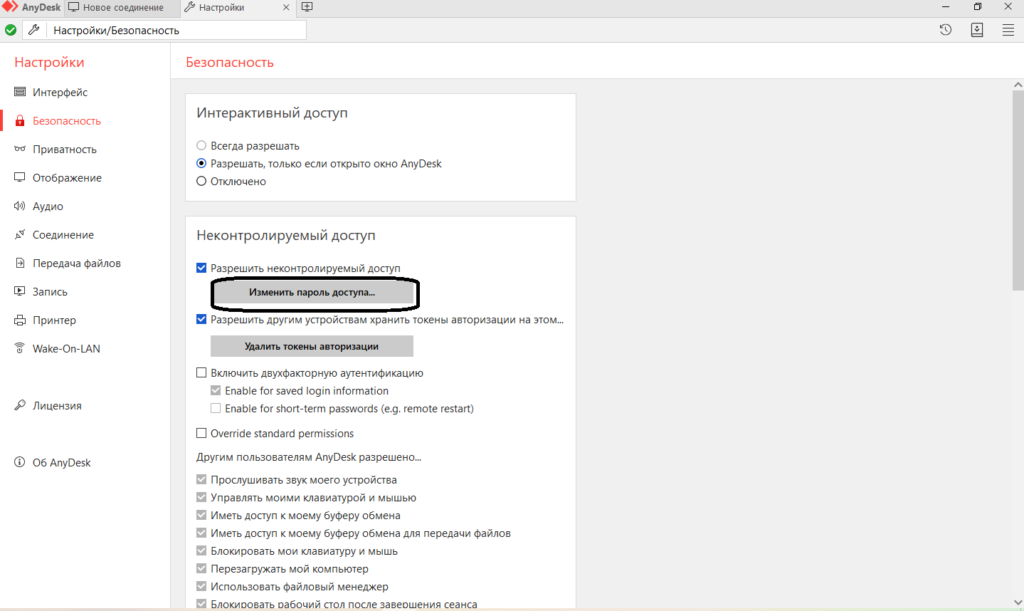
Пункт «Интерактивный доступ» настроит подключение к удаленному устройству, даже если на том не запущено приложение Энидеск.
Чтобы каждый раз не вводить пароль, разработчики предусмотрели автоматический вход. Его можно активировать в окне ввода кода, которое появляется после двойного клика по сессии. Просто потребуется заполнить поле и поставить галочку «Входить автоматически». Все последующие сеансы будут начинаться без запроса пароля.
Как отключить автоматический вход? Здесь на помощь придут два способа:
- Кнопка «Удалить токены авторизации» в разделе «Безопасность». Настройка сбросить пароли со всех удаленных устройств.
- Кнопка «Изменить пароль доступа» в графе «Неконтролируемый доступ».
Передача файлов с устройство на устройство
В приложении можно передавать данные непосредственно с одного девайса на другое. Конечно, скорость во многом зависит от вашего интернет-провайдера, но программа способна справиться с копированием очень объемных файлов, например, бэкапов, фильмов или баз данных. Этот инструмент открывает доступ к дисковому пространству компьютера и позволяет скачивать или загружать информацию.
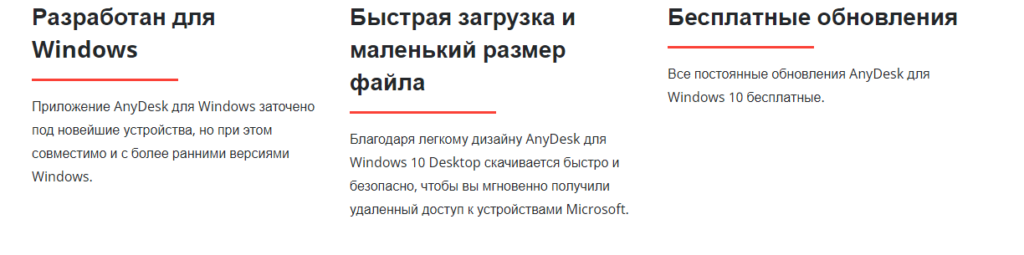
Если требуется скопировать файл с удаленного устройства, выделите папку и нажмите кнопку «Скачать». В столбце справа отобразится информация о состоянии, объеме и скорости передачи.
Преимущества:
• Бесплатные обновления, релизы новых версий.
• Возможность работы без инсталляции.
• Шифрование по технологии TSL 1.2
• Высокая скорость передачи данных.
• Незаметная задержка и высокая частота кадров.
• Бесперебойное подключение.
Вывод
Почему же всё таки стоит скачать Anydesk на Windows? Более современный интерфейс, полный набор бесплатных функций и низкое потребление ресурсов системы свидетельствуют о том, что перед нами одно из лучших приложений в данной сфере. АниДеск – это новое поколение инструментов для работы с удаленным рабочим столом, которое пришло на смену TeamViewer.
Интересный факт! В разработке принимали участие некоторые из тех, кто когда-то ушел из команды TeamViewer.