Как добавить программу в автозагрузку в Windows 10
Как попасть в папку Автозагрузка в Windows 10
Иногда у меня возникает необходимость принудительно добавить ярлык какого-либо приложения (или bat-файла) в папку “Автозагрузка”. Это нужно для того, чтобы данное приложение автоматически загружалось при каждом включении компьютера.
Где же в Windows 10 находится эта папка “Автозагрузка”?
Папка автозагрузки в операционной системе Windows 10 находится по следующему пути:
C:\Users\Имя пользователя\AppData\Roaming\Microsoft\Windows\Главное меню\Программы\Автозагрузка
Для добавления новой программы в автозагрузку создайте для неё ярлык или перетащите его (например, с рабочего стола) в эту папку: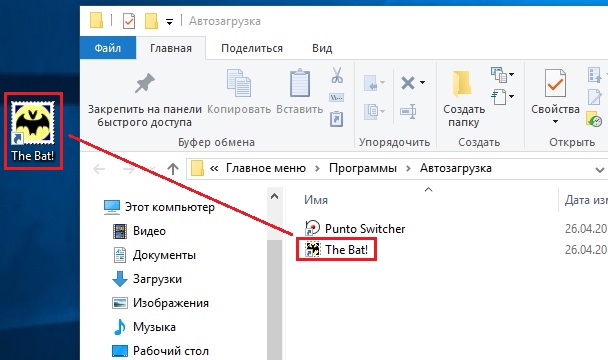
Существует и более простой способ, чтобы попасть в папку “Автозагрузка”: зайдите в поиск Windows (значок лупы рядом с кнопкой “Пуск”) и наберите слово Выполнить , либо нажмите на клавиатуре сочетание клавиш Win+R:
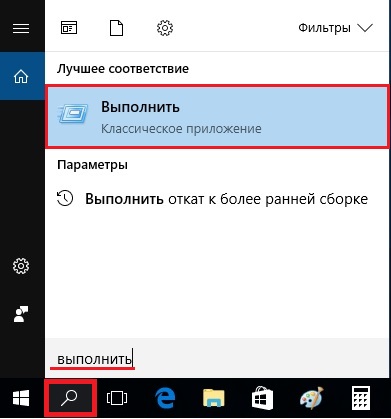
В открывшемся окошке введите команду shell:startup и нажмите ОК:
Автозагрузка батника windows 10
Сообщения: 1794
Благодарности: 333
| Конфигурация компьютера | |||||||||||||||
| Материнская плата: Gigabyte GA-Z270X-UD5 | |||||||||||||||
| HDD: Samsung 860 EVO MZ-76E500BW — 1 шт., Samsung 860 QVO MZ-76Q2T0BW — 1 шт, Seagate ST1000DM003 — 1 шт, WD WD40EFRX — 1 шт. | |||||||||||||||
| Звук: Creative X-Fi Titanium Fatal1ty Professional (PCI Express) | |||||||||||||||
| CD/DVD: PIONEER DVR-218L | |||||||||||||||
| Ноутбук/нетбук: Roverbook Pro 200 | |||||||||||||||
| Индекс производительности Windows: 7,6 | |||||||||||||||
| » width=»100%» style=»BORDER-RIGHT: #719bd9 1px solid; BORDER-LEFT: #719bd9 1px solid; BORDER-BOTTOM: #719bd9 1px solid» cellpadding=»6″ cellspacing=»0″ border=»0″> | |||||||||||||||
| Конфигурация компьютера | ||||||||||||
| Память: 8,00 ГБ | ||||||||||||
Читайте также: Cmd full screen windows
——- Последний раз редактировалось Survover, 01-01-2018 в 19:52 . Причина: ц
start copy /y «%SYSTEMROOT%\Setup\audio_split2.bat» «%allusersprofile%\Microsoft\Windows\Start Menu\Programs\Startup\» так будет работать ? у меня есть свои твики реестра которые при первом старте после записи вин7 вносятся в реестр и есть нужда что бы еще батник с настройками к программе virtual audio cable постоянно грузилися с виндовс так как в ней нету возможности их сохранить на постоянку ! Как добавить программу в автозагрузку в Windows 10В старых версиях операционной системы Windows в меню «Пуск» была доступна папка «Автозагрузка». Ее можно было открыть и поместить в нее ярлык программы, которая должна запускаться при старте Windows. Но, в Windows 10 данную папку убрали из меню «Пуск», что создало трудности для пользователей, которые привыкли ее использовать. Если вы также столкнулись с подобной проблемой, то предлагаем ознакомиться с нашей статьей. Здесь мы рассмотрим сразу несколько вариантов, как можно добавить программу в автозагрузку в операционной системе Windows 10. Папка «Автозагрузка» в Windows 10На самом деле, папка «Автозагрузка» никуда не пропала из Windows 10. Ее просто убрали из меню « Пуск », но если вы знаете, где ее искать, то вы можете и дальше использовать ее для автозагрузки программ. В Windows 10 папка « Автозагрузка » находится на системном диске в папке: Но, открывать данную папку вручную достаточно затратно по времени, намного быстрее воспользоваться меню «Выполнить» и командой « shell:startup ». Для этого нажмите комбинацию клавиш Win-R , введите команду « shell:startup » и нажмите на клавишу ввода. В результате выполнения данной команды перед вами откроется папка Автозагрузки для вашего пользователя. Для того чтобы добавить программу в автозагрузку Windows 10 просто поместите ярлык нужной программы в эту папку. Например, вы можете просто скопировать ярлык программы с рабочего стола в эту папку. После этой простой процедуры выбранная вами программа будет запускаться автоматически при старте компьютера и входе в вашу учетную запись. Если вы хотите, чтобы программа запускалась автоматически для всех пользователей на этом компьютере, то ярлык программы нужно поместить в следующую папку на системном диске: Как в предыдущем случае, открыть данную папку можно с помощью меню « Выполнить ». Для этого нажмите Win-R и в появившемся окне введите команду « shell:common startup ». С данной папкой можно работать точно также, как и с предыдущей. Просто копируете в нее ярлык программы, которую нужно добавить в автозагрузку Windows 10, и программа начинает запускаться автоматически при старте системы. Автозагрузка в Windows 10 через Планировщик задачТакже вы можете добавить программу в автозагрузку Windows 10 с помощью « Планировщика заданий ». Данный способ удобен тем, что позволяет добавлять программы в автозагрузку с некоторой задержкой от момента запуска системы. Это позволяет уменьшить количество программ, которые запускаются сразу после старта и уменьшить время загрузки. Для того чтобы воспользоваться данным методом нужно сначала запустить « Планировщик задач ». Нажмите комбинацию клавиш Win-R и выполните команду « taskschd.msc ». После запуска « Планировщика задач » нажмите на кнопку « Создать простую задачу », которая находится в правой части окна. В результате откроется мастер, с помощью которого можно создать новую задачу для « Планировщика задач ». На первом этапе нужно ввести название задачи. Дальше нужно выбрать вариант « При запуске компьютера ». После этого выбрать задачу « Запуск программы ». И воспользоваться кнопкой « Обзор » для выбора программы, которую нужно добавить в автозагрузку Windows 10. С помощью кнопки « Обзор » вы можете выбрать как саму программу, так и ее ярлык. После выбора программы в строке появится полный путь к exe -файлу. Дальше завершающий шаг – проверка всех данных и подтверждение с помощью кнопки « Готово ». После нажатия на кнопку « Готово » задача будет создана и сохранена. Теперь выбранная вами программа будет запускаться автоматически вместе с Windows 10. Если хотите добавить задержку между запуском Windows 10 и выполнением программы, то найдите созданную задачу в « Планировщике задач » и откройте ее свойства. Здесь, на вкладке « Триггеры », нужно выделить триггер « При запуске » и нажать на кнопку « Изменить ». В результате появится окно, в котором можно более тонко настроить автозагрузку выбранной программ. Для того чтобы добавить задержку воспользуйтесь опцией « Отложить задачу ». После изменения настроек закройте все окна нажатием на кнопку « ОК » для того, чтобы сохранить изменения. Автозагрузка в Windows 10 через реестрРеестр – это еще один способ добавить программу в автозагрузку в Windows 10. Для того чтобы воспользоваться данным способом нажмите комбинацию клавиш Win-R и в открывшемся окне выполните команду « regedit ». Таким образом вы откроете редактор реестра Windows 10. Если вы хотите добавить программу в автозагрузку только для вашей учетной записи, то здесь нужно открыть раздел: Если же программу нужно добавить в автозагрузку для всех пользователей, то открывайте раздел: После того, как вы открыли нужный раздел реестра, кликните правой кнопкой мышки по пустому пространству и выберите вариант « Создать – Строковый параметр ». После этого откройте созданный параметр и введите путь к программе, которую вы хотите добавить в автозагрузку Windows 10 После сохранения параметра все готово, можно перезагружать компьютер и проверять как запустится программа. |





















