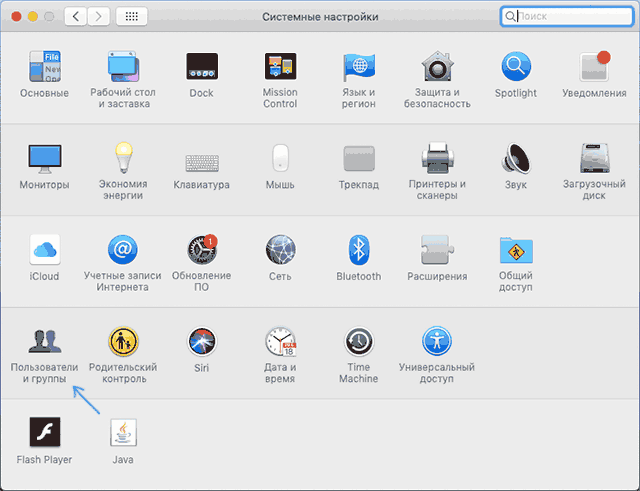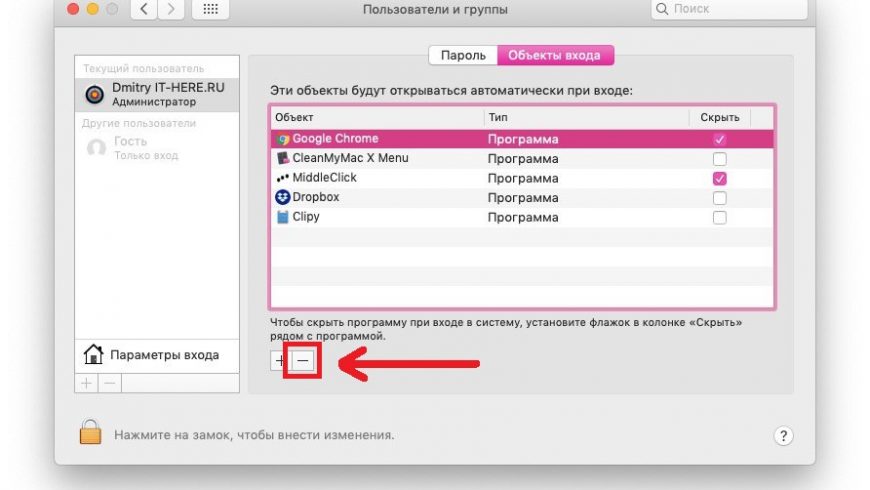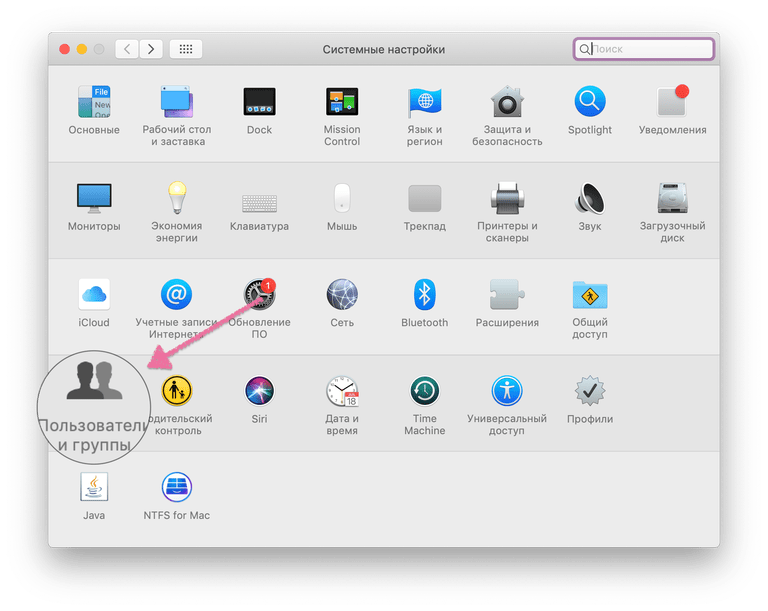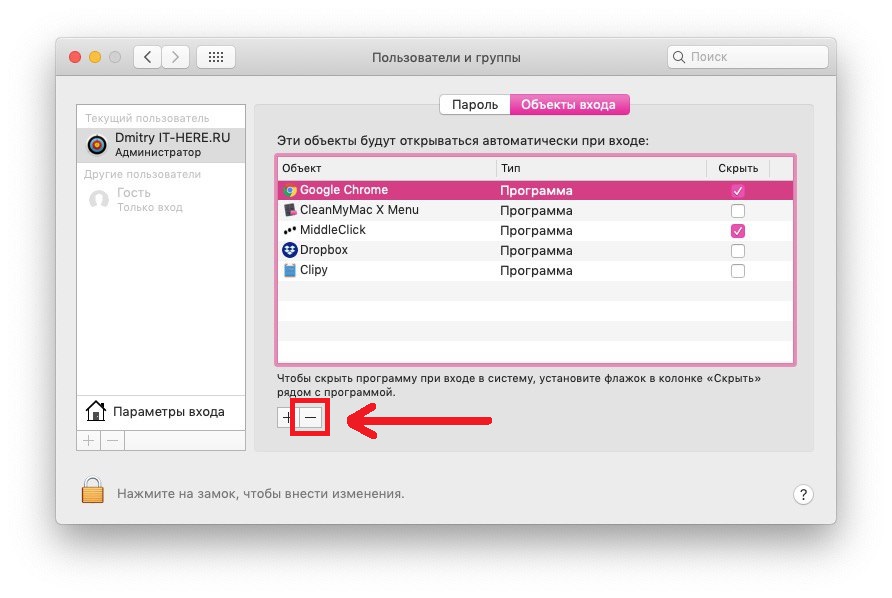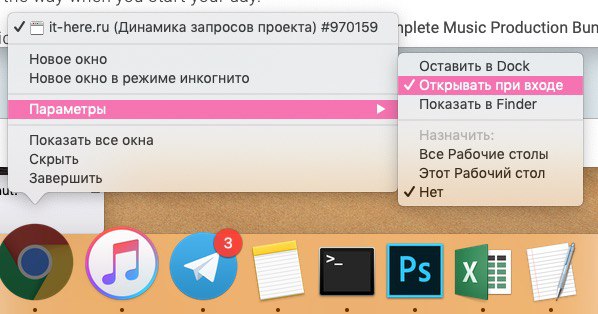- Автозагрузка программ Mac OS — как добавить и убрать
- Добавление и удаление программ из автозагрузки Mac
- Дополнительная информация об автоматически запускаемых элементах на Mac
- Видео инструкция
- Автозагрузка программ в Mac OS — как добавить и удалить приложения
- Добавить или удалить приложение из автозагрузки через Dock
- Удалить или добавить приложение в автозагрузку в настройках ОС
- [OS X] Как убрать программы из автозагрузки
- Лонгриды для вас
- Как отключить автозапуск программ на MacOS
- Как убрать программу из атозапуска на Mac через Системные настройки
- Как убрать программы из автозапуска MacOS через Док
- Автоматическое открытие объектов при входе в систему на Mac
- Добавление или удаление автоматических объектов
- Как временно отменить автоматический запуск объектов при входе в систему
Автозагрузка программ Mac OS — как добавить и убрать
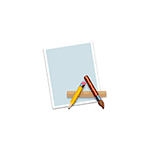
В этой инструкции подробно о том, как убрать программы из автозагрузки Mac OS, добавить их туда, а также о том, где находятся дополнительные параметры автоматически запускаемых компонентов на вашем iMac, MacBook или другом компьютере Apple.
Добавление и удаление программ из автозагрузки Mac
В системных настройках Mac OS присутствует раздел для настройки автозагрузки программ, позволяющий добавлять или удалять их:
- Зайдите в «Системные настройки» (нажатие по значку с яблоком в главном меню и выбор соответствующего пункта меню).
- Откройте пункт «Пользователи и группы».
- Выберите ваше имя пользователя (если на устройстве несколько пользователей) и откройте вкладку «Объекты входа».
- В списке вы увидите программы, для которых включен автоматический запуск. Чтобы удалить программу, достаточно выделить её и нажать кнопку с изображением минуса.
- Для добавления программы в автозагрузку нажмите «плюс», а затем выберите программу, которая будет автоматически запускаться при входе.
- Опция «Скрыть» рядом с программой в автозагрузке позволяет сделать так, чтобы при входе она запускалась в свёрнутом виде.
То же самое вы можете сделать и с помощью сторонних приложений, позволяющих управлять автозагрузкой на Mac (но они «видят» больший набор таких программ):
- App Cleaner & Uninstaller — утилита для удаления ПО с Mac, позволяет, в том числе, убирать программы из автозагрузки: для этого перейдите в раздел «Расширения», выберите пункт «Объекты входа», а затем удалите ненужные автоматически запускаемые программы, отметив их и выбрав пункт «Удалить сервисные файлы».
- CleanMyMac — программа для оптимизации и очистки Mac. Возможность убрать программы из автозагрузки находится в разделе «Оптимизация».
Дополнительная информация об автоматически запускаемых элементах на Mac
Ранние версии Mac OS хранили программы для автозагрузки в папках /System/Library/StartupItems и Library/StartupItems. Несмотря на то, что на сегодня это устаревший механизм, некоторое старое ПО может добавлять себя в эти папки.
Рекомендую проверить (в Finder нажмите Command+Shift+C, откройте Macintosh HD и пройдите в указанные папки, они должны быть пустыми (Library — папка Библиотека, System — папка Система в русской версии Mac OS).
Кроме этого, в Mac OS присутствуют папки, откуда автоматически запускаются работающие фоновые службы, при этом компоненты из папки System лучше не трогать, оттуда запускаются и системные службы Mac:
- /System/Library/LaunchDaemons и /System/Library/LaunchAgents
- /Library/LaunchDaemons и /Library/LaunchAgents
- /Users (Пользователи)/Имя_пользователя/Library/LaunchAgents
Для управления такими автоматически запускаемыми службами также можно использовать сторонние программы, например, Lingon X. В упоминавшейся выше утилите App Cleaner & Uninstaller также есть управление этими элементами, что показано в видео инструкции.
Видео инструкция
Учитывайте, что ранее открытые программы при перезагрузке или выключении Mac будут автоматически запущены, если вы не снимите отметку «Снова открывать окна при повторном входе в систему» в диалоговом окне подтверждения выключения или перезагрузки.
Источник
Автозагрузка программ в Mac OS — как добавить и удалить приложения
Каждый раз, когда вы включаете или перезагружаете ваш Макбук или стационарный компьютер под управлением Mac OS после загрузки непосредственно операционной системы начинают подгружаться программы, для которых настроен автозапуск.
Со временем таких программ становится все больше, а скорость загрузки компьютера, соответственно, все медленнее. Не стоит запускать это дело, мы рекомендуем держать ваш Мак в чистоте и отключить все ненужные программы из автозапуска.
Верно и обратное, ведь наверняка есть какая-то программа, которую вы каждый раз запускаете вручную после включения компьютера, дак почему бы не добавить её в автозагрузку вашего Mac? Если вы просто не умеете это делать или считаете что это сложно — то вы это зря, вот вам простая инструкция по добавлению и удалению программ из автозагрузки Mac OS.
Добавить приложение в автозапуск или убрать из него можно как минимум двумя способами.
Добавить или удалить приложение из автозагрузки через Dock
Если ваша программа имеет ярлычок в нижней панели (доке) Mac OS то достаточно просто кликнуть правой кнопкой мыши (или тачпада) на нее и во всплывающем окне выбрать вкладку «Параметры», а затем поставить галочку на пункте меню «Открывать при входе». Если галочка установлена — приложение будет автоматически запускаться вместе с операционной системой Mac OS, если нет — приложение отсутсвует в автозапуске.
К сожалению, не все программы имеют ярлык в Dock-панели вашего Mac, некоторые работают в скрытом режиме или имеют только иконку в верхней панели. Таким образом, для полноценной настройки автозагрузки нужно перейти в настройки.
Удалить или добавить приложение в автозагрузку в настройках ОС
1. Откройте настройки вашего Mac нажатием яблочка слева на верхней панели, и откройте пункт меню «Системные настройки».
2. В окне настроек компьютера найдите и откройте пункт «Пользователи и группы».
3. В открывшемся окне сверху выберите вкладку «Объекты входа», таким незамысловатым именем в Mac OS названы программы в автозапуске.
4. Теперь вы видите список всех программ, которые каждый раз загружаются вместе с вашей операционной системой. Для того, чтобы добавить программу в автозапуск, просто нажмите «плюсик» под перечнем программ и выберите нужную из открывшегося списка. Теперь она будет всегда загружаться вместе с Mac OS. Если же вы хотите удалить программу из автозагрузки — выделите её в списке и нажмите «минус» — программа будет удалена из списка загружающихся автоматически.
5. Вы также можете скрыто загружать некоторые программы, окно которых вам не нужно видеть сразу после входа в систему, но они будут работать в фоне. Эта опция пригодится, например, для скайпа. Для этого просто поставьте галочку напротив названия программы в графе «Скрыть».
Теперь автозагрузка программ на Маке для вас не проблема — добавьте туда то, что вам нужно, а лишнее удалите.
Источник
[OS X] Как убрать программы из автозагрузки
Автозагрузка — привычная функция операционной системы, позволяющая запускать нужные программы непосредственно после её запуска. Однако в некоторых случаях разрастающийся список может не только раздражать пользователя, но и увеличить время загрузки. К счастью, в OS X предусмотрено простое средство контроля.
Для управления функцией автозагрузки понадобится перейти в раздел «Системные настройки», например — выбрав его из Apple-меню (значок яблока в левом верхнем углу экрана). Далее нас интересует пункт «Пользователи и группы».
Новости, статьи и анонсы публикаций
Свободное общение и обсуждение материалов
Лонгриды для вас
Google добавила в iOS-версию Chrome функцию блокировки вкладок. Она работает в режиме инкогнито и использует для разблокировки только вашу биометрию, не позволяя ввести, например, пароль
Скачать видео с Youtube или Instagram, разбить PDF файлы на несколько частей или превратить Live Photo в GIF очень удобно с приложением команды на iOS. Мы подобрали для вас только лучшее.
WhatsApp впервые оштрафовали в России за отказ от локализации данных россиян. Сумма штрафа составила 4 миллиона долларов. Если мессенджер не устранит нарушение, размер штрафов будет расти, а итогом для него станет блокировка
Источник
Как отключить автозапуск программ на MacOS
На Mac есть удобная функция автозапуска программ. К примеру, если вы используете свой Mac для работы, то можно настроить автозапуск для программ, которыми вы пользуетесь всегда. Однако иногда бывает нужно отключить автозапуск для некоторых программ.
Ниже мы расскажем, как отключить автозапуск программ на Mac.
Как убрать программу из атозапуска на Mac через Системные настройки
1) На панели меню выберите значок Apple > Системные настройки.
2) Выберите секцию Пользователи и группы.
3) Выберите свой аккаунт слева, если на компьютере их несколько.
4) Справа выберите вкладку Объекты входа.
5) Вы увидите список программ, которые запускаются автоматически. Чтобы удалить программу из автозапуска, выберите её и нажмите знак минус.
Как убрать программы из автозапуска MacOS через Док
Если ненужная для автозапуска программа отображается в Доке, вы можете отключить для неё автозапуск прямо через Док.
1) Нажмите на иконку программы правой кнопкой мыши или зажмите клавишу Control и нажмите на иконку.
2) В меню с опциями выберите Параметры.
3) Если рядом с Открывать при входе стоит галочка, уберите её.
Также читайте:
Автозапуск некоторых программ – это очень удобно, но есть и исключения. теперь вы знаете, как убирать ненужные программы из автозапуска на Mac.
Источник
Автоматическое открытие объектов при входе в систему на Mac
При выполнении входа компьютер Mac может автоматически открывать приложения, документы и папки, а также подключаться к серверу.
Добавление или удаление автоматических объектов
На Mac выберите меню Apple
> «Системные настройки», затем нажмите «Пользователи и группы».
Выберите свою учетную запись пользователя, затем нажмите «Объекты входа» в верхней части окна.
Выполните одно из следующих действий.
Добавить объект входа. Нажмите кнопку «Добавить» 
Удалить объект входа. Выберите имя объекта, для которого требуется запретить автоматическое открытие, затем нажмите кнопку «Удалить» 
Скрыть объект входа. Чтобы окна объекта не отображались после входа в систему, установите флажок «Скрыть» рядом с объектом.
Примечание. Параметр «Скрыть» не применяется к серверам, которые всегда отображаются в окне Finder после входа в систему.
Как временно отменить автоматический запуск объектов при входе в систему
Если Вы видите окно входа в систему, нажмите кнопку «Вход», удерживая клавишу Shift. Отпустите клавишу, когда появится панель Dock.
Если Вы не видите окна входа в систему, перезагрузите компьютер Mac. Когда в окне загрузки компьютера появится индикатор выполнения, нажмите клавишу Shift и удерживайте ее, пока не увидите изображение рабочего стола.
Источник