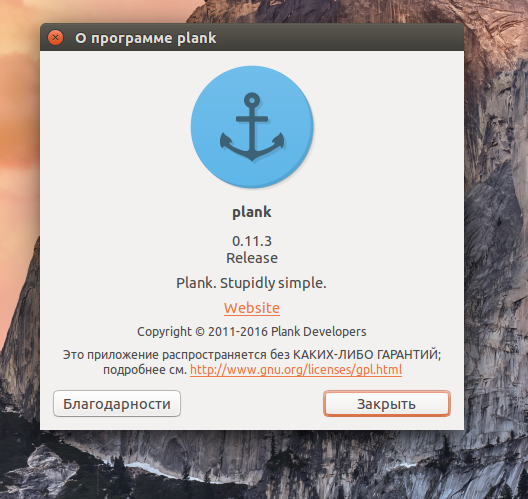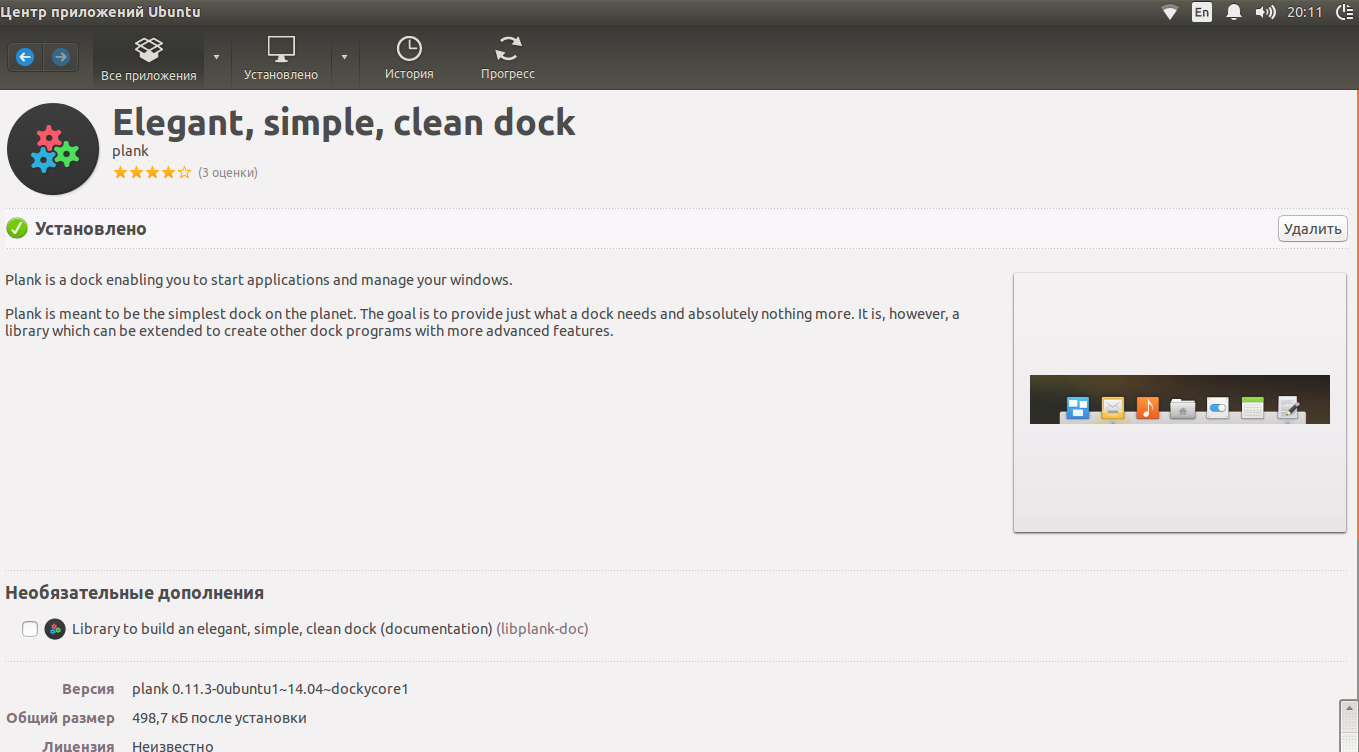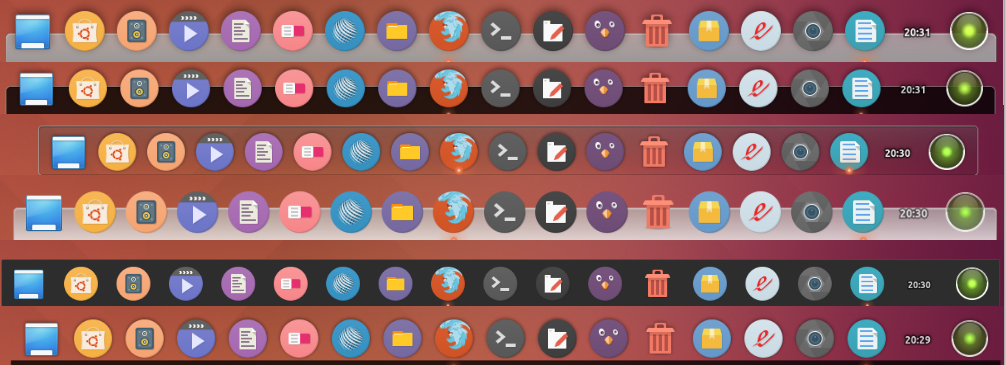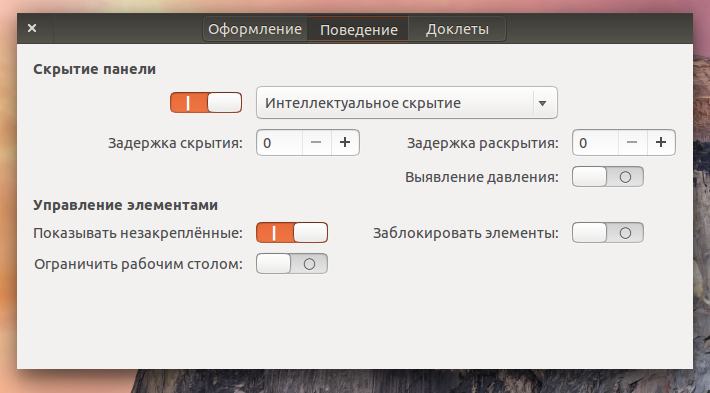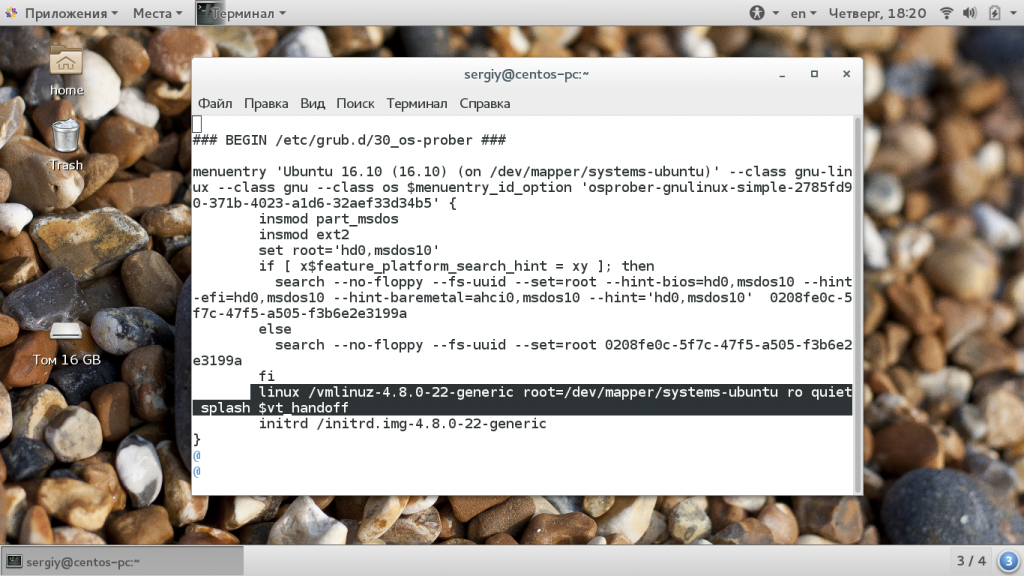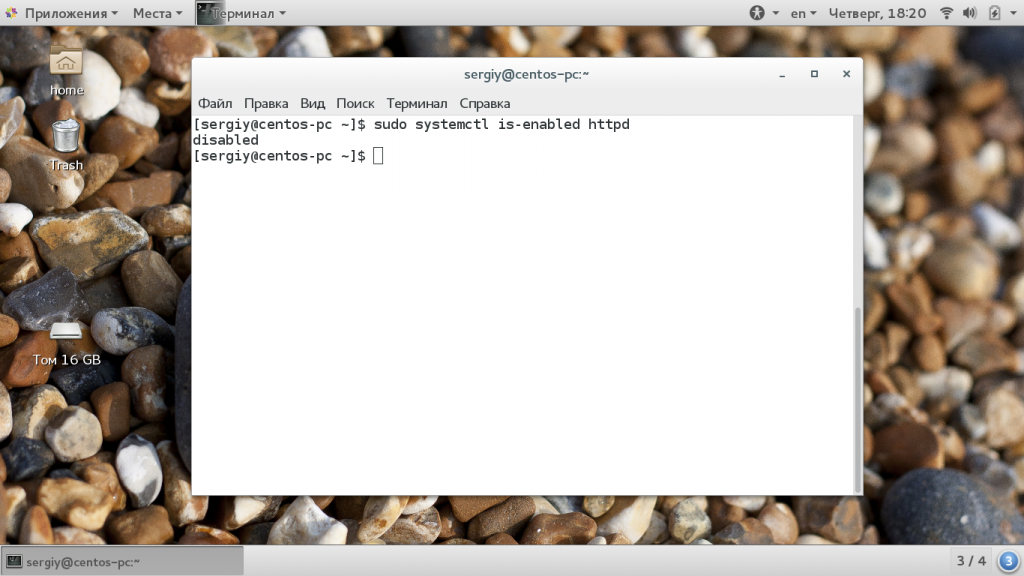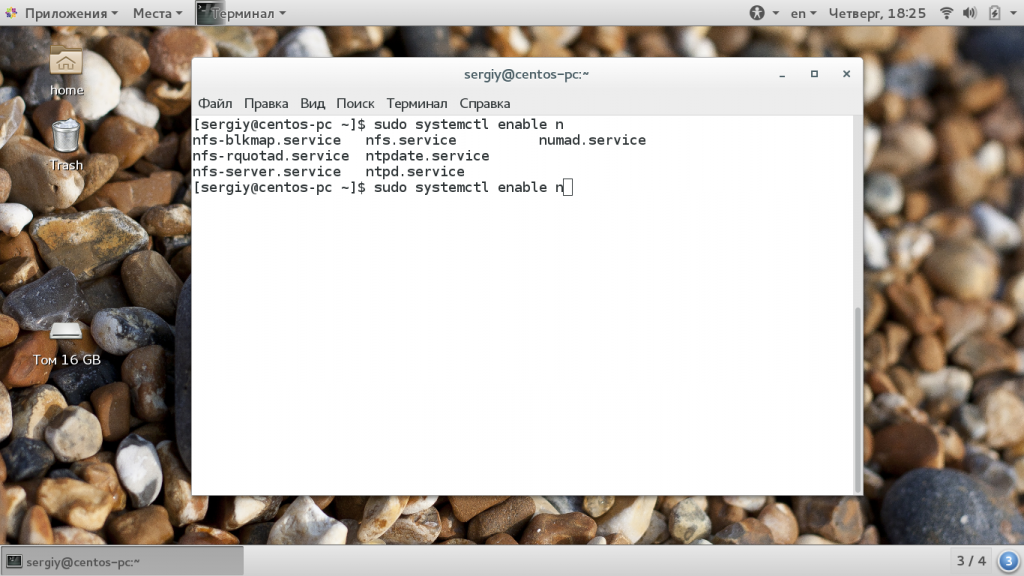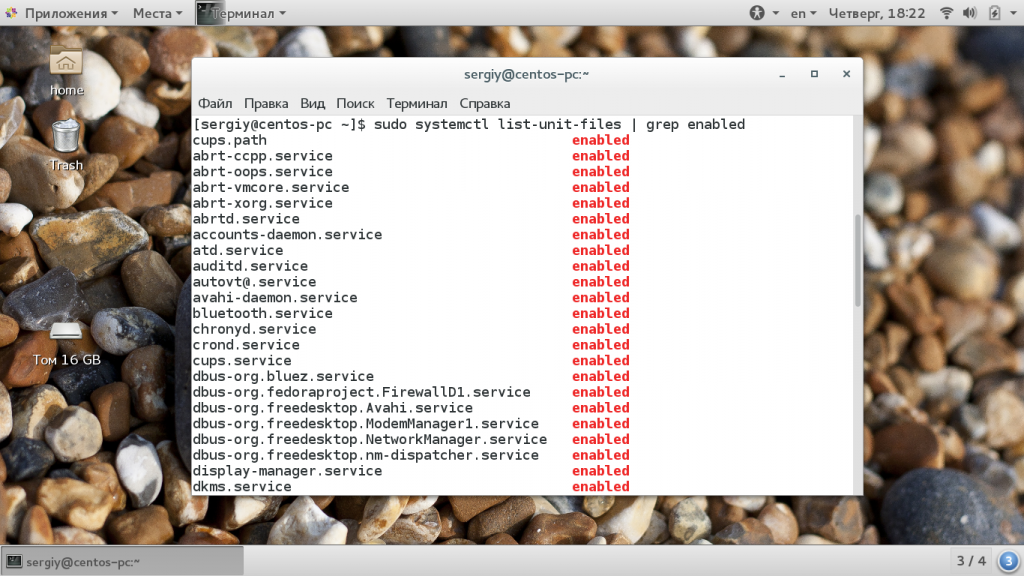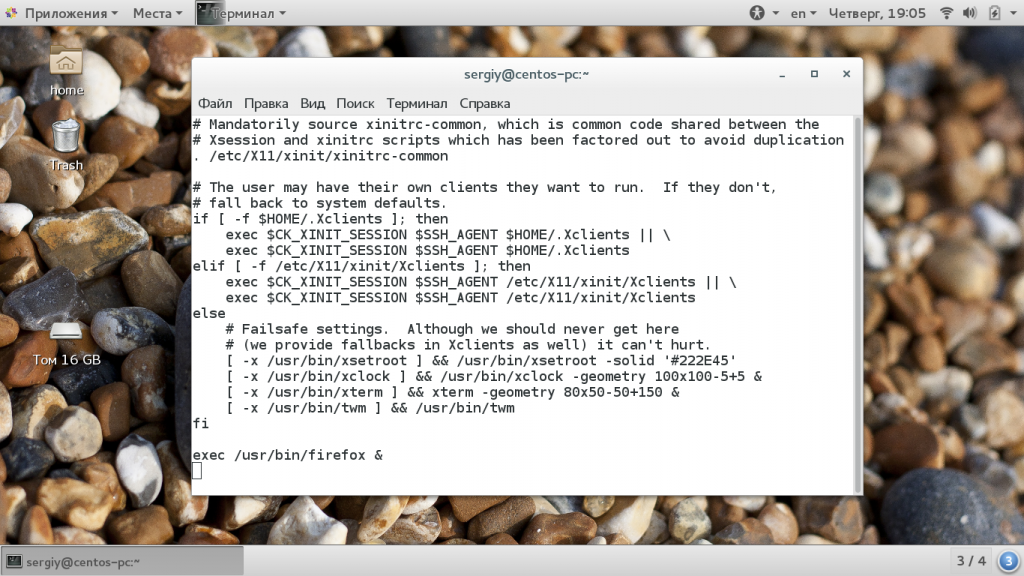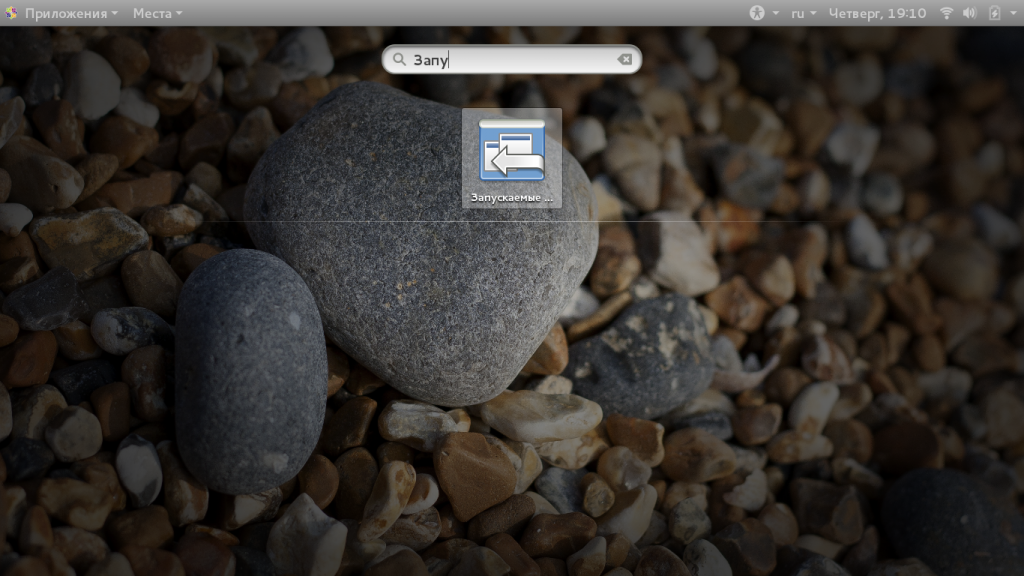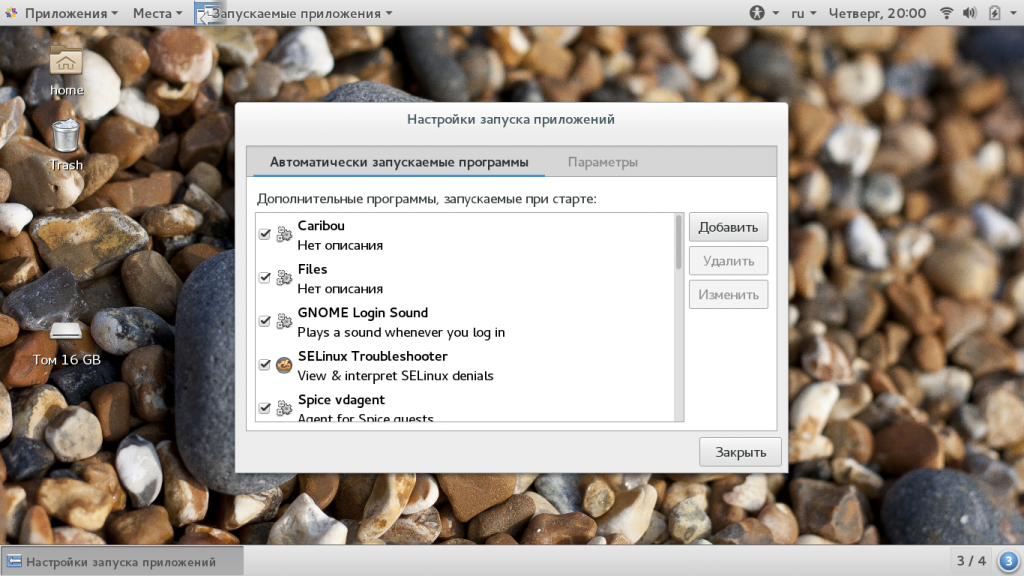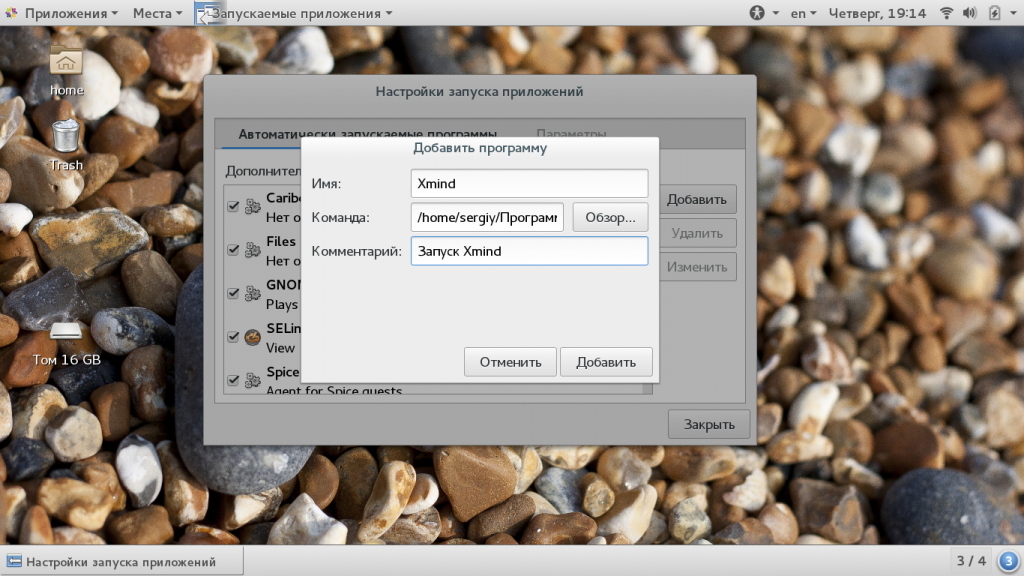- Панель для запуска программ Plank
- Настройки Plank
- Учимся управлять автозагрузкой в linux
- Что такое inittab
- Что такое systemd
- Автозагрузка проложений
- Linuxoid
- OpenSource forever
- Простой док для рабочего стола — Plank
- Plank — быстрая панель запуска для Linux
- Установка plank
- Настройки параметров скрытия Plank
- Добавляем доклеты
- Устанавливаем темы оформления
- Меню настроек Plank
- Добавляем и удаляем значки
- Выводы
- Автозагрузка Linux
- Как работает автозагрузка?
- Автозагрузка на уровне ядра
- Автозагрузка в системе инициализации
- Автозагрузка скриптов в Linux
- Автозагрузка X сервера
- Автозагрузка окружения рабочего стола
- Автозагрузка Bash
- Выводы
Панель для запуска программ Plank
Добрый день всем, кто оказался на данном сайте. Панелей для запуска программ в Linux хватает, и все они по своему хороши. Но, сегодня речь пойдет о панели Plank. Ее преимущество в том, что она сама по себе достаточно проста в использовании. Не перегружена настройками и выполняет свою функцию просто на ура. Установить вы можете ее как из официальных репозиториев, так и подключив ppa репозиторий в Ubuntu и ее ответвлений. Для начала давайте разберемся как установить из официальных репозиториев в операционных системах Debian и Ubuntu. А соответственно и всех остальных, основанных на этих двух операционных системах. И так, для установки переходим в терминал и вводим команды:
После чего соглашаетесь на установку plank с необходимыми зависимостями. А теперь давайте рассмотрим вариант установки из репозитория разработчика. Для начала нам нужно подключить ppa репозиторий. Для этого переходим в терминал и вводим команды:
Теперь теперь обновляем списки репозиториев и устанавливаем plank:

Для установки в Arch подобных системах нужно выполнить следующие команды, приведу пример на Manjaro GNOME:
Чем мне нравится Arch ориентированные системы, так это тем, что там уже практически весь софт свежий. По этой причине не придется мучатся и собирать из исходников plank.
Настройки Plank
Что касается настройки Plank, тут все просто. Для настройки наведите на сам plank, зажмите клавишу “ctrl” затем щелкните правой клавишей мыши. Тем самым вы вызовите меню, нажав на “Параметры” или, в иных случаях на Английском это “Preferences”, вы попадете в меню настроек:

Настроек тут минимум, по этому описывать их не вижу смысла. Да и они понятны, Параметр “Тема” отвечает за тему оформления. Параметр “Расположение” отвечает за расположение самой панели. По этой причине описывать настройки не стану, что бы не тратить время на очевидное:

Хочу заметить, что я использую окружение рабочего стола KDE, и у меня стоит как раз эта панель – Plank. Для KDE есть специальная панель под названием Latte Dock. Но, Latte Dock мне не нравится, по этому использую Plank. В настройках самого KDE устанавливаете нужные параметры для GTK, и значки на панели смотрятся неотличимо от тех что используются в KDE:

Если по каким либо причинам вам эта панель не понравиться, вы всегда сможете ее удалить и поставить другую. Для удаления панели Plank можно воспользоваться следующими командами:
Debian / Ubuntu
В Arch / Manjaro
А на этом сегодня все. Надеюсь данная статья будет вам полезна.
С уважением Cyber-X
Источник
Учимся управлять автозагрузкой в linux
Написанием данной статьи меня побудила банальная задача: отключить графическую оболочку при старте системы. Казалось бы, поменять одну цифру в /etc/inittab. Но как выяснилось, все намного сложнее. Итак, разберем по полочкам, что такое inittab и systemd, для чего они нужны и как управлять автозагрузкой приложений в linux. Как человек, который самостоятельно пытается найти ответы, пришлось прочитать не одну статью, информации на эту тему много, но понимание приходит не сразу. На русскоязычных форумах как правило развернутого ответа нет. Скажу сразу, я не системный администратор и статья больше рассчитана на людей, кто относительно недавно познакомился с linux. Кому интересна данная тема, добро пожаловать.
Это моя первая статья, если есть замечания прошу в комментарии.
Что такое inittab
По сути inittab представляет из себя файл в котором можно посмотреть/поменять уровень загрузки операционной системы в /etc/inittab. Давайте разберем его
В linux существуют 7 уровней загрузки операционной системы. В нашем случае нулевой уровень — это режим восстановления, первый — это запуск в одиночном режиме под root. 2-5 загрузка в мульти пользовательском режиме (т.е. обычный режим). Отличаются они лишь набором стартовых скриптов. 6 уровень это перезагрузка. Скрипты берутся из директорий, которые расписаны в inittab. Наша система по умолчанию загружается на 5 уровне, посмотрим что-же находится в директории /etc/init.d/rc 5:
Скрипты в этом каталоге выполняются каждый раз при старте системы. А если быть точнее это лишь символьные ссылки на сами скрипты. Первая буква означает S(start) K(kill или stop) для изменения порядка скриптов меняется цифра, т.е. запуск скриптов выполняется по возрастанию. Руками менять можно, но рекомендуется менять через «update-rc.d»
Все просто и прозрачно.
Что такое systemd
Systemd является заменой старой традиционной загрузки inittab. Был разработан чтобы обеспечить лучшую обработку зависимостей. В настоящее время systemd поставляется по умолчанию с популярными дистрибутивами linux таких как Fedora, Mandira, Arch Linux, CentOS 7, Red Hat 7.0 и на удивление для меня в Debian 8.9.
Плюсы и минусы в явном виде для меня не понятны. Интересен в первую очередь функционал. Итак разбираемся дальше. Две вещи, которые нам нужно знать:
Чтобы посмотреть уровень загрузки, введем команду:
Как правило graphical.target аналог 5 уровня, запуск системы в графическом режиме.
Чтобы посмотреть все доступные нам уровни, введем:
проведем аналогию c inittab
При старте системы linux смотрит в файл (который является ссылкой)
Таким образом чтобы загрузиться в многопользовательском режиме, нам нужно сменить ссылку или использовать systemctl (делает тоже самое)
Автозагрузка проложений
Как мы уже поняли в каталогах /etc/rc1.d/* лежат символьные ссылки на скрипты. Где цифры от 5 это уровень загрузки у inittab или systemd. Мы можем менять руками порядок запуска, убирать и добавлять. По сути systemd пробежится по всем файлам и попытается их инициализировать при старте системы. Теперь разберем управление через команды:
chkconfig — нужна для просмотра сервисов(программ). Поддерживает режим изменения для любого уровня загрузки.
update-rc.d — служит для запуска/остановки скриптов, при старте/выключении системы. Собственно через нее мы и будем менять автозапуск графической оболочки KDE(kdm). Так уж получилось, что у меня запуск окружения KDE включен для 2-5 уровней по умолчанию.
При старте системы я отключаю 2-4 уровень загрузки и проверяю что у меня стоит 3-й уровень загрузки
Перезагружаюсь и вижу приглашение консоли tty. profit
На самом деле, это чуть больше чем консоль. Мы можем переключаться между вкладками.
CTRL+ALT+(F1-F6)
команда startx запустит графику KDE.
Вывод: Тут должен быть вывод, но вместо него я вставлю кота
Источник
Linuxoid
OpenSource forever
Простой док для рабочего стола — Plank
С ростом популярности Dock в Mac OS X подобные Dock-приложения стали появляться и в других ОС. Они удобный и позволяют украсить рабочий стол. В Linux их особенно много — AWN (Avant Window Navigator), Docky, Cairo Dock и т.д. Из них Docky наверное наиболее часто встречающийся на рабочих столах пользователей. Но у него есть более легка альтернатива — Plank (launchpad.net/plank), созданная той же командой. Он весит не много, работает быстро и настраивается просто. Поддерживаются все популярные функции зумминг, положение на экране, автосокрытие и регулировка размера. Минус — многие настройки производятся вручную в конфигурационном файле, хотя вообщем они не сложны.
Для установки в Ubuntu необходимо подключить репозитарий (этот репозитарий поддерживает и Docky):

После установки ссылку для запуска можно найти в в Меню в разделе Инструменты. Plank по умолчанию не установлен в автозапуск и этот процесс никак не автоматизирован, поэтому если вы хотите, чтобы он запускался при загрузке рабочего стола. В каждом случае алгоритм разный. В Xfce для этого нам потребуется Диспетчер настроек. Переходим в раздел Система и выбираем ссылку Сеансы и запуск. Далее перейдем на вкладку Автозапуск приложений, нажимаем Добавить и пишем в строке команды — plank. Сохраняем результат. 
Добавить значок запуска в Plank можно тремя способами. Самый простой — вызвать приложение и когда его значок появится в доке,вызываем щелчком правой кнопки мышки меню и в нем пункт правую кнопку мыши и Прикрепить к панели. Можно просто перетащить значок приложения из меню на панель Док.
Второй вариант настройка при помощи файлов в
/.config/plank/dock1. В settings производится общие настройки — установка темы, размера значков, положение на экране, зумминг, автосокрытие, показ только на текущем десктопе и так далее. Все параметры комментирован поэтому разобраться просто.
Источник
Plank — быстрая панель запуска для Linux
Порой начинающих пользователей Linux пугает отсутствие панели задач внизу, а её перемещение вверх вызывает сильные неудобства. Ещё со времен Windows мы привыкли к закреплению часто используемых программ в панели быстрого запуска и больше не хочется тратить драгоценное время на поиск в папках или в хаосе значков на рабочем столе столь заветного ярлыка.
На самом деле в Linux существует множество полезных виджетов готовых прийти к вам на помощь в любой ситуации. Plank один из них. Разработчики характеризуют его как «Stupidly Simple» (Тупо Простой). И должна сказать, что это действительно так.
Установка plank
Установить plank можно из терминала:
sudo add-apt-repository ppa:docky-core/stable
sudo apt-get update
sudo apt-get install plank
Также возможна установка plank в ubuntu из центра приложений. Уж какой способ установки вы предпочитаете, зависит лишь от вас. В synaptic он тоже присутствует.
На plank стоит обратить внимание не только из-за своих «интеллектуальных» особенностей, быстрота работы и легкости интерфейса, но и в первую очередь из-за полезности.
Plank Ubuntu очень гибкий. Его можно разместить, хоть слева, хоть снизу, хоть сверху. Он будет там, где удобно вам. Многие скрывают приевшуюся стандартную левую панель Ubuntu. Я же решила её оставить. Она изрядно выручает в некоторых случаях, но всё же использую я её не так часто.
Настройки параметров скрытия Plank
У plank есть способность интеллектуального скрытия. Когда вы печатаете в документе
или пишите код, он автоматически скрывается и не надоедает вам своим внешним видом. Стоит лишь слегка навести курсор на угол его ‘постоянного места жительства’ и он сразу тут как тут. Также поведение plank может быть автоматическим скрытием, скрытием при развёрнутых окнах, прятаться за окна или прятаться от активного окна. Согласитесь выбор довольно таки большой, не правда ли?
Добавляем доклеты
С недавних пор plank обзавёлся своими доклетами. Это маленькие приятные фишки на панели: cpu процессора, часы, корзина. Их можно также установить отдельно.
Устанавливаем темы оформления
И моя любимая фишка, которая также придётся любителям эстетики по душе – темы оформления. У plank огромная база красивых иконок, тем и эффектов. Все они легки в установке и приятны глазу. Иконки можно изменять по размеру, увеличивать или вовсе убирать. Ну и несомненный плюс в том, что вы можете создать свои собственные иконки и установить.
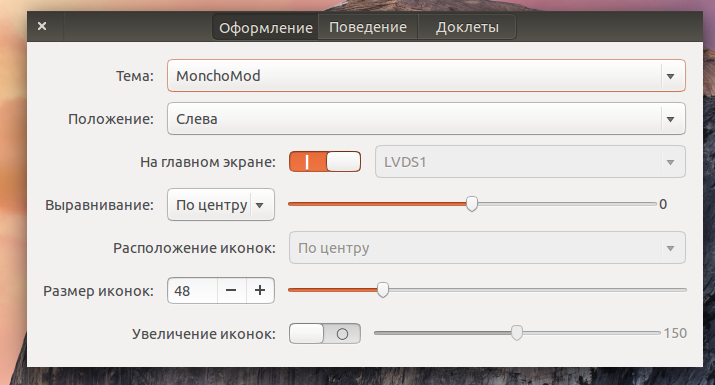
Чтобы загрузить новые темы скопируйте их в
/.local/share/plank/themes/
На сайте deviantart можно даже свободно подобрать понравившуюся тему, загрузить свою и делиться с нею пользователями (просто наберите в поиске сайта plank).
Меню настроек Plank
Чтобы попасть в меню настроек программы есть 2 волшебных способа. К сожалению разработчики не посчитали полезным создать отдельный значок настроек, но в этом и вся красота Linux:
- Зажать Ctrl + Shift + правый клик мышки по панели plank
- Команда: plank —preference
Добавляем и удаляем значки
Для того, чтобы добавить новый значок на панель, необходимо запустить программу и ярлык автоматически отобразится в plank. Теперь щёлкните левой кнопкой мыши по этому значку и выберите опцию «Прикрепить к панели».
Для удаления значка нужно лишь левой кнопкой мыши вытянуть его из панели. Как видите, всё просто и легко.
Выводы
Plank существует уже давно и живёт он в моей Ubuntu 14.04 больше трех лет. Я его добавила в автоматический автозапуск программ и теперь он отображается сразу же при запуске системы. Есть только небольшая проблема, которая для меня стала удивлением. Теперь мне приходится дважды выходить из системы, если я не выключаю Plank заранее. Но со временем привыкаешь. Возможно, что такая проблема лишь в Ubuntu 14.04 LTS. Устанавливать Plank или нет решать только вам. Он сделал моё знакомство с Linux более радостным и красивым. Чего и желаю вам.
Источник
Автозагрузка Linux
После запуска компьютера, как правило, нам приходится запускать некоторые программы. которыми мы пользуемся чаще всего. Также после запуска системы нам может понадобиться выполнить какие-либо специфичные действия, например, создать нужные файлы или установить некоторые параметры. Очень неудобно делать это вручную. Для решения таких задач существует автозагрузка.
В этой статье мы рассмотрим как работает автозагрузка Linux, как добавить программы автозагрузки, куда их будет более правильно добавить, а также какие виды автозагрузки бывают в этой операционной системы.
Как работает автозагрузка?
Чтобы понять как работает автозагрузка, сначала нужно вспомнить, что происходит во время процесса загрузки Linux. Как только ядро завершит свою инициализацию и будет готово к дальнейшей работе, оно передаст управление системе инициализации. Система инициализации — это основной процесс, именно он запускает все другие процессы в системе.
Есть процессы, которые система инициализации, например, systemd, запускает по умолчанию, но также вы можете настроить чтобы она запускала нужные вам процессы. Также многими дочерними процессами выполняются файлы скриптов или имеется та или иная возможность запускать необходимые вам программы. Такая возможность есть и у большинства окружений рабочего стола.
Рассмотрим основные уровни автозагрузки которые вы можете использовать:
- Автозагрузка на уровне ядра — вы можете указать любую программу, которая будет запускаться после старта ядра вместо системы инициализации;
- Автозагрузка системы инициализации — запуск основных системных сервисов, дополнительных сервисов, а также ваших скриптов на этапе инициализации системы;
- Автозагрузка rc.local — устаревший метод загрузки скриптов, выполняется перед запуском графического окружения;
- Автозагрузка менеджера входа — вы можете выполнять свои скрипты или команды после запуска менеджера входа, но перед запуском окружения;
- Автозагрузка X сервера — запуск нужных программ или скрпитов сразу после старта X сервера;
- Автозагрузка окружения — большинство окружений поддерживают автозагрузку программ, там даже можно настроить отложенный запуск и другие параметры;
- Автозагрузка bash — самый последний вариант — это автозагрузка на уровне отдельной командной оболочки, вы можете выполнять нужные команды автоматически, как только будет запущен терминал.
Дальше мы рассмотрим более подробно как использовать каждый из пунктов для автозагрузки программ, скриптов или выполнения команд в Linux.
Автозагрузка на уровне ядра
Автозагрузка на уровне ядра вряд ли будет вам очень полезной для повседневного применения, но я решил о ней упомянуть, поскольку такая возможность есть. С помощью параметра ядра init вы можете указать какую программу стоит запускать сразу после завершения инициализации ядра. Например, вы можете загрузить оболочку Bash вместо Systemd. Для этого достаточно подправить строку запуска ядра в конфигурационном файле Grub или во время запуска. Добавьте в конец параметр init:
sudo vi /boot/grub2/grub.cfg
linux /vmlinuz-4.8.0-22-generic root=/dev/mapper/systems-ubuntu ro quiet init=/bin/bash
Но, обычно, удобнее изменить это значение временно, в меню Grub. Читайте подробнее об этом в статье параметры ядра Linux. Так не выполняется автозагрузка программы linux, но, тем не менее, иногда может быть полезно.
Автозагрузка в системе инициализации
Чаще всего, когда говорится автозагрузка Linux, подразумевается именно автозагрузка сервисов с помощью системы инициализации. В systemd очень продвинутая система управления службами. Здесь поддерживается разрешение зависимостей, параллельный запуск, отсрочка запуска и перезапуск при ошибке. В терминологии Systemd все запускаемые программы представлены файлами юнитов, в каждом юните описаны параметры программы, ее исполняемый файл, а также дополнительные требования к запуску.
Для добавления или удаления служб из автозапуска используется команда systemctl. Чтобы добавить службу в автозапуск выполните:
sudo systemctl enable имя_службы
А чтобы отключить ее автозапуск linux:
sudo systemctl disable имя_службы
Например, если вы хотите добавить в автозагрузку Apache, то нужно выполнить:
sudo systemctl enable apache
Также вы можете проверить добавлена ли уже служба в автозагрузку:
sudo systemctl is-enabled httpd
Если вы не знаете точное имя файла сервиса, но знаете его первую букву, то можно использовать автодополнение, как и в любом другом месте терминала с помощью кнопки Tab:
Также вы можете посмотреть все сервисы, которые были добавлены в автозагрузку с помощью команды:
systemctl list-unit-files | grep enabled
Автозагрузка скриптов в Linux
Раньше было принято размещать все скрипты, которые запускаются по умолчанию в файле /etc/rc.local. Этот файл все еще существует, но это пережиток системы инициализации SysVinit и теперь он сохраняется только для совместимости. Скрипты же нужно загружать только с помощью Systemd.
Для этого достаточно создать простой юнит-файл и добавить его в автозагрузку, как любой другой сервис. Сначала создадим этот файл:
sudo vi /lib/systemd/system/runscript.service
[Unit]
Description=My Script Service
After=multi-user.target
[Service]
Type=idle
ExecStart=/usr/bin/local/script.sh
[Install]
WantedBy=multi-user.target
В секции Unit мы даем краткое описание нашему файлу и говорим с помощью опции After, что нужно запускать этот скрипт в многопользовательском режиме (multi-user). Секция Service самая важная, здесь мы указываем тип сервиса — idle, это значит, что нужно просто запустить и забыть, вести наблюдение нет необходимости, а затем в параметре ExecStart указываем полный путь к нашему скрипту.
Осталось выставить правильные права:
sudo chmod 644 /lib/systemd/system/runscript.service
Затем обновить конфигурацию и добавить в автозагрузку Linux новый скрипт:
sudo systemctl daemon-reload
sudo systemctl enable myscript.service
После следующей перезагрузки этот скрипт будет запущен автоматически. Обратите внимание, что для каждого скрипта, который вы собираетесь запускать должны быть правильно выставлены права, а именно нужно установить флаг выполнения. Для этого используйте команду chmod:
sudo chmod u+x /usr/local/bin/script
В параметрах мы передаем утилите адрес файла скрипта. Исполняемость — это обязательный параметр для всех способов.
Автозагрузка X сервера
Часто, в легких окружениях рабочего стола и оконных менеджеров для автозагрузки программ используется автозагрузка на уровне X сервера. Все запускаемые, таким образом, скрипты будут стартовать после запуска X сервера. Чтобы настроить такую автозагрузку Linux вам будет достаточно добавить путь к нужному скрипту в файл
/.xinitrc или /etc/X11/xinit/xinitrc. Синтаксис добавляемой строки таков:
exec путь_к_скрипту &
/.xinitrc еще не существует, то его нужно создать:
Затем, чтобы добавить в автозагрузку linux скрипт, отредактируйте файл так, как вам нужно. Например, будем запускать Firefox:
Готово. Осталось сохранить изменения. При следующем запуске X сервера сработает автозапуск Linux и выполняется эта команда. Таким же способом может выполняться автозапуск приложений linux.
Автозагрузка окружения рабочего стола
Такие мощные окружения рабочего стола как Gnome и KDE имеют свои приложения для автозагрузки. Например, в Gnome программа называется «Запускаемые автоматически приложения». Вы можете запустить ее из главного меню системы:
Здесь вы видите все программы, которые уже добавлены в автозагрузку. Вы можете отключить каждую из них просто сняв галочку.
Чтобы добавить новую программу или скрипт в автозагрузку нажмите кнопку «Добавить»:
Тут вам нужно заполнить три поля:
- Имя — произвольное имя для команды, по которому вы сможете ее найти;
- Команда — полный путь к исполняемому файлу программы;
- Комментарий — дополнительная информация, указывать необязательно.
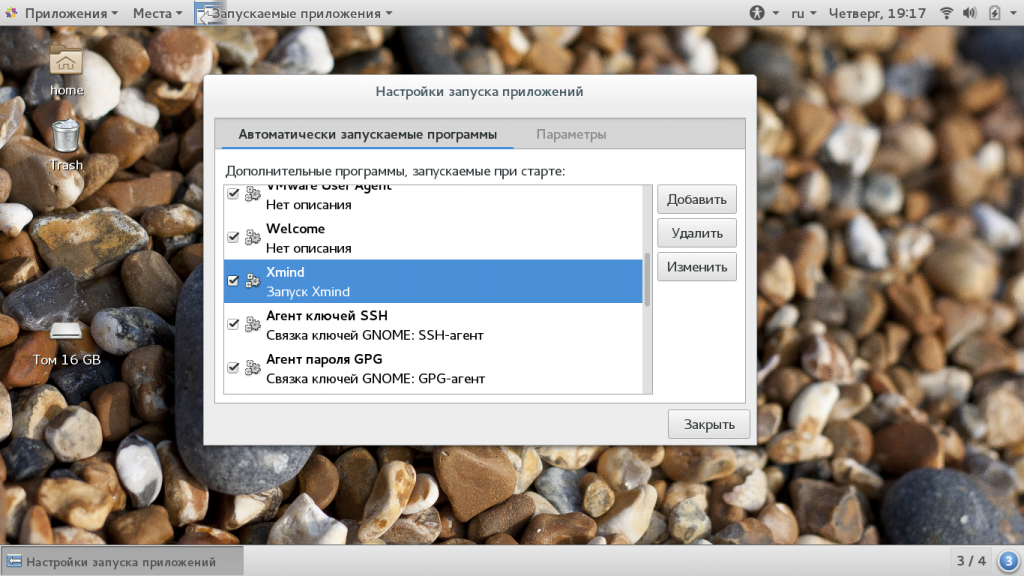
Автозагрузка Bash
Самый простой автозапуск скрипта linux — это запуск с помощью bashrc. Ваш скрипт или команда будет выполняться каждый раз, когда запускается новая сессия терминала. Для этого добавьте адрес нужного скрипта в файл
/usr/bin/local/script
export MYWAR=test
Здесь вы можете запускать на выполнение любые скрипты или команды. Часто такой подход используется для создания псевдонимов команд, объявления новых переменных и собственных функций.
Выводы
В этой статье мы рассмотрели добавление в автозагрузку linux, а также как работает автозагрузка и ее виды. Конечно, существует множество других файлов, куда бы вы могли пристроить свой скрипт, но это будет неправильно. Нужно использовать только предназначенные для этого методы, хотя бы потому, чтобы потом не забыть. Если у вас остались вопросы, спрашивайте в комментариях!
Источник