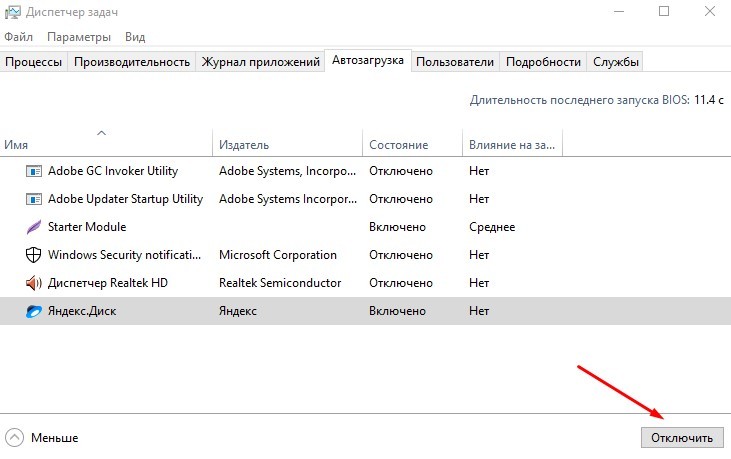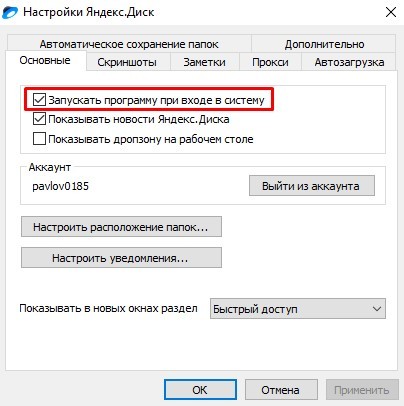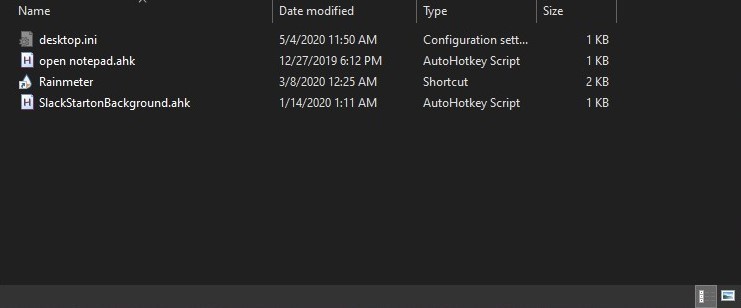- Отключение автозапуска программ в Виндовс 10
- Удаление ПО из списка автозагрузки
- Способ 1: CCleaner
- Способ 2: AIDA64
- Способ 3: Chameleon Startup Manager
- Способ 4: Autoruns
- Способ 5: Диспетчер задач
- Как убрать программы из автозапуска в Windows 10: ответ Бородача
- Диспетчер задач
- Папка «Startup»
- Реестр
- Планировщик заданий
- Убрать все из автозапуска
- Автозагрузка приложений windows 10 как выключить
- Отключить автозагрузку приложений из диспетчера задач
- Отключить автозагрузку приложений из настроек самого приложения
- Отключить автозапуск из папки
- Вывод
Отключение автозапуска программ в Виндовс 10
Добавление важных и востребованных для пользователя программ в список тех, что запускаются автоматом при старте ОС, с одной стороны — весьма полезное дело, но с другой — имеет целей ряд отрицательных последствий. И самое неприятное то, что каждый добавленный элемент в автостарте замедляет работу ОС Виндовс 10, что в итоге приводит к тому, что система начинает жутко тормозить, особенно при старте. Исходя из этого, вполне закономерно возникает потребность удалить некоторые приложения из автозапуска и наладить работу ПК.
Удаление ПО из списка автозагрузки
Рассмотрим некоторые варианты реализации описанной задачи посредством сторонних утилит, специализированного программного обеспечения, а также средств, созданных корпорацией Майкрософт.
Способ 1: CCleaner
Одним из самых популярных и простых вариантов исключения программы из автозагрузки является использование простой русскоязычной, а главное бесплатной утилиты CCleaner. Это надежная и проверенная временем программа, поэтому стоит рассмотреть процедуру удаления этим методом.
- Откройте CCleaner.
- В главном меню программы перейдите в раздел «Сервис», где выберите подраздел «Автозагрузка».
Щелкните по элементу, который Вы хотите изъять из автозагрузки, а потом нажмите кнопку «Удалить».
Способ 2: AIDA64
AIDA64 — это платный программный комплекс (с ознакомительным 30-ти дневным периодом), который, кроме всего прочего, имеет в своем составе инструменты для удаления лишних приложений из автостарта. Довольно удобный русскоязычный интерфейс и разнообразный полезный функционал делают эту программу достойной внимания многих пользователей. Исходя из многих преимуществ AIDA64, рассмотрим, как можно решить ранее обозначенную проблему этим способом.
- Откройте приложение и в главном окне найдите раздел «Программы».
- Разверните его и выберите пункт «Автозагрузка».
- После построения списка приложений в автозагрузке щелкните по элементу, который нужно открепить из автозагрузки, и нажмите кнопку «Удалить» в верхней части окна программы AIDA64.

Способ 3: Chameleon Startup Manager
Еще один способ отключить ранее включенное приложение — использование Chameleon Startup Manager. Так же, как и AIDA64, это платная программа (с возможностью испытать временную версию продукта) с удобным русскоязычным интерфейсом. С ее помощью тоже можно легко и непринужденно выполнить поставленную задачу.
- В основном меню программы переключитесь в режим «Список» (для удобства) и щелкните по программе или сервису, который Вы желаете исключить из автостарта.
- Нажмите кнопку «Удалить» из контекстного меню.
- Закройте приложение, перезагрузите ПК и проверьте результат.
Способ 4: Autoruns
Autoruns — это довольно неплохая утилита, представленная Microsoft Sysinternals. В ее арсенале тоже имеется функция, позволяющая удалить ПО из автозагрузки. Главными преимуществами по отношению к другим программам является свободная лицензия и отсутствие необходимости инсталляции. Autoruns имеет и свои минусы в виде запутанного англоязычного интерфейса. Но все же, для тех, кто выбрал этот вариант, распишем последовательность действий для изъятия приложений.
- Запустите Autoruns.
- Перейдите на вкладку «Logon».
- Выберите нужное приложение или сервис и нажмите по нему.
- В контекстном меню щелкните по элементу «Delete».

Стоит заметить, что подобного ПО (в основном, с идентичным функционалом) для удаления приложений из стартапа достаточно много. Поэтому то, какую программу использовать — это уже вопрос личных предпочтений пользователя.
Способ 5: Диспетчер задач
В конце рассмотрим, как можно изъять приложение из автозагрузки, не используя дополнительного программного обеспечения, а применяя только штатные инструменты ОС Виндовс 10, в данном случае — Диспетчер задач.
- Откройте «Диспетчер задач». Это легко можно сделать, просто нажав правой кнопкой на панели задач (нижняя панель).

Очевидно, что избавиться от лишних программ в автозагрузке не требует особого труда и знаний. Поэтому используйте полученные сведения для оптимизации работы ОС Виндовс 10.
Как убрать программы из автозапуска в Windows 10: ответ Бородача
Всем привет! Сегодня мы поговорим про то – как отключить автозапуск программ в Windows 10. А теперь очень важный момент, который почему-то мало где написан. В статье я дам вам три способа по отключению программ в автозапуске. Проблема в том, что все эти варианты на ОС работают отдельно. То есть некоторые программы могут быть в диспетчере задач, некоторые могут запускаться из реестра, а некоторые утилиты висят в планировщике задач.
Поэтому если вы хотите точечно поубирать все ненужное, то проделайте все варианты. Также в самом конце я рассказал метод, который вообще убирает все из автозапуска. Но делать я это не рекомендую, так как при этом отключается антивирусник, который хоть как-то защищает вашу систему.
Поэтому из рекомендаций – убираете все программы, которые вам не нужны. Есть также вредоносные программы, которые могут вредить пользователю и висеть там. Ну и просто тяжелые, которые забивают интернет-трафик или постоянно работают с системой, что снижает её производительность. Все это программное обеспечение следует отключить. Более подробно посмотрим в отдельных способах. Если у вас будут какие-то вопросы или дополнения, то пишите в комментариях.
Диспетчер задач
Нажмите правой кнопкой по значку «Windows» («Пуск») в левом нижнем углу экрана. Далее вылезет окошко, где нужно выбрать «Диспетчер задач».
Есть также второй способ быстро запустить данный раздел винды. Найдите на клавиатуре левую кнопку «Ctrl», чуть выше будет находиться «Shift», а в самом верху «Esc» – нажмите одновременно на три эти кнопки.
Переходим на вкладку «Автозагрузка». Давайте я вам покажу на примере, что именно нужно или не нужно отключать, чтобы вы поняли.
- Adobe Reader and Acrobat – точно отключаем, эту программу редко когда использую.
- Amigo – отключаем.
- AvLaunch – запуск антивируса, его оставляем.
- CCleaner – запускается раз в месяц, поэтому отключаем. Плюс эта программа периодически делает свое сканирование и тормозит систему.
- Все остальное – также вырубаем.
Для чего вообще идет автозагрузка программ – по идее это нужно только для того, чтобы приложение запускалось чуть быстрее. И никого не интересует, что оно забивает память. Как вы видите, многое ПО дополнительно в фоновом режиме грузит систему, что негативно скажется на работоспособности компа.
Рекомендуется отключать все кроме антивирусной программы и драйвера звуковой карты. NVIDIA и AMD – это обычная панель для видео режима вашей карты, это не драйвер, поэтому их можно спокойно отключать.
Для деактивации нажимаем на выделенную программу правой кнопкой мыши и выбираем «Отключить». Для того чтобы изменения вступили в силу, нужно перезагрузить компьютер.
Есть ещё один способ отключить ПО – зайдите в «Пуск» – «Параметры». Нажмите на раздел «Приложения».
Далее переходим к «Автозагрузке». Тут все просто – переводим бегунок в режим «Откл» для ненужных приложений.
Папка «Startup»
Некоторые программы могут запускаться из другого места. В системе есть специальная папка, которая также отвечает за подгрузку ПО. Также и вы можете закинуть туда ярлык, если хотите, чтобы какая-то утилита запускалась вместе с ОС. Для просмотра данной папки текущий пользователь должен быть с правами администратора.
Открываем «Этот компьютер». Заходим в системный диск, чаще всего это диск «С». Далее переходим в папку текущего пользователя и идем по пути:
AppData\Roaming\Microsoft\Windows\Start Menu\Programs\Startup
ПРИМЕЧАНИЕ! Последние три папки в русскоязычной версии могут называться: «Главное меню» – «Программы» – «Автозагрузка».
Есть также второй более простой способ открыть данную папку. На клавиатуре найдите клавишу с иконкой «Windows» или надписью «Win». Далее нужно одновременно нажать на эту кнопку и на английскую буковку «R».
ПРИМЕЧАНИЕ! Отсюда можно также удалять или добавлять программы. Для добавления используются только ярлыки. Также и при удалении вы не удалите саму программу, а уберете только сам ярлык.
Реестр
Убрать или выключить программы из автозапуска можно также через редактор реестра. Поэтому если какая-то программа после прошлых способов все же запускается с системой, то скорее всего она записана в реестре.
Находим наши любимые клавиши «Windows» и «R» – и нажимаем на них. После этого вводим:
Слева вы увидите дерево папок. Нужно сначала открыть основную корневую папку «HKEY_CURRENT_USER». Далее переходим в «Software» и в «Microsoft». Открываем папку операционной системы «Windows» и ищем там «CurrentVersion». В самом конце нас интересует раздел «Run» – именно тут хранятся все программы из автозапуска в Виндовс 10.
Чтобы отменить ненужный, нужно просто удалить правило, которое находится в правой области. Обычно правило называется так же как и приложение. Вы можете смотреть столбец «Значение» – это путь к запускаемому «exe» файлу.
Планировщик заданий
У некоторых приложений есть такая фишка – даже если их убрать или выключить в автозагрузке, то они потом через какое-то время снова появляются. Вся проблема в том, что у подобных ПО есть ещё задача, которая прописана в планировщике винды. Например, у меня постоянно при запуске включается «SmartShare», но пользуюсь я ею на так часто. В автозапуске её нет, в папке автозагрузки тоже.
Откройте «Пуск» и кликните на «Лупу». После этого в поисковой строке введите «Планировщик заданий».
Откройте основную папку «Библиотека планировщика заданий». Справа вы увидите все задачи, которые выполняются у вас на компьютере. Отключите те, которые относятся к редко используемым приложениям.
Вот тут я и нашел свою злосчастную программу, которая запускалась при запуске системы. Для отключения нажимаем правой кнопкой и выбираем «Отключить». Вы также можете её «Удалить».
Убрать все из автозапуска
Ещё раз повторюсь, что делать это не совсем рекомендуется, но иногда по-другому выключить зловредную программу невозможно. Нажимаем «Win+R» и прописываем «msconfig».
На вкладке «Общие» нажимаем «Загружать элементы автозагрузки», чтобы отключить этот раздел. Далее применяем параметры и перезагружаем комп.
Автозагрузка приложений windows 10 как выключить
Приложения можно настроить на автоматический запуск при загрузке системы — это позволяет вам сразу иметь готовые приложения. Например, если у вас есть инструмент для создания скриншотов, и вы часто их делаете, вы захотите, чтобы приложение работало постоянно без необходимости открывать его вручную.
Недостатком является то, что когда у вас много приложений в автозагрузке, Windows 10 дольше запускает систему. Также приложения, которые настроены на автозапуск потребляют драгоценные ресурсы вашего компьютера.
К счастью есть три различных способа отключения автозапуска приложений, и вам, возможно, придется попробовать все три из них, чтобы конкретное приложение перестало работать при старте системы.
Отключить автозагрузку приложений из диспетчера задач
Это, безусловно, самый простой метод, и он будет работать в большинстве случаев.
- Щелкните правой кнопкой мыши панель задач и выберите «Диспетчер задач» из контекстного меню.
- В диспетчере задач перейдите на вкладку «Автозагрузка».
- Найдите приложение, которое вы хотите остановить при запуске, выберите его и нажмите кнопку «Отключить» в правом нижнем углу.
Это остановит приложение при запуске системы, но если оно уже запущено, вам придется закрыть его самостоятельно или перезагрузить компьютер.
Отключить автозагрузку приложений из настроек самого приложения
Некоторые приложения, запускаемые при старте системы, не отображаются в диспетчере задач. Вместо этого запуск управляется из собственных настроек приложения.
Откройте приложение, которое, как вы знаете, работает при запуске, и перейдите к его настройкам. Найдите параметры связанные с запуском приложения при входе в систему и отключите данную функцию.
Отключить автозапуск из папки
Все элементы автозагрузки или большинство из них отображаются в одной папке. Если вы удалите элемент из этой папки, он больше не будет запускаться при входе в систему.
- Нажмите сочетание клавиш Win + R, чтобы открыть окно «Выполнить».
- В поле «Выполнить» введите следующую команду: shell:startup
- Найдите необходимые приложения и смело удаляйте их. Это действие не приведет к полному удалению приложений, а только отключит автозапуск.
Вывод
С помощью этих трех простых способов, вы сможете отключить автозапуск ненужных приложений в Windows 10, а также немного оптимизировать вашу систему.