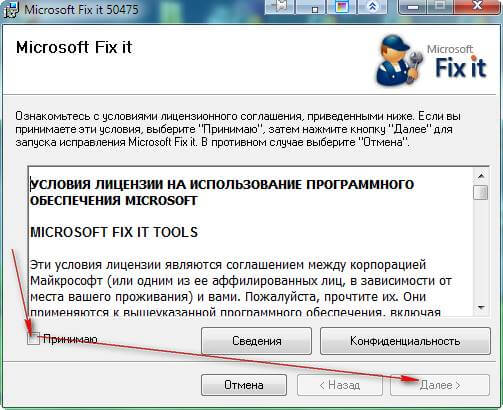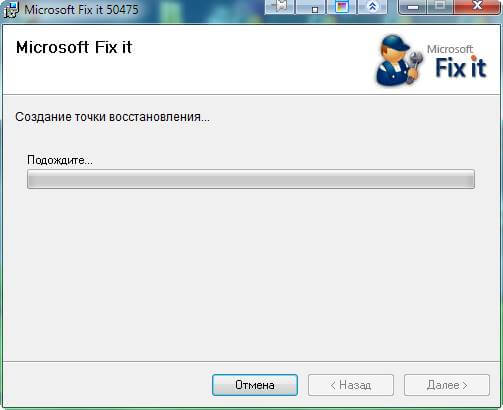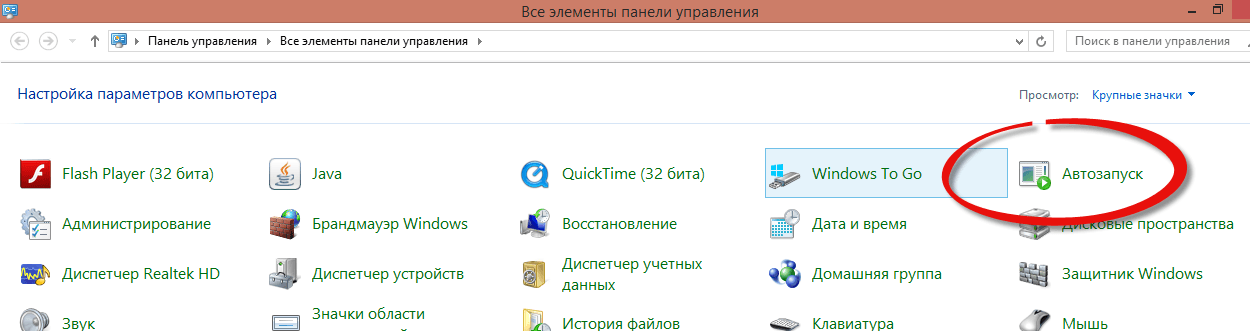- Автозагрузка windows для usb
- Как восстановить автозапуск для usb и dvd приводов в Windows 7 / Windows 8.1 / Windows 10
- Автозагрузка windows для usb
- Как включить автозапуск флешки
- Отключить автозапуск флешки через реестр
- Отключить автозапуск флешки через редактор политик
- Включение и отключение автозапуска флешки на компьютере
- Что представляет собой «автозапуск»
- Включение и выключение функции «автозапуск»
- Для Windows 7, 8
- Для Windows XP
- Основы использования функции «Автозапуск»
- Зачем создавать Autorun.inf
Автозагрузка windows для usb
Как восстановить автозапуск для usb и dvd приводов в Windows 7 / Windows 8.1 / Windows 10
По умолчанию в Windows включен автозапуск для всех типов приводов и устройств (usb, dvd) что, в принципе, для многих пользователей ПК очень удобная функция, когда после загрузки флешки или диска в открывшемся меню можно выбрать то или иное действие. В целях безопасности заражения компьютера многие антивирусные программы блокируют автозапуск.Что делать, если у Вас на компьютере заблокирован автозапуск (usb, dvd) привод?
Восстановление автозапуска для usb и dvd приводов. Для этих целей необходимо скачать утилиту Microsoft Fixit 50475.msi . Рассмотрим принцип действия утилиты. Запуск Microsoft Fixit 50475.msi.
Как восстановить автозапуск для usb и dvd приводов в Windows-01
Принимаем условия лицензии и идём далее.
Как восстановить автозапуск для usb и dvd приводов в Windows-02
Как восстановить автозапуск для usb и dvd приводов в Windows-03
Утилита создаёт точку восстановления системы и исправляет ошибки.
Как восстановить автозапуск для usb и dvd приводов в Windows-04
Либо можно воспользоваться вторым способом, идем в Панель управление-Автозапуск
Как восстановить автозапуск для usb и dvd приводов в Windows-05
Где можно настроить автозапуск на различные устройства
Как восстановить автозапуск для usb и dvd приводов в Windows-06
Автозагрузка windows для usb
Добрый день, уважаемые читатели, новые и старые 🙂 , сегодня я хочу рассмотреть вопрос, про автозапуск флешки и как его отключить. Рассматривать мы будем операционные системы Windows, в моем случае это версия 8.1, но проделанные шаги подойдут и для Windows 10 и 7, пока это все одинаково, если мелкософт не напортачит в будущем. Безусловно, автозапуск, очень полезная функция, помогающая пользователю, быстрее получить доступ к подключенному устройству, но и несет она и обратную сторону медали, в плане уменьшения безопасности, так как на вашей флешке может быть вирус или вредоносный троян, который начинает запуск, как только usb устройство открывается, ниже рассмотрим как это победить.
Как включить автозапуск флешки
Чем плох автозапуск флешки например, я уже описывал выше, вирусы, но ранее я рассказал вам как сделать так, чтобы на ваших usb устройствах не было вирусов, почитайте будет интересно. Раньше до 2010 гада, во всех Windows редакциях на тот момент, он был включен по умолчанию, и пользователи отгребали вирусы и трояны, долго это продолжаться не могла и Microsoft, под гнетом пользовательского комьюнити, пошло на правильные меры и выпустило, обновление. которое отключает автозапуск устройств, а так же в последующих версиях ОС.
Если же вы все же хотите включить автозапуск флешки или других устройств, то дело это простое. Напоминаю делать я это буду на примере Windows 8.1. Щелкаем правым кликом по меню пуск и выбираем Панель управления, в Windows 10 все аналогично, в семерке просто пуск > панель управления.
В открывшемся окне, ищем значок с надписью Автозапуск, он и отвечает за включение и выключение
Как я вам и говорил, по умолчанию он отключен. Вы можете обратить, что тут все разбито по категориям
- Съемный носитель
- Карта памяти
- DVD-диски
- Blu-ray диски
- Компакт-диски
и каждая категория имеет чуть правее выбор действия, которое будет происходить.
Действия, будут доступны везде по разному, но есть и общие
- Не выполнять никаких действий
- Открыть папку для просмотра файлов (проводник)
- Спрашивать каждый раз
Для приводных носителей, как видите есть еще импортирование и воспроизведение
Обратите внимание, что на пункте программы и игры стоит > спрашивать каждый раз, это правильно по безопасности. так как вы должны видеть какая программа запросила у вас доступ.
отключить автозапуск флешки, абсолютно так же, только стоит снять галки и выставить Не выполнять никаких действий. В Windows 8.1 да и в 10, можно еще в другом режиме настроить данные функции и отключить автозапуск флешек и других устройств. Нажимаем WIN+F, для того чтобы у вас из боковой стороны появилось окно поиска, выставляем обязательно где искать (Везде) и вводим Автозапуск, ждете пару секунд, чтобы система поискала оснастку и выбираете Параметры автозапуска.
У вас откроется мобильная версия управления автозапуском съемных носителей, с помощью переключателя делаем положение вкл/выкл и ниже выставляем параметр по умолчанию, что нужно выполнять.
Так же попасть в меню Компьютер и устройства можно, вот еще каким методом, навести на правый уголок мышку и дождаться когда вылезет боковое меню, там выбрать параметры > Изменение параметров компьютера > Компьютерs и устройства
Как видите, все очень просто и я думаю у вас не будет теперь вставать вопрос, про то как отключить автозапуск флешки или наоборот активировать.
Отключить автозапуск флешки через реестр
Для любителей хардкора :), напомню реестр это по сути некая область Windows в которой прописаны ее параметры, некая такая записная книжка. С ее помощью так же можно как активировать так и деактивировать устройства. Открываем реестр, можете штатными средствами, но мне больше нравится утилита JumpReg, ее преимущество в том, что она бесплатная и позволяет переходить в нужный раздел за один клик. Метод универсальный, работает начиная с Windows 7.
Для решения задачи нам потребуется доступ вот к этим разделам реестра
Копируем путь и вставляем его в утилиту Jumpreg
Она сразу вас отправляет в нужный раздел и экономит время на поиске, особенно это полезно для новичков, не ошибетесь с разделом, это почти как у саперов, раз ошибся и можно все положить.
В обоих разделах требуется создать новый параметр DWORD (32 бит) и назвать его для примера NoAutorn
с шестнадцатеричным значением 000000FF.
Должно получиться вот так, все после этого вы отключите автозапуск.
Отключить автозапуск флешки через редактор политик
Да в Windows у реестра, есть графическая оболочка, к сожалению она есть не во всех редакциях системы, нет ее в базовой или начальной например. Открыть его можно, вот как нажимаете WIN+R, у вас откроется окно Выполнить там пишите gpedit.msc
У вас откроется редактор локальной групповой политики
Переходим по пути Конфигурация компьютера > Административные шаблоны > Компоненты Windows > Политики автозапуска. У вас будут доступны вот такие пункты
- Выключение автозапуска
- Запрет запоминания автозапуском выбора пользователя
- Запрет автозапуска устройств, не являющихся томами
Выбираем параметр Выключение автозапуска, в нем задается поведение системы на все устройства или только, полное так сказать отключение.
Запрет запоминания автозапуском выбора пользователя, задает политику отключения телефонов и карт памяти
На этом я заканчиваю и без того длинную статью, главное что я вас научил, данному вопросу.
Включение и отключение автозапуска флешки на компьютере
Для удобства пользователей компания Microsoft создала такую встроенную функцию в операционной системе, как автозапуск флешки. Главная её задача заключается в упрощении работы пользователя. Но основным недостатком является занесение на компьютер вирусов, прописанных на сменном носителе при копировании, используемый до этого на другом ПК. И для того чтобы обезопасить свою «машину» от вредоносных программ, следует знать, как включить или отключить автозапуск флешки и других съёмных носителей.

Что представляет собой «автозапуск»
Это функция, позволяющая быстро и без каких-либо действий со стороны человека запускать программу, находящуюся на съёмном устройстве. Изначально она была разработана только для DVD и CD. Тогда как сейчас она может запускаться автоматически, даже при подключении смартфонов. Например, для носителей с фильмами и музыкой загружается проигрыватель, для чистого диска — софт записи, для фотографий — программа просмотра и т.д. Если на съёмном накопителе содержатся разнотипные файлы, тогда выскакивает окно с предложением нескольких действий.
Суть функции заключается в том, что в корневой папке сменного носителя нужно создать для флешки autorun.inf. Это файл, в котором содержится команда на автоматический запуск определённой программы. Включённый накопитель система обязательно проверит на наличие этого файла и, если найдёт, то, не делая лишних запросов, запустит его. Этим же пользуются и многие вирусы. Но существует хороший способ обезопасить съёмное оборудование — это создать для флешки autorun— файл. В этом случае вредоносная программа не сможет сама прописать его, так как он уже существует и тем самым не запустится при подключении устройства к компьютеру.
Включение и выключение функции «автозапуск»
Для Windows 7, 8
Перед тем как автозапуск флешки включить, нужно в меню «Пуск» открыть панель управления и выбрать «Автозапуск». Напротив записи «Использовать для всех носителей и устройств» поставить галочку.
Напротив записи «Использовать для всех носителей и устройств» нужно поставить галочку
Затем сохранить настройки. А для того чтобы автозапуск флешки отключить, необходимо снять указатель с этой вкладки.
Для Windows XP
Процесс подключения и отключения этой функции в ОС XP немного сложнее. Для этого нужно перейти в «Групповую политику». В меню «Пуск» найти вкладку «Выполнить», прописать команду gredit.msc и нажать «enter». В открывшемся окне выбрать «Конфигурация компьютера», «Административные шаблоны» и «Система». В правой части найти строку «Отключить автозагрузку».
Нажимаем на Отключить автозапуск
Для включения функции отметить пункт «Отключен» (не задан) и подтвердить «ОК». А для её отключения выбрать строчку «Включён» и «Для всех дисков с подтверждением выбора».
После того как сделали автозапуск флешки, следует вставить съёмный накопитель в ПК и проверить действие системы.
Основы использования функции «Автозапуск»
- Следует знать, что авторан для флешки сам по себе не содержит вредоносный код, а имеет лишь ссылку на уже имеющийся файл с вирусом из интернета.
- Также вредоносные утилиты прописываются в папку Autorun при копировании с расширением .inf, .bat, .exe, .pif, .ini, .cmd и др.
- Нельзя сразу запускать файл или группу файлов авторун. Необходимо открыть их с помощью софта для просмотра (например, блокнот) и проверить на вирусы.
- Если при копировании данных помимо нужной информации обнаружен autorun, то его следует удалить. А если он не удаляется или исчезает, а через минуту создаётся заново, значит, компьютер заражён.
- Также для отключения функции можно использовать различные оптимизационные программы (твикеры). Но лучше это делать вручную, для большей безопасности.
Зачем создавать Autorun.inf
Перед тем как сделать autorun для флешки, необходимо знать, что следует не просто создать папку, а сделать её такой, чтобы вредоносный софт не смог её удалить. А для того чтобы вирус не смог понять, как удалить с флешки autorun.inf, её надо скрыть. В этом случае она может играть роль индикатора. Например, если флешка содержит вирусы, то они наверняка уже пытались удалить эту папку, а при этой операции она перестаёт быть скрытой. Таким образом, становится понятно, что на носителе есть вредоносные программы. И так как удалить с флешки авторан простым способом не получится, её нужно или отформатировать, или очистить с помощью антивируса AVZ, или воспользоваться программой FlashGuard.
Теперь, зная, как включить или отключить автозапуск съёмного оборудования, обезопасив его файлом autorun, можно значительно снизить атаку вирусов на ваш компьютер или ноутбук.