- Как настроить автокоррекцию текста на Мас под себя
- Проверка правописания и грамматики на Mac
- Использование автокоррекции
- Проверка правописания и грамматики
- Выбор языков для автоматической проверки правописания
- Функция автозамены в OS X или повышаем продуктивность работы с текстом
- Похожие статьи
- obimy: новый способ делиться настроением и эмоциями через экран смартфона
- Китайское приложение ZAO вызвало опасения в связи с политикой конфиденциальности
- Обзор Calcularium — ультимативный калькулятор для всего на свете
- Обзор видеоредактора Clips от Apple
- Личный опыт. Использование комбинации лучших фоторедакторов для iOS и Android
- Giphy выпустил приложение для превращения видео в гифки с субтитрами
- Макинтошим
- Новичку
- Похожие посты
- Прямой эфир
- Автоматическая замена слов в Mac OS X (Yosemite)
Как настроить автокоррекцию текста на Мас под себя
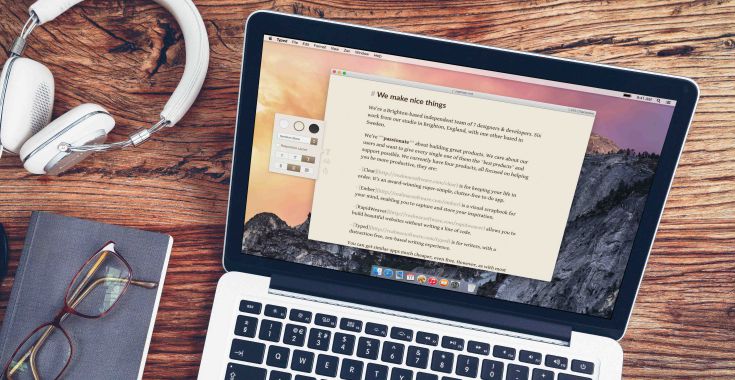
Автокоррекция позволяет исправлять грамматические ошибки, правописание, а также добавлять сокращения, которые упрощают набор текста. Для того, чтобы сделать работу с Мас еще более комфортной, автокоррекцию можно настроить, согласно своим предпочтениям.
Для того, чтобы система проверяла набираемый текст и автоматически исправляла ошибки, автокоррекцию нужно включить в настройках Мас. Однако иногда такая помощь от компьютера может быть не совсем полезной, особенно, если Мас настойчиво предлагает заменить нужное слово на неподходящее по смыслу. В таком случае, автокоррекцию лучше отключить.
Для того, чтобы включить, или отключить автокоррекцию, нужно:
- Зайти в Системные настройки и открыть вкладку «Клавиатура».
- Перейти в подменю «Текст».
- В списке справа нужно поставить, или убрать галочки напротив пунктов «Исправлять ошибки автоматически», «Автоматически писать слова с заглавной буквы» и «Добавлять точку двойным пробелом».
Как изменить язык автокоррекции
Если при работе вам нужно автоматически исправлять ошибки только на одном языке, в macOS можно настроить автоматическое определение языка при проверке правописания. Для этого также потребуется зайти в меню «Клавиатура» в Системных застройках и перейти на вкладку «Текст». В подменю «Правописание» вызвать всплывающее меню и выбрать нужный язык.
Как настроить использование смарт-кавычек и тире
В том же меню «Текст» в Системных настройках нужно поставить галочку напротив пункта «Использовать смарт-кавычки и тире».
Ниже в всплывающем меню можно выбрать тот стиль двойных и одиночных кавычек, которые вы предпочитаете использовать.
Клавиатурные сокращения и замены в тексте
Иногда для удобства набора текста можно использовать устойчивые сокращения, которые в тексте будут заменяться на полноценные фразы. К примеру, вместо того, чтобы вводить полную фразу «И так далее», можно создать замену и вводить только сокращение «итд», которое система самостоятельно заменит.
Для того, чтобы создать список сокращений и замен, нужно:
- Открыть Системные настройки, перейти в меню «Клавиатура» и открыть подменю «Текст».
- Далее под списком предложенных замен нажать на «+» и в самом списке указать сначала сокращение, а затем фразу, на которую оно будет заменено при наборе текста.
Источник
Проверка правописания и грамматики на Mac
Во многих приложениях macOS правописание проверяется по мере ввода текста и ошибки исправляются автоматически. Можно отключить эту функцию и использовать другие параметры проверки правописания при вводе сообщений электронной почты, текстовых сообщений и документов.
Спросите Siri. Произнесите, например: «Как пишется [слово]?» Узнайте, как спросить Siri.
Использование автокоррекции
При проверке правописания приложение подчеркивает неправильно введенные слова красной линией и предлагает варианты замены.
На Mac выберите пункт меню «Apple»
> «Системные настройки», нажмите «Клавиатура», затем нажмите «Текст».
Установите флажок «Автоматически исправлять ошибки».
Начните вводить текст в приложении.
Если распознаны слова с ошибками, выполните следующее.
Как принять предложенный вариант: Если приложение предложило только один вариант замены, просто продолжите ввод текста — слово будет исправлено автоматически. Если предложено несколько вариантов, выберите нужный вариант.
Как игнорировать предложенные варианты: Нажмите клавишу Escape и продолжайте вводить текст.
Как отменить автоматически внесенное исправление: Автоматически исправленное слово на некоторое время подчеркивается синей линией. Чтобы восстановить исходное написание, поместите курсор непосредственно после исправленного слова — на экране появится исходный вариант написания. Выберите его. Можно также нажать слово, удерживая клавишу Control. На экране также появится исходный вариант, и его можно выбрать.
Чтобы отключить автокоррекцию в определенном приложении, откройте ее, выберите пункт меню «Правка» > «Правописание и грамматика» > «Автоматически исправлять ошибки» (если этот флажок не отображается, автокоррекция отключена).
Даже если в меню «Правка» приложения нет команды проверки правописания или грамматики, проверьте настройки или меню этого приложения — возможно, в нем предусмотрено собственное средство проверки правописания.
Если при вводе текста нажать клавишу F5, будут отображаться предлагаемые варианты слов (в зависимости от модели Mac может потребоваться также нажать клавишу Fn). Если у Вашего Mac есть панель Touch Bar, в настройках можно включить показ вариантов для ввода в панели Touch Bar.
Примечание. Чтобы при вводе первого слова предложения или имен (например, Санкт-Петербург или Михаил) со строчной буквы она автоматически заменялась прописной, установите флажок «Автоматически писать слова с заглавной буквы» в панели «Текст» настроек клавиатуры.
Проверка правописания и грамматики
В приложениях на Mac можно сделать следующее.
Как проверить правописание. Выберите «Правка» > «Правописание и грамматика» > «Проверить документ сейчас». Выделяется первая ошибка. Чтобы перейти к следующей ошибке, нажмите Command-точка с запятой (;). Чтобы посмотреть предлагаемые варианты написания слова, щелкните его мышью при нажатой клавише Control.
Как проверить грамматику: Выберите «Правка» > «Правописание и грамматика» > «Проверять грамматику и правописание» (флажок показывает, что эта функция включена). Грамматические ошибки подчеркиваются зеленой линией. Наведите курсор на подчеркнутое слово, чтобы прочитать описание ошибки.
Примечание. Проверка грамматики доступна только для английского и испанского языков.
Как игнорировать слова с ошибками: Нажмите слово, удерживая клавишу Control, затем выберите «Игнорировать правописание». Если найденное слово встречается несколько раз, то в текущем документе оно будет пропущено, а во всех остальных документах — выделено.
Как добавить слово в орфографический словарь: Нажмите слово, удерживая клавишу Control, затем выберите «Запомнить правописание». Это слово не будет отмечаться как ошибочное ни в каких документах.
Удаление слова из орфографического словаря. Нажмите слово, удерживая клавишу Control, затем выберите «Не запоминать правописание».
При проверке длинных документов иногда удобнее пользоваться окном «Правописание и грамматика». Выберите «Правка» > «Правописание и грамматика» > «Показать правописание и грамматику».
Выбор языков для автоматической проверки правописания
По умолчанию правописание проверяется автоматически вне зависимости от того, какой язык используется на компьютере Mac. Можно добавить и другие языки.
На Mac выберите пункт меню «Apple»
> «Системные настройки», нажмите «Клавиатура», затем нажмите «Текст».
Для этого выполните следующее:
Проверка правописания для одного языка. Нажмите всплывающее меню «Правописание» и выберите язык.
Проверка правописания для нескольких языков. Нажмите всплывающее меню «Правописание», выберите «Настроить», выберите все нужные языки и нажмите «Готово».
Источник
Функция автозамены в OS X или повышаем продуктивность работы с текстом
Я очень не люблю дублировать встроенную функциональность OS X третьими приложениями. Хотя бы потому, что это приводит к бардаку. Мне нравится использовать на полную катушку возможности системы и выжимать из неё максимум. Ведь OS X писали далеко не глупые люди и многое из того, чем пользуется большинство людей в работе предусмотрено в системе разработчиками.
По долгу службы мне приходится часто работать с текстом. Мало того, я очень много и часто набираю однотипный текст. Это утомляет. Поэтому я, когда стал пользоваться OS X, начал искал замену Punto Switcher. В нем здорово реализована функция автозамены на какие-то пользовательские фразы, прописанные в настройках.
После непродолжительных поисков я обнаружил аналогичную функциональность в OS X. Пункт с необходимыми настойками находится в меню „Язык и текст“ системных настроек. В закладке „Текст“ необходимо указать что именно мы будем заменять и на какие фразы. После того, как список фраз будет составлен нам нужно будет включить автозамену в приложении, где мы будем работать с текстом.
Теперь пару слов о том, как работает автозамена. К сожалению, она должна поддерживаться отдельно взятым предложением. То есть, если программа не поддерживает функцию автозамены, то воспользоваться своими сокращениями вы в ней не сможете. К счастью, достаточно большое количество программ для работы с текстом имеют встроенную поддержку этой функциональности, но об этом ниже. Для того, чтобы её включить в приложении нужно в меню „Редактирование“ выбрать пункт „Подстановка“ и установить галочку напротив пункта „Замена текста“.
Такую манипуляцию нужно проделывать для каждой программы, в которой вы хоти воспользоваться автозаменой. Однако существует способ её включения во всех приложениях, которые поддерживают эту функциональность, одновременно. Для этого нам понадобиться программа Терминал. Чтобы включить автозамену нужно воспользоваться вот такой командой:
defaults write -g WebAutomaticTextReplacementEnabled -bool true
Для того, чтобы отключить автоматическую замену текста в программах нужно воспользоваться такой же командой с противоположным аргументом:
defaults write -g WebAutomaticTextReplacementEnabled -bool false
Исключением является программа Pages. В ней предусмотрено собственное меню настройки автоподстановки (к сожалению именно Pages не поддерживает глобальный сервис автозамены), которое аналогично тому, которое находится в настройках системы. Но настройка его также проста, как и настройка аналогичной службы в системных параметрах. Надеюсь, что эта информация позволит вам повысить продуктивность работы с текстом в OS X.
P. S. Автозамену можно использовать для замены стандартных смайликов emoji, а не вызывать панель символов, чтобы ставить понравившуюся иконку в сообщение или электронное письмо.
Сертифікований спеціаліст Apple, маю широке коло інтересів, багато читаю (книжок у тому числі). Більше про мене можна прочитати в моєму особистому блозі. Окрім цього ви можете переглянути мій профіль в Google+.
Похожие статьи
obimy: новый способ делиться настроением и эмоциями через экран смартфона
Китайское приложение ZAO вызвало опасения в связи с политикой конфиденциальности
Обзор Calcularium — ультимативный калькулятор для всего на свете
Обзор видеоредактора Clips от Apple
Личный опыт. Использование комбинации лучших фоторедакторов для iOS и Android
Giphy выпустил приложение для превращения видео в гифки с субтитрами
а чем Punto не устраивает? автопереключение раскладки, переключение одной клавишей, логи, кроме того перенос списка авозамены с одной машины на другую проще в пунто чем создавать каждый раз список
Когда-то отказался от Punto, так как он был сильно глючный. Вы пользуетесь, есть «нюансы», о которых стоит знать?
Для windows он сейчас мощный, удобный, гибко и подробно настраиваемый и реально работающий. А вот для Mac — так, недоделка ((
В Пунто для Mac нет автозамены! Только автопереключение раскладки. Я думал, может я чего-то не нашел, написал им в Яндекс официальный запрос в службу поддержки — ответили, что автозамены в версии для Mac нет (((
почему нет подробной инструкции, как открыть терминал? ))
Прошу: ctrl + space > te > enter =)
другое дело))
кстати, после той статьи о продуктвности, я серьёзно «подсел» на ctrl+space. я-то и раньше понимал, что так быстрее, но теперь launchpad в моих глазах — просто игрушка
попробуй еще alfred, по сути — тот же spotlight, но визуальнее чуть комфортнее и тонна настроек впридачу (я из них только английский делаю языком по умолчанию)
alfred? не слышал.
попробуй launchBar — мужицкий поисковик + буфер обмена + куча скриптов и действий. фишка в том, что для использования launchBar тебе вообще не нужна мышка. а launchBar можно использовать для много чего.
кстати, я наконец нашёл применение шорткату fn fn
попробую, даже не слышал о нем. фишка что alfred, что нативного spotlight как раз в запуске приложений и файлов без мышки. да и вообще мышка — анахронизм, нужный разве что для игр. нет ничего круче трекпада с поддержкой многопальцевых жестов =)
launchBar тоже годится для запуска файлов и программ.
> нет ничего круче трекпада
ох, как я с тобой не согласен. последние две недели я с трекпадом, но при работе с программами фото-, видеообработки и монтажа нужна мышъ. без неё — никак.
имхо, идеальная связка: короткая славиатура (без цифрового блока) + мышка (к чёрту пкм) + планшет.
последнего, правда нету, но если брать, то хотелось бы bamboo с силой нажатия (1024 ступени), с наклоном и с несколькими кнопками сбоку.
2018 год на дворе… Появились ли нормальные программы на Мак, для автозамены текста? Желательно, бесплатные.
Системная автозамена работает очень страннно, вернее, часто не работает.
Источник
Макинтошим
Новичку
Похожие посты
19 апреля 2015, 15:01
13 марта 2015, 19:09
30 ноября 2014, 19:31
13 декабря 2014, 22:09
5 декабря 2014, 19:16
7 декабря 2014, 12:06
22 апреля 2013, 19:07
24 марта 2013, 17:53
19 апреля 2013, 14:15
20 апреля 2015, 16:45
Прямой эфир
Автоматическая замена слов в Mac OS X (Yosemite)
Не так давно принимаю участие в бета тестировании новой операционной системы Mac OS X Yosemite. Автоматическая замена слом присутствовала и в мавериксе тоже, но не заменяла слова при нажатии пробела (может я конечно что-то для себя пропустил).
В Yosemite при нажатии пробела подставляется слово, причем в 50% случаев не всегда корректное. Мне это надоело и я решил отключить автозамену.
Отключить как оказалось не сложно, для этого заходим в настройки->клавиатура далее выбираем вкладку «текст» и отключаем галочку «Исправлять ошибки автоматически».
Источник













