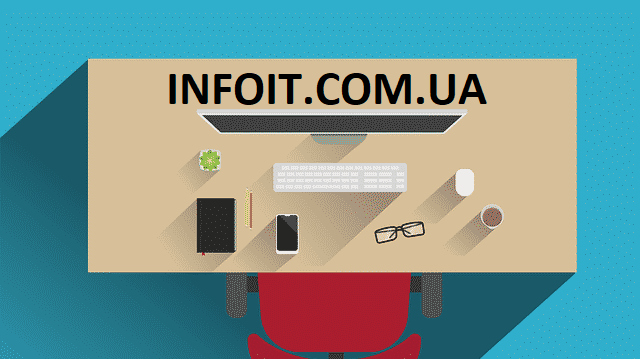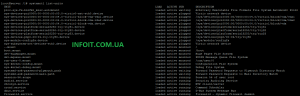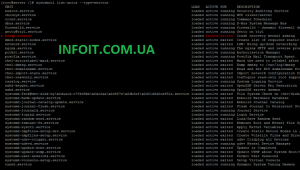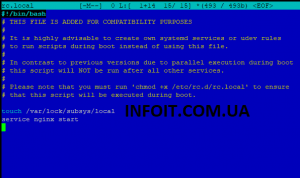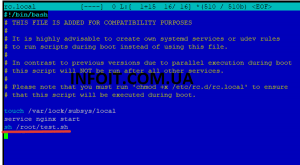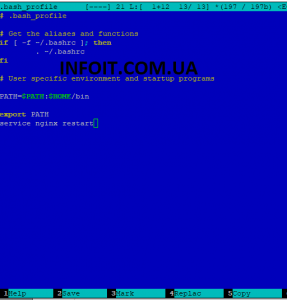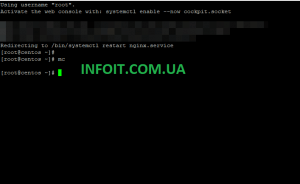- Ubuntu автозагрузка с задержкой.
- Учимся управлять автозагрузкой в linux
- Что такое inittab
- Что такое systemd
- Автозагрузка проложений
- Выполнение скрипта при запуске или выключении linux
- Консольный вариант.
- Графический вариант.
- Управление автозагрузкой сервисов и скриптов в Linux
- Управление автозагрузкой сервисов и скриптов в Linux
- Systemd: управление автозагрузкой служб в Linux
- Добавление сервиса в systemd
- Удаление сервиса из systemd
- Systemd: маскировка юнитов
- Автозапуска скриптов и сервисов с помощью rc.local
- Создание собственного демона и добавление его в systemd
- Автозапуск через cron
- .bashrc: автозапуск скриптов при запуске терминала
Ubuntu автозагрузка с задержкой.
ubuntu 16.04 custom. Поверх неё поставил lubuntu-core. Вопрос.. Существует ли для данной версии какой-нить менеджер автозагрузки или как это сделать? Что хочется. Есть несколько пользователя хрома. Включается система — пользователь номер 1 начинает автозагружаться через 10 секунд после старта. Пользователь номер два- через 30 секунд. Пользователь номер 3- через минуту и тд. Спасибо.
Готовых нет, но через скрипты — любые извращения.
Но может расскажешь, зачем тебе такое?
VPS сервер. Хочу чтобы если был какой-то сбой- не пришлось восстанавливать всё своими руками. Включился и начал работать дальше, загрузив последовательно всё что работало ранее.
пользователь номер 1 начинает автозагружаться через 10 секунд после старта
Что ты под этим понимаешь?
Разные пользователи хрома. Т.е. одновременно открыты на компьютере несколько пользователей. Маша, Дима, Коля — к примеру. Произошёл сбой- сервер перезагрузился. Надо, чтобы автоматически: Профиль Маши стартовал через 10 секунд. Димы через 30-ть, Коли через минуту. Нужно для того, что если они все стартуют одновременно создаётся дикая нагрузка — надо растянуть, чтобы сначала спокойно прогрузился один, потом второй и тд.
Per rectum ad astra! Это просто какая-то Вавилонская Башня из костылей и велосипедов.
А теперь ответь на вопросы:
- На кой тебе на VPS поднимать графику с хромом? VPN не катит?
- Даже если нужна графика, зачем логинить юзеров автоматом, можно ведь по запросу?
- При каких именно сбоях ты намерен перезагружать сервер? При kernel panic он в любом случае не может сам, а перезагружать сервак из-за проблемы у одного пользователя — глупо.
1. За vpn так же нужно платить. Общественные не работают толком. Взять сервер + несколько ip, объединить пользователей по группам и каждого отправить через свой ip на vpn — я не программист. Сделать так хотелось бы, но не умею пока что.
2. Все пользователи мои. Необходимо чтобы все одновременно были онлайн.
3. Ubuntu 1Gb Ram 2Gb swap.Открыто 20 пользователей хрома + плагин, который ходит по страничкам( не часто). Вчера 700mb свободного swap. Сегодня — 0, система встала колом. Т.е. со временем утекает память- необходимо рестартовать.
Источник
Учимся управлять автозагрузкой в linux
Написанием данной статьи меня побудила банальная задача: отключить графическую оболочку при старте системы. Казалось бы, поменять одну цифру в /etc/inittab. Но как выяснилось, все намного сложнее. Итак, разберем по полочкам, что такое inittab и systemd, для чего они нужны и как управлять автозагрузкой приложений в linux. Как человек, который самостоятельно пытается найти ответы, пришлось прочитать не одну статью, информации на эту тему много, но понимание приходит не сразу. На русскоязычных форумах как правило развернутого ответа нет. Скажу сразу, я не системный администратор и статья больше рассчитана на людей, кто относительно недавно познакомился с linux. Кому интересна данная тема, добро пожаловать.
Это моя первая статья, если есть замечания прошу в комментарии.
Что такое inittab
По сути inittab представляет из себя файл в котором можно посмотреть/поменять уровень загрузки операционной системы в /etc/inittab. Давайте разберем его
В linux существуют 7 уровней загрузки операционной системы. В нашем случае нулевой уровень — это режим восстановления, первый — это запуск в одиночном режиме под root. 2-5 загрузка в мульти пользовательском режиме (т.е. обычный режим). Отличаются они лишь набором стартовых скриптов. 6 уровень это перезагрузка. Скрипты берутся из директорий, которые расписаны в inittab. Наша система по умолчанию загружается на 5 уровне, посмотрим что-же находится в директории /etc/init.d/rc 5:
Скрипты в этом каталоге выполняются каждый раз при старте системы. А если быть точнее это лишь символьные ссылки на сами скрипты. Первая буква означает S(start) K(kill или stop) для изменения порядка скриптов меняется цифра, т.е. запуск скриптов выполняется по возрастанию. Руками менять можно, но рекомендуется менять через «update-rc.d»
Все просто и прозрачно.
Что такое systemd
Systemd является заменой старой традиционной загрузки inittab. Был разработан чтобы обеспечить лучшую обработку зависимостей. В настоящее время systemd поставляется по умолчанию с популярными дистрибутивами linux таких как Fedora, Mandira, Arch Linux, CentOS 7, Red Hat 7.0 и на удивление для меня в Debian 8.9.
Плюсы и минусы в явном виде для меня не понятны. Интересен в первую очередь функционал. Итак разбираемся дальше. Две вещи, которые нам нужно знать:
Чтобы посмотреть уровень загрузки, введем команду:
Как правило graphical.target аналог 5 уровня, запуск системы в графическом режиме.
Чтобы посмотреть все доступные нам уровни, введем:
проведем аналогию c inittab
При старте системы linux смотрит в файл (который является ссылкой)
Таким образом чтобы загрузиться в многопользовательском режиме, нам нужно сменить ссылку или использовать systemctl (делает тоже самое)
Автозагрузка проложений
Как мы уже поняли в каталогах /etc/rc5.d/* лежат символьные ссылки на скрипты. Где цифры от 4 это уровень загрузки у inittab или systemd. Мы можем менять руками порядок запуска, убирать и добавлять. По сути systemd пробежится по всем файлам и попытается их инициализировать при старте системы. Теперь разберем управление через команды:
chkconfig — нужна для просмотра сервисов(программ). Поддерживает режим изменения для любого уровня загрузки.
update-rc.d — служит для запуска/остановки скриптов, при старте/выключении системы. Собственно через нее мы и будем менять автозапуск графической оболочки KDE(kdm). Так уж получилось, что у меня запуск окружения KDE включен для 2-5 уровней по умолчанию.
При старте системы я отключаю 2-4 уровень загрузки и проверяю что у меня стоит 3-й уровень загрузки
Перезагружаюсь и вижу приглашение консоли tty. profit
На самом деле, это чуть больше чем консоль. Мы можем переключаться между вкладками.
CTRL+ALT+(F1-F6)
команда startx запустит графику KDE.
Вывод: Тут должен быть вывод, но вместо него я вставлю кота
Источник
Выполнение скрипта при запуске или выключении linux

Консольный вариант.
Немного теории.
Следует знать, что в Linux существует 7 уровней запуска. Однако, использоваться могут только 6.
Как у всех уважающих себя программ отсчёт начинается с 0-ля.
0 — Остановка или выключение системы.
1 — Однопользовательский режим.
2 — Многопользовательский режим, но без поддержки сети.
3 — Тоже самое, но с сетью.
4 — Добавили для красоты Не используется.
5 — Графический режим с загрузкой X сервера.
6 — Перезагрузка.
Если перейти в папку /etc (В некоторых дистрибутивах /etc/rc.d) то можно увидеть папки с 7-мью уровнями запуска. 
Например при выключении компьютера, выполнятся все скрипты из папки rc0.d 
Тут следует остановится по подробнее. Дело в том, что самих скриптов (а точнее сценариев) в этой папке нету, а есть только ссылки на файлы, которые лежат в папке /etc/init.d. Эти сценарии выполняют различные задачи, в зависимости от параметра start или stop (например /etc/init.d/reboot start и /etc/init.d/reboot stop это разные команды, а /etc/init.d/reboot вообще не будет работать). Если в ссылке стоит первая буква S, то значит сценарию подаётся параметр start, а если стоит буква K(от слова kill), то параметр stop. Цифра после буквы обозначает порядок выполнения сценария.
Например, на выше вставленном скриншоте вначале выполниться команда /etc/init.d/hddtemp stop, а уже позже /etc/init.d/networking start.
Хватит теории. Переходим к практике.
Для того, чтобы добавить команду в автозагрузку, достаточно поместить её в файл /etc/rc.local.
В этой части статьи в качестве редактора будет использоваться nano, но вы можете пользоваться своим любимым редактором, например gedit.
И помещаем наши команды чуть выше строчки с exit 0.
Для того, что бы команды выполнялись перед выключением или перезагрузкой нам нужно создать сценарий в папке /etc/init.d
Вставляем следующий код:
Если будет подаваться только один сигнал, то просто закомментируйте строку поставив в начале команды знак #
Например
Теперь делаем файл исполняемым:
Создать ссылки можно вручную, но проще это сделать через команду update-rc.d
Например:
Точки важны (обе). Исследуя просторы интернета, у меня сложилось впечатление, что синтаксис этой программы иногда меняется. Актуальные примеры можно посмотреть по команде «man update-rc.d». Примеры будут в низу.
Эта команда создаст по 2 ссылки в каталогах /etc/rc0.d (второе число в команде) и /etc/rc6.d (третье число в команде). Причём вначале будет выполняться сценарий с параметром stop (т.к. стоит 1), а уже потом с параметром start (т.к. стоит 20).
Если второй параметр не нужен, то можно выполнить команду:
Советую ставить приоритет повыше (т.е. число после start или stop должно быть маленьким), желательно меньше 20. В обратном случае у меня иногда зависал компьютер при попытке перезагрузиться.
Для пользователей ubuntu, да и многих других современных дистрибутивов с gdm можно воспользоваться…
Графический вариант.
Что касается автозагрузки то можно воспользоваться способом описанным здесь.
Или просто открыть «автоматически запускаемые приложения» командой:
Для выполнения скрипта при выключении компьютера, помещаем его в файл /etc/gdm/PostSession/Default
Источник
Управление автозагрузкой сервисов и скриптов в Linux
Управление автозагрузкой сервисов и скриптов в Linux
В данной статье мы рассмотрим основы управлением автозагрузкой сервисов и скриптов в Linux CentOS 7/8. В частности, разберем основы работы с демоном systemd, научимся добавлять в автозагрузку сервисы и убирать их оттуда, а также рассмотрим альтернативные варианты запуска скриптов или демонов после старта системы.
Задача статьи – научить вас быстро разобраться со списками служб и скриптов которые запускаются в Linux автоматически, добавить в автозагрузку свои службы или скрипты, или отключить автозапуск определённых программ.
Systemd: управление автозагрузкой служб в Linux
В большистве популярных современных популярных дистрибутивов Linux (CentOS 7, RHEL, Debian, Fedora и Ubuntu) в качестве демона автозагрузки вместо init.d используется systemd. Systemd – менеджер системы и служб Linux, используется для запуска других демонов и управления ими в процессе работы, использует unit-файлы из /etc/systemd/system (init.d использовал скрипты из каталога /etc/init.d/). Systemd позволяет распараллелить запуск служб в процессе загрузки ОС, тем самым ускоряя запуск.
Для управления system используется команда systemctl.
Для начала, после загрузки системы, мы проверим список юнитов, которые в данный момент добавлены в systemd:
Список unit-файлов можно получить командой:
Данная команда отобразит все доступные юнит-файлы (не зависимо от того, были они загружены в systemd после загрузки ОС или нет).
Чтобы вывести список активных сервисов и их состояние, выполните:
# systemctl list-units -t service
Следующая команда выведет список юнитов, которые загрузил или пытался загрузить systemd. Так как после запуска некоторые юниты могут стать неактивными, с помощью флага —all вы получите полный список.
# systemctl list-units —all
Как видим из списка, здесь отображаются даже сервисы, которые не были найдены на диске «not-found».
Использую данную команду, вы можете добавить и другие флаги, например:
- —state — используется для определения состояния демона Load, Active, Sub
- —type — позволяет фильтровать юниты по их типу.
systemctl list-units —all —state=active — выведет список только активных юнитов
systemctl list-units —type=service — выведет список юнитов, которые являются сервисом.
Добавление сервиса в systemd
Для управления сервисами в systemd используется особый синтаксис. После имени серверсв в конце нужно указывать .service. Например:
systemctl enable nginx.service – команда добавит в автозагрузку веб-сервер nginx
Данная команда создаст символическую ссылку на копию файла, указанного в команде сервиса, в директории автозапуска systemd.
# systemctl enable nginx.service
Чтобы посмотреть добавлен тот или иной сервис в автозагрузку, можно проверить его статус:
systemctl status nginx.service
При выводе нужно обратить внимание на строку:
Значение enabled означает что данный сервис загружается автоматически (добавлен в автозагрузку). Если сервис не загружается автоматом, здесь буде указано disabled.
Удаление сервиса из systemd
Вы можете удалить сервис из автозагрузки, чтобы он не запускался после старта Linux (при этом сам сервис с сервера не удаляется). Чтобы удалить сервис из автозагрузки, выполните команду:
systemctl disable нужный_сервис
Например, чтобы удалить из автозагрузки nginx, выполните:
# systemctl disable nginx.service
После выполнения команды, симлинк на файл сервиса будет удален из директории systemd. Можно проверить, есть ли юнит в автозагрузке:
# systemctl is-enabled sshd
Systemd: маскировка юнитов
В моей практике встречались «вредные» сервисы, которые после удаления их из автозагрузки, все равно там оставались и запускались после рестарта ОС. Чтобы решить этот вопрос, можно замаскировать сервис:
systemctl mask nginx.service
И после этого, он вообще не будет запускаться, ни вручную, ни после перезагрузки ОС:
# systemctl mask nginx.service
# service nginx restart
Снять маску можно командой:
# systemctl unmask nginx.service
Если после маскировки сервиса, вы проверите юнит-файлы, то увидите, что сервис помечен как замаскированный (состояние masked):
Таким нехитрым способом, можно избавить себя от удаления сервиса, даже если он не удаляется из автозагрузки systemd.
Автозапуска скриптов и сервисов с помощью rc.local
Для запуска различных скриптов при загрузке Linux чаще всего используется rc.local.
Но помимо скриптов, через rc.local так же можно и запускать сервисы, даже те, которые запускаются через systemd. Не могу ответить на вопрос, для чего использовать в таком случае rc.local, если есть systemd, но пару примеров я приведу.
Начнем с того, что файл /etc/rc.local должен быть исполняемым:
chmod +x /etc/rc.local
Rc.local должен быть добавлен в автозагрузку systemd:
systemctl enable rc-local
И на примере того же nginx, мы можем добавить в rc.local команду запуска веб-сервера:
service nginx start
Но я редко использую rc.local для запуска сервисов. Чаще rc.local используется, когда нужно запустить скрипт, либо выполнить разово какую-то команду.
К примеру, я создал скрипт /root/test.sh который выполняет некоторые действия, и хочу запустить его сразу после запуска системы. Добавляем в файл rc.local строку:
Начиная с CentOS 7, разработчики указывают на то, что rc.local устаревший демон и осуществлять автозапуск скриптов или сервисов через него, это прошлый век. Но пока он работает, я пользуюсь им, так как он очень прост в эксплуатации.
Создание собственного демона и добавление его в systemd
Вы можете создать собственный демон, которым можно будет управлять через systemd.
Например, нам нужно запускать все тот же скрипт /root/test.sh после перезагрузки системы. Начнем с создания файла нашей будущей службы:
touch /etc/systemd/system/test-script.service
chmod 664 /etc/systemd/system/test-script.service
nano /etc/systemd/system/test-script.service
Содержимое файла будет следующее:
User – пользователь под которым будет запускаться демон
Type=oneshot — процесс будет завершен до запуска дальнейших юнитов
Проверяем и перезапускаем:
# systemctl daemon-reload
# systemctl start test-script.service
# systemctl status test-script.service
Если вас устроило то, как работает сервис, добавьте его в автозагрузку:
# systemctl enable test-script.service
Таким образом, вы можете добавить любой ваш скрипт в автозагрузку через systemd.
Автозапуск через cron
Если вам с какой-то периодичностью нужно запускать скрипт или команду, вы можете воспользоваться cron-ом:
crontab -e — открыть терминал для написания задания cron
И добавьте туда нужное вам задание, например:
* * * * * /root/test.sh — запускать скрипт каждую минуту.
Можно написать скрипт watch-dog, который по заданию будет проверять, например, статус какого-либо сервиса и, если он не работает, запускать его. На нескольких своих проектах я использую подобную схему.
Чтобы вывести список всех заданий в крон, нужно выполнить команду:
Допустимые значения для времени запуска заданий cron по порядку:
- Минуты от 0 до 59
- Часы от 0 до 59
- День месяца от 1 до 31
- Месяц от 1 до 12
- День недели от 0 до 7 (0 или 7 это воскресение)
В нашем задании скрипт запускается каждую минуту, поэтому там стоят «*».
Так же вы можете разместить нужный вам скрипт в директориях cron:
- /cron.daily – выполнение скрипта ежедневно
- /cron.hourly – выполнение скрипта ежечасно
- /cron.monthly — выполнение скрипта ежемесячно
- /cron.weekly — выполнение скрипта еженедельно
Скрипты в указанных директория будут запускаться согласно автоматически подготовленного расписания.
.bashrc: автозапуск скриптов при запуске терминала
Если вам требуется выполнять какие-то действия при запуске терминала ssh, вы можете добавить любую команду или выполнение скрипта в .bash_profile или .bashrc. Теоретически, вы можете добавить какое-либо действие в любой из этих файлов, оно выполнится в любом случае. Обычно все необходимое добавляется в .bashrc, а сам .bashrc запускают из .bash_profile.
Я добавил в файл .bashrc команду на рестарт веб-сервиса nginx:
service nginx restart
После этого сохранил файл и перезапустил терминал:
Как видите, при запуске терминала, веб-сервер был перезапущен. Какие действия можно выполнять при запуске терминала? Вероятно, запускать какие-то вспомогательные утилиты, например, проверка uptime сервера:
Или вы хотите, чтобы при запуске терминала, вы сразу попадали в нужную вам директорию и запускали mc, добавьте в .bashrc
Надеюсь эта статья по управлению автозапуском сервисов и скриптов в LInux (статья писалась для CentOS) оказалась полезной для вас. Наверняка тем, кто только познает азы системного администрирования Linux, это информация будет кстати.
Источник