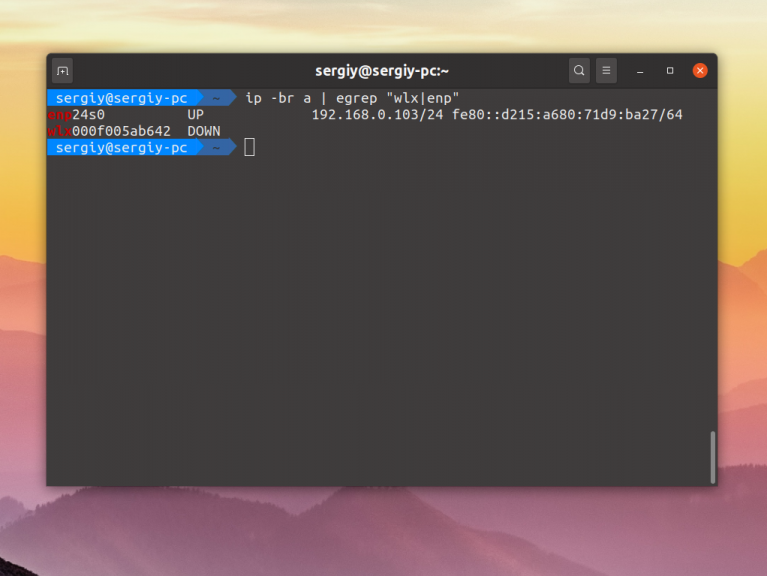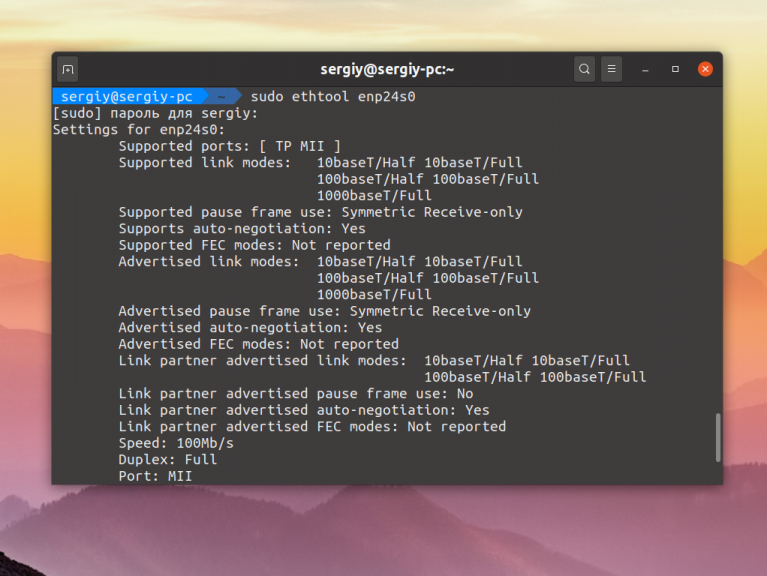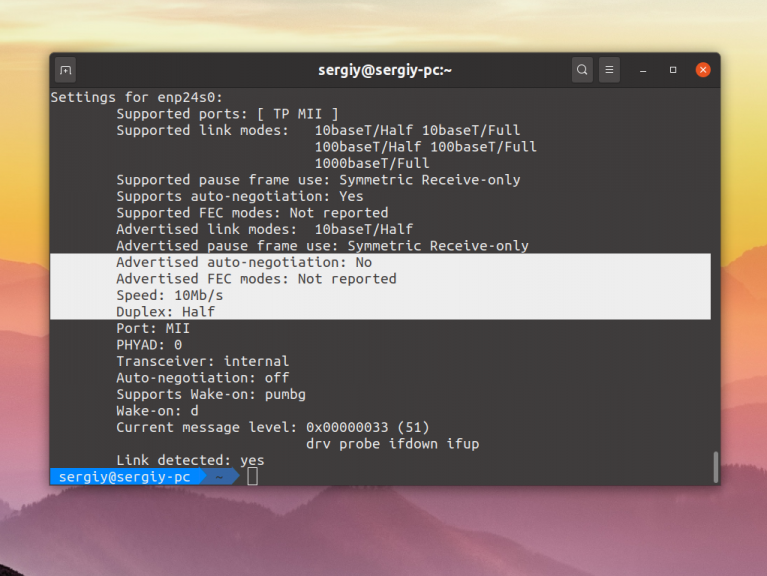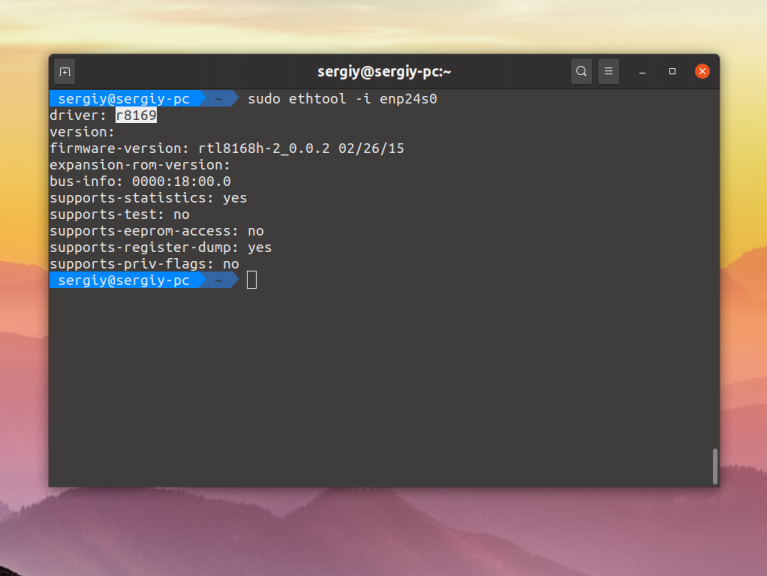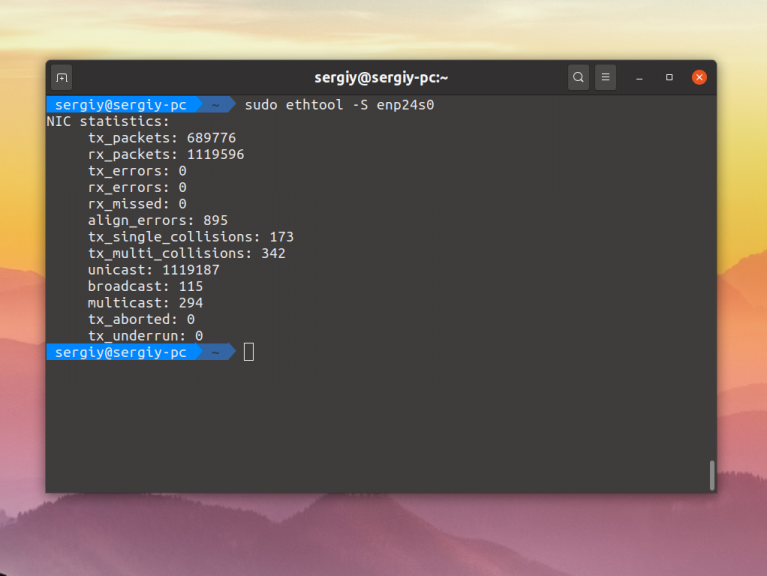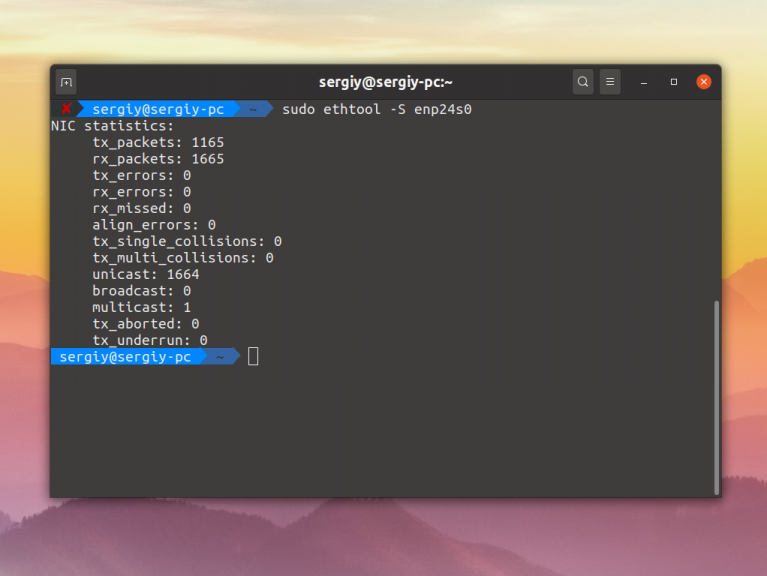- Управление автозагрузкой сервисов и скриптов в Linux
- Systemd: управление автозагрузкой служб в Linux
- Добавление сервиса в systemd
- Удаление сервиса из systemd
- Systemd: маскировка юнитов
- Автозапуска скриптов и сервисов с помощью rc.local
- Создание собственного демона и добавление его в systemd
- Автозапуск через cron
- .bashrc: автозапуск скриптов при запуске терминала
- unixforum.org
- Как отключить автозапуск сетевого интерфейса? (При загрузке автоматически поднимается wlan0, как это отключить?)
- Как отключить автозапуск сетевого интерфейса?
- Re: Как отключить автозапуск сетевого интерфейса?
- Re: Как отключить автозапуск сетевого интерфейса?
- Re: Как отключить автозапуск сетевого интерфейса?
- Re: Как отключить автозапуск сетевого интерфейса?
- Re: Как отключить автозапуск сетевого интерфейса?
- Re: Как отключить автозапуск сетевого интерфейса?
- Re: Как отключить автозапуск сетевого интерфейса?
- Re: Как отключить автозапуск сетевого интерфейса?
- Настройка сетевого интерфейса Linux
- Настройка сетевого интерфейса Linux
- 1. Синтаксис и опции ethtool
- 2. Установка ethtool
- 3. Информация про сетевые интерфейсы
- 4. Изменение настроек интерфейса
- 5. Просмотр драйвера
- 6. Статистика интерфейса
- 7. Управление светодиодом
- 8. Сохранение настроек
- Выводы
Управление автозагрузкой сервисов и скриптов в Linux
В данной статье мы рассмотрим основы управлением автозагрузкой сервисов и скриптов в Linux CentOS 7/8. В частности, разберем основы работы с демоном systemd, научимся добавлять в автозагрузку сервисы и убирать их оттуда, а также рассмотрим альтернативные варианты запуска скриптов или демонов после старта системы.
Задача статьи – научить вас быстро разобраться со списками служб и скриптов которые запускаются в Linux автоматически, добавить в автозагрузку свои службы или скрипты, или отключить автозапуск определённых программ.
Systemd: управление автозагрузкой служб в Linux
В большистве популярных современных популярных дистрибутивов Linux (CentOS 7, RHEL, Debian, Fedora и Ubuntu) в качестве демона автозагрузки вместо init.d используется systemd. Systemd – менеджер системы и служб Linux, используется для запуска других демонов и управления ими в процессе работы, использует unit-файлы из /etc/systemd/system (init.d использовал скрипты из каталога /etc/init.d/). Systemd позволяет распараллелить запуск служб в процессе загрузки ОС, тем самым ускоряя запуск.
Для управления system используется команда systemctl.
Для начала, после загрузки системы, мы проверим список юнитов, которые в данный момент добавлены в systemd:
Список unit-файлов можно получить командой:
Данная команда отобразит все доступные юнит-файлы (не зависимо от того, были они загружены в systemd после загрузки ОС или нет).
Чтобы вывести список активных сервисов и их состояние, выполните:
# systemctl list-units -t service
Следующая команда выведет список юнитов, которые загрузил или пытался загрузить systemd. Так как после запуска некоторые юниты могут стать неактивными, с помощью флага —all вы получите полный список.
# systemctl list-units —all
Как видим из списка, здесь отображаются даже сервисы, которые не были найдены на диске «not-found».
Использую данную команду, вы можете добавить и другие флаги, например:
- —state — используется для определения состояния демона Load, Active, Sub
- —type — позволяет фильтровать юниты по их типу.
systemctl list-units —all —state=active — выведет список только активных юнитов
systemctl list-units —type=service — выведет список юнитов, которые являются сервисом.
Добавление сервиса в systemd
Для управления сервисами в systemd используется особый синтаксис. После имени серверсв в конце нужно указывать .service. Например:
systemctl enable nginx.service – команда добавит в автозагрузку веб-сервер nginx
Данная команда создаст символическую ссылку на копию файла, указанного в команде сервиса, в директории автозапуска systemd.
# systemctl enable nginx.service
Чтобы посмотреть добавлен тот или иной сервис в автозагрузку, можно проверить его статус:
systemctl status nginx.service
При выводе нужно обратить внимание на строку:
Значение enabled означает что данный сервис загружается автоматически (добавлен в автозагрузку). Если сервис не загружается автоматом, здесь буде указано disabled.
Удаление сервиса из systemd
Вы можете удалить сервис из автозагрузки, чтобы он не запускался после старта Linux (при этом сам сервис с сервера не удаляется). Чтобы удалить сервис из автозагрузки, выполните команду:
systemctl disable нужный_сервис
Например, чтобы удалить из автозагрузки nginx, выполните:
# systemctl disable nginx.service
После выполнения команды, симлинк на файл сервиса будет удален из директории systemd. Можно проверить, есть ли юнит в автозагрузке:
# systemctl is-enabled sshd
Systemd: маскировка юнитов
В моей практике встречались «вредные» сервисы, которые после удаления их из автозагрузки, все равно там оставались и запускались после рестарта ОС. Чтобы решить этот вопрос, можно замаскировать сервис:
systemctl mask nginx.service
И после этого, он вообще не будет запускаться, ни вручную, ни после перезагрузки ОС:
# systemctl mask nginx.service
# service nginx restart
Снять маску можно командой:
# systemctl unmask nginx.service
Если после маскировки сервиса, вы проверите юнит-файлы, то увидите, что сервис помечен как замаскированный (состояние masked):
Таким нехитрым способом, можно избавить себя от удаления сервиса, даже если он не удаляется из автозагрузки systemd.
Автозапуска скриптов и сервисов с помощью rc.local
Для запуска различных скриптов при загрузке Linux чаще всего используется rc.local.
Но помимо скриптов, через rc.local так же можно и запускать сервисы, даже те, которые запускаются через systemd. Не могу ответить на вопрос, для чего использовать в таком случае rc.local, если есть systemd, но пару примеров я приведу.
Начнем с того, что файл /etc/rc.local должен быть исполняемым:
chmod +x /etc/rc.local
Rc.local должен быть добавлен в автозагрузку systemd:
systemctl enable rc-local
И на примере того же nginx, мы можем добавить в rc.local команду запуска веб-сервера:
service nginx start
Но я редко использую rc.local для запуска сервисов. Чаще rc.local используется, когда нужно запустить скрипт, либо выполнить разово какую-то команду.
К примеру, я создал скрипт /root/test.sh который выполняет некоторые действия, и хочу запустить его сразу после запуска системы. Добавляем в файл rc.local строку:
Начиная с CentOS 7, разработчики указывают на то, что rc.local устаревший демон и осуществлять автозапуск скриптов или сервисов через него, это прошлый век. Но пока он работает, я пользуюсь им, так как он очень прост в эксплуатации.
Создание собственного демона и добавление его в systemd
Вы можете создать собственный демон, которым можно будет управлять через systemd.
Например, нам нужно запускать все тот же скрипт /root/test.sh после перезагрузки системы. Начнем с создания файла нашей будущей службы:
touch /etc/systemd/system/test-script.service
chmod 664 /etc/systemd/system/test-script.service
nano /etc/systemd/system/test-script.service
Содержимое файла будет следующее:
User – пользователь под которым будет запускаться демон
Type=oneshot — процесс будет завершен до запуска дальнейших юнитов
Проверяем и перезапускаем:
# systemctl daemon-reload
# systemctl start test-script.service
# systemctl status test-script.service
Если вас устроило то, как работает сервис, добавьте его в автозагрузку:
# systemctl enable test-script.service
Таким образом, вы можете добавить любой ваш скрипт в автозагрузку через systemd.
Автозапуск через cron
Если вам с какой-то периодичностью нужно запускать скрипт или команду, вы можете воспользоваться cron-ом:
crontab -e — открыть терминал для написания задания cron
И добавьте туда нужное вам задание, например:
* * * * * /root/test.sh — запускать скрипт каждую минуту.
Можно написать скрипт watch-dog, который по заданию будет проверять, например, статус какого-либо сервиса и, если он не работает, запускать его. На нескольких своих проектах я использую подобную схему.
Чтобы вывести список всех заданий в крон, нужно выполнить команду:
Допустимые значения для времени запуска заданий cron по порядку:
- Минуты от 0 до 59
- Часы от 0 до 59
- День месяца от 1 до 31
- Месяц от 1 до 12
- День недели от 0 до 7 (0 или 7 это воскресение)
В нашем задании скрипт запускается каждую минуту, поэтому там стоят «*».
Так же вы можете разместить нужный вам скрипт в директориях cron:
- /cron.daily – выполнение скрипта ежедневно
- /cron.hourly – выполнение скрипта ежечасно
- /cron.monthly — выполнение скрипта ежемесячно
- /cron.weekly — выполнение скрипта еженедельно
Скрипты в указанных директория будут запускаться согласно автоматически подготовленного расписания.
.bashrc: автозапуск скриптов при запуске терминала
Если вам требуется выполнять какие-то действия при запуске терминала ssh, вы можете добавить любую команду или выполнение скрипта в .bash_profile или .bashrc. Теоретически, вы можете добавить какое-либо действие в любой из этих файлов, оно выполнится в любом случае. Обычно все необходимое добавляется в .bashrc, а сам .bashrc запускают из .bash_profile.
Я добавил в файл .bashrc команду на рестарт веб-сервиса nginx:
service nginx restart
После этого сохранил файл и перезапустил терминал:
Как видите, при запуске терминала, веб-сервер был перезапущен. Какие действия можно выполнять при запуске терминала? Вероятно, запускать какие-то вспомогательные утилиты, например, проверка uptime сервера:
Или вы хотите, чтобы при запуске терминала, вы сразу попадали в нужную вам директорию и запускали mc, добавьте в .bashrc
Надеюсь эта статья по управлению автозапуском сервисов и скриптов в LInux (статья писалась для CentOS) оказалась полезной для вас. Наверняка тем, кто только познает азы системного администрирования Linux, это информация будет кстати.
Источник
unixforum.org
Форум для пользователей UNIX-подобных систем
- Темы без ответов
- Активные темы
- Поиск
- Статус форума
Как отключить автозапуск сетевого интерфейса? (При загрузке автоматически поднимается wlan0, как это отключить?)
Как отключить автозапуск сетевого интерфейса?
Сообщение ppavel » 02.03.2009 14:09
Re: Как отключить автозапуск сетевого интерфейса?
Сообщение ffldove » 02.03.2009 14:53
Re: Как отключить автозапуск сетевого интерфейса?
Сообщение young » 02.03.2009 14:55
Re: Как отключить автозапуск сетевого интерфейса?
Сообщение Goodvin » 02.03.2009 14:56
Re: Как отключить автозапуск сетевого интерфейса?
Сообщение ppavel » 02.03.2009 15:01
Дистрибутив: Debian Etch. В «Настройке сети» галочку не нашел. system-config-network — это в Fedora, в Debian такой команды нет.
Re: Как отключить автозапуск сетевого интерфейса?
Сообщение Goodvin » 02.03.2009 15:06
i Уведомление от модератора Переезжаем в Дебиан.
Re: Как отключить автозапуск сетевого интерфейса?
Сообщение gizmo » 02.03.2009 15:12
В файле /etc/network/interfaces убрать строчку:
auto имя интерфейса
Re: Как отключить автозапуск сетевого интерфейса?
Сообщение ppavel » 02.03.2009 15:20
Re: Как отключить автозапуск сетевого интерфейса?
Сообщение Nelex » 02.03.2009 21:51
Ну эт конечно не будет идеальным выходом, но напишите скриптик, который отключает интерфейс и поместите его в автозапуск. После загрузки интерфейса скрипт его автоматом отключит.
П.С. Эт на случай, если никто не подскажет более грамотного варианта деактивации интерфейса. =)
Источник
Настройка сетевого интерфейса Linux
В сегодняшней статье мы поговорим про настройку сетевого интерфейса с помощью утилиты ethtool. С помощью неё вы можете менять такие низкоуровневые настройки сетевой карты, как скорость передачи данных и метод выбора скорости при подключении, смотреть статистику и используемый драйвер, управлять светодиодом на карте, а также многое другое.
Мы разберемся как установить утилиту в популярных дистрибутивах, как её использовать и какие опции она поддерживает, а потом рассмотрим примеры работы.
Настройка сетевого интерфейса Linux
1. Синтаксис и опции ethtool
Синтаксис ethtool довольно простой, утилите достаточно передать опции и имя сетевого интерфейса, с которым вы хотите работать:
$ ethtool опции интерфейс параметры
Вот основные опции утилиты, которые мы будем использовать в этой статье:
- —version — выводит версию утилиты;
- -g, —show-ring — позволяет посмотреть информацию о буфере RX и TX пакетов;
- -G, —set-ring — позволяет установить размер буфера RX и TX пакетов, работает только для беспроводного интерфейса;
- -i, —driver — выводит имя используемого драйвера;
- -P, —show-permaddr — выводит постоянный MAC адрес устройства;
- -r, —negotiate — выполняет повторное согласование скорости передачи данных, если включено автоматическое согласование;
- -S, —statistics — выводит статистику;
- -s, —change — позволяет менять настройки сетевого интерфейса;
- -k, —show-offload — позволяет посмотреть какие технологии offload включены;
- —reset — позволяет сбросить настройки различных компонентов сетевой карты, для сброса всех настроек используйте значение параметра all;
Это далеко не все опции программы, все вы можете посмотреть выполнив такую команду в терминале, если программа установлена:
2. Установка ethtool
Обычно, утилита не поставляется по умолчанию вместе с дистрибутивом, но она есть в официальных репозиториях. Для установки утилиты в Ubuntu или Debian выполните:
sudo apt install ethtool
Для установки ethtool linux в Fedora, CentOS или REHL выполните:
sudo yum install ethtool
А для OpenSUSE команда будет выглядеть вот так:
sudo zypper install ethtool
3. Информация про сетевые интерфейсы
Сначала надо посмотреть список сетевых интерфейсов в системе. Для этого выполните такую команду:
В данном примере, я использовал фильтр egrep чтобы отсеять все интерфейсы, созданные контейнерами Docker, вам этого делать не обязательно. Здесь enp24s0 — это сетевой интерфейс Ethernet, который мы и будем использовать дальше. Выполнив утилиту ethtool без опций можно посмотреть текущие настройки сетевого интерфейса:
sudo ethtool enp24s0
Обратите внимание на пункт Supported link modes, здесь перечислены поддерживаемые скорости передачи данных и режимы дуплекса для них. Скорость измеряется в мегабитах и обычно доступны значения 10, 100 и 1000.
Режим дуплекса, выводимый в параметре Duplex отвечает за приём и передачу данных. При значении full сетевая карта может одновременно принимать и отправлять данные, а режиме half только принимать или отправлять данные. Текущая скорость передачи данных выводится немного ниже параметра Duplex.
Ещё есть параметр Advertised auto negotiation. Он отвечает за то будет ли скорость передачи данных и режим дуплекса настраиваться автоматически в зависимости от возможностей обоих соединённых устройств. По умолчанию этот параметр включён и рекомендуется его таким и оставить.
4. Изменение настроек интерфейса
Менять все эти настройки и многие другие можно с помощью опции -s. Например чтобы отключить автоматическое согласование параметров работы выполните:
sudo ethtool -s enp24s0 autoneg off
Затем можно вручную установить скорость передачи данных:
sudo ethtool -s enp24s0 speed 10
А режим дуплекса в half:
sudo ethtool -s enp24s0 duplex half
Всё это можно объединить в одну команду:
sudo ethtool -s enp24s0 speed 10 duplex half autoneg off
После изменения скорости передачи данных надо снова поднять сетевой интерфейс:
sudo ip link set dev enp24s0 up
Теперь при просмотре настроек сетевой карты вы увидите новые значения:
5. Просмотр драйвера
Чтобы посмотреть используемый драйвер используйте опцию -i:
sudo ethtool -i enp24s0
6. Статистика интерфейса
Посмотреть статистику по переданных и полученных данных можно с помощью опции -S:
sudo ethtool -S enp24s0
Сбросить эту статистику можно только выгрузив драйвер ядра, который используется для сетевой карты. Для этого сначала отключите сетевой интерфейс:
sudo ip link set dev enp24s0 down
Затем выгрузите модуль ядра с драйвером:
sudo modprobe -r r8169
Верните драйвер обратно и запустите устройство:
sudo modprobe r8169
sudo ip link set dev enp24s0 up
После этого статистика будет сброшена:
7. Управление светодиодом
Если в вашем компьютере установлено несколько сетевых карт и вам надо определить какой их них принадлежит то или иное имя в системе, можно использовать опцию -p. Ей надо передать количество секунд на протяжении которых светодиод на разъёме должен гореть:
sudo ethtool enp24s0 -p 100
Таким образом вы можете подсветить интерфейс ethtool.
8. Сохранение настроек
Все выполненные с помощью ethtool настройки актуальны только до перезагрузки. Чтобы их сохранить после перезагрузки надо создать скрипт, выполняющий нужные команды после старта системы или же использовать возможности network-scripts. Например в Ubuntu или Debian можно добавить команду, которая выполняет нужные настройки в файл /etc/network/if-pre-up.d/ethtool. Например:
sudo vi /etc/network/if-pre-up.d/ethtool
/sbin/ethtool -s enp24s0 speed 10 duplex half
Для CentOS следует добавить параметр ETHTOOL_OPTS в файл настройки сетевого интерфейса, Например:
sudo vi /etc/sysconfig/network-scripts/ifcfg-enp24s0
ETHTOOL_OPTS=»speed 10 duplex half autoneg off»
Выводы
В этой небольшой статье мы рассмотрели как выполняется настройка сетевого интерфейса Linux с помощью утилиты ethtool. Если вы знаете другие полезные способы настройки, пишите в комментариях!
Источник