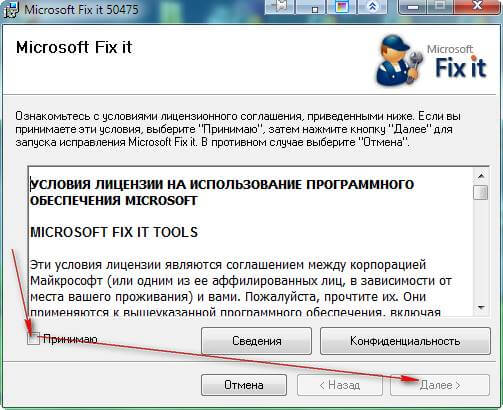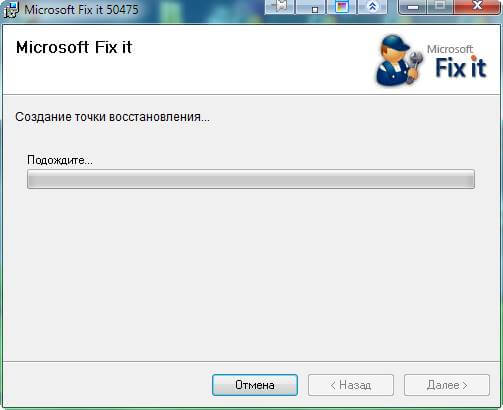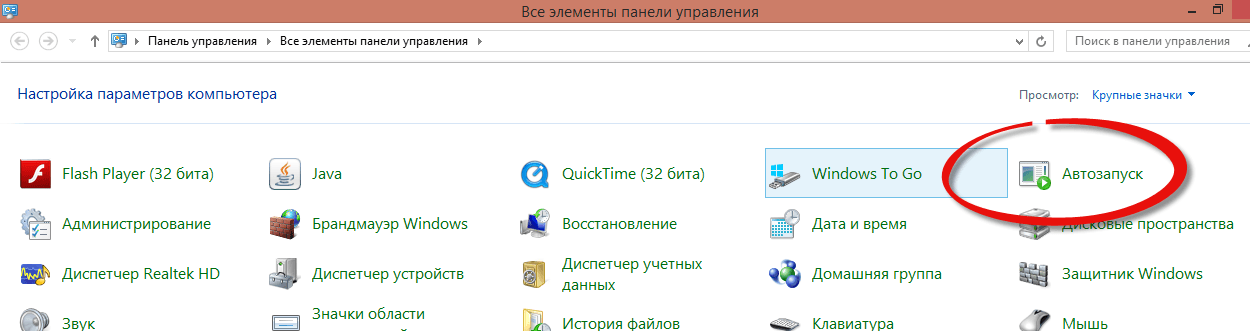- Автозапуск windows 10 дисковод
- Как восстановить автозапуск для usb и dvd приводов в Windows 7 / Windows 8.1 / Windows 10
- Отключение автозапуска всех дисков в Windows 10
- Чтобы отключить автозапуск для всех дисков в Windows 10, выполните следующие действия.
- Отключение автозапуска для всех дисков с помощью Gpedit.msc
- Автозапуск Windows 10: как включить, отключить или настроить
- Как включить или отключить автозапуск в Windows 10
- Как включить автозапуск CD DVD дисков в CD-ROM
- Исправлена ошибка, из-за которой автозапуск не работал на компакт-дисках и DVD-дисках в Windows 10
- Автозапуск CD и DVD не работает в Windows 10, как это исправить?
- Решение 1. Проверьте свой антивирус
- Решение 2. Проверьте настройки автозапуска в приложении «Настройки»
- Решение 3 – Проверьте настройки автозапуска на панели управления
- Решение 4. Проверьте параметры групповой политики
- Решение 5. Убедитесь, что служба обнаружения оборудования Shell работает правильно
- Решение 6 – Изменить реестр
- Решение 7. Переустановите драйвер CD/DVD
Автозапуск windows 10 дисковод
Как восстановить автозапуск для usb и dvd приводов в Windows 7 / Windows 8.1 / Windows 10
По умолчанию в Windows включен автозапуск для всех типов приводов и устройств (usb, dvd) что, в принципе, для многих пользователей ПК очень удобная функция, когда после загрузки флешки или диска в открывшемся меню можно выбрать то или иное действие. В целях безопасности заражения компьютера многие антивирусные программы блокируют автозапуск.Что делать, если у Вас на компьютере заблокирован автозапуск (usb, dvd) привод?
Восстановление автозапуска для usb и dvd приводов. Для этих целей необходимо скачать утилиту Microsoft Fixit 50475.msi . Рассмотрим принцип действия утилиты. Запуск Microsoft Fixit 50475.msi.
Как восстановить автозапуск для usb и dvd приводов в Windows-01
Принимаем условия лицензии и идём далее.
Как восстановить автозапуск для usb и dvd приводов в Windows-02
Как восстановить автозапуск для usb и dvd приводов в Windows-03
Утилита создаёт точку восстановления системы и исправляет ошибки.
Как восстановить автозапуск для usb и dvd приводов в Windows-04
Либо можно воспользоваться вторым способом, идем в Панель управление-Автозапуск
Как восстановить автозапуск для usb и dvd приводов в Windows-05
Где можно настроить автозапуск на различные устройства
Как восстановить автозапуск для usb и dvd приводов в Windows-06
Отключение автозапуска всех дисков в Windows 10
Автозапуск — это особая функция оболочки, которая позволяет пользователю быстро выбрать нужное действие для различных типов носителей, которые вы подключили к своему компьютеру. Его можно настроить так, чтобы открывалось ваше любимое приложение для просмотра изображений, когда вы вставляете диск с фотографиями, или автоматически запускать приложение медиаплеера для вашего накопителя, содержащего мультимедийные файлы.
Это экономит ваше время, поскольку нужное приложение запускается автоматически при каждом подключении устройства или вставке диска.
В Windows 10 есть несколько способов включить или отключить автозапуск. Это можно сделать с помощью настроек, классической панели управления или реестра. Еще существует специальная опция групповой политики, которую можно использовать для принудительного включения или отключения функции автозапуска для всех дисков в Windows 10. Сегодня мы рассмотрим как ее настроить.
Политика может быть применена ко всем учетным записям пользователей, зарегистрированным на вашем компьютере, или только к текущей учетной записи пользователя.
Чтобы отключить автозапуск для всех дисков в Windows 10, выполните следующие действия.
- Откройте редактор реестра.
- Перейти к следующему ключу реестра:
Если у вас нет такого ключа, просто создайте его.
- Здесь создайте новое 32-битное значение DWORD — NoDriveTypeAutoRun. Даже если у вас 64-битная Windows, вам все равно нужно использовать 32-битный DWORD в качестве типа значения.
- Установите значение 255 в десятичных числах, чтобы отключить автозапуск для всех дисков.
- Чтобы изменения вступили в силу, вам необходимо выйти и снова войти в свою учетную запись пользователя.
Позже вы можете удалить значение NoDriveTypeAutoRun, чтобы разблокировать функцию автозапуска.
Чтобы сэкономить ваше время, я сделал следующие готовые файлы реестра. Вы можете скачать их здесь:
Отключение автозапуска для всех дисков с помощью Gpedit.msc
Если вы используете Windows 10 Pro, Enterprise или Education Edition, вы можете использовать приложение «Редактор локальной групповой политики». Там можно настроить параметры, упомянутые выше, но с графическим интерфейсом.
Нажмите одновременно клавиши Win + R на клавиатуре и введите:
Откроется редактор групповой политики. Перейдите в Конфигурация пользователя \ Административные шаблоны \ Компоненты Windows \ Политики автозапуска. Выключите автозапуск и установите для него значение «Все диски».
Автозапуск Windows 10: как включить, отключить или настроить
При подключении к компьютеру съемных носителей, таких как CD, DVD, Карта памяти и USB-флешка, появляется всплывающее окно, называемое «Автозапуск», который автоматически определяет тип съемного устройства и предлагает вам несколько стандартных действий. Если вы это находите раздражительным, вы всегда можете его отключить, на что я дам инструкцию в этой статье. А также как его включить или настроить в Windows 10.
Как включить или отключить автозапуск в Windows 10
Я покажу вам три способа как это сделать в Windows 10. Первый способ осуществляется через меню Пуск > Параметры > Устройства. Выберите Автозапуск в левой части окна, и вы увидите переключатель «Использовать автозапуск для всех носителей и устройств», которого можно отключить или же включить при необходимости.
Кроме этого, в этом же окне есть раздел «Выбор параметров по умолчанию», где можно настроить автозапуск отдельно для каждого типа устройства или конкретного устройства (подключаемого ранее). Это может быть съемный носитель (флешка), карта памяти или же ваш смартфон, для которых можно установить параметр из следующие вариантов:
- Не выполнять никаких действий
- Открыть папку для просмотра файлов (Проводник)
- Спрашивать каждый раз
- Настроить этот носитель для резервного копирования (История файлов)
- Настроить параметры хранилища (Параметры)
Таким образом вы можете отключить опцию для всех носителей и устройств (главный переключатель), и в то же время настроить так, чтобы она работала только с конкретным устройством или определенными типами.
Также вы можете зажать клавишу Shift и подключить устройство, чтобы открыть окно автозапуска (независимо от установленных настроек).
Второй способ заключается в том, чтобы взять более тонкий контроль над некоторыми типами носителей, таких как, CD, DVD. Blu-Ray и т.д. Для этого откройте панель управления. В опции «просмотр» выберите «крупные значки» и нажмите Автозапуск.
Поставьте (или снимите) флажок «Использовать автозапуск для всех носителей и устройств», чтобы включить/отключить опцию. Прокрутите вниз, и также, как и в предыдущей части статьи, можно установить действие по умолчанию для каждого типа носителя и устройства. В самом низу после всех параметров и настроек вы увидите кнопку «Восстановить значения по умолчанию», нажав на нее, вы вернете все значения в исходное состояние.
Окна настроек автозапуска почти идентичны в Windows 7, 8 и 10. Но в отличие от Windows 7, в Windows 8 и 10 добавилось еще несколько пунктов с настройками таких типов носителей как память камеры и съемные диски.
Для большинства пользователей, указанные мною выше 2 способа вполне достаточны, чтобы отключить или настроить автозапуск под свои требования. Но если вам этого не достаточно, или вы хотите отключить автозапуск для других пользователей на одном компьютере — вы можете это сделать с помощью редактора локальной групповой политики в Windows 10.
Для этого откройте окно Выполнить (Win +R) и введите «gpedit.msc». В разделе «Конфигурация компьютера» выберите Административные шаблоны > Компоненты Windows > Политики автозапуска.
В правой панели найдите и нажмите «Выключение автозапуска», после чего откроется окно, где вам нужно переключить параметр «Не задано» на «Включено». Далее выберите пункт «Все устройства», чтобы отключить автозапуск на всех устройствах, или «Дисководы для компакт-дисков и устройства со съемным носителем» соответственно.
Как видно, выключить автозапуск довольно легко, даже начинающему пользователю. Однако следует заметить, что наиболее безопасный и удобный вариант — это значение «Спрашивать каждый раз», если вы предпочитаете держать автозапуск включенным. Чтобы действия с подключаемыми носителями не предпринимались автоматически.
Как включить автозапуск CD DVD дисков в CD-ROM
Здравствуйте друзья! В этой статье, речь пойдет о том, как включить автозапуск cd или автозапуск dvd дисков в cd-rom. Статью я решил написать не случайно, ко мне обратился пользователь с вопросом о том, что после небольшого сбоя у него перестал работать автозапуск cd, dvd дисков. Давайте немного разберемся, для чего вообще нужен автозапуск дисков.
Например: у Вас есть cd или dvd диск с программой, игрой или фильмом, Вы открываете cd-rom и ставите в него диск, привод работает, но на рабочем столе ни чего не появляется для дальнейших действий.
Вам приходится открывать «Мой компьютер» и при этом ещё и открывать Ваш cd или dvd диск, что бы воспроизвести его. Согласитесь это не очень удобно и далее, давайте рассмотрим, как включить автозапуск cd или dvd дисков.
Для того, что бы включить автозапуск cd или dvd дисков, зайдите в «Панель управления» и откройте элемент управления «Автозапуск».
У Вас появиться вот такое окно с настройками автозапуска. Для каждого отдельного носителя Вы можете выбрать нужную Вам настройку. Смотрите скриншот, я отметил все стрелочками: Что бы включить автозапуск, поставьте галочку напротив «Использовать автозапуск для всех носителей и устройств», далее напротив каждого носителя нажмите на стрелочку, что бы появилось выпадающее меню с выбором включения и отключения автозапуска cd или dvd.
Настройки в выпадающем меню:
- Если Вы выберите настройку — «Установить или выполнить программу с носителя пользователя», то при запуске cd или dvd диска программа или игра начнут сразу устанавливаться. Не рекомендую Вам этого делать.
- Если Вы выберите настройку — «Открыть папку для просмотра файлов, используя проводник», то при запуске cd или dvd диска в окне на рабочем столе, будет открыт диск с имеющейся информацией.
- Если Вы выберите настройку — «Не выполнять никаких действий», то автозапуска cd или dvd диска не будет.
- Если Вы выберите настройку — «Спрашивать каждый раз», то при запуске cd или dvd диска на рабочем столе появится окно с выбором действий, «Установить» или «Открыть для просмотра».
Если после всех настроек у Вас автозапуск cd или автозапуск dvd по прежнему не работает, то идем в реестр. В меню «Пуск» в строке поиска, прописываем «Regedit». В окне реестра ищем вот такой раздел
HKEY_LOCAL_MACHINE \ SYSTEM \ CurrentControlSet \ Services \ CDRom
Смотрим в правой колонке значение AutoRun, кликаем по нему два раза клавишей мыши. В открывшемся окошке должна стоять цифра 1 этот параметр отвечает за включение автозапуска cd-rom, если стоит 0, то это означает, что автозапуск отключен.
Идем далее. Если в реестре у Вас все включено, но автозапуск cd не происходит, то делаем следующее. Заходим в «Диспетчер устройств», выбираем «DVD и CD-ROM дисководы» кликаем правой клавишей мыши по устройству и удаляем его. Перезагружаем компьютер, после перезагрузки, система сама установить нужный драйвер и определит устройство.
Ну, вот вроде и всё, надеюсь, что в статье все описал понятно и данная информация Вам хоть как то помогла. Если у Вас есть, что добавить к статье, пишите в комментариях, буду рад общению. Всем удачи.
Если вам понравилась статья или сайт, то будьте добры нажмите внизу статьи «g+1 ».
Как удалить программу полностью — Как полностью без следа удалить программу с вашего компьютера.
Windows 7 не видит жесткий диск — Почему после установки Windows 7 не видит разбитый жесткий диск.
Исправлена ошибка, из-за которой автозапуск не работал на компакт-дисках и DVD-дисках в Windows 10
AutoPlay – это меню, которое появляется, когда вы вставляете CD/DVD в оптический привод вашей машины, когда вы подключаете USB-накопитель или любое другое устройство, которое имеет какой-то доступный объем памяти, будь то для записи или только для чтения.
Меню автозапуска запрашивает, когда вы подключаете устройство или вставляете носитель, как вы хотите, чтобы Windows относилась к нему. Затем он запомнит выбранную вами опцию и применит ее при следующем обнаружении того же устройства или типа носителя.
Поскольку меню автозапуска несколько навязчиво и появляется поверх всего, что вы делаете, как и любое другое уведомление, мы иногда склонны выбирать действие просто для того, чтобы всплывающее окно исчезло. Это может привести к неправильному выбору действия для данного устройства или типа носителя.
Некоторые приложения также могут отключить функцию автозапуска. Например, VMWare Workstation полностью отключит функции автозапуска, когда виртуальная машина работает, и включит их снова, когда гостевая машина остановлена. Проблема в том, что большинство приложений, которые изменяют эти параметры, оставляют их такими же после использования или даже после их удаления.
Автозапуск CD и DVD не работает в Windows 10, как это исправить?
Проблемы автозапуска могут появляться на любом ПК, и, говоря о проблемах автозапуска, вот некоторые распространенные проблемы, о которых сообщили пользователи:
- Компакт-диск не будет автоматически запускать Windows 10 . Эта проблема может возникать из-за вашего антивируса, но вы можете устранить ее, просто отключив антивирусное программное обеспечение или переключившись на другой антивирус.
- Автозапуск не работает в Windows 10, 8, 7 . Если ваша функция автозапуска вообще не работает, вы можете ознакомиться с нашей неработающей статьей «Автозапуск», чтобы найти более подробные решения.
- Автозапуск DVD не работает в Windows 10 . Эта проблема может также затронуть DVD-диски, и в этом случае обязательно проверьте настройки автозапуска на своем ПК.
- Автозапуск не работает CD Asus, ноутбук Acer . Эта проблема может возникать на ноутбуках любой марки, и если вы столкнулись с ней, обязательно попробуйте все наши решения.
Решение 1. Проверьте свой антивирус
Наиболее распространенной причиной проблем с автозапуском на вашем компьютере является антивирусное программное обеспечение. Чтобы защитить ваше устройство от вредоносных программ, некоторые антивирусные инструменты будут препятствовать работе функции автозапуска. Однако, если на используемом вами диске нет вредоносного ПО, вы можете отключить функцию антизапуска в вашем антивирусе.
Если это не помогает, возможно, вам придется временно отключить антивирус и посмотреть, решит ли это проблему с автозапуском. Если проблема все еще существует, возможно, единственный способ решить эту проблему – удалить антивирус. Даже если вы удалите сторонний антивирус с вашего ПК, вы все равно будете защищены Защитником Windows, поэтому вам не придется слишком беспокоиться о своей безопасности.
Если удаление антивируса решит вашу проблему, это может быть идеальное время для перехода на другое антивирусное программное обеспечение. Если вы ищете надежный антивирус, который не будет мешать вашей системе, мы настоятельно рекомендуем попробовать Bitdefender .
Bitdefender – лучший антивирус на рынке с широким спектром функций безопасности. Версия 2019 имеет дополнительный уровень защиты, который немедленно зашифрует файлы, которым угрожает опасность. Функция автопилота улучшена и поможет вам ежедневно, чтобы защитить ваш компьютер от любых кибератак.
– Получить Bitdefender Antivirus 2019 (скидка 35%)
- ЧИТАЙТЕ ТАКЖЕ: Исправлено: ‘Мой привод CD/DVD не может читать любые DVD, но он читает CD
Решение 2. Проверьте настройки автозапуска в приложении «Настройки»
Если автозапуск не работает для компакт-дисков и DVD-дисков, вы можете решить эту проблему, проверив его настройки в приложении «Настройки». Возможно, у вас не настроена опция автозапуска, и это может привести к этой проблеме. Чтобы проверить настройки автозапуска, вам нужно сделать следующее:
- Откройте Настройки приложения . Вы можете сделать это быстро с помощью сочетания клавиш Windows Key + I .
- Перейдите в раздел Устройства , когда откроется приложение Настройки .
- Теперь выберите Автозапуск в меню слева. На правой панели выберите для Съемный диск значение Спрашивать меня каждый раз или выберите любой другой вариант.
После внесения этих изменений проверьте, полностью ли устранена проблема с автозапуском.
Решение 3 – Проверьте настройки автозапуска на панели управления
Если функция автозапуска не работает для компакт-дисков и DVD-дисков в Windows 10, возможно, ваши настройки автозапуска не верны.Чтобы решить эту проблему, рекомендуется проверить настройки автозапуска в панели управления. Вы можете сделать это, выполнив следующие действия:
- Нажмите Windows Key + S и введите панель управления в поле поиска. Теперь выберите Панель управления из списка результатов.
- Перейдите в раздел Автозапуск на Панели управления .
- Найдите раздел DVD и выберите действие по умолчанию для каждого типа DVD. Вы также можете сделать это для дисков Blu-ray и CD. После этого нажмите кнопку Сохранить , чтобы сохранить изменения.
Этот метод очень похож на предыдущий, но он предлагает больше опций, поэтому, если вы хотите лучше контролировать функции автозапуска, мы рекомендуем вам попробовать его.
- ЧИТАЙТЕ ТАКЖЕ: Исправлено: Windows DVD Maker не работает на Windows 10, 8.1
После внесения всех необходимых изменений просто нажмите кнопку Сохранить внизу, чтобы сохранить и применить эти изменения.
Решение 4. Проверьте параметры групповой политики
Если автозапуск не работает для компакт-дисков и DVD-дисков, проблема может заключаться в настройках групповой политики. Если вы не знаете, редактор локальной групповой политики позволяет вам изменять различные параметры, и иногда эти параметры могут помешать правильной работе функции автозапуска.
Однако вы можете включить автозапуск в групповой политике, выполнив следующие действия:
- Нажмите Windows Key + R , чтобы открыть диалоговое окно «Выполнить». Теперь введите gpedit.msc и нажмите Enter или нажмите ОК .
- На левой панели перейдите в раздел Конфигурация пользователя> Административные шаблоны> Компоненты Windows> Политики автозапуска . На правой панели дважды нажмите Отключить автоигру .
- Выберите Не настроено и нажмите Применить и ОК .
После этого должна быть включена функция автозапуска, и она снова начнет работать. Если для этой политики уже задано значение Не настроено, это решение не будет работать для вас, поэтому вы можете просто пропустить его.
Решение 5. Убедитесь, что служба обнаружения оборудования Shell работает правильно
По словам пользователей, вы можете столкнуться с проблемами автозапуска, если не работает служба обнаружения оборудования Shell. Если функция автозапуска не работает с компакт-дисками и DVD-дисками, возможно, проблема связана с обнаружением оборудования оболочки. Чтобы включить эту услугу, просто сделайте следующее:
- Нажмите Windows Key + R и введите services.msc . Теперь нажмите Enter или нажмите ОК .
- Когда откроется окно Службы , найдите и дважды щелкните службу Обнаружение оборудования оболочки .
- Установите для Тип запуска значение Автоматически . Если служба не работает, нажмите кнопку Пуск , чтобы запустить ее. Теперь нажмите Применить и ОК , чтобы сохранить изменения.
После этого эта служба должна быть включена, и проблема с автозапуском будет окончательно решена.
- ЧИТАЙТЕ ТАКЖЕ: исправлено: в Windows 10 отсутствует DVD-привод
Решение 6 – Изменить реестр
Если автозапуск не работает для компакт-дисков и DVD-дисков, проблема может быть связана с вашим реестром. По словам пользователей, вам просто нужно изменить одно значение, чтобы решить проблему, и вы можете сделать это, выполнив следующие действия:
- Нажмите Windows Key + R и введите regedit . Нажмите Enter или нажмите ОК .
- Перейдите к HKEY_LOCAL_MACHINESoftwareMicrosoftWindowsCurrentVersionPoliciesExplorer в левой панели. На правой панели найдите NoDriveTypeAutoRun и переименуйте его в xNoDriveTypeAutoRun .
После этого проверьте, сохраняется ли проблема с автозапуском. Если это не работает, вы можете попробовать это:
- Перейдите в HKEY_CURRENT_USERSoftwareMicrosoftWindowsCurrentVersionPoliciesExplorer ключ на левой панели. На правой панели удалите значение NoDriveTypeAutoRun .
- Теперь перейдите к значению HKEY_LOCAL_MACHINESoftwareMicrosoftWindowsCurrentVersionPoliciesExplorer , щелкните правой кнопкой мыши пустое место на правой панели и выберите Создать> Значение DWORD (32-разрядное) .Установите имя нового DWORD равным NoDriveTypeAutoRun и установите для его значения значения 0 × 00000091 .
Некоторые пользователи также предлагают просто очистить данные значения NoDriveTypeAutoRun и сохранить изменения.
После этого закройте редактор реестра и проверьте, сохраняется ли проблема. Поскольку редактирование реестра не всегда без риска, мы советуем вам сделать резервную копию вашего реестра на всякий случай.
Решение 7. Переустановите драйвер CD/DVD
Если у вас есть проблемы с автозапуском и CD или DVD дисками, проблема может быть связана с вашими драйверами. Чтобы решить эту проблему, вам просто нужно переустановить драйверы CD/DVD. Вы можете сделать это, выполнив следующие действия:
- Откройте Диспетчер устройств . Вы можете сделать это быстро, нажав Windows Key + X и выбрав Диспетчер устройств из списка.
- Теперь найдите оптический дисковод, щелкните его правой кнопкой мыши и выберите Удалить устройство .
- Когда появится диалоговое окно подтверждения, нажмите Удалить .
После удаления драйвера перезагрузите компьютер, и драйвер по умолчанию должен быть установлен автоматически. После установки драйвера по умолчанию проблема должна быть окончательно решена.
Проблемы автозапуска могут быть несколько раздражающими, но мы надеемся, что вам удалось решить их с помощью одного из наших решений.
Примечание редактора . Этот пост был первоначально опубликован в мае 2016 года и с тех пор был полностью переработан и обновлен для обеспечения свежести, точности и полноты.