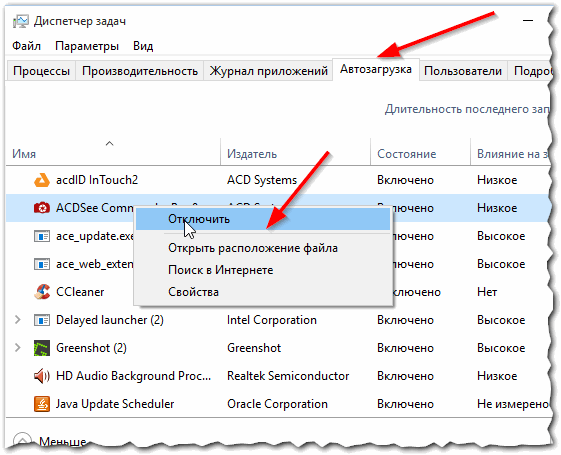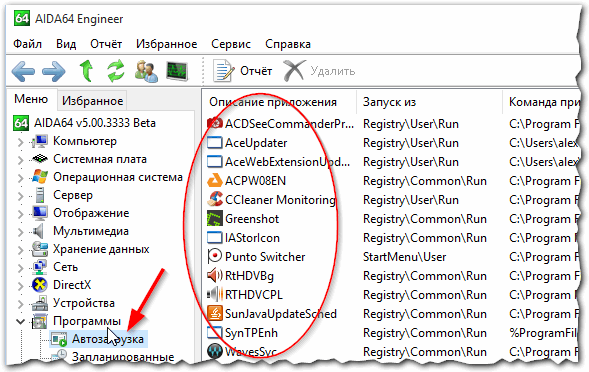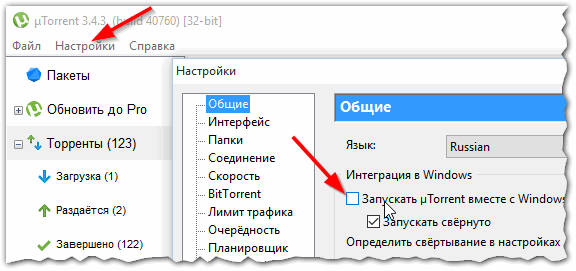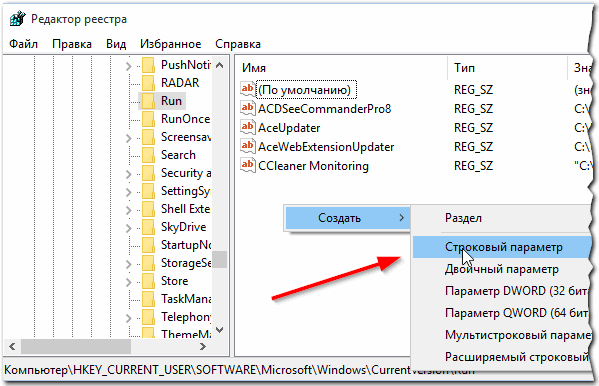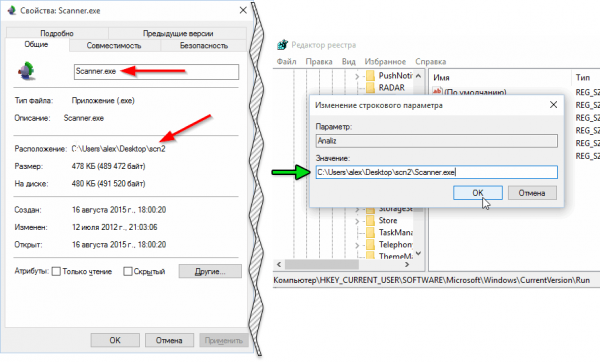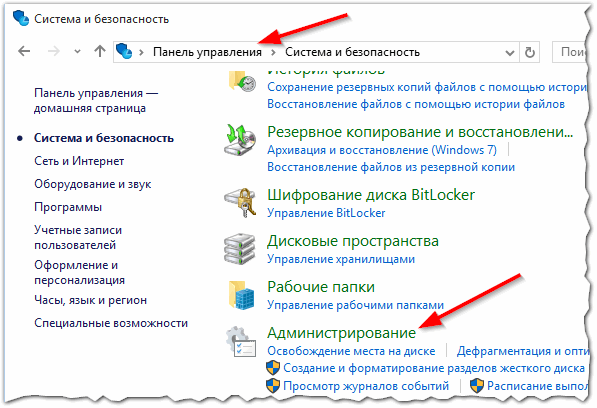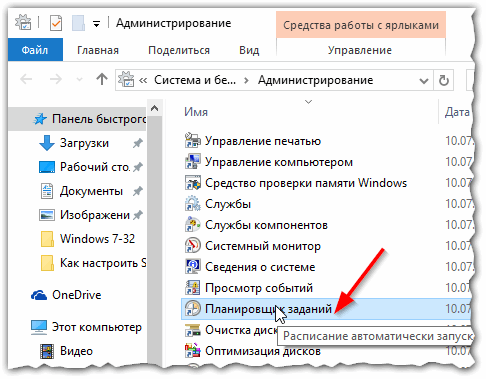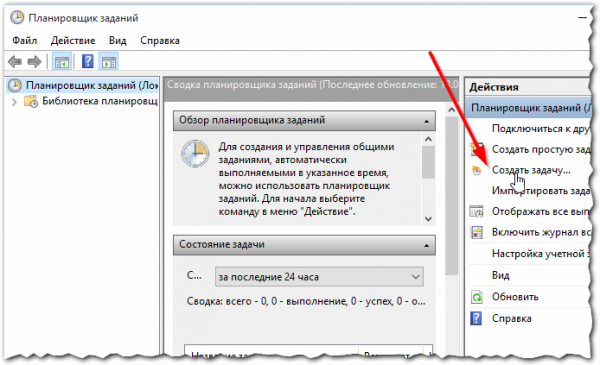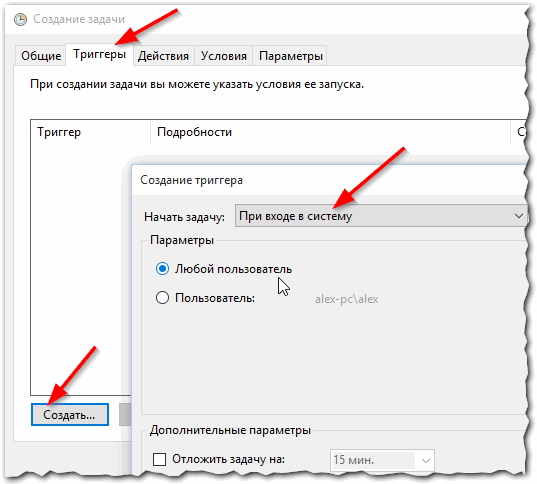- Как удалить и добавить программу в автозагрузку Windows 10
- Автозагрузка в Windows 10 — как ее найти и добавить программы?
- Где находится папка автозагрузки Windows 10 на вашем компьютере?
- Автозагрузка в диспетчере задач
- Как добавить программу в автозапуск с помощью планировщика заданий?
- Используем редактор реестра Windows ОС для добавления приложений в автозагрузку
- Программа Advanced SystemCare
- Официальная утилита CCleaner
- Ручная настройка автоматического запуска программ
Как удалить и добавить программу в автозагрузку Windows 10

Если верить статистике, то каждая 6-я программа, установленная на компьютер, добавляет себя в автозагрузку (то есть программа будет загружаться автоматически при каждом включении ПК и загрузки Windows).
Все бы ничего, но каждая добавленная программа в автозагрузку — это снижение скорости включения ПК. Именно поэтому наблюдается такой эффект: когда только недавно установлена Windows — она будто «летает», через некоторое время, после установки десятка-другого программ — скорость загрузки падает до неузнаваемости…
В этой статье я хочу разобрать два вопроса, с которыми довольно часто приходиться сталкиваться: как добавить в автозагрузку любую программу и как удалить из автозагрузки все ненужные приложения (разумеется, рассматриваю новую Windows 10).
1. Удаление программы из автозагрузки
Чтобы просмотреть автозагрузку в Windows 10 достаточно запустить диспетчер задач — нажать одновременно кнопки Ctrl+Shift+Esc (см. рис. 1).
Далее, чтобы увидеть все приложения, стартующие вместе с Windows — просто открыть раздел «Автозагрузка».
Рис. 1. Диспетчер задач Windows 10.
Для удаление конкретного приложения из автозагрузки: просто щелкните по нему правой кнопкой мышки и нажмите отключить (см. рис. 1 выше).
Кроме этого можно воспользоваться специальными утилитами . Например, мне в последнее время очень нравиться AIDA 64 (и характеристики ПК узнать можно, и температуру, и автозагрузку программ…).
В разделе Программы/автозагрузка в AIDA 64 можно удалить все ненужные приложения (очень удобно и быстро).
Рис. 2. AIDA 64 — автозагрузка
Очень во многих программах (даже тех, которые прописывают себя сами в автозагрузку) — в их настройках есть галочка, отключив которую, программа больше не будет запускаться, пока вы не сделаете это «вручную» (см. рис. 3).
Рис. 3. Автозагрузка отключена в uTorrent.
2. Как добавить программу в автозагрузку Windows 10
Если в Windows 7, чтобы добавить программу в автозагрузку, было достаточно добавить ярлык в папку «Автозагрузка», которая находилась в меню ПУСК — то в Windows 10 все несколько осложнилось…
Наиболее простым (на мой взгляд) и реально рабочим способом — является создание строкового параметра в определенной ветке реестра. Кроме этого, есть возможность указать автостарт любой программы через планировщик задач. Рассмотрим каждый из них.
Способ №1 — через редактирование реестра
Первым делом — нужно открыть реестр для редактирования. Для этого в Windows 10 нужно нажать на значок «лупы» рядом с кнопкой ПУСК и ввести в строк поиска « regedit » (без кавычек, см. рис. 4).
Рис. 4. Как открыть реестр в Windows 10.
Далее нужно открыть ветку HKEY_CURRENT_USER\Software\Microsoft\Windows\CurrentVersion\Run и создать строковый параметр (см. рис. 5)
Справка
Ветка для автозагрузки программ для конкретного пользователя: HKEY_CURRENT_USER\Software\Microsoft\Windows\CurrentVersion\Run
Ветка для автозагрузки программ для всех пользователей: HKEY_LOCAL_MACHINE\SOFTWARE\Microsoft\Windows\CurrentVersion\Run
Рис. 5. Создание строкового параметра.
Далее один важный момент. Название строкового параметра может быть любым (в моем случае я его назвал просто «Analiz»), а вот в строку значение нужно указать адрес нужного исполняемого файла (т.е. той программы, которую нужно запустить).
Узнать его достаточно просто — достаточно перейти в его свойство (думаю все ясно из рис. 6).
Рис. 6. Указание параметров строкового параметра (извиняюсь за тавтологию).
Собственно, после создания такого строкового параметра, уже можно перезагружать компьютер — внесенная программа будет запущена автоматически!
Способ №2 — через планировщик задач
Способ хоть и рабочий, но на мой взгляд его настройка чуть дольше по времени.
Для начала, нужно зайти в панель управления (правой кнопкой мышки по кнопке ПУСК и в контекстном меню выбрать « Панель управления «), далее зайти в раздел « Система и безопасность «, открыть вкладку « Администрирование » (см. рис. 7).
Рис. 7. Администрирование.
Открываем планировщик заданий (см. рис. 8).
Рис. 8. Планировщик заданий.
Далее в меню справа нужно щелкнуть по вкладке « Создать задачу «.
Рис. 9. Создать задачу.
Затем во вкладке « Общие » указываем имя задачи, во вкладке « Триггер » создаем триггер с задачей запуска приложения при каждом входе в систему (см. рис. 10).
Рис. 10. Настройка задания.
Далее во вкладке « Действия » указываете какую программу запускать. И на этом все, все остальные параметры можно не изменять. Теперь можно перезагрузить ПК и проверить, как загрузиться нужная программа.
PS
На этом у меня сегодня все. Всем удачной работы в новой ОС 🙂
Автозагрузка в Windows 10 — как ее найти и добавить программы?
В нашей сегодняшней статье, вы узнаете где найти папку автоматически запускаемых приложений и познакомитесь с несколькими способами добавления программы в автозагрузку Windows 10.
В нашей сегодняшней статье, вы узнаете где найти папку автоматически запускаемых приложений и познакомитесь с несколькими способами добавления программы в автозагрузку Windows 10. Автозапуск представляет из себя набор программных продуктов, служб и драйверов, которые автоматически запускаются вместе со стартом операционной системы и работают в фоновом режиме. Некоторые приложения являются встроенными компонентами Виндовс, другие будут появляться после их установки на компьютер.
Обратите внимание, что остановка ненужных автоматически запускаемых программ, засоряющих оперативную память, процессор и жёсткий диск, позволит повысить производительность ПК или ноутбука и избавиться от лишних «тормозов» вашей ОС. Какие именно объекты останавливать либо добавлять (помимо необходимых штатных), решать вам, исходя из собственных потребностей.
Где находится папка автозагрузки Windows 10 на вашем компьютере?
В «десятке» вы сможете найти системную папку с автозапуском на локальном диске. Директория является скрытой, вот её путь: C:\ProgramData\Microsoft\Windows\Главное меню\Programs\Автозагрузка.
Остальное программное обеспечение, которое будет запускаться автоматически после завершения инсталляции, располагается в профиле пользователя по пути: C:\Пользователи\имя_пользователя\AppData\Roaming\Microsoft\Windows\Главное меню\Программы\Автозагрузка. Между прочим, предельно простой способ удаления программы из списка автозапуска — это самостоятельно удалить ярлык приложения из данной директории.
Ещё один быстрый вариант попасть в указанную выше папку с ярлыками, это открыть меню Пуск и нажать «Выполнить» (либо введите Win+R). В командной строке пропишите команду shell:startup и кликните Enter. Вы находитесь в директории, хранящей ярлыки автоматически выполняемых приложений.
Автозагрузка в диспетчере задач
Кликаем правой кнопкой мыши по Панели задач, в открывшемся контекстном меню находим пункт «Диспетчер задач» (либо нажимаем сочетание клавиш Ctrl+Alt+Delete и выбираем соответствующий раздел). Появится окно с активными процессами, перейдите во вкладку «Автозагрузка». Тут юзер может просматривать информацию о названии утилиты и её издателе. Присутствуют полезные сведения о влиянии на скорость запуска компьютера.
Если выбрать необходимую программу и кликнуть по ней правой клавишей мышки, откроется небольшое окошко, в котором находится несколько опций: открыть папку с файлами, поиск в интернете, свойства, а также включить или отключить автозапуск программы. Именно здесь можно управлять имеющимися параметрами по своему усмотрению. Не забывайте, что у вас имеется возможность всегда вернуться в данное меню и изменить заданные ранее конфигурации.
Как добавить программу в автозапуск с помощью планировщика заданий?
- В нижней левой части панели задач, возле кнопки Пуск, нажмите на значок поиска (как показано на скриншоте) и в соответствующей строке начинайте вводить: планировщик заданий;
- Запускаем классическое приложение. Если кликнуть по вкладке «библиотека планировщика заданий», появится список программ и служб, которые запускаются при старте операционной системы Windows 10, их можно включать, отключать и даже удалять;
- В открывшемся окне планировщика переходим во вкладку «Действия» (находится в правой части окна);
- Нас интересует раздел «Создать задачу» либо «Создать простую задачу…» (рекомендуем пользоваться последней);
- В мастере создания заданий введите имя нужной программы;
- Откройте вкладку «Триггер задачи» выберите пункт «При включении компьютера» и нажмите ОК;
- Следующий шаг — это выбор действия для задачи: «Запуск программы», затем укажите путь к вашему приложению;
- Остаётся нажать кнопку «Готово» в пункте «Завершение»;
- Поздравляем, задача создана, теперь указанные программы запускаются автоматически при старте ОС.
Используем редактор реестра Windows ОС для добавления приложений в автозагрузку
- Жмём комбинацию клавиш Win + R, в появившемся окне вводим команду regedit и кликаем кнопку ОК;
- Открываем одну из веток реестра Windows 10 (для текущего пользователя или для всех пользователей) по следующему пути: HKEY_CURRENT_USER\ Software\ Microsoft\ Windows\ CurrentVersion\ Run либо HKEY_LOCAL_MACHINE\ SOFTWARE\ Microsoft\ Windows\ CurrentVersion\ Run. Обратите внимание, что здесь можно удалить ненужные программы;
- В пустом месте редактора кликаем правой клавишей мыши и выбираем «Создать — Строковый параметр»;
- Называете параметр любым именем, жмёте по нему правой кнопкой мыши и выбираете «Изменить…».
- В поле «Значение» укажите путь для исполняемого файла приложения и нажмите Enter;
- Теперь вы научились добавлять программы в автозагрузку с помощью редактора реестра.
Программа Advanced SystemCare
Софт представляет из себя мощный набор инструментов для повышения производительности ПК или лэптопа, а также оптимизации OS. Поддерживает любые версии Windows 10, 8, Windows 7, Vista и XP. Отличается интуитивно понятным интерфейсом на русском языке и удобным пошаговым мастером для новичков. Чтобы найти автозапуск приложений в данной утилите, выполните следующие действия:
- Открываем Advanced SystemCare;
- Переходим в раздел «Инструменты», выбираем «Менеджер по запуску» (IOBit StartUp Manager);
- Во вкладке «Элементы запуска» можно включать, отключать и удалять существующие объекты, стартующие при запуске Windows (строка «Статус и эксплуатация»);
- Обращайте внимание на строку «Рекомендуется», в ней можно увидеть, какие программы обязательны, а какие нет;
- Помимо вышеперечисленного, есть вкладки с запуском различных служб, социальных сетей и учётных записей от них, браузеров Google Chrome, Mozilla Firefox, Interner Explorer, Microsoft Edge, Opera и так далее. Вы сможете посмотреть насколько высокое влияние того или иного объекта на скорость загрузки Windows и, в случае чего, остановить его;
- Последняя вкладка «Назначенные задания» позволяет просматривать и отключать элементы, добавленные в автозагрузку текущего сеанса, а также запланированные на следующее включение устройства.
Официальная утилита CCleaner
Программный продукт изначально позиционировался как средство для чистки реестра, в ходе нескольких обновлений, обзавелся множеством дополнительных полезных функций. Одна из таких — это управление автозапуском Windows любой редакции. Подробная инструкция:
- Откройте утилиту и перейдите во вкладку «Сервис», содержащую раздел «Автозагрузка»;
- Пункт «Windows» включает в себя данные об автозапуске программ в Windows 10;
- Выделите интересующий вас объект с помощью правого клика мыши;
- Вы сможете остановить, запустить или удалить требуемый элемент. Кроме того, имеется возможность сохранения отчетов в работе определенного софта либо службы. Ещё можно открыть папку, содержащую исполняемый файл.
Ручная настройка автоматического запуска программ
Любой пользователь может удалить или добавить программу в автозагрузку Windows 10 вручную. Откройте папку, содержащую ярлыки программ, автоматически стартующих при каждом запуске OS (где находится автозагрузка, мы рассказывали в первом пункте нашей статьи). Просто скопируем нужное приложение и поместим его ярлык в данную директорию. Перезагрузите ПК или ноутбук, при следующем входе в систему требуемый объект запустится вместе с остальными компонентами.