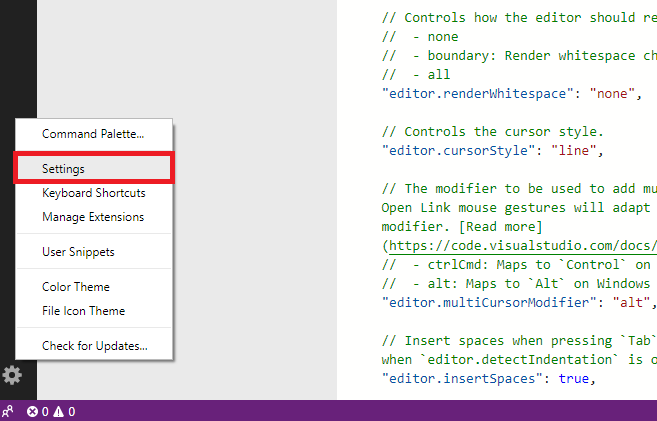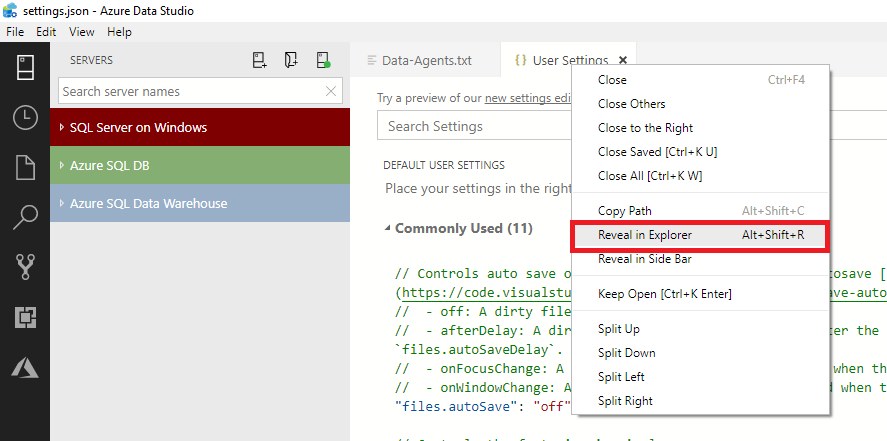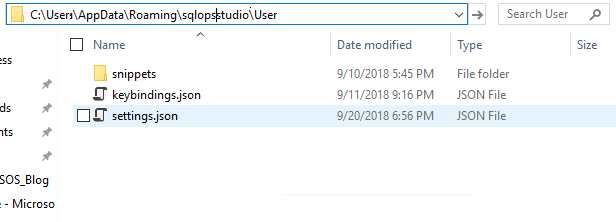- What is Azure Data Studio?
- SQL code editor with IntelliSense
- Smart SQL code snippets
- Customizable Server and Database Dashboards
- Connection management (server groups)
- Integrated Terminal
- Extensibility and extension authoring
- Feature comparison with SQL Server Management Studio (SSMS)
- Shell features
- Query Editor
- Operating System Support
- Data Engineering
- Database Administration
- Database Development
- Next steps
- Get help for SQL tools
- Contribute to SQL documentation
- Download and install Azure Data Studio
- Download Azure Data Studio
- Install Azure Data Studio
- Windows installation
- Unattended installation for Windows
- macOS installation
- Linux installation
- Install with a .deb file
- Install with an .rpm file
- Install with a .tar.gz file
- Windows Subsystem for Linux
- What’s new with Azure Data Studio
- Download the GA release of Azure Data Studio
- Download the insiders build of Azure Data Studio
- Supported operating systems
- Windows operating systems
- macOS operating systems
- Linux operating systems
- System requirements
- Check for updates
- Move user settings
- Uninstall Azure Data Studio from Windows
- Uninstall Azure Data Studio from macOS
- Uninstall Azure Data Studio from Linux
- In Debian
- In RedHat
- Next steps
- Get help for SQL tools
- Contribute to SQL documentation
What is Azure Data Studio?
Azure Data Studio is a cross-platform database tool for data professionals using on-premises and cloud data platforms on Windows, macOS, and Linux.
Azure Data Studio offers a modern editor experience with IntelliSense, code snippets, source control integration, and an integrated terminal. It’s engineered with the data platform user in mind, with built-in charting of query result sets and customizable dashboards.
The source code for Azure Data Studio and its data providers is available on GitHub under a source code EULA that provides rights to modify and use the software, but not to redistribute it or host it in a cloud service. For more information, see Azure Data Studio FAQ.
SQL code editor with IntelliSense
Azure Data Studio offers a modern, keyboard-focused SQL coding experience that makes your everyday tasks easier with built-in features, such as multiple tab windows, a rich SQL editor, IntelliSense, keyword completion, code snippets, code navigation, and source control integration (Git). Run on-demand SQL queries, view and save results as text, JSON, or Excel. Edit data, organize your favorite database connections, and browse database objects in a familiar object browsing experience. To learn how to use the SQL editor, see Use the SQL editor to create database objects.
Smart SQL code snippets
SQL code snippets generate the proper SQL syntax to create databases, tables, views, stored procedures, users, logins, roles, and to update existing database objects. Use smart snippets to quickly create copies of your database for development or testing purposes, and to generate and execute CREATE and INSERT scripts.
Azure Data Studio also provides functionality to create custom SQL code snippets. To learn more, see Create and use code snippets.
Customizable Server and Database Dashboards
Create rich customizable dashboards to monitor and quickly troubleshoot performance bottlenecks in your databases. To learn about insight widgets, and database (and server) dashboards, see Manage servers and databases with insight widgets.
Connection management (server groups)
Server groups provide a way to organize connection information for the servers and databases you work with. For details, see Server groups.
Integrated Terminal
Use your favorite command-line tools (for example, Bash, PowerShell, sqlcmd, bcp, and ssh) in the Integrated Terminal window right within the Azure Data Studio user interface. To learn about the integrated terminal, see Integrated terminal.
Extensibility and extension authoring
Enhance the Azure Data Studio experience by extending the functionality of the base installation. Azure Data Studio provides extensibility points for data management activities, and support for extension authoring.
To learn about extensibility in Azure Data Studio, see Extensibility. To learn about authoring extensions, see Extension authoring.
Feature comparison with SQL Server Management Studio (SSMS)
Use Azure Data Studio if you:
- Are mostly editing or executing queries.
- Need the ability to quickly chart and visualize result sets.
- Can execute most administrative tasks via the integrated terminal using sqlcmd or PowerShell.
- Have minimal need for wizard experiences.
- Do not need to do deep administrative or platform related configuration.
- Need to run on macOS or Linux.
Use SQL Server Management Studio if you:
- Are doing complex administrative or platform configuration.
- Are doing security management, including user management, vulnerability assessment, and configuration of security features.
- Need to make use of performance tuning advisors and dashboards.
- Use database diagrams and table designers.
- Need access to Registered Servers.
- Make use of live query stats or client statistics.
Shell features
| Feature | Azure Data Studio | SSMS |
|---|---|---|
| Azure Sign-In | Yes | Yes |
| Dashboard | Yes | |
| Extensions | Yes | |
| Integrated Terminal | Yes | |
| Object Explorer | Yes | Yes |
| Object Scripting | Yes | Yes |
| Project System | Yes | |
| Select from Table | Yes | Yes |
| Source Code Control | Yes | |
| Task Pane | Yes | |
| Themes, including Dark Mode | Yes | |
| Azure Resource Explorer | Preview | |
| Generate Scripts Wizard | Yes | |
| Object Properties | Yes | |
| Table Designer | Yes |
Query Editor
| Feature | Azure Data Studio | SSMS |
|---|---|---|
| Chart Viewer | Yes | |
| Export Results to CSV, JSON, XLSX | Yes | |
| Results to File | Yes | |
| Results to Text | Yes | |
| IntelliSense | Yes | Yes |
| Snippets | Yes | Yes |
| Show Plan | Preview | Yes |
| Client Statistics | Yes | |
| Live Query Stats | Yes | |
| Query Options | Yes | |
| Spatial Viewer | Yes | |
| SQLCMD | Yes | Yes |
Operating System Support
| Feature | Azure Data Studio | SSMS |
|---|---|---|
| Windows | Yes | Yes |
| macOS | Yes | |
| Linux | Yes |
Data Engineering
| Feature | Azure Data Studio | SSMS |
|---|---|---|
| External Data Wizard | Preview | |
| HDFS Integration | Preview | |
| Notebooks | Preview |
Database Administration
| Feature | Azure Data Studio | SSMS |
|---|---|---|
| Backup / Restore | Yes | Yes |
| Flat File Import | Yes | Yes |
| SQL Agent | Preview | Yes |
| SQL Profiler | Preview | Yes |
| Always On | Yes | |
| Always Encrypted | Yes | |
| Copy Data Wizard | Yes | |
| Data Tuning Advisor | Yes | |
| Database Diagrams | Yes | |
| Error Log Viewer | Yes | |
| Maintenance Plans | Yes | |
| Multi-Server Query | Yes | |
| Policy Based Management | Yes | |
| PolyBase | Yes | |
| Query Store | Yes | |
| Registered Servers | Yes | |
| Replication | Yes | |
| Security Management | Yes | |
| Service Broker | Yes | |
| SQL Assessment | Preview | Yes |
| SQL Mail | Yes | |
| Template Explorer | Yes | |
| Vulnerability Assessment | Yes | |
| XEvent Management | Yes |
Database Development
| Feature | Azure Data Studio | SSMS |
|---|---|---|
| Import\Export DACPAC | Yes | Yes |
| SQL Projects | Preview | |
| Schema Compare | Yes |
Next steps
 Get help for SQL tools
Get help for SQL tools
 Contribute to SQL documentation
Contribute to SQL documentation
Did you know that you can edit SQL content yourself? If you do so, not only do you help improve our documentation, but you also get credited as a contributor to the page.
Источник
Download and install Azure Data Studio
Azure Data Studio is a cross-platform database tool for data professionals who use on-premises and cloud data platforms on Windows, macOS, and Linux.
Azure Data Studio offers a modern editor experience with IntelliSense, code snippets, source control integration, and an integrated terminal. It’s engineered with the data platform user in mind, with the built-in charting of query result sets and customizable dashboards.
Use Azure Data Studio to query, design, and manage your databases and data warehouses wherever they are, on your local computer or in the cloud.
For more information about Azure Data Studio, visit What is Azure Data Studio?.
Download Azure Data Studio
Azure Data Studio 1.32.0 is the latest general availability (GA) version.
- Release number: 1.32.0
- Release date: August 18, 2021
| Platform | Download |
|---|---|
| Windows | User installer (recommended) System installer .zip file |
| macOS | .zip file |
| Linux | .deb file .rpm file .tar.gz file |
Azure Data Studio currently does not support the ARM architecture.
If you have comments or suggestions or want to report a problem with downloading Azure Data Studio, submit an issue to our team on the Azure Data Studio feedback page.
Install Azure Data Studio
Windows installation
Beginning with SQL Server Management Studio (SSMS) 18.7, Azure Data Studio is automatically installed alongside SSMS. Users of SQL Server Management Studio are now able to benefit from the innovations and features in Azure Data Studio. Azure Data Studio is a cross-platform and open-source desktop tool for your environments, whether in the cloud, on-premises, or hybrid.
To learn more about Azure Data Studio, check out What is Azure Data Studio or the FAQ.
This release of Azure Data Studio includes a standard Windows installer experience and a .zip file.
We recommend the user installer, which simplifies installations and updates and doesn’t require Administrator privileges. (It doesn’t require Administrator privileges because the location is under your user Local AppData (LOCALAPPDATA) folder.) The user installer also provides a smoother background update experience. For more information, see User setup for Windows.
User installer (recommended)
Start the Azure Data Studio app.
System installer
Start the Azure Data Studio app.
.zip file
Go to the downloaded file and extract it.
Unattended installation for Windows
You can also install Azure Data Studio by using a command prompt script.
For Windows, install Azure Data Studio in the background without prompts by doing the following:
Open the command prompt window with elevated permissions.
Run the following command:
The following example also works with the system installer file.
In the preceding code, you can also pass /SILENT instead of /VERYSILENT to see the setup user interface.
If you’ve run the commands successfully, you can see Azure Data Studio installed.
macOS installation
To expand the contents of the .zip file, double-click it.
To make Azure Data Studio available in Launchpad, drag the Azure Data Studio.app file to the Applications folder.
Linux installation
Install with a .deb file
Download Azure Data Studio for Linux by using the .deb file.
To extract the .deb file, open a new terminal window, and then run the following commands:
To start Azure Data Studio, run this command:
You might have missing dependencies. To install them, run the following command:
Install with an .rpm file
Download Azure Data Studio for Linux by using the .rpm file.
To extract the file, open a new terminal window, and then run the following commands:
To start Azure Data Studio, run this command:
You might have missing dependencies. To install them, run the following command:
Install with a .tar.gz file
Download Azure Data Studio for Linux by using the .tar.gz file.
To extract the file, open a new terminal window, and then run the following commands:
To start Azure Data Studio, run this command:
You might have missing dependencies. To install them, run the following command:
Windows Subsystem for Linux
Install Azure Data Studio for Windows. Then, use the azuredatastudio command in a Windows Subsystem for Linux (WSL) terminal just as you would in a standard command prompt. By default, the application is stored in your AppData folder.
Start Azure Data Studio from the WSL command prompt. When you’re using the default Windows installation, start the application by running the following command:
What’s new with Azure Data Studio
For details about the latest release of Azure Data Studio, see Release notes for Azure Data Studio.
Download the GA release of Azure Data Studio
Download the insiders build of Azure Data Studio
As an alternative, if you want to try out the beta features and send feedback, you can download the insiders build of Azure Data Studio.
Supported operating systems
Azure Data Studio runs on Windows, macOS, and Linux and is supported on the following platforms:
Windows operating systems
- Windows 10 (64-bit)
- Windows 8.1 (64-bit)
- Windows 8 (64-bit)
- Windows 7 (SP1)
- Windows Server 2022
- Windows Server 2019
- Windows Server 2016
- Windows Server 2012 R2 (64-bit)
- Windows Server 2012 (64-bit)
- Windows Server 2008 R2 (64-bit)
macOS operating systems
- macOS 10.15 Catalina
- macOS 10.14 Mojave
- macOS 10.13 High Sierra
- macOS 10.12 Sierra
- macOS 11.1 Big Sur
Linux operating systems
- Red Hat Enterprise Linux (RHEL) 8.3
- Red Hat Enterprise Linux 8.2
- Red Hat Enterprise Linux 8.1
- Red Hat Enterprise Linux 8.0
- Red Hat Enterprise Linux 7.4
- Red Hat Enterprise Linux 7.3
- SUSE Linux Enterprise Server v12 SP2
- Ubuntu 20.04
- Ubuntu 18.04
- Ubuntu 16.04
Versions 7.3 and 7.4 of RHEL are no longer supported by Red Hat. RHEL 7.3 support ended November 30, 2018, and RHEL 7.4 ended August 31, 2019.
System requirements
| Requirement level | CPU cores | RAM memory |
|---|---|---|
| Recommended | 4 | 8 GB |
| Minimum | 2 | 4 GB |
Check for updates
To check for the latest updates, on the left pane, select Manage (gear icon), and then select Check for Updates.
To apply environment updates offline, install the latest version directly over your previously installed version. You don’t need to uninstall earlier versions of Azure Data Studio. If an earlier version is present, the installer automatically updates to the latest version.
Move user settings
If you’re updating SQL Operations Studio to Azure Data Studio and want to keep your settings, keyboard shortcuts, or code snippets, do the following:
If you’ve already installed Azure Data Studio or you’ve never installed or customized SQL Operations Studio, you can ignore this section.
On the left pane, select Manage (gear icon) and then select Settings.
At the top, right-click the User Settings tab, and then select Reveal in Explorer.
Copy all files in this folder and save them in an easy-to-find location on your local drive, such as your Documents folder.
In your updated version of Azure Data Studio, follow steps 1 and 2 and then, for step 3, paste the contents you saved into the folder. You can also manually copy over the settings, key bindings, or snippets in their respective locations.
If you’re overriding your current installation, before you do so, delete the old installation directory to avoid errors connecting to your Azure account for the resource explorer.
Uninstall Azure Data Studio from Windows
If you installed Azure Data Studio by using the Windows installer, uninstall it just as you would any Windows application.
If you installed Azure Data Studio with a .zip file or other archive, delete that file.
Uninstall Azure Data Studio from macOS
You can uninstall apps from the internet or disc on Mac by doing the following:
Select the Finder icon in the Dock, and then select Applications in the Finder sidebar.
Do one of the following:
If an app is in a folder, open the app’s folder to check for an uninstaller. Double-click Uninstall [App] or [App] Uninstaller, and then follow the onscreen instructions.
If an app isn’t in a folder or doesn’t have an uninstaller, drag the app from the Applications folder to the Trash (at the end of the Dock).
To uninstall apps you’ve downloaded from the App Store, use Launchpad.
Uninstall Azure Data Studio from Linux
In Debian
You can uninstall Azure Data Studio under Debian or Ubuntu Linux.
To list installed software type, run the following commands:
To delete the software, run the following commands:
In RedHat
Use the rpm or yum command to delete Azure Data Studio.
To list the installed software type, run the following commands:
To get information about the azuredatastudio package, run the following commands:
To delete a package called azuredatastudio, run the following commands:
Next steps
To learn more about Azure Data Studio, see the following resources:
 Get help for SQL tools
Get help for SQL tools
 Contribute to SQL documentation
Contribute to SQL documentation
Did you know that you can edit SQL content yourself? If you do so, not only do you help improve our documentation, but you also get credited as a contributor to the page.
Источник
 Get help for SQL tools
Get help for SQL tools Contribute to SQL documentation
Contribute to SQL documentation