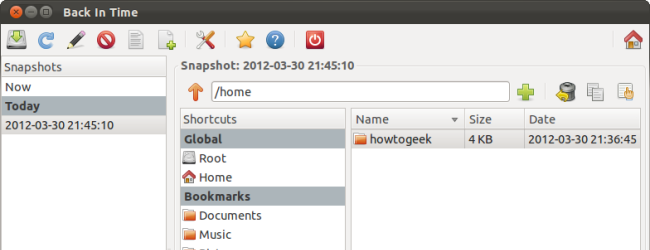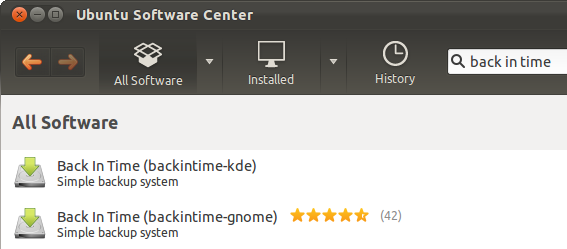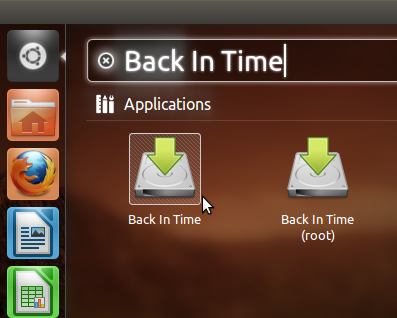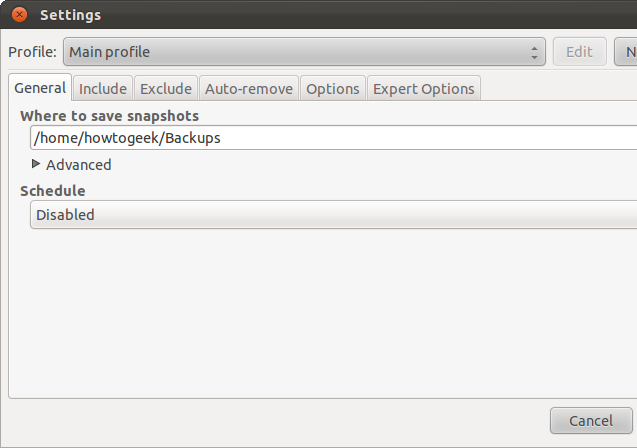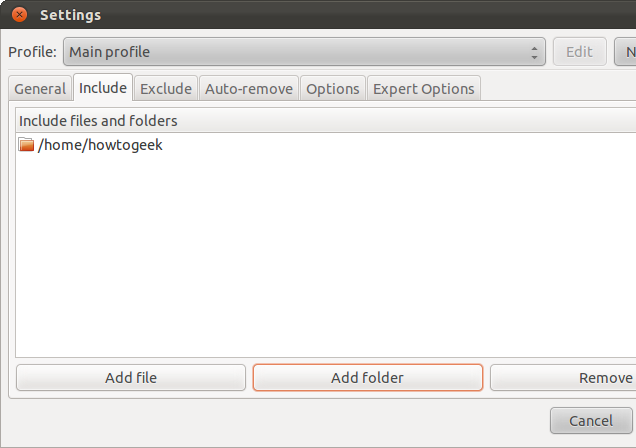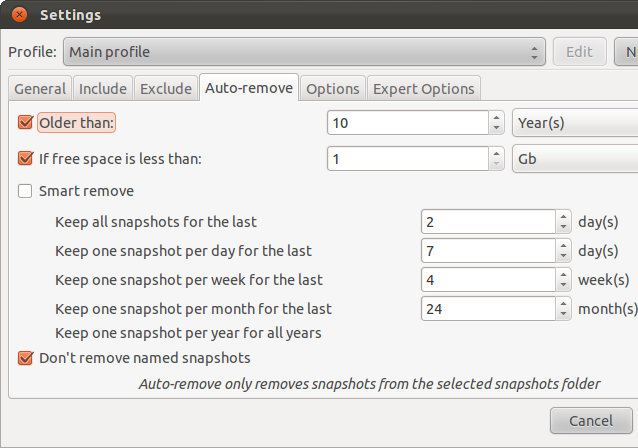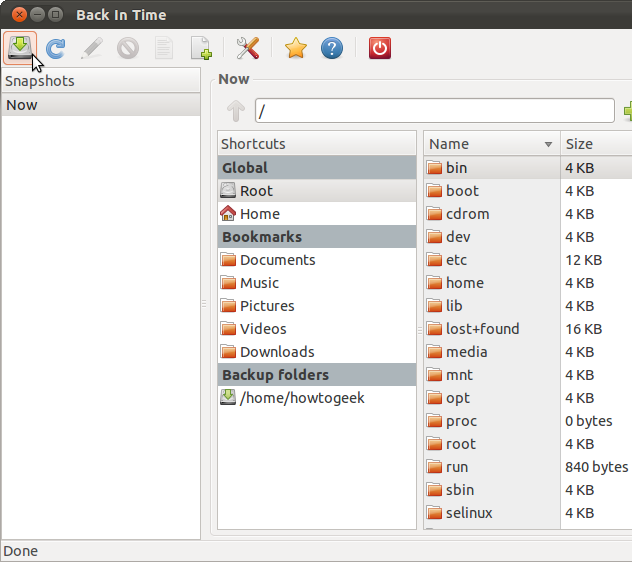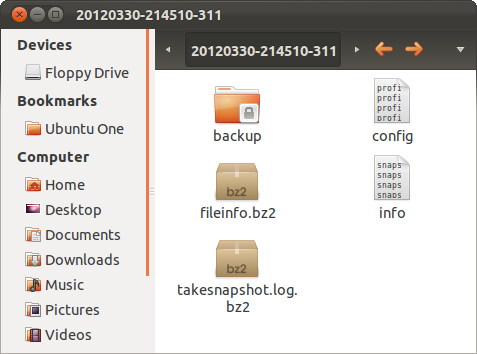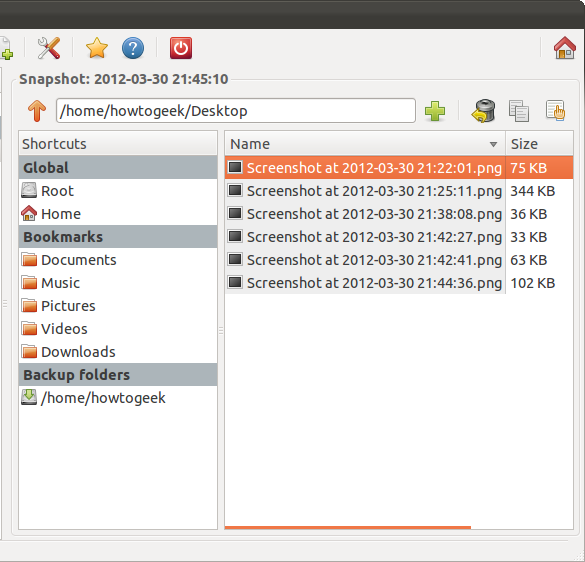- Как сделать резервную копию вашей системы Linux с помощью приложения «Back In Time»
- Установка
- Создание резервных копий
- Восстановление файлов
- Back In Time – делаем бекапы в Linux
- Установка
- Настройка
- Создание бекапа
- Восстановление
- Резервное копирование в Linux Debian с помощью программы Back In Time
- Резервное копирование с помощью Back In Time в Debian и Ubuntu
- Восстанавливаем данные
- Back In Time – System wide Backup and Restore App for Linux
- RSync Engine
- Backup Only when Needed
- User Mode Backup System
- Installing Back-In-Time in Ubuntu, Linux Mint, and elementary OS
- Installing Back-In-Time in Fedora and Mandriva
Как сделать резервную копию вашей системы Linux с помощью приложения «Back In Time»
В Ubuntu есть приложение » Déjà Dup «, интегрированный инструмент резервного копирования, но некоторые предпочитают вместо него пользоваться приложением «Back In Time». Приложение «Back In Time» обладает рядом преимуществ по сравнению с Déjà Dup — в нем используется более прозрачный формат резервного копирования, есть встроенный браузер для просмотра резервных файлов, а также у него больше возможностей для конфигурования.
В Déjà Dup все же есть несколько преимуществ, в частности дополнительная возможность шифрования и более простой интерфейс, но «Back In Time» даст Deja Dup фору благодаря тому, что Deja Dup — платное приложение.
Установка
Приложение «Back In Time» доступно в центре программ Ubuntu’s Software Center. В отличие от Déjà Dup, в «Back In Time» также есть графический интерфейс, который интегрирован с KDE. Если вы пользуетесь рабочим столом Unity, то устанавливайте версию для GNOME.
Приложение «Back In Time» также есть в репозиториях систем Fedora, Mandriva и других систем Linux.
Создание резервных копий
«Back In Time» устанавливает два ярлыка — «Back In Time» и «Back In Time (root).» Версия для root работает с правами администратора, которые необходимы для доступа к некоторым системным файлам и их резервного копирования. Если вы просто делаете резервные копии своих личных файлов, то выберите ярлык «Back In Time».
После запуска приложения «Back In Time» вы увидите окно настроек. Это окно более сложное, чем в приложении «Déjà Dup», но в нем также предлагается больше возможностей конфигурирования. Например, приложение «Back In Time» позволяет создавать различные профили с различными настройками резервного копирования; этой функции не хватает в «Déjà Dup».
В диалоговом окне «Where to save snapshots» (Где хранить резервные снимки) на вкладке «General» (Главное) вы должны указать место, где будете хранить резервные копии, а во вкладке «Include» (Архивировать) вы должны перечислить файлы или папки, для которых вы хотите создавать резервные копии. Другие настройки являются необязательными.
В отличие от Déjà Dup, приложение «Back In Time» позволяет указывать, когда ваши резервные копии будут автоматически удаляться. Déjà Dup удаляет старые резервные копии только тогда, когда заполняется место, необходимое для хранения копий, тогда как в «Back In Time» на вкладке «Auto-remove» (Автоматическое удаление) предлагается более точная настройка.
После того, как вы завершите настройку резервного копирования, нажмите кнопку OK и с помощью кнопки «Take snapshot» (Сделать снимок) сделайте первый снимок системы. «Back In Time» использует в качестве нижнего уровня приложение rsync , которое делает только инкрементальные копии — в будущих резервных копиях будут копироваться только изменения и копирование будет выполняться быстро.
Восстановление файлов
В отличие от Déjà Dup, в котором в качестве основы используется приложение Duplicity с непрозрачным форматом резервного копирования, в «Back In Time» используется приложение rsync. Ваши резервные снимки хранятся в виде файлов и папок на вашем жестком диске, что позволяет их непосредственно просматривать. Вы можете выполнить резервное копирование на съемный жесткий диск, подключить этот диск напрямую в Windows и получить доступ к файлам без какого-либо их преобразования или какого-либо извлечения. К сожалению, это означает, что в «Back In Time» нет таких функции шифрования резервных копий, какие есть в Déjà Dup.
В «Back In Time» предлагается браузер резервных копий, имеющий графический интерфейс; он позволяет достаточно просто просматривать резервные копии и восстанавливать в них отдельные файлы; в Déjà Dup такой браузер не предлагается. Интеграция Nautilus с Déjà Dup позволит вам восстановить отдельные файлы из окна браузера файлов, но только в случае, если вы знаете в какой папке они первоначально находились. Единственный способ просмотреть сохраненные копии, это скопировать их в еще один каталог.
«Back In Time» является мощным, настраиваемый инструментом с более прозрачным форматом резервного копирования. Но приложение Déjà Dup выигрывает в тех случаях, когда дело касается шифрованных резервных копий и более простого интерфейса.
Пользуетесь ли вы Déjà Dup, «Back In Time» или другим инструментом резервного копирования системы Linux? Оставьте об этом свой комментарий и дайте нам об этом знать.
Источник
Back In Time – делаем бекапы в Linux
Сколько раз случалось так, что вы теряли свои данные и приходилось их восстанавливать вручную? Ни разу? Если вы любите частенько переустанавливать различные дистрибутивы Linux, думаю, вам не раз приходилось заниматься восстановлением необходимых данных. Как вы это делали? Можно, конечно, было сделать полный образ системы, и восстанавливать систему целиком. А как быть, если нужна лишь часть данных? В Linux Mint есть хорошее средство бекапа по умолчанию. А как быть остальным? На помощь придет «Back In Time»!
Back In Time — полностью бесплатный и простой инструмент создания и восстановления резервных копий данных. Для его работы требуется окружение GNOME или KDE (версии 4.1 и выше). Все, что вы должны сделать — выбрать место сохранения образа, источник образа, и время клонирования (вручную, каждый час, каждый день, каждую неделю, каждый месяц).
Установка
Для установки в Ubuntu требуется добавить следующие репозитории:
После чего следует обновить репозитории и установить пакет:
Далее, в зависимости от используемой среды рабочего стола, ставим:
После установки запустите программу сочетанием Alt+F2, и введя «backintime-gnome» (или «backintime-kde», или «backintime-kde4», в зависимости от используемой DE).
Настройка
В появившемся окне выберите путь для создания резервных копий данных, и задайте расписание бекапов (если расписание не требуется, выберите «Disabled»).
Перейдя с вкладки «General» на вкладку «Include», выберите как минимум один файл или директорию, резервную копию которой необходимо создать.
На вкладке «Exclude» вы можете задать шаблоны файлов и выбрать директории или файлы, которые необходимо исключить из резервной копии.
На вкладке «Auto-remove» вы можете настроить удаление резервных копий, которые старше определенного срока или те, объем которых превышает заданный. В «Options» задаются определенные настройки, например, включение или отключение уведомлений, отключение создания бекапов при питании от батареи (ноутбуки/нетбуки), продолжение создания резервных копий даже при ошибках и определение изменений по контрольной сумме. Также можно настроить создание логов. Следующим шагом предлагаются настройки для экспертов, которые можно не трогать, если вам не понятны назначения этих опций.
После проведения всех настроек жмем «ОК».
Создание бекапа
Для создания резервной копии выбранных данных нажмите на соответствующую кнопку («Take Snapshot») на верхней панели.
Примечание: большие копии данных лучше создавать во время простоя компьютера, т.к. процесс создания бекапа может сильно замедлить работу системы.
Восстановление
Восстановление данных из бекапа тоже весьма несложный процесс, необходимо лишь выбрать нужный образ бекапа и нажать кнопку «Восстановить».
Источник
Резервное копирование в Linux Debian с помощью программы Back In Time
Резервное копирование с помощью Back In Time в Debian и Ubuntu
Обновим сведения о пакетах и установим программу командой:
Или с помощью synaptic.
После установки программы в меню появятся два ярлыка. Один для запуска от имени обычного пользователя, второй для запуска от имени «root». При первом запуске создайте профиль своих будущих бэкапов.
Первое, что сделайте. Выберите режим. Куда будете сохранять бэкапы. Можно хранить как локально так и на удаленных машинах и серверах. При этом есть возможность выбрать алгоритм шифрования. Если у вас есть собственный сервер, о том как создать свой впн я рассказал в этой статье. Можно использовать его для хранения данных.
Потребуется указать адрес сервера и параметры авторизации на нем.
Если выберите локально то создайте специальный каталог и укажите путь к папке. Желательно, что бы этот каталог находился на другом физическом диске.
В разделе «Расписание» укажите с какой периодичностью требуется выполнять backup. Есть стандартные варианты. Либо создать собственное расписание выбрав пункт меню «Ручная настройка периодизации». Если этого не требуется то оставьте его в состоянии «Отключен».
На вкладке «Включить» выберите папки и файлы которые хотите включить в резервную копию. Для этого нажмите кнопку «Добавить файл» («Add File») или «Добавить папку» («Add Folder»). Выберите нужные папки и файлы. Если какой то из элементов нужно удалить то нажмите кнопку «Удалить» («Delete»).
На следующей вкладке можно исключить каталоге, что бы они не попадали в резервную копию. Там уже указаны по умолчанию все каталоги не требующие копирования. Это как правило папки для хранения временных данных. Но если вы хотите добавить в исключение какие то дополнительные каталоги или же включить исключенные то сделать это можно с помощью кнопок внизу панели.
Следующая вкладка называется «Автоматическое удаление». Не смотря на то, что диски все больше в объемах с каждым годом. Место все же кончается. И здесь мы можем указать как долго требуется хранить резервные копии.
На вкладке «Опции». Я оставляю как есть. Но на ноутбуке отключаю создание резервных копий если он работает от батареи.
Осталась вкладка «Расширенные настройки». Это вкладка для опытных пользователей. Я оставляю всё по умолчанию.
После того как настроили профиль нажимаем кнопку «Ок». Откроется главное окно программы.
Интерфейс программы, как видим, простой. В верхней части находятся кнопки управления бэкапам.
Назначение кнопок слева на право:
- Сделать резервную копию
- Обновить список резервных копий
- Название резервной копии
- Удалить резервную копию
- Просмотреть лог бэкапа
- Просмотреть последний лог
- Настройки
- Выключить систему после создания резервной копии
- Выход
Нажмите кнопку 1 и создайте первую копию.
Основное окно разделено на три части. В первой находится список созданных бэкапов. Во втором ярлыки каталогов. В третьем отображается содержимое папок. Таким образом можно просмотреть, что находится в любой из созданных резервных копий.
Восстанавливаем данные
Восстановить данные из ранее созданных резервных копий в back in time можно разными способами. Над третьей панелью есть ещё один бок с кнопками:
- Перейти в родительский каталог
- Показать скрытые файлы
- Восстановить
- Резервные копии
Можно выбрать нужную копию в главном меню и нажать кнопку номер «3». Можно даже выбрать папку или файл внутри резервной копии и нажав кнопку «3» восстановить их. Второй путь. Нажав кнопку под номером «4» отобразится список сделанных бэкапов.
Здесь можно работать со всеми бэкапами. Восстанавливать, удалять, сравнивать и т.д. Выбрав нужный нажмите на уже знакомую кнопку «Восстановить». После завершения работы все данные будут восстановлены.
Источник
Back In Time – System wide Backup and Restore App for Linux
‘Back in Time’ is a free utility for Linux that lets you perform a system wide level backup and then can restore your PC when needed. This application is similar to Windows System Restore or Apple’s TimeMachine, except that you get more control with Back In Time.
RSync Engine
Back-in-TIme is a great backup and restore utility. It is actually just a GUI. Under the hood is the powerful rsync engine that does all the work like taking snapshots and restore. You might have heard about TimeValut and FlyBack. They are immensely popular among Linux community. I feel Back in Time gives you more control and a simple user interface.

Backup Only when Needed
One of the best features of this utility is the “Places” or the Bookmarks column. It makes a snapshot only when something has changed in the PC, just like Windows creates System Restore point when a new program or an important update is applied to the computer. This is a neat feature which will help you save hard disk space by not creating meaning less backups of same thing over and over again.
User Mode Backup System
Another important feature is the ‘user mode’ backup system. You can set which folders you want to backup, and it includes read-only folders too, but you can’t restore the read-only ones.
Installing Back-In-Time in Ubuntu, Linux Mint, and elementary OS
Elementary OS Loki and above users may need to first enable PPA before going to instructions below.
STEP 1: Launch ‘Terminal’ from ‘Applications’.
STEP 2: Run the following command to install the utility’s PPA repository.
STEP 3: Perform an update.
STEP 4: Finally install Back-In-Time
That’s it! You can launch the utility from ‘Applications’.
Installing Back-In-Time in Fedora and Mandriva
Back In Time is already included in the official repository. You can simply search the program in the ‘Software Center’ and install it right away. Follow below instructions if you are looking for command-line way.
STEP 1: Launch Terminal.
STEP 2: Login as root.
STEP 3: You can install the non-free RPM Fusion repository source. Copy and paste this into command-line and hit enter.
STEP 4: Use dnf command to install Back In Time.
Источник