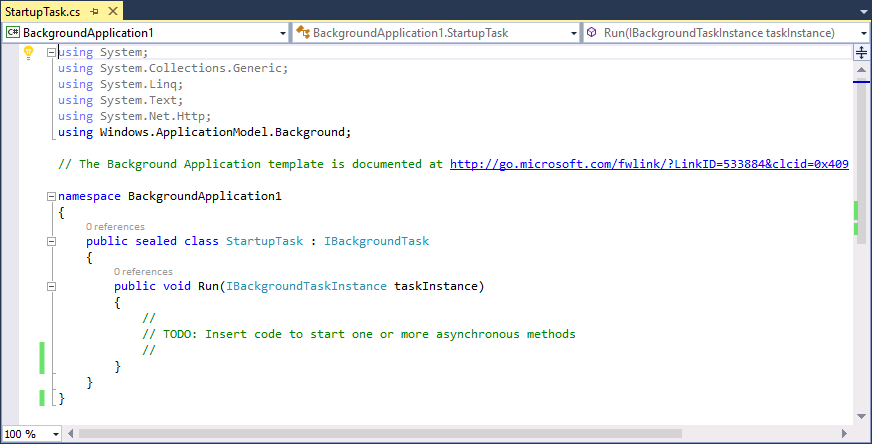- Отключение фоновых программ в Windows 10
- Как отключить работу приложений в фоновом режиме
- Принудительное отключение фоновых программ в Windows
- Developing Background Applications
- Where can Background Applications be installed from?
- What languages are available?
- How are background applications used?
- How do background applications start?
- See Also
- Отключение фоновых приложений в Windows 10
- Отключаем фоновые приложения в Windows 10
- Способ 1: Меню «Параметры»
- Способ 2: Командная строка
- Способ 3: Редактор групповых политик
- Способ 4: Редактор реестра
Отключение фоновых программ в Windows 10
Отключение фоновых программ в Windows 10 позволяет сэкономить потребление системных ресурсов вашего ПК и увеличить его автономность, что особенно актуально для обладателей ноутбуков.
В десятой версии Windows произошел ряд изменений параметров конфиденциальности. Это привело к тому, что большинство программ и приложений теперь смогут запускаться, и исполнять свои фоновые задачи без ведома пользователя. Причем, делается это довольно скрыто, без каких-либо оповещений.
Как отключить работу приложений в фоновом режиме
Заходим в Пуск — Параметры, и кликаем пункт Конфиденциальность. Далее проматываем вниз и находим раздел — Фоновые приложения.
Здесь и находится тот злосчастный виновник в виде пункта «Выберите какие приложения могут работать в фоновом режиме».
Получается, что вы ничего не запускали, специально не открывали данные приложения, но это не мешает определенному набору программ продолжать работать в фоновом режиме, что определенно влияет на скорость системы особенно при ограниченных ресурсах железа.
Можно отключить все фоновые приложения или сделать это выборочно. К примеру, оставить приложения, которые вами реально используются. В данном списке из запущенных фоновых программ можно оставить — Защитник Windows.
Не стоит бояться, что вы отключите приложение и это приведет к сбою системы. В любой момент список фоновых программ можно вернуть в исходное состояние.
Этот простой и полезный инструмент, который позволяет произвести отключение фоновых программ в Windows 10 в один клик.
Принудительное отключение фоновых программ в Windows
В большинстве случаев, манипуляции, которая описана выше вполне достаточно. Однако, иногда наблюдается их повторная активация уже самой Windows. Возможно, в последующих обновлениях данное поведение операционной системы будет исправлено, а пока есть временное решение — твик реестра.
1. Командой «regedit» откройте редактор реестра.
2. Разверните ветку: HKEY_CURRENT_USER\Software\Microsoft\Windows\CurrentVersion\BackgroundAccessApplications
3. Если отсутствует, создайте в правой колонке 32-битный DWORD-параметр
4. Задайте имя «Migrated«, и в поле его значения, задайте параметр «4«.
5. Перезагрузите ПК.
Данная манипуляция позволяет произвести отключение фоновых программ Windows 10 в принудительном порядке.
Developing Background Applications
Visual Studio will generate a cryptic error when deploying to a RS5 (or RS4 with OpenSSH enabled) IoT image unless a SDK from RS4 or greater is installed that Visual Studio can access.
Background applications are applications that have no direct UI. Once deployed and configured, these applications launch at machine startup and run continuously without any process lifetime management resource use limitations. If they crash or exit the system will automatically restart them. These Background Applications have a very simple execution model. The templates create a class that implements the «IBackgroundTask» interface and generates the empty «Run» method. This «Run» method is the entry point to your application.
There is one critical point to note: by default, the application will shut down when the run method completes. This means that apps that follow the common IoT pattern of running a server waiting for input or on a timer will find the app exit prematurely. To prevent this from happening you must call the «GetDeferral» method to prevent the application from exiting. You can find more information on the deferral pattern here.
Where can Background Applications be installed from?
You can download and install IoT templates to enable Background Applications from the Visual Studio Gallery here. Alternatively, the templates can be found by searching for Windows IoT Core Project Templates in the Visual Studio Gallery or directly from Visual Studio in the Extension and Updates dialog (Tools > Extensions and Updates > Online).
What languages are available?
Background Application (IoT) templates can be found for:
- C++ File > New > Project > Installed > Visual C++ > Windows > Windows IoT Core
- C# File > New > Project > Installed > Visual C# > Windows > Windows IoT Core
- Visual Basic File > New > Project > Installed > Visual Basic > Windows > Windows IoT Core
- JavaScript File > New > Project > Installed > JavaScript > Windows > Windows IoT Core
How are background applications used?
Creating a background application is very similar to creating a Background Task. When the Background Application starts, the Run method is called:
When the Run method ends, unless a deferral object is created, the background application ends. The common practice, for asynchronous programming is to take a deferral like this:
Once a deferral is taken, the background application will continue until the deferral object’s Complete method is called.
How do background applications start?
This question can be broken into deployment and invocation.
To deploy a background application, you can either:
- Use Visual Studio’s F5 (which will build, deploy, and invoke). For more details, see our Hello World sample where we describe how to deploy and launch from Visual Studio.
This will not configure your background application to start when the device boots.
- Create an AppX in Visual Studio by selecting Project > Store > Create App Packages. Once you have created an AppX, you can use Windows Device Portal to deploy it to your Windows 10 IoT Core device.
To invoke a background application, you can either:
- As mentioned above, Visual Studio’s F5 functionality will deploy and immediately start your Background Application.
This will not configure your background application to start when the device boots.
- For a background application that has been deployed to an IoT device, you can use the iotstartup.exe utility to configure your background application to start when the device boots. To specify your background application as a Startup App, follow these instructions (substitute your app’s name for BackgroundApplication1 below):
-
Start a PowerShell (PS) session with your Windows IoT Core device as described here.
From the PS session, type:
[ ]: PS C:\> iotstartup list BackgroundApplication1
- You should see the full name of your background application, i.e. something like:
Headed : BackgroundApplication1-uwp_cqewk5knvpvee!App Headless : BackgroundApplication1-uwp_1.0.0.0_x86__cqewk5knvpvee
The utility is confirming that your background application is an ‘headless’ application, and is installed correctly. You will likely see a Headed entry as well for your Background Applications, but this can be disregarded.
Now, it’s easy to set this app as a ‘Startup App’. Just type the command:
[ ]: PS C:\> iotstartup add headless BackgroundApplication1
- The utility will confirm that your background application has been added to the list of headless ‘Startup Apps’:
Added Headless: BackgroundApplication1-uwp_1.0.0.0_x86__cqewk5knvpveeplication1
- Go ahead and restart your Windows IoT Core device. From the PS session, you can issue the shutdown command:
[ ]: PS C:\> shutdown /r /t 0
- Once the device has restarted, your background application will start automatically and Windows 10 IoT Core will make sure that it gets restarted anytime it stops.
Once a background app is registered to run automatically, if the app exits or crashes it will be automatically restarted. The app isn’t informed of the reason that it’s being started or restarted so if you want to take special action on a restart you will need to track the app state in your app.
- You can remove your background application from the list of headless Startup Apps by typing the command:
[ ]: PS C:\> iotstartup remove headless BackgroundApplication1
- The utility will confirm that your background application has been removed from the list of headless ‘Startup Apps’:
Removed headless: BackgroundApplication1-uwp_1.0.0.0_x86__cqewk5knvpvee
See Also
To add a background app when building a custom image see Create an Appx package
Отключение фоновых приложений в Windows 10
В операционной системе Windows 10 имеется ряд приложений, которые могут выполняться в фоновом режиме, то есть оставаться активными даже после закрытия соответствующего окна. Подобное положение вещей иногда нагружает процессор и оперативную память, поскольку каждая такая программа хоть немного, но требует системные ресурсы. Особенно чувствительны к таким ситуациям обладатели слабых ПК, поэтому и возникает необходимость отключения фоновой работы ПО. Далее мы продемонстрируем все возможные методы осуществления этого.
Отключаем фоновые приложения в Windows 10
Каждый способ, о которой пойдет речь в данной статье, подразумевает один итоговый результат, а отличаются друг от друга лишь алгоритмы. Однако иногда некоторые варианты оказываются нерезультативными (чаще всего Способ 1), поэтому при возникновении трудностей советуем переходить от одного метода к другому, чтобы найти эффективный. Давайте начнем с самой простой и быстрой инструкции.
Способ 1: Меню «Параметры»
В первую очередь рассмотрим графическое меню «Параметры». Именно через него проще всего отключить функционирование всех фоновых приложений или настроить конкретные из них.
- Откройте «Пуск» и перейдите в «Параметры».
Опуститесь вниз списка и отыщите плиту «Конфиденциальность».
Обратите внимание на левую панель. Здесь щелкните по надписи «Фоновые приложения».
Опуститесь вниз, чтобы увидеть список всех программ, которые могут работать фоном. Если вы желаете отключить только некоторые из них, используйте расположенные здесь ползунки, отвечающие за включение и деактивацию.
Теперь можете начать слежение за нагрузкой на систему, чтобы понять, насколько выполненные действия помогли освободить процессор и оперативную память.
Способ 2: Командная строка
Иногда после перезагрузки компьютера фоновые приложения продолжают свою работу, а выставленные через «Параметры» настройки просто сбиваются. Такие ситуации означают какой-то сбой в редакторе реестра, где и хранятся необходимые настройки, поэтому их следует изменить немного иначе. Проще всего это сделать через командную строку.
- Запустите консоль от имени администратора удобным для вас способом, например, через меню «Пуск», отыскав приложение через поиск.
В строке вставьте команду HKCU\Software\Microsoft\Windows\CurrentVersion\BackgroundAccessApplications /v GlobalUserDisabled /t REG_DWORD /d 1 /f и нажмите на Enter для ее активации.
Вы будете уведомлены о том, что операция успешно завершена.
После этого вставьте следующую команду Reg Add HKCU\Software\Microsoft\Windows\CurrentVersion\Search /v BackgroundAppGlobalToggle /t REG_DWORD /d 0 /f .
Дождитесь появления положительного сообщения.
Приведенные выше команды автоматически вносят изменения в редактор реестра, отключая работу фоновых приложений. Теперь даже после перезагрузки компьютера ни одно из них не должно включиться самостоятельно. Учитывайте, что этот вариант не подходит в том случае, если вы хотите отключить только конкретные программы.
Способ 3: Редактор групповых политик
Сразу отметим, что выполнение этого способа производится через редактор групповых политик. Он имеется только в сборках Windows 10 Pro, Enterprise или Education. Если вы обладаете другой версией ОС, воспользуйтесь следующим методом, ведь он подразумевает ту же самую конфигурацию, но только через редактор реестра.
- При наличии редактора групповых политик его сначала потребуется запустить. Для этого откройте «Выполнить», зажав Win + R, где напишите gpedit.msc и нажмите на клавишу Enter.
Перейдите по пути «Конфигурация компьютера» — «Компоненты Windows» — «Конфиденциальность приложения».
В этой директории отыщите пункт «Разрешить приложениям для Windows работать в фоновом режиме» и дважды кликните по нему левой кнопкой мыши.
Задайте параметр «Включено» и во всплывающем списке «По умолчанию для всех приложений» задайте значение «Запретить принудительно».
После внесения подобных изменений фоновые приложения будут отключены автоматически без надобности в перезагрузке компьютера. В будущем вы можете разрешить запуск этих программ, выбрав соответствующий пункт в этом же меню, если захотите вернуть конфигурацию на прежний уровень.
Способ 4: Редактор реестра
Последний способ, о котором мы хотим поговорить в рамках сегодняшнего материала, заключается во внесении изменений через редактирование параметров реестра. Этот вариант самый сложный, но наиболее эффективен, поскольку выставленная конфигурация не будет сброшена случайным образом.
- Откройте «Выполнить» (Win + R) и введите там regedit . Активируйте команду нажатием на клавишу Enter.
В появившемся окне перейдите по пути HKEY_LOCAL_MACHINE\SOFTWARE\Policies\Microsoft\Windows\AppPrivacy .
Если эта директория отсутствует в папке «Windows», создайте ее нажатием ПКМ по конечному каталогу, выбрав «Раздел». Не забудьте задать соответствующее название.
Здесь вас интересует пункт «LetAppsRunInBackground».
В случае его отсутствия создайте новый параметр «DWORD (32 бита)» и укажите для него подходящее название.
Дважды кликните по параметру левой кнопкой мыши, чтобы открыть его свойства. Измените значение на 2.
Все настройки, производимые через редактор реестра, вступают в действие только при создании нового сеанса операционной системы, а это значит, что придется перезагрузить компьютер для полного отключения работы приложений в фоновом режиме.