- Секреты Терминала. Часть 11: Двенадцать полезных команд
- Здесь всё, что нужно знать про файловые системы в гаджетах Apple. Например, почему Mac не работает с флешкой
- Все новые внешние накопители желательно сразу форматировать
- Какую файловую систему выбрать для внешнего накопителя
- ◉ APFS — идеально для всей техники Apple
- ◉ Mac OS Extended — устаревший формат Apple
- ◉ MS-DOS (FAT) — максимально старая файловая система
- ◉ ExFAT — наиболее универсальный вариант
- Можно ли полноценно использовать NTFS с техникой Apple
- Можно ли использовать сразу несколько файловых систем
- Подводя итоги: про файловые системы и технику Apple
- Николай Грицаенко
Секреты Терминала. Часть 11: Двенадцать полезных команд

Напоминаем, что при работе в Терминале следует быть осторожным с командами, которые начинаются с sudo. Это команды системного уровня, которые при неправильном использовании могут вызвать серьезные проблемы в Mac OS X, вплоть до краха системы. Поэтому эти команды нужно вводить максимально аккауратно и именно так, как указано в инструкции. Как правило, при работе с такими командами требуется ввести пароль администратора, который вводится вслепую.
SPOTLIGHT
Нет нужды объяснять любому маководу, пусть даже начинающему, что такое Spotlight, так как большинство пользователей используют его для поиска документов, запуска приложений, математических вычислений и пр. Между тем, существует несколько команд Терминала, помогающих оптимизировать работу Spotlight или, например, скрыть иконку Spotlight в менюбаре.
- Исправление проблем с поиском
Даже в такой достаточно отлаженной системе, как Mac OS X, может случиться так (хотя и достаточно редко), что начинают глючить те или иные приложения. Так, например, Spotlight может начинать выдавать неверные результаты поиска, а то и вовсе отказываться от поиска. Как правило, такие сбои получаются в результате того, что в базе программы появились ошибки. Чтобы ликвидировать эти ошибки нам будет необходимо удалить всю базу метаданных и провести повторную индексацию содержимого всех разделов/дисков. Для этого можно воспользоваться следующими командами Терминала (не забываем после каждой команды нажимать RETURN):
[php]sudo mdutil -E
sudo mdutil -i on[/php]
После выполнения этих команд Spotlight заново проиндексирует все данные на вашем диске/дисках и ошибок больше возникать не будет.
- Убираем иконку Spotlight из менюбара
Наверняка найдется определенный ряд пользователей Mac OS X, например некоторые свичеры, недавно перешедшие с Windows на Mac OS X, в силу своих устоявшихся привычек совсем не использующие возможности Spotlight. Мы не будем сейчас говорить о том, хорошо или плохо ли не использовать Spotlight при повседневной работе в системе, а просто приведем команду Терминала, позволяющую убрать из менюбара иконку Spotlight, дабы освободить место для значка другого приложения.
[php]sudo chmod 0 /System/Library/CoreServices/Spotlight.app[/php]
Для того, чтобы вернуть иконку на место вводим другую команду:
[php]sudo chmod 755 /System/Library/CoreServices/Spotlight.app[/php]
Не забывайте, что эта команда убирает только иконку Spotlight, а само приложение продолжает работать.
ОБЛЕГЧАЕМ РАБОТУ СИСТЕМНОГО АДМИНИСТРАТОРА
Что самое трудное в работе системного администратора? Правильно, это работа с рядовыми пользователями сети и исправление последствий тех или иных действий, произведенных, например, какой-нибудь секретаршей. Неопытные пользователи, сами того не зная, могут зачастую натворить такого, чего не достичь даже при намеренном разрушении системы. Именно поэтому имеет смысл лишить пользователя возможности воздействовать на те или иные параметры системы, тем более, если этого не требуется при выполнении его обязанностей.
- Блокировка Дока от изменения его содержимого
[php]defaults write com.apple.Dock contents-immutable -bool YES; killall Dock[/php]
- Блокировка Дока от изменения его размеров
[php]defaults write com.apple.Dock size-immutable -bool YES; killall Dock[/php]
- Блокировка Дока от смены его положения на экране
[php]defaults write com.apple.Dock position-immutable -bool yes; killall Dock[/php]
Для того, чтобы отменить ту или иную блокировку, нужно повторно ввести команду, не забыв заменить YES на NO.
- Блокировка доступа к меню Системных настроек
Это наиболее радикальный способ, позволяющий исключить внесение нежелательных изменений в систему. Сразу хотим предупредить о том, что если вы не очень хорошо знакомы с разрешениями и chmod, то лучше воздержаться от использования следующей команды Терминала, дабы оградить себя от возможных последствий. Ведь что бы ни случилось с компьютером пользователя сети, которая находится в вашем ведении, разбираться с проблемой всеравно придется вам.
[php]sudo chmod /Applications/System\ Preferences.app 000[/php]
Для того, чтобы снять блокировку, используем следующую команду:
[php]sudo chmod /Applications/System\ Preferences.app 777[/php]
ОТКЛЮЧАЕМ СОЗДАНИЕ ФАЙЛОВ .DS_STORE НА СЕТЕВЫХ ДИСКАХ
Как известно, файлы .DS_Store — это специальные файлы метаданных, которые Mac OS X использует для хранения персональных настроек папки (иконка, положение окна, фоновое изображение и пр.). Все бы хорошо, но Mac OS X создает такие файлы на всех дисках и их разделах, к которым только имеет доступ, включая сетевые диски и внешние накопители. А между тем, сетевые диски могут физически находится на удаленной машине, работающей под управлением системы Windows, для которой файлы .DS_Store совершенно бесполезны и будут только захламлять каталог файлов в каждой папке. Именно поэтому признаком хорошего тона стало бы отключение создания таких файлов метаданных на сетевых дисках. В этом нам поможет следующая команда Терминала:
[php]defaults write com.apple.desktopservices DSDontWriteNetworkStores TRUE[/php]
Для возврата к предыдущему значению следует повторно ввести данную команду, заменив TRUE на FALSE.
ЕСЛИ ЗАВИС МАК
У любой, даже самой совершенной системы случаются внештатные ситуации. Так и у Mac OS X иногда случается так, что зависает какое-то одно приложение или, что бывает гораздо реже, виснет вся система сразу. Особенно данная проблема касается пользователей Хакинтошей, так как в этом случае мы имеем дело не с оригинальной, а с модифицированной Mac OS X и ожидать такой же стабильности, как и у оригинальных Маков, здесь не приходится. Обращаем ваше внимание, что при принудительном завершении приложения, все данные, с которыми вы работали в зависшей программе, как правило, будут потеряны.
- Если зависло одно приложение
Если при зависании какого-либо приложения функция Принудительного завершения не работает, то проблемную программу можно завершить через Терминал. Для этого вам понадобиться узнать PID (идентификатор процесса) нужного приложения. Сделать это можно, как мнинмум, двумя способами.
Первый — запустить Мониторинг системы и, найдя соответствующий процесс, запомнить или записать его PID.
Второй — выполняем в Терминале следующую команду, заменив, в данном случае, FINDER.APP на название нужного приложения:
[php]ps ux | fgrep -i FINDER.APP | fgrep -v fgrep[/php]
После выполения этой команды обращаем внимание на число, показанное сразу после имени пользователя (в данном случае после слова anjul). Это число и будет являться идентификатором процесса зависшего приложения. Для контроля правильности выбора проверяем путь до приложения.
После того, как мы узнали PID зависшего приложения, можно приступать к его завершению, используя одну из трех команд Терминала. Во всех трех командах слово PID заменяем на на числовой идентификатор зависшего приложения.
Первая команда по своему действию является самой «мягкой» из трех команд и, если приложение не удалось завершить обычным способом, то ее применение, скорее всего, ни к чему не приведет. Тем не менее, начинать «убивать» программу следует именно с этой команды.
[php]kill -QUIT PID[/php]
Вторая команда является продвинутым вариантом первой и в большинстве случаев ее использования достаточно чтобы справиться с зависшей программой.
[php]kill -TERM PID[/php]
Если же ничего не помогает и приложение продолжает находится в подвешенном состоянии, то используем третью, самую радикальную команду, которая, как правило, гарантированно завершит приложение.
[php]kill -KILL PID[/php]
- Если завис весь Мак
Если у вас под рукой нет ни второго компьютера, ни какого-либо apple-устройства, то в этой ситуации вам поможет только принудительное выключение компьютера, с помощью нажатия и удерживания кнопки питания до тех пор, пока Мак не выключится. Если имеется устройство, с которого можно удаленно подключитья к зависшему Маку, то принудительного выключения машины можно будет избежать. Надо ли говорить о том, что для данного способа необходимо, чтобы у Мака было включено удаленное управление. Для этого необходимо в Системных настройках зайти в раздел Общий доступ и отметить соответствующий пункт.
Со второго компьютера (в нашем случае это второй Мак) открываем ва Терминале Shell -> Новое удаленное подключение -> Безопасный Shell (ssh) и выбираем компьютер, к которому хотим подключиться.
После подключения вводим одну из двух команд, в зависимости от желаемого действия.
Для завершения сеанса работы на зависшем компьютере пишем в Терминале:
[php]sudo killall -HUP WindowServer[/php]
В случае того, если хотим перезагрузить зависший Мак, используем следующую команду:
[php]sudo shutdown -r now[/php]
После использования этих команд вы также потеряете все несохраненные данные, как и при завершении только зависшего приложения.
Источник
Здесь всё, что нужно знать про файловые системы в гаджетах Apple. Например, почему Mac не работает с флешкой
«Ерунда все эти твои Маки, даже с внешними дисками нормально не работают…», — в очередной раз получил подобный аргумент в пользу ПК. Хотел было кинуть в собеседника ссылкой на ликбез по вопросу на Айфонсе, но актуального не оказалось. Теперь будет.
У Apple собственный взгляд на файловые системы. Поэтому внешние накопители с Mac и другими гаджетами компании работают не всегда. Больше всего вопросов возникает с NTFS. Прочитать информацию с таких обычно можно, но изменить её не выйдет.
Собрал дальше главные вопросы, которые касаются файловых систем в гаджетах Apple. Надеюсь, многим упростил жизнь.
Все новые внешние накопители желательно сразу форматировать

»Дисковая утилита» — классный стандартный универсальный инструмент для работы с файловыми системами
Купил новую флешку, чтобы быстро переносить данные между Mac и другими гаджетами, или HDD/SSD, чтобы расширить место для хранения информации. После распаковки первым делом желательно отформатировать этот накопитель через «Дисковую утилиту».
Дело в том, что в подобных устройствах обычно сразу используется одна из двух файловых систем: либо NTFS, наиболее подходящая для Windows, либо FAT32, которая отличается максимальной совместимостью. Для Apple они не особо подходят.
Поэтому смело открывайте «Дисковую утилиту». Выбирайте накопитель в левой части интерфейса приложения и нажимайте на кнопку «Стереть». Здесь нужно определить название для диска, выбрать файловую систему в поле «Формат» и нажать «Стереть».

Форматируем диск в ExFAT — наиболее универсальный вариант
Если полный выбор здесь недоступен, и показываются только варианты APFS, значит, весь диск отформатирован в фирменной файловой системе Apple, а вы пытаетесь изменить формат только внутреннего тома. Не переживайте, с этим можно разобраться.
Для этого перейдите в меню «Вид» в строке меню и переключитесь на вариант «Показывать все устройства». Теперь в меню слева нужно выбрать не том, а диск целиком в иерархичном дереве. Его получится отформатировать в любой формат по желанию.
В стандарте есть четыре варианта, между которыми нужно определиться. У каждого есть свои особенности.
Какую файловую систему выбрать для внешнего накопителя

Либо APFS, либо ExFAT — наиболее оптимальные форматы
◉ APFS — идеально для всей техники Apple
Фирменная файловая система Apple, которая сейчас в стандарте используется на всех гаджетах её производства. Компания представила её в 2017 году как замену для Mac OS Extended. Она оптимизирована для использования с SSD и максимально безопасна.
Впрочем, APFS — это проприетарное решение Apple. Форматировать внешний накопитель в такой формат можно только в том случае, если он не будет использоваться с ПК на Windows, а также другой техникой: телевизорами или автомагнитолами.
Обратите внимание: Да, Windows официально не поддерживает APFS. Впрочем, с этим можно разобраться с помощью дополнительного программного обеспечения. Подойдёт что-то вроде Paragon APFS. Но такой софт используют редко.
✓ APFS круто использовать со свежей техникой Apple. Со всем остальным технопарком могут возникнуть вопросы.
◉ Mac OS Extended — устаревший формат Apple
Файловая система, которую Apple использовала по умолчанию с 1998-го по 2017 год. Именно этому формату на замену пришёл APFS. Собственно, если у вас не самый свежий Mac, на нём в стандарте должен быть именно Mac OS Extended.
Эта файловая система отлично подходит для старых версий macOS, которые ещё не поддерживают APFS. Впрочем, речь в данном случае про очень старое аппаратное обеспечение или про то, которое почему-то решили ни в коем случае не обновлять.
✓ Сегодня Mac OS Extended круто только для macOS до 2017 года. В остальном эта файловая система не особенно полезна.

Можно отформатировать как внешний диск, так и небольшую флешку
◉ MS-DOS (FAT) — максимально старая файловая система
Речь про файловую систему FAT32. С одной стороны, она достаточно универсальна и совместима с практически любым (даже очень старым) железом. С другой стороны, у неё есть пробелы по безопасности, ограничение 4 ТБ на том и 4 ГБ на один файл.
Да, к примеру, если у вас есть видеоролики большого размера, то на накопитель с такой файловой системой залить их попросту не выйдет. Лучше использовать данный формат лишь из соображений крайней необходимости — для очень старых гаджетов.
✓ Эту файловую систему нужно использовать лишь для того, чтобы перенести какую-то информацию на очень старый гаджет.
◉ ExFAT — наиболее универсальный вариант
Компания Microsoft разработала формат ExFAT, чтобы обеспечить совместимость с FAT32, но избавиться от связанных с этой системой ограничений. Эта файловая система отлично нативно работает и с ПК на Windows, и с Mac.
Конечно, для Mac лучше использовать первый вариант из представленного здесь списка. Впрочем, если в обиходе не только техника Apple, то лучше обратить внимание конкретно на эту файловую систему.
✓ Данный формат крут своей универсальностью — он нативно работает и с Mac, и со многими другими гаджетами.
Можно ли полноценно использовать NTFS с техникой Apple

Для работы NTFS на Mac нужен сторонний софт
Нет.
Как APFS у Apple, у Microsoft также есть своя актуальная файловая система для ПК на базе Windows. Речь про NTFS. Она используется, начиная с Windows XP, и сегодня наиболее распространена вне экосистемы компании Apple.
Mac может читать файлы на отформатированных в NTFS накопителях, но редактировать их не в состоянии. Для мобильных устройств Apple, к которым можно подключать внешние накопители (особенно касается iPad с USB-С) поддержка NTFS не заявлена.

На мобильных гаджетах Apple с NTFS плохо
Впрочем, полноценно работать с NTFS на Mac помогут сторонние утилиты. К примеру, сам пользуюсь официальной Tuxera NTFS от Microsoft, но можно попробовать и вариант Paragon NTFS, который не должен уступать по функционалу.

Системное меню Tuxera NTFS
После приобретения (да, утилиты платные) и установки драйвера для NTFS он создаёт для себя раздел в «Системных настройках» и не требует особенного внимания. В «Дисковой утилите» появляется поддержка NTFS, ограничения по работе с накопителями снимаются.
✓ NTFS с помощью дополнительных платных утилит можно использовать на Mac, но на iPhone и iPad не получится.
Можно ли использовать сразу несколько файловых систем

Меню разбивки диска на несколько томов
Да!
Речь в данном случае про одновременное использование сразу нескольких файловых систем на одном накопителе. Их можно использовать, но на разных томах, на которые разбит диск. Собственно, в «Дисковой утилите» для этого всё есть.
Около года назад создал для себя внешний SSD, который был разбит на четыре тома. Один (NTFS) использовался для Windows, на втором (APFS) стояла последняя бета macOS, третий (APFS) отдал под Time Machine, последний (ExFAT) был вместо флешки.
Сегодня такой необходимости лично у меня нет, но опыт был. Особенных ограничений для такого использования нет.
Подводя итоги: про файловые системы и технику Apple
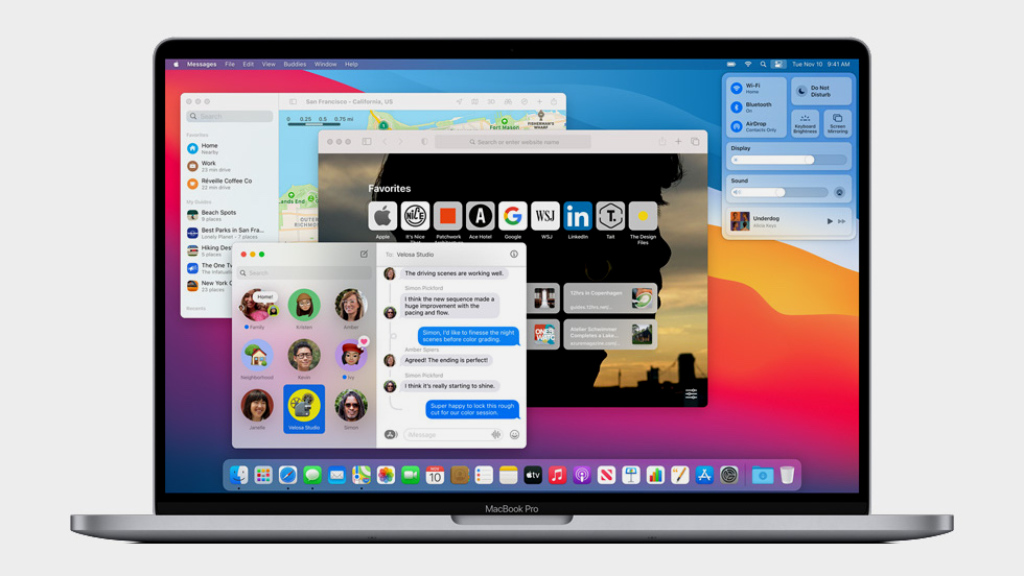
Сам использую преимущественно APFS
◉ APFS. Только для новых гаджетов Apple. Для них ничего лучше нет. Но с ПК и старыми macOS работает туго.
◉ Mac OS Extended. Идеально для старых гаджетов Apple. Для новых формат не нужен, как и для ПК и всего прочего.
◉ MS-DOS (FAT). Устаревшая файловая система, которая подходит для таких же старых девайсов.
◉ ExFAT. Наиболее универсальный вариант для всего и вся. Если вокруг много разной техники, то лучше такой.
◉ NTFS. Классная файловая система, но преимущественно для Windows. На Mac её можно завести сторонним софтом, но не на iPad.
В общем, если вокруг вас только техника Apple, выбирайте APFS. Если нужно взаимодействовать ещё и с чем-то другим, отдавайте предпочтение ExFAT. Остальные файловыми системы нужны в очень редких случаях, поэтому не обращайте на них внимание.
Николай Грицаенко
Кандидат наук в рваных джинсах. Пишу докторскую на Mac, не выпускаю из рук iPhone, рассказываю про технологии и жизнь.
Источник











