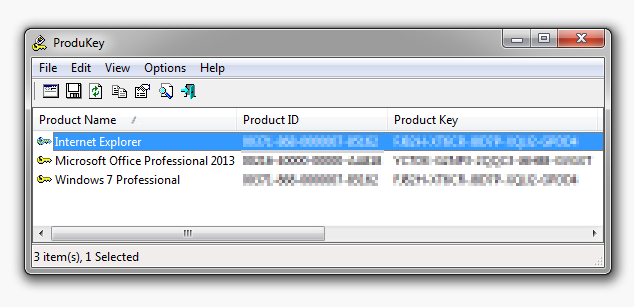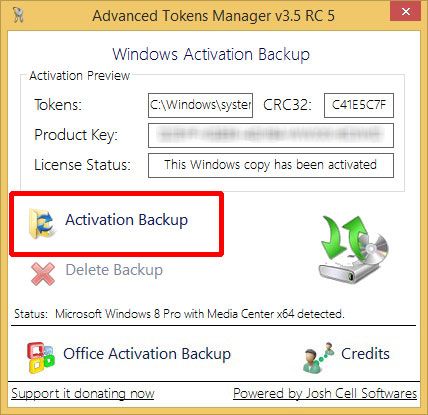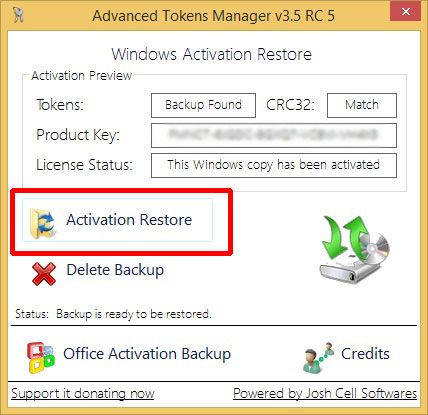- Как сделать копию активации Windows 7, 8 и 10 и Office 2010, 2013, 2016
- Проблема с лицензией OEM и считывание ключа продукта на ноутбуке
- Резервное копирование активации Windows и Office
- Как перенести лицензию Windows 10 на другой компьютер или жесткий диск
- Как определить, можно ли перенести лицензию Windows 10
- Как перенести ключ продукта на новый компьютер Windows 10
- Как удалить лицензию Windows 10 со старого компьютера
- Как активировать Windows 10 на новом компьютере
- Установка лицензии с помощью командной строки
- Установка лицензии при обращении в техническую поддержку Microsoft
- Резервная копия Windows 10
- Как сделать резервную копию Windows 10 встроенными средствами ОС
- Восстановление Windows 10 из резервной копии
- Создание образа Windows 10 с помощью DISM.exe
- Восстановление из образа, созданного в DISM.exe
- Использование Dism++ для создания резервной копии и восстановления из неё
- Macrium Reflect Free — еще одна бесплатная программа для создания резервных копий системы
- Резервная копия Windows 10 в Aomei Backupper Standard
- Создание полного образа системы Windows 10 — видео
- Дополнительная информация
Как сделать копию активации Windows 7, 8 и 10 и Office 2010, 2013, 2016
Вы хотите переустановить систему, но у вас нет ключа продукта или у вас есть лицензия OEM для Windows? Это поможет вам скопировать всю активацию системы Windows или Office, которую вы можете восстановить после переустановки системы.
Мало кто знает, что имея ноутбук от производителей Acer, Dell или HP, предустановленных с Windows Vista, 7 или 8, у нас есть два ключа, например, продукт Windows. Система активируется по умолчанию с использованием общего ключа продукта от производителя, в то время как ключ продукта, хранящийся на наклейке, не используется. Он предназначен для нас, если мы хотим переустановить систему самостоятельно. Только он не всегда может быть прочитан …
Проблема с лицензией OEM и считывание ключа продукта на ноутбуке
К сожалению, проблема возникает, когда у нас есть несколько более старый ноутбук дома или на работе, в котором стикер стирается и ключ продукта не может быть прочитан. Таким образом, мы потеряли наш уникальный ключ продукта, и остается только лицензия OEM от производителя, активированная с использованием универсального ключа продукта, который не будет работать со стандартным установщиком Windows.
Многие люди пытаются вытащить ключ продукта, хранящийся в системе, а затем использовать его для очистки системы. Например, Produkey — такая программа.
Этот метод будет работать, только если мы повторно установили систему и использовали код с наклейки, чтобы активировать его. Если, однако, мы этого не сделали, и у нас все еще есть система, установленная производителем, этот метод не будет работать, потому что мы восстановим только общий ключ продукта от производителя, который не будет принят установщиком Windows.
Решением в этой ситуации является резервное копирование активации и лицензии вашей Windows, а затем восстановление после переустановки системы. Вы можете использовать его независимо от того, как наша система была активирована. Более того, это невероятно просто.
Резервное копирование активации Windows и Office
Для создания резервной копии мы будем использовать программу Advanced Tokens Manager. Он поддерживает как OEM-лицензии, активированные производителями ноутбуков, так и обычные лицензии с уникальным кодом, активированные через Интернет или по телефону.
Скачать Advanced Tokens Manager
После загрузки программы распакуйте ее в безопасное место (резервная копия лицензии будет сохранена в той же папке, в которую вы будете извлекать программу). Чтобы упростить задачу, стоит распаковать программу на портативное устройство, такое как внешний диск или pendrive.
Запустите программу Advanced Tokens Manager. Чтобы создать резервную копию активации, нажмите кнопку «Резервное копирование активации» и подтвердите резервную копию, нажав «Да» в новом окне.
Если у вас есть офисный пакет Office 2010, вы можете перейти на вкладку внизу «Резервное копирование Office Activation» и сделать копию лицензии Office таким же образом.
Резервная копия лицензии будет создана в папке с программой Advanced Tokens Manager. Как я уже упоминал, рекомендуется скопировать всю папку, например, на карту памяти или внешний диск, чтобы программа с копией лицензии не была случайно удалена во время переустановки системы.
После резервного копирования вы можете переустановить операционную систему. Вот очень важный момент — восстановление лицензии будет работать только при установке точно такой же версии Windows, как у вас в настоящее время. Если у вас Windows 7 Home Premium, вам необходимо установить это издание точно — ключ не будет работать для Home Basic, Professional или Ultimate.
После переустановки системы (вы можете установить систему «чистой» из образа Windows ISO, загруженного из Интернета), все, что вам нужно сделать, — это подключить свой pendrive к программе Advanced Tokens Manager, а затем перезапустить программу.
Будет обнаружена резервная копия из папки программы, и теперь появится опция «Восстановление активации» (Восстановление активации). Нажмите эту кнопку и подождите несколько минут, пока инструмент не прочитает копию лицензии и не восстановит ее до новой установленной операционной системы. Вы можете сделать то же самое с пакетом Office, если он у вас есть.
Как перенести лицензию Windows 10 на другой компьютер или жесткий диск
Обычно, когда вы покупаете новое устройство, оно уже поставляется с предустановленной и активированной копией Windows 10. Однако, если вы решили самостоятельно собирать систему из отдельных компонентов, то вам потребуется лицензия Windows 10, стоимость которой может достигать внушительных сумм в зависимости от редакции.
Если новый, собранный вами компьютер предназначен для замены старой системы, то вы можете перенести ключ продукта Windows 10 на новое устройство, чтобы сэкономить средства.
Перенос лицензии также выручит, когда вы собираетесь продавать компьютер, хотите сохранить ключ продукта или решили повторно использовать лицензию для активации виртуальной машины.
Независимо от основной причины, вы имеете право перенести лицензию Windows 10 на другой компьютер. Данная процедура не нарушает правила Microsoft, но всегда будет зависеть от того, каким образом лицензия была получена изначально.
В данном руководстве приведем шаги по переносу лицензионного ключа продукта Windows 10 на новый компьютер.
Как определить, можно ли перенести лицензию Windows 10
Microsoft используют разные каналы для распространения лицензий Windows 10, но обычным потребителям доступно два основных канала: розничная торговля и от «оригинального производителя оборудования» (OEM).
Если вы получили розничную лицензию Windows 10, то вы имеете право переносить ключ продукта на другие устройства. Если вы обновились до Windows 10 с систем Windows 7 и Windows 8.1, приобретенных по розничной лицензии, то вам также разрешается переместить ключ продукта на другой компьютер.
Как правило, нет никаких временных ограничений по переносу лицензии, при условии, что вы правильно деактивируете предыдущую установку. В отдельных случаях вы можете столкнуться с ошибками активации, которые вы не сможете устранить, пока не обратитесь в службу поддержки и не объясните проблему.
Если вы являетесь обладателем устройства, на котором была предустановлена Windows 10 (например, ноутбуки Surface Laptop 3 или Dell XPS 13), то вам доступна только OEM-лицензия. В этом случае ключ продукта не подлежит переносу и использовать его для активации другого устройства запрещено.
Если вы перешли на Windows 10 Pro с Windows 10 Домашняя, купив обновление через магазин Microsoft Store, то вы можете перенести лицензию на новый компьютер, потому что ключ продукта будет преобразован в цифровую лицензию, привязанную к вашей учетной записи Microsoft.
Как перенести ключ продукта на новый компьютер Windows 10
Итак, если на вашем компьютере активирована розничная лицензия Windows 10, то вы можете перенести ее на новое устройство. Для этого вам нужно правильно удалить лицензию с предыдущего ПК и применить тот же ключ продукта на новом устройстве.
Как удалить лицензию Windows 10 со старого компьютера
Чтобы удалить ключ продукта в установке Windows 10, выполните следующие шаги:
- Откройте меню «Пуск»
- Выполните поиск по запросу «Командная строка». Кликните правой кнопкой мыши по результату и выберите пункт Запуск от имени администратора.
- В окне консоли введите следующую команду для удаления текущего ключа продукта и нажмите Enter:
- Введите следующую команду для удаления информации о лицензии из системного реестра и нажмите Enter:
Вы увидите сообщение «Ключ продукта успешно удален из реестра». Теперь вы можете использовать ключ продукта для активации копии Windows 10 той же редакции на другом компьютере.
Описанные выше шаги удаляют ключ продукта, но не удаляют активацию с серверов Microsoft. Данные меры лишь позволяют предотвратить обнаружение того же ключа на нескольких устройствах, что позволит вам повторно активировать другое устройство.
Если вы планируете использовать новое устройство из-за того, что другой компьютер вышел из строя, то выполнять описанные выше действия нет необходимости. Вы можете беспрепятственно установить ключ продукта на новый компьютер.
Как активировать Windows 10 на новом компьютере
После освобождения лицензионного ключа вы можете использовать его для активации установки Windows 10 вручную. Если ручной способ не сработает, вы можете обратиться в службу поддержки Microsoft.
Установка лицензии с помощью командной строки
- Откройте меню «Пуск»
- Выполните поиск по запросу «Командная строка». Кликните правой кнопкой мыши по результату и выберите пункт Запуск от имени администратора.
- В окне консоли введите следующую команду для повторного использования ключа продукта Windows 10 и нажмите Enter:
- Введите следующую команду для проверки активации и нажмите Enter:
- Убедитесь, что в строке Состояние лицензии обозначен статус имеет лицензию. Это значит, что активация прошла успешна.
Если статус лицензии оказался: «уведомление», перезагрузите компьютер и снова проверьте статус с помощью командной строки и в приложении Параметры > Обновление и безопасность > Активация.
Установка лицензии при обращении в техническую поддержку Microsoft
Если процесс активации с использованием командной строки не сработал, то вы можете обратиться в техническую поддержку Microsoft, чтобы выполнить активацию. Для этого выполните следующие шаги:
- Откройте меню «Пуск»
- Выполните поиск по запросу «Командная строка». Кликните правой кнопкой мыши по результату и выберите пункт Запуск от имени администратора.
- В окне консоли введите следующую команду для активации копии Windows 10 и нажмите Enter:
- В открывшемся мастере активации выберите ваш регион, например, Россия.
- Нажмите кнопку Далее.
- Воспользуйтесь бесплатным номером, чтобы связаться с техподдержкой Microsoft.
- Подтвердите «Код установки».
- Нажмите кнопку Введите код подтверждения
- Введите код подтверждения, предоставленный Microsoft
- Нажмите кнопку Активация Windows
После выполнения этих действий Windows 10 будет успешно активирована.
Если вы планируете перенести существующий ключ продукта на другое устройство, убедитесь, что он соответствует редакции Windows 10, который активирует лицензия. Например, если вы удаляете ключ продукта Windows 10 Pro, вы можете использовать его только для активации другой установки Windows 10 Pro. Вы не можете использовать лицензию Pro для активации машины с Windows 10 Домашняя.
Данное руководство предназначено для потребительских версий Windows 10, но существует множество других каналов лицензирования, регулируемых другими правилами.
Резервная копия Windows 10

Резервная копия в данном случае — полный образ Windows 10 со всеми установленными в данный момент времени программами, пользователями, настройками и прочим (т.е. это не Точки восстановления Windows 10, содержащие в себе лишь информацию об изменениях системных файлов). Таким образом, при использовании резервной копии для восстановления компьютера или ноутбука, вы получаете то состояние ОС и программ, которое было на момент создания копии.
Для чего это нужно? — прежде всего для быстрого возврата системы к заранее сохраненному состоянию при необходимости. Восстановление из резервной копии занимает куда меньше времени, чем переустановка Windows 10 и настройка системы и устройств. Кроме этого, это проще для начинающего пользователя. Создавать такие образы системы рекомендуется сразу после чистой установки и первоначальной настройки (установки драйверов устройств) — так копия занимает меньше места, быстрее создается и применяется при необходимости. Также может заинтересовать: хранение резервных копий файлов с помощью истории файлов Windows 10.
Как сделать резервную копию Windows 10 встроенными средствами ОС
Windows 10 включает в себя несколько возможностей для создания резервных копий системы. Самый простой для понимания и использования, при этом полностью работоспособный способ — создание образа системы с помощью функций резервного копирования и восстановления панели управления.
Чтобы найти эти функции, вы можете зайти в Панель управления Windows 10 (Начните набирать «Панель управления» в поле поиска на панели задач. После открытия панели управления в поле просмотр вверху справа установите «Значки») — История файлов, а затем в левом нижнем углу выберите «Резервная копия образа системы».
Следующие шаги достаточно простые.
- В открывшемся окне слева нажмите «Создание образа системы».
- Укажите, где вы хотите сохранить образ системы. Это должен быть либо отдельный жесткий диск (внешний, отдельный физический HDD на компьютере), либо DVD диски, либо сетевая папка.
- Укажите, какие диски будут архивированы с резервную копию. По умолчанию всегда архивируются зарезервированный и системный раздел (диск C).
- Нажмите «Архивировать» и подождите завершения процедуры. На чистой системе она занимает не очень много времени, в пределах 20 минут.
- По завершении, вам будет предложено создать диск восстановления системы. Если у вас нет флешки или диска с Windows 10, а также доступа к другим компьютерам с Windows 10, где вы можете быстро сделать его при необходимости, рекомендую создать такой диск. Он пригодится для того, чтобы в дальнейшем использовать созданную резервную копию системы.
Вот и всё. Теперь у вас имеется резервная копия Windows 10 для восстановления системы.
Восстановление Windows 10 из резервной копии
Восстановление происходит в среде восстановления Windows 10, попасть в которую можно как из рабочей установленной ОС (в данном случае потребуется быть администратором системы), так и с диска восстановления (заранее созданного средствами системы. см. Создание диска восстановления Windows 10) или загрузочной флешки (диска) с Windows 10. Опишу каждый вариант.
- Из рабочей ОС — зайдите в Пуск — Параметры. Выберите пункт «Обновление и безопасность» — «Восстановление и безопасность». Затем в разделе «Особые варианты загрузки» нажмите кнопку «Перезагрузить сейчас». Если такого раздела нет (что возможно), есть второй вариант: выйдите из системы и на экране блокировки нажмите по кнопке питания справа внизу. Затем, удерживая Shift, нажмите пункт «Перезагрузка».
- С установочного диска или флешки Windows 10 — загрузитесь с данного накопителя, например, с помощью Boot Menu. В следующем после выбора языка окне слева внизу нажмите «Восстановление системы».
- При загрузке компьютера или ноутбука с диска восстановления сразу открывается среда восстановления.
В среде восстановления по порядку выберите следующие пункты «Поиск и устранение неисправностей» — «Дополнительные параметры» — «Восстановление образа системы».
Если система найдет образ системы на подключенном жестком диске или DVD, она сразу предложит выполнить восстановление из него. Также можно указать образ системы вручную.
На втором этапе, в зависимости от конфигурации дисков и разделов, вам предложат или не предложат выбрать разделы на диске, которые будут перезаписаны данными из резервной копии Windows 10. При этом, если вы делали образ только диска C и с тех пор не меняли структуры разделов, беспокоиться о сохранности данных на D и других дисках не следует.
После подтверждения операции восстановления системы из образа, начнется сам процесс восстановления. По окончании, если все прошло успешно, поставьте в БИОС загрузку с жесткого диска компьютера (если меняли), и загрузитесь в Windows 10 в том состоянии, в котором она была сохранена в резервной копии.
Создание образа Windows 10 с помощью DISM.exe
В вашей системе по умолчанию присутствует утилита командной строки DISM, позволяющая как создать образ Windows 10, так и выполнить восстановление из резервной копии. Также, как и в предыдущем случае, итогом нижеописанных шагов будет полная копия ОС и содержимого системного раздела в текущем состоянии.
Прежде всего, для того, чтобы сделать резервную копию с помощью DISM.exe, вам потребуется загрузиться в среде восстановления Windows 10 (как это сделать описано в предыдущем разделе, в описании процесса восстановления), но запустить не «Восстановление образа системы», а пункт «Командная строка».
В командной строке введите по порядку следующие команды (и выполните следующие действия):
- diskpart
- list volume (в результате выполнения этой команды запомните букву системного диска, в среде восстановления она может быть не C, определить нужный диск вы можете по размеру или метке диска). Там же обратите внимание на букву диска, куда вы будете сохранять образ.
- exit
- dism /Capture-Image /ImageFile:D:\Win10Image.wim /CaptureDir:E:\ /Name:”Windows 10”
В вышеприведенной команде диск D: — тот, куда сохраняется резервная копия системы с именем Win10Image.wim, а сама система расположена на диске E. После запуска команды вам придется некоторое время подождать, пока резервная копия не будет готова, в результате вы увидите сообщение о том, что «Операция успешно завершена». Теперь вы можете выйти из среды восстановления и продолжить пользоваться ОС.
Восстановление из образа, созданного в DISM.exe
Использование созданной в DISM.exe резервной копии также происходит в среде восстановления Windows 10 (в командной строке). При этом, в зависимости от ситуации, когда вы столкнулись с необходимостью восстановить систему, действия могут немного отличаться. Во всех случаях системный раздел диска предварительно будет отформатирован (так что позаботьтесь о сохранности данных на нем).
Первый сценарий — если на жестком диске сохранилась структура разделов (есть диск С, раздел, зарезервированный системой и, возможно другие разделы). Выполните в командной строке следующие команды:
- diskpart
- list volume — после выполнения этой команды обратите внимание на буквы разделов, где хранится образ восстановления, раздела «зарезервировано» и его файловую систему (NTFS или FAT32), букву системного раздела.
- select volume N — в этой команде N — номер тома, соответствующего системному разделу.
- format fs=ntfs quick (раздел форматируется).
- Если есть основания полагать, что загрузчик Windows 10 поврежден, то также выполните команды под пунктами 6-8. Если вы просто хотите откатить ставшую плохо работать ОС из резервной копии, эти шаги можно пропустить.
- select volume M — где M это номер тома «зарезервировано».
- format fs=FS quick — где FS — текущая файловая система раздела (FAT32 или NTFS).
- assign letter=Z (присваиваем букву Z разделу, она потребуется в дальнейшем).
- exit
- dism /apply-image /imagefile:D:\Win10Image.wim /index:1 /ApplyDir:E:\ — в этой команде образ системы Win10Image.wim находится на разделе D, а системный раздел (куда мы восстанавливаем ОС)— E.
После завершения развертывания резервной копии на системном разделе диска при условии отсутствия повреждений и изменений загрузчика (см. пункт 5), можно просто выйти из среды восстановления и загрузиться в восстановленную ОС. Если же вы выполняли шаги с 6 по 8, то дополнительно выполните следующие команды:
- bcdboot E:\Windows /s Z: — здесь E — системный раздел, а Z — раздел «Зарезервировано».
- diskpart
- select volume M (номер тома зарезервировано, который мы узнавали ранее).
- remove letter=Z (удаляем букву зарезервированного раздела).
- exit
Выходим из среды восстановления и перезагружаем компьютер — Windows 10 должна загрузиться в ранее сохраненном состоянии. Есть и еще вариант: у вас нет раздела с загрузчиком на диске, в таком случае предварительно создайте его с помощью diskpart (размером около 300 Мб, в FAT32 для UEFI и GPT, в NTFS для MBR и BIOS).
Использование Dism++ для создания резервной копии и восстановления из неё
Описанные выше действия по созданию резервной копии можно выполнить проще: с помощью графического интерфейса в бесплатной программе Dism++.
Шаги будут следующими:
- В главном окне программы выберите Инструменты — Дополнительно — Бэкап системы.
- Укажите место сохранения образа. Другие параметры менять не обязательно.
- Дождитесь завершения сохранения образа системы (может занять продолжительный промежуток времени).
В итоге вы получите .wim образ вашей системы со всеми настройками, пользователями, установленными программами.
В дальнейшем восстановиться с него можно с помощью командной строки, как описывалось выше или всё также используя Dism++, однако для этого придется загрузить её с флешки (или в среде восстановления, в любом случае программа не должна находиться на том же диске, содержимое которого восстанавливается). Это можно сделать так:
- Создайте загрузочную флешку с Windows и на неё же скопируйте файл с образом системы и папку с Dism++.
- Загрузитесь с этой флешки и нажмите клавиши Shift+F10, откроется командная строка. В командной строке введите путь к файлу Dism++.
- При запуске Dism++ из среды восстановления будет запущен упрощенный вариант окна программы, где достаточно будет нажать «Восстановление» и указать путь к файлу образа системы.
- Учитывайте, что при восстановлении содержимое системного раздела будет удалено.
Подробнее о программе, её возможностях и где скачать: Настройка, очистка и восстановление Windows 10 в Dism++
Macrium Reflect Free — еще одна бесплатная программа для создания резервных копий системы
Про Macrium Reflect я уже писал в отдельной статье про перенос Windows 10 на SSD в Macium Reflect Free — отличная, бесплатная и сравнительно простая программа для резервного копирования, создания образов жестких дисков и подобных задач. Поддерживает создание инкрементальных и дифференциальных резервных копий, в том числе автоматически по расписанию.
Восстановиться из образа можно как с помощью самой программы, так и созданной в ней загрузочной флешки или диска, который создается в пункте меню «Other Tasks» — «Create Rescue Media». По умолчанию, накопитель создается на базе Windows 10, а файлы для него загружаются из Интернета (около 500 Мб, при этом загрузить данные предлагается при установке, а создать такой накопитель — при первом запуске).
В Macrium Reflect присутствует значительное количество настроек и опций, но для базового создания резервных копий Windows 10 начинающим пользователем вполне подходят настройки по умолчанию. Подробно об использовании Macrium Reflect и где скачать программу в отдельной инструкции Резервная копия Windows 10 в Macrium Reflect.
Резервная копия Windows 10 в Aomei Backupper Standard
Еще один вариант создания бэкапов системы — простая бесплатная программа Aomei Backupper Standard. Ее использование, пожалуй, для многих пользователей окажется самым простым вариантом. Если вас интересует более сложный, но и более продвинутый бесплатный вариант, рекомендую ознакомиться с инструкцией: Резервные копии с помощью Veeam Agent For Microsoft Windows Free.
После запуска программы, перейдите на вкладку «Backup» и выберите, какого рода резервную копию вы хотите создать. В рамках этой инструкции это будет образ системы — System Backup (создается образ раздела с загрузчиком и образ системного раздела диска).
Укажите имя резервной копии, а также место сохранения образа (в пункте Step 2) — это может быть любая папка, диск или сетевое расположение. Также при желании вы можете установить опции в пункте «Backup Options», но для начинающего пользователя полностью подойдут настройки по умолчанию. Нажмите кнопку «Start Backup» и подождите, пока процедура создания образа системы не будет завершена.
Восстановить компьютер к сохраненному состоянию вы в дальнейшем можете прямо из интерфейса программы, но лучше предварительно создать загрузочный диск или флешку с Aomei Backupper, чтобы в случае проблем с запуском ОС можно было загрузиться с них и восстановить систему из имеющегося образа. Создание такого накопителя выполняется с помощью пункта программы «Utilities» — «Create Bootable Media» (при этом накопитель можно создать как на базе WinPE, так и Linux).
При загрузке с загрузочного USB или CD Aomei Backupper Standard, вы увидите обычное окно программы. На вкладке «Restore» в пункте «Path» укажите путь к сохраненной резервной копии (если расположения не определились автоматически), выберите ее в списке и нажмите «Next».
Убедитесь, что восстановление Windows 10 будет произведено в нужные расположения и нажмите кнопку «Start Restore» для начала применения резервной копии системы.
Скачать бесплатно Aomei Backupper Standard вы можете с официальной страницы https://www.ubackup.com/ (Фильтр SmartScreen в Microsoft Edge почему-то блокирует программу при загрузке. Virustotal.com не показывает обнаружения чего-то вредоносного.) Похожая программа от другого разработчика — EaseUS Todo Backup Free.
Создание полного образа системы Windows 10 — видео
Дополнительная информация
Это далеко не все способы создания образов и резервных копий системы. Есть множество программ, позволяющих сделать это, например, многим известные продукты Acronis. Есть инструменты командной строки, такие как imagex.exe (а вот recimg исчез в Windows 10), но думаю, в рамках этой статьи выше описано уже достаточно вариантов.
Кстати, не забывайте, что в Windows 10 присутствует «встроенный» образ восстановления, позволяющий автоматически выполнить переустановку системы (в Параметры — Обновление и безопасность — Восстановление или в среде восстановления), подробнее об этом и не только в статье Восстановление Windows 10.
А вдруг и это будет интересно:
Почему бы не подписаться?
Рассылка новых, иногда интересных и полезных, материалов сайта remontka.pro. Никакой рекламы и бесплатная компьютерная помощь подписчикам от автора. Другие способы подписки (ВК, Одноклассники, Телеграм, Facebook, Twitter, Youtube, Яндекс.Дзен)
11.12.2020 в 11:46
Здравствуйте! Можно ли с помощью загрузочной флешки Aomei Backupper не только восстанавливать, но и создавать резервные копии Windows (есть скачанный с торрента iso-образ, и было бы удобно пользоваться такой версией, не установленной в систему)? Заранее благодарен за разъяснение.
11.12.2020 в 16:52
Здравствуйте.
Я давно не пользовался этой программой, но почти уверен, что можно: в большинстве подобных программ загрузочные версии позволяют создание образа.
19.12.2020 в 14:22
Здравствуйте. При создании образа системы вылезла табличка «Ошибка архивации. Недостаточно места на диске для создания теневой копии тома в местоположении хранения….» Хотя места на диске для бекапа больше в 10 раз. Подскажите пожалуйста, куда копать…
19.12.2020 в 16:19
Здравствуйте.
Никаких манипуляций со скрытой папкой System Volume Information не проводилось на том диске? Никакой софт сторонний (очистка / проверка антивирусная/ ещё что-то) туда не мог «вторгнуться» в процессе создания резервной копии?
30.12.2020 в 10:57
Здравствуйте!
Нужна программа для создания бэкапа, которая может встраиваться в загрузочное меню Windows, как это умела раньше делать Acronis (умеет ли делать это сейчас — не знаю. Лучше, если она будет встраиваться в меню восстановления и диагностики.
31.12.2020 в 10:17
Здравствуйте.
Macrium Reflect
Описание программы: https://remontka.pro/backup-windows-10-macrium-reflect/
Добавление в меню загрузки, шаги:
1. Идем в Other Tasks — Create Rescue Media
2. И в качестве устройства для Rescue Media назначаем Windows Boot Menu.
01.01.2021 в 04:05
15.02.2021 в 16:17
Здравствуйте. У меня на моём родном SSD не хватает места, иногда бывает только 5 ГБ свободной памяти. Хотел бы свой SSD поменять на новый SSD с большим объёмом памяти. Однако на HDD у меня установлено много программ, информация о которых (лицензии и т.п.) пишутся в реестр. Придётся ли мне после бэкапа системы и её установки с флешки на новый SSD переустанавливать свои программы? Система — Windows 10
16.02.2021 в 13:05
Здравствуйте. Нет, не придется, полная резервная копия содержит и программы.
Но, после восстановления на новом SSD будут разделы равные по размеру текущему SSD и незанятое пространство. Его нужно будет присоединить к основному разделу потом (можно в «управлении дисками» Windows).
29.03.2021 в 15:04
Здравствуйте, Dmitry! Прочитал статью, вроде бы все понятно, но есть неясности.
1. Цель создания копии (она же и образ?)—воспользоваться ею после сброса Виндовс к первоначальному состоянию.
2. Занято диска С 40 из 677 ГБ,диска D 1,5 из 20 ГБ, копия делается с диска С, т.е. ее нужно разместить на емкости >40 ГБ 3.Что это должна быть за емкость? Как я понял из статьи, по выбору—либо Backup HDD(D:) -это внешний же, а у меня в наличии только флешка 16 ГБ, что меньше 40, -либо DVD(нет)- либо Сетевая папка (а это что за зверь размером> 40ГБ и где его взять?)
Далее идут различия со статьей: на стр. Хранение истории файлов ниже «Не найден пригодный диск» и «советуем использовать внешний диск» (для меня это-флешка?А как же с ее малым размером?) У Вас же значится Backup HDD(D:), т.е внешний.
Вот пока нет ясности, и это только для создания образа, что описано в первом виде-средствами системы. Не сочтите меня совсем непонимайкой, но это почти так. Исаак.
29.03.2021 в 21:09
Здравствуйте.
Похоже мы друг друга неправильно поняли при предыдущей переписке. Тут я показываю как создать полную резервную копию с программами и всем остальным: и она не для того, чтобы использовать после сброса, а для того, чтобы именно с помощью нее сброс и сделать — полностью привести компьютер к состоянию, в котором был на момент создания копии. И да, это занимает очень много места и предполагается наличие внешнего или дополнительного физического внутреннего диска.
А вот чтобы можно было что-то создать на флешке (включив только программы и настройки) и после сброса системными средствами восстановить быстро былое состояние… мне даже варианты в голову и не приходят. Кроме простого копирования установщиков — но тогда это будет не быстро.
30.03.2021 в 01:30
Выходит, что цель, которую я достигаю сбросом к заводским настройкам средством системы в Параметрах — ускорить Виндовс, хотя и потерять внесенные изменения и уст-е приложения, может быть достигнута без этих потерь с помощью резервной копии и заодно сохранятся изменения и приложения, что сделано к моменту копирования — этот вывод правильный?
Тогда понятна необходимость иметь достаточных размеров внешний диск, если нет, как у меня, отдельного встроенного (внутренний новый том D, который я создал из диска С для помещения туда папок Загрузки, Документы и Изображения неприменим ведь для хранения резервной копии, не так ли?)
А если нет, а только флешка, то и не браться за создание копии? А DVD как место создания с хранением разве подходит при еще меньших чем флешка размерах? Еще, «вам предложат создать диск восст-я», как я понимаю, нужный для переноса рез.копии на комп, а он на чем будет создан и где размещен? Ой, не потянуть мне этот воз самому ради всего лишь ускорения работы системы, по-видимому буду как и несколько раз уже делал — откат к заводским с последующим восст-ем всего что было по крохам, при этом рискуя не восст-ть бесплатные ключи активации, они будут просрочены. Именно поэтому созрела мысль о рез.копии, кстати, в окне подтв-я параметров архивации значится «для архивации образа потребуется около 11ГБ» (имеется ввиду диск С или Backup D?) Короче, заморочен я незнанием многого, сдаюсь, может когда-нибудь появится ясность. Спасибо за терпеливое донесение знаний, Исаак.
30.03.2021 в 12:16
По первому выводу — всё верно: резервная копия позволяет все сделать быстрее и не потерять изменения и приложения.
Насчет флешки: скорее всего на 16 Гб не влезет.. хотя вы пишете об 11 Гб далее и тут мне самому не ясно: по идее, не должна бы копия поместиться в такой объем.. но мало ли.
Насчет DVD: образ может быть записан на несколько дисков, разбиение происходит автоматически.