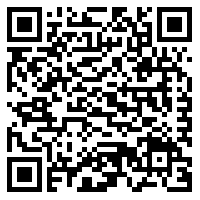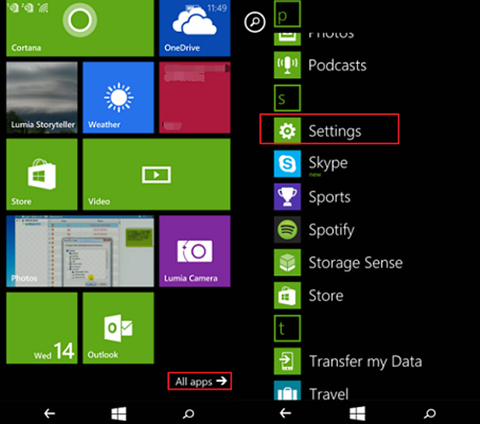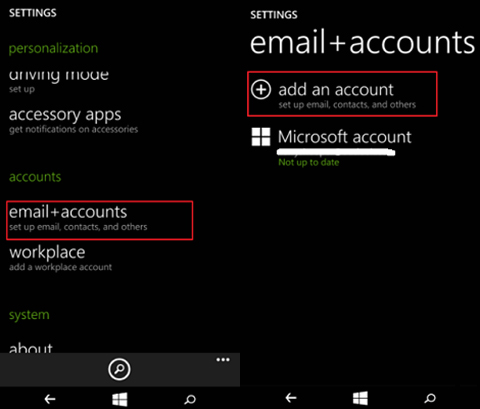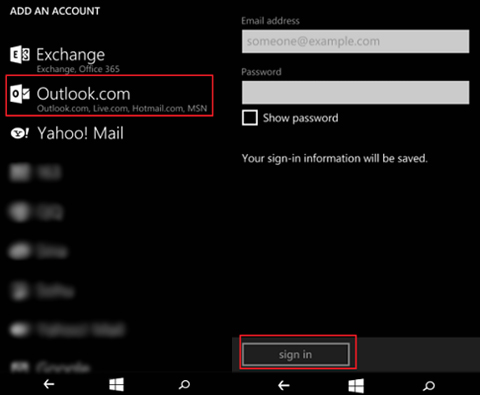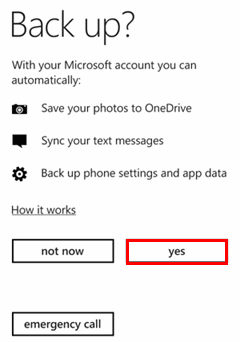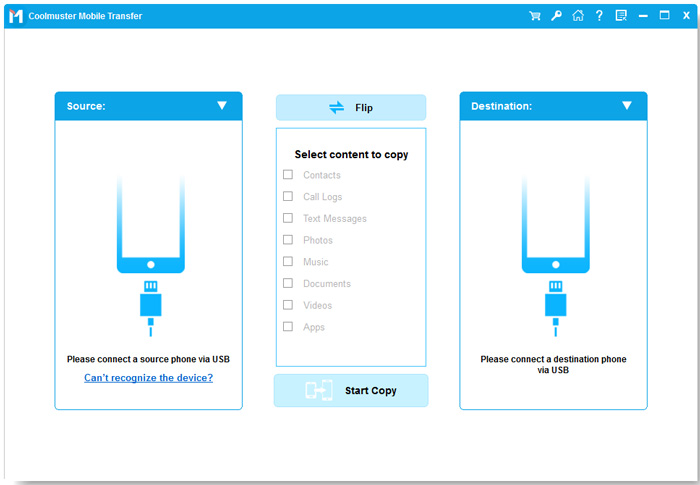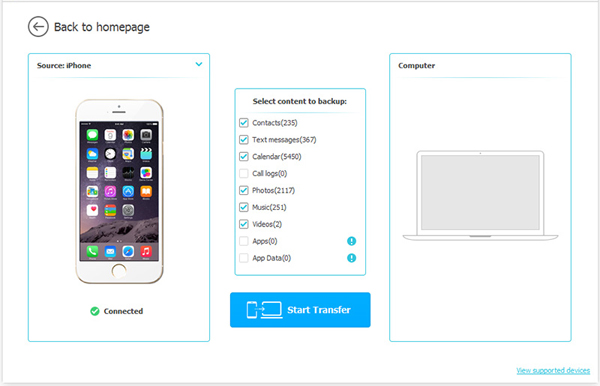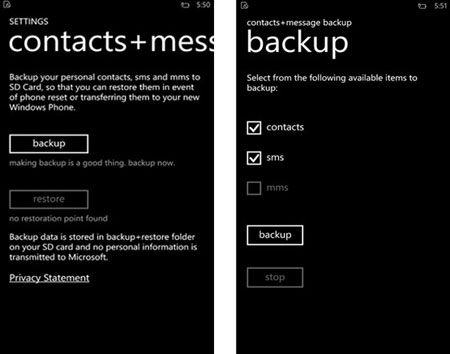- Как сделать резервную копию контактов и смс на Windows Phone
- Contacts Backup — ваши контакты всегда под рукой
- Backup contacts and messages to SD card on Windows Phone 8.1
- Transfer Contacts from Windows Phone to OneDrive
- Part 1. How to Backup Windows Phone Contacts to OneDrive
- Part 2. How to Backup Windows Phone Contacts to Computer
- Part 3. How to Backup Windows Phone Contacts to SD Card
Как сделать резервную копию контактов и смс на Windows Phone
Часто ли Вы сталкивались с проблемой восстановления своих контактов? А Вы пробовали это делать, когда нет доступа к сети интернет или не работает облачное хранилище OneDrive? В любом случае теперь эта проблема окончательно решена и Вы можете в любой момент восстановить или сделать резервную копию своих контактов, а так же всех ваших смс-сообщении!
Единственный минус, так это факт того, что если Вы делали сброс настроек своего телефона, то вам в любом случае понадобится сперва интернет, чтоб скачать приложение contacts+message backup, собственно говоря с помощью которого Вы и будете восстанавливать свои контакты!
Шаг 1. Самое первое, что необходимо сделать, так это скачать и установить само приложение к себе на смартфон. Приложение contacts+message backup скачивается абсолютно бесплатно из магазина приложений!
Шаг 2. Само приложение найти можно не в общем списке ваших приложений, а в списке настроек телефона, так как по своей сути это не приложение, а расширение для настроек вашего смартфона Windows Phone. Искать данный пункт необходимо в самом низу настроек смартфона, пункт меню так и называется «contacts+message backup».



После того, как Вы запустили приложение, вам необходимо сразу выбрать и нажать кнопку «backup», предварительно приняв условия использования, нажав кнопку «Agree».
Шаг 3. Теперь приступаем непосредственно к созданию резервной копии контактов и смс-сообщений, который затем можно будет сохранить на компьютере или на съемном носителе в виде USB-flash. Поле нажатия кнопки «Backup» Вы выбираете, что именно Вы хотите копировать, контакты, смс-сообщения или все вместе!



Отметив нужные пункты приступаем непосредственно к самому процессу копирования и создания резервной копии жизненно необходимой нам информации, сам процесс занимает буквально несколько секунд, максимум одну минуту. Во время создания резервной копии, Вы будете видеть индикатор процесса.
Шаг 4. Собственно говоря на этом весь процесс создания резервной копии вашей информации закончился и Вы можете подключить свой смартфон Windows Phone к компьютеру, через стандартный кабель USB!
Зайдя в раздел карты памяти micro SD, Вы увидите созданную приложением папку «ContactsBackup» в которой и будут находится файлы копии для восстановления!
Шаг 5. Если вам необходимо восстановить контакты из своей резервной копии, то поступать необходимо в обратном порядке: сперва копируем файл бэкапа на телефон в нужную папку, затем запускаем приложение и жмем кнопку «Restore».



Спустя всего несколько минут, Вы обнаружите, что все ваши контакты из записной книжки, а так же все ваши смс-сообщения восстановились и можно начинать пользоваться вашим смартфоном не потеряв никаких данных!
Хочется отметить, что данный способ работает только на смартфонах у которых есть изначально карта памяти micro SD, карта должна быть желательно 10 класса! Надеюсь данный способ хоть кому-то станет полезным, но лично я за облачное хранилище OneDrive, хоть там и начинают урезать количество свободно места для использования.
Как сделать резервную копию контактов и смс на Windows Phone
Contacts Backup — ваши контакты всегда под рукой
Благодаря данной программе, вы всегда получите доступ к списку своих контактов на всех своих устройствах. Еще это приложение для вашего Windows Phone поможет перенести список с одного гаджета на другой. Скачать ее можно с нашего сайта.

Приложение поддерживает синхронизацию с OneDrive, а ещё с самим собой, но на другом устройстве. Вы можете загрузить список контактов вместе с фотографиями. Загрузка файлов возможна и при заблокированном экране. А смотреть на список можно как с книжной, так и с альбомной ориентацией.
Для самой загрузки выберете: Телефонная книга — Контакты Backup. В это время информация о загрузке будет постоянно обновляться. А еще Contacts Backup делает резервное копирование всех настроек и контактов, о чем вы будете удовемлены.
- Версия программы: 3.2.0.2
- Платформа: Windows Phone 8 и 8.1
- Формат файла: *.xap
- Язык: английский
- Поддержка смартфонов:Lumia 520, Lumia 525, Lumia 530, Lumia 620, Lumia 625, Lumia 630, Lumia 635, Lumia 720, Lumia 820, Lumia 920, Lumia 925, Lumia 930, Lumia 1020, Lumia 1320, Lumia 1520 и Lumia Icon (Смартфоны только на ОС Windows Phone 8)
Скачать Contacts Backup *.xap (1.14 Мб)
Внимание! Программа Contacts Backup доступна для скачивание только в ознакомительных целях на смартфон с ОС Windows Phone 8 смартфон. После ознакомления Вы обязаны удалить его или купить в Marketplace или Windows Phone Store!
Если файл приложения Contacts Backup не доступный или ссылка файлообменника не рабочая — напишите комментарий с Вашим e-mail или другими контактами, мы обязательно обновим ссылки и отправим их Вам на почту.
Backup contacts and messages to SD card on Windows Phone 8.1
Backup your data
Follow these steps to backup your contacts and messages to SD card on your Windows Phone:
Step 1: Download and Install “contacts+backup” application from the Windows Phone store. The application is currently available for Windows Phone 8.1 and above.
Step 2: Once the installation is complete, the application doesn’t show up in the Apps List of your phone. You will have to find the “contacts+message backup” option in the “settings” app on your Windows Phone.
Step 3: Launch the “contacts+message backup” app which is present inside settings. The landing page comes with 2 options – “backup” and “restore” option. You can choose the option, depending on your requirement – If you are taking backup for the first time – click on the “backup” option. If you want to restore data from backed up data hit on “restore“.
Step 4: In order to proceed with backup, in the backup page – check on the options which you would like to have a copy of. Choose one or more of the following options – Contacts, SMS and MMS. After the selection, tap on “backup” and the backup process gets initiated with a progress bar showing the status. The time taken to backup your contacts and SMS depends on how big is your contacts list and SMS log. Wait until the backup process finishes. If you want to quit backing up, tap on “stop“.
Step 5: The created back up would be saved with the current timestamp and would be stored in a folder called “backup+restore” in the SD card which is attached to the phone. You can anytime view these backed up files in the SD card using the Files app. All your contacts would be saved in .VCF format and SMSs/MMSs would be stored as an XML file.
In order to restore the saved data from SD card to same or another Windows Phone – follow these steps:
Step 1: Launch the “contacts+message backup” application present in the settings app (the same way you did for backing up data).
Step 2: In the landing page of “contacts+message backup“, choose the “restore” option which opens up the “restore” page.
Step 3: By default, the latest backed up file would show up in the contacts, SMS and MMS section of restore page. The dropdown which is present holds all the versions of backed up data – you can pick the file from which you want to restore data. Also note that there is a cautionary message stating that you might not be able to rollback sometimes.
Step 4: After selecting the required backup files under contacts, SMS and MMS, tap the “restore” button to start restoring your selected data back. The time of restoring data depends on how big your backed up files are.
Transfer Contacts from Windows Phone to OneDrive
If you are using a Windows phone, you must think about a way to backup your important data on the phone, such as Contacts. Where should the Windows phone users to backup their crucial contacts? OneDrive is a place for mobile users to save everything from any platforms. It offers free online storage for you to sync and store your personal files, such as contact. As long as you have a Microsoft account (Outlook.com, Live.com, Hotmail.com, and MSN), you can do the contacts backup job from Windows to OneDrive effortlessly. In this tutorial, we will explain how to back up contacts from Windows phone to OneDrive.
Apart from OneDrive, you can also backup your Windows phone contacts to computer. We also explain how to do that in the following part of the content.
Part 1. How to Backup Windows Phone Contacts to OneDrive
What you should prepare: a Windows phone (Lumina 930/830/640/630/535/530/520, etc.), your Microsoft account (must be the one you use to log in to OneDrive). Turn on mobile data or Wi-Fi when doing backup.
Step 1. Go to Settings on your Windows phone
Turn on your Windows phone. Scroll down to the bottom of the screen to tap «All apps». Then all apps in your Windows phone will be displayed on the pop-up window. Scroll down the page and choose «Settings».
Step 2: Add an account
Tap «email+accounts» in the pop-up window. Then you can choose the option «add an account», which allows you to set up email, contacts, and others.
Step 3. Sign in Microsoft Account
Several options are listed here, from which you can choose a mailbox type. Just tap on the «Outlook.com», which contains Outlook.com, Live.com, Hotmail.com, and MSN. Then enter email address and the password. Click the button «sign in» to log in to your account.
Step 3. Back up Windows phone contacts to OneDrive
Finally, you can click the button of «yes». After that, your contacts in Windows phone will be backed up to OneDrive successfully.
With above steps, you can get your Windows phone’s contacts backed up to OneDrive.
Part 2. How to Backup Windows Phone Contacts to Computer
You can also backup Windows phone contacts to computer by using an easy, quick and effective solution — Phone Transfer. It allows you to backup everything on your Windows phone to computer, and then restore them back to your Windows phone as well. Some of its features include the following:
Main features:
1. No data loss issue happens during the transfer or backup process when you use Phone Transfer.
2. Not only contacts, it is also able to backup SMS, photos, videos, music, calendar, apps and more from Winphone to computer.
3. It also enables you to transfer data from one device to another.
4. It is compatible with phones and tablets running with Android, Windows, iOS and Symbian OSes.
5. It is 100% safe and clean.
Free download the Phone Transfer tool via the following buttons and then use the program to create a backup of your Windows phone contacts.


Step 1. Launch Phone Transfer
After you have downloaded and installed the Phone Transfer on your computer, run it and choose «Back Up Your Phone» option from the primary interface. Then, use a USB cable to connect your Windows phone to your desktop.
Step 2: Backup Windows phone contacts to computer
In the next window, you can select «Contacts» as the data type that you want to backup and then click «Start Transfer» button. Wait for a while until the contacts backup process ends.
Part 3. How to Backup Windows Phone Contacts to SD Card
Backing up your Windows phone contacts to an SD card is also an ideal way to keep your contacts safe. To do that, you can depend on the «Contacts + Message Backup» application which is introduced by Microsoft. It allows you to save all your contacts in the Windows phone in VCF format and backup on your SD card. In addition to contacts, the app also can backup SMS and MMS in XML format to SD card.
Follow the steps in the below to backup your Windows phone contacts to SD card by using this Microsoft Utility application.
step 1. Download and install the «Contacts + Message Backup» application from the Windows Phone Store. This application is suitable for Windows Phone 8.1 and later users.
Step 2. Please note that when installing this application, it will not appear in your application list as other common applications. You need to go to «Settings» app to find the «Contact + Message Backup» option. Once found, select it and you will see a login page that provides two options (backup and restore). Click Backup option.
Step 3. Select the item you want to back up. In this article, you should select the Contact option, click Backup button and wait for the progress bar to show that the process is complete. The time required to complete the backup process depends on the size of the contact list. You can click Stop if you want to stop the process at any time.
Step 4. The backup contact file will be saved on the SD card and in the folder marked «Backup + Restore».