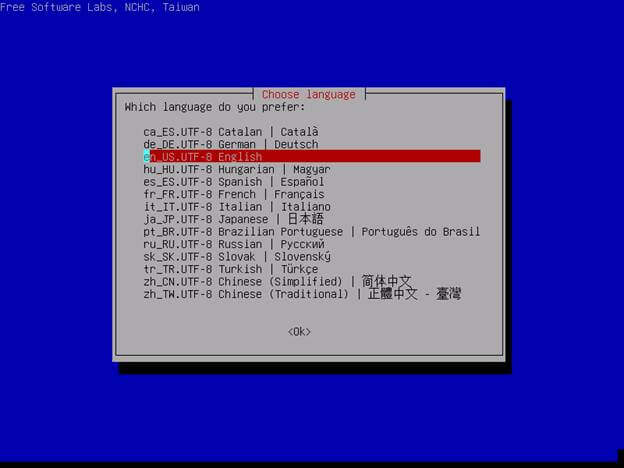- Бэкап Linux и восстановление его на другом железе
- 1. Создание бэкапа
- Восстановление бэкапа на другом железе
- Настройка резервного копирования в Ubuntu
- Подготовка
- Настройка rsnapshot
- Установка
- Настройка
- Пробный запуск
- Настройка cron
- Дополнительная информация
- Программы резервного копирования Linux
- Программы для резервного копирования в Linux
- 1. Rsync
- 2. AutoMysqlBackup
- 3. Duplicity
- 4. Rdiff-backup
- 5. Bacula
- 6. Backupninja
- 7. Kbackup
- 8. BackupPC
- 9. Amanda
- 10. Back In Time
- 11. Box Backup Tool
- 12. Luckybackup
- 13. Timeshift
- 14. Clonezilla
- 15. Systemback
- Выводы
Бэкап Linux и восстановление его на другом железе
Я работаю в организации с маленьким штатом, деятельность тесно связана с IT и у нас возникают задачи по системному администрированию. Мне это интересно и частенько я беру на себя решение некоторых.
На прошлой неделе мы настраивали FreePBX под debian 7.8, нанимали фрилансера. В процессе настройки оказалось, что сервер (да, я так называю обычный PC) не хочет грузится с HDD при подключенных USB 3G модемах, которые мы используем для звонков на мобильные, колупание BIOSа не помогло. Непорядок. Решил, что нужно перенести его на другую железяку. Так появилось сразу две связанные задачи:
- сделать бэкап сервера;
- восстановить бэкап на другом железе.
Гугление не дало внятных ответов, как это сделать, пришлось собирать информацию кусками и пробовать. Всякие acronis’ы отбросил сразу, ибо не интересно.
Опыт общения с linux-системами у меня небольшой: настройка VPN сервера на open-vpn, ftp-сервера и еще пара мелочей. Сам себя я характеризую как человека умеющего читать маны и править конфиги 🙂
Ниже я описываю свой частный случай и почему я поступил именно так. Надеюсь, новичкам будет полезно, а бородатые админы улыбнутся вспомнив молодость.
Начинаем копать теорию:
Второй способ требует наличия внешнего жесткого диска объемом не меньше раздела, который архивируем. Да и что с ним потом делать, непонятно, хранить на полочке? Остановился на tar, чуть сложнее в реализации, нужно будет создать MBR, но время создания/восстановления архива существенно меньше, хранить бэкап проще, полтора гига можно закинуть в облако и скачать, когда будет нужно. Записывать его можно на ту же live-флэшку, с которой буду грузиться.
Итак, план действия:
1. Создание бэкапа
Грузимся с live-флэшки, у меня это debian-live-7.8.0-amd64-standard.
Переключаемся на root:
Монтируем раздел, который будем архивировать, у меня это sda1, чтобы случайно не наломать дров, монтируем только для чтения. Посмотреть все свои разделы можно при помощи команд ls /dev | grep sd или df -l
Наша флэшка уже примонтирована, но в режиме только чтения, нужно перемонтировать для чтения-записи, чтобы писать туда бэкап.
Все готово для создания архива
Здесь у нас параметры: c — создать архив, v — выводить информацию о процессе, z — использовать сжатие gzip, p — сохраняем данные о владельцах и правах доступа, f — пишем архив в файл, путь к файлу, —exclude — исключаем из архива каталог (я исключил каталоги с записями разговоров и каталог с бэкапами FreePBX), /mnt/ — каталог, который архивируем.
Ждем… у меня вся подготовка и создание архива заняли 10 минут. Будь флэшка быстрее, уложился бы в 7-8 минут.
Складываем архив в надежное место за пределами офиса.
Восстановление бэкапа на другом железе
2. Размечаем диск, создаем файловую систему
Грузимся с live-флэшки, у меня все та же debian-live-7.8.0.
Переключаемся на root:
Размечаем диск. Мне понравилась утилита с псевдографическим интерфейсом cfdisk. Там все просто и понятно.
Удаляем все имеющиеся разделы. Я создал два новых раздела, один на 490 Gb под / (sda1) и 10 Gb под swap (sda2) в конце диска, т.к. он практически не будет задействован. Проверим типы разделов. Который под систему должен иметь тип 83 Linux, второй — 82 Linux swap / Solaris. Помечаем системный раздел загрузочным (bootable), сохраняем изменения и выходим.
Cоздаем файловую систему на первом разделе.
3. Распаковываем архив.
Монтируем отформатированный раздел
Распаковываем архив прямо с флэшки
Параметр —same-owner — сохраняет владельцев у распаковываемых файлов, x — извлекаем из архива, v — выводить информацию о процессе, p — сохраняем права доступа, f — указываем файл, который распаковываем, C — распаковываем в категорию.
4. Создаем MBR на новом диске.
Чтобы корректно создать загрузочную запись, монтируем рабочие каталоги к нашему будущему root-каталогу, у меня это /mnt. Каталоги /dev и /proc сейчас используются live-системой, используем параметр bind, чтобы они были доступны сразу в двух местах:
Переключаемся на новую систему используя chroot:
Делаем swap-раздел для новой системы:
Подключаем его же:
Чтобы grub работал, нужно указать ему правильные UUID разделов в fstab, сейчас там прописаны разделы предыдущей системы:
Открываем второй терминал (Alt+F2) под root:
И видим текущие UUID разделов.
Вручную переписываем их в fstab переключаясь между Alt+F1 и Alt+F2. Да, муторно, но попытки копировать занимали у меня больше времени, чем переписывание. Сохраняем fstab.
Устанавливаем grub2. У меня один физический диск, поэтому ставим его на sda:
На чистый диск должно встать без ошибок. Обновляем информацию из fstab:
Возвращаемся в Live-систему:
Размонтируем все каталоги:
Если вылазят процессы, которые используют эти каталоги, убиваем их используя fuser.
Все, поехали. Грузимся с жесткого диска:
Здесь статья должна была закончиться, но у меня возникли проблемы с подключением к интернету. Сервер видит сеть, видит компьютеры в ней, но в интернет не ходит… а это как бы важно для телефонии.
5. Тестирование и устранение неполадок.
Показывет интерфейсы eth1 и lo, гугление сказало, что gateway можно прописать только подключению eth0, остальные рассчитаны только на работу внутри сети.
Похоже, отсутствие eth0 вызвано способом переноса системы. Находим файл, который отвечает за нумерацию интерфейсов, смотрим туда:
Действительно, там два активных интерфейса, определенных MAC’ами. Комментируем первый, второму прописываем eth0.
Перезапуск /etс/init.d/networking не помог, поэтому перезагружаемся:
Подключаем донглы, проверяем, все работает.
Спасибо за внимание.
Источник
Настройка резервного копирования в Ubuntu
Для работы над проектами использую svn, который находится на удаленном виртуальном выделенном хосте, под управлением ubuntu 8.04. Со временем объемы данных выросли, как и критичность этих данных. Потеря чего-то снилась в кошмарах. Время от времени копировал репозитории на локальный компьютер. Недавно мне это надоело. И я стал искать возможности автоматизировать это дело. Не буду говорить о поисках и вариантах, расскажу о результатах.
Итак, мы имеем удаленный хост под управлением ubuntu, с некоторым массивом довольно критичных данных. Довольно логичным было бы настроить бэкап прямо на удаленном хосте, с помощью tar по крону, rsyns и т.д. Но, т.к. место на виртуальном выделенном хостинге довольно дорого и использовать его лучше по делу, идеально было бы, чтобы данные автоматически копировались на какую нибудь локальную машину, место на которой хоть отбавляй. В моем случае это файловый сервис в офисе, под управлением все той же Ubuntu.
Подготовка
Данные будем переливать с помощью SSH, поэтому давайте сначала настроим public и private ключи для локального и удаленного серверов. Делаем это для того, чтобы программа, которая будет переливать данные могла заходить по SSH без пароля.
$ ssh-keygen -t dsa
Оставьте папку по-умолчанию, а пароль сделайте пустым.
Эта команда должна создать в папке
/.ssh(по умолчанию) два файла — private и public key. private предназначается для локальной машины, pub отправляется на удаленный.
Теперь копируем private key в папку /root/.ssh, чтобы пользователь root так мог пользоваться им
/.ssh
$ sudo mkdir /root/.ssh
$ sudo cp id_dsa /root/.ssh
Теперь надо скопировать public key на удаленную машину, с которой мы хотим копировать данные. Предварительно создайте пользователя backup на удаленной машине(команда adduser). Не забудьте дать этому пользователю права на чтение каталогов, которые вы хотите копировать.
/.ssh/id_dsa.pub | ssh backup@remotehost.ru «cat >>
Теперь можем попробывать зайти через ssh на удаленную машину:
В случае, если все сделано правильно, нас впустит без пароля.
На удаленной машине ставим нормальные права на чтение публичного ключа:
remotehostru$ chmod 700 .ssh
remotehostru$ chmod 400 .ssh/authorized_keys2
remotehostru$ exit
Настройка rsnapshot
rsnapshot — утилита для создания копий состояния файловых систем на базе rsync. Она упрощает создание периодических копий с локальной и удаленных машин по ssh. Она использует, по возможности, жесткие связи, что позволяет существенно уменьшить объем необходимого дискового пространства. (цитата отсюда)
Установка
$ sudo apt-get install rsnapshot
Если вы используете не debian-подобный дистрибутив, rsnapshot наверняка тоже есть в репозиториях вашего дистрибутива. Для CentOS, при включенных RPMForge это делается, например, так:
# yum install rsnapshot
Теперь нам нужно создать директорию, где мы собираемся хранить наши «снимки»:
$ sudo mkdir /var/snapshots
Настройка
Теперь можно перейти к настройке, собственно, rsnapshot:
$ sudo nano /etc/rsnapshot.conf
Вместо nano вы можете использовать любой другой редактор, например vi, или gedit, если работаете в GNOME.
Настроить нужно следующие параметры:
snapshot_root — директория, в которую вы хотите сохранять «снимки».
interval xxx yy — ххх — название интервала(например hourly, daily), yy — количество снимков для каждого. Например:
interval hourly 6
interval daily 7
Означает, что мы хотим хранить 6 ежечасных копий и 7 ежемесячных. Если уже доступно указанное количество копий, rsnapshot будет заменить старую более новой.
Расскомментируйте cmd_cp. cmd_ssh расскоментируйте и измените на
Настройка бэкапа осуществляется командой backup :
#Добавляем папку /etc/ с локальной машины в папку localhost/
backup /etc/ local/
#Добавляем папку /var/svn с удаленной машины в папку remotehost/
backup backup@remotehost.ru:/var/svn/ remotehost/
Помните, что в конфигурационном файле недопустимы пробелы — используйте только табы.
Пробный запуск
Запустим rsnapshot:
$ rsnapshot hourly
Второй параметр означает интервал, который мы задали в конфигурационном файле.
Команда может выполняется продолжительное время. После выполнения, смотрим, что она создала:
$ ls -l /var/snapshots
Пока что в директории должен быть один каталог: hourly.0. При следующем запуске rsnapshot будет создавать каталоги hourly.1, hourly.2 и т.д., пока не упрется в максимум, указанный нами в конфигурационном файле.
Настройка cron
В Ubuntu автоматически создается файл /etc/cron.d/rsnapshot со следующим содержанием:
0 */4 * * * root /usr/bin/rsnapshot hourly
30 3 * * * root /usr/bin/rsnapshot daily
0 3 * * 1 root /usr/bin/rsnapshot weekly
30 2 1 * * root /usr/bin/rsnapshot monthly
Вот и все. Теперь у вас 6 раз в сутки должен автоматически создаваться снимок данных с вашего удаленного сервера. Данные в сохранности, да еще и географически распределены.
Кстати, 6 раз в сутки не означает, что размер будет в 6 раз больше, чем если копировать всего 1 раз в сутки. Если в промежутки между копированиями не будет изменений в файлах, то общий размер копий почти не изменится.
Дополнительная информация
С помощью параметра backup_script можно также настроить резервное копирование баз данных MySQL, да и вообще всего, чего угодно. Я не описывал сей процесс, т.к. у меня он не используется и ничего конкретного сказать не могу.
Подробнее можно почитать в гугле. По запросу rsnapshot вылезает куча релевантных ссылок, правда на английском языке.
Прошу особо не ругать, на гуру администрирования(да и linux) я не похож, но довольно долго искал, как просто автоматизировать резервное копирование — нашел способ, решил поделиться.
Но конструктивной критике и предложениям буду, конечно, рад.
UPD: Эта же статья в моем блоге
Источник
Программы резервного копирования Linux
Системные администраторы шутят, что люди делятся на два типа: те кто не делает резервные копии и те, кто уже делает резервные копии. В работе любого пользователя или системного администратора рано или поздно возникнет момент, когда что-то сломается и важные данные будут утеряны. Если до этого человек резервных копий не делал, то теперь научится и начнёт делать.
Если для домашних пользователей это, в принципе, не очень актуально, то для производственных серверов потеря данных может привести к большим финансовым потерям, поэтому важно всегда иметь хотя бы копию файлов и базы данных просто на всякий случай. В этой статье мы рассмотрим основные инструменты, которые можно использовать для резервного копирования различных элементов системы.
Программы для резервного копирования в Linux
1. Rsync
Утилита rsync не предназначена специально для резервного копирования, но её можно для этого использовать. Эта программа позволяет копировать файлы из одного компьютера на другой по протоколу SSH или своему собственному протоколу Rsync, но для последнего понадобиться чтобы на целевом компьютере был установлен сервер Rsync. Одно из преимуществ программы в том, что она позволяет не передавать через сеть всё содержимое файлов, а только те данные, которые изменились с последнего копирования. Это удобно для того чтобы не перегружать сеть лишними операциями. Никаких автоматизированных решений здесь нет, вам самим придётся настраивать что и куда копировать. Подробнее про Rsync читайте в этой статье.
2. AutoMysqlBackup
Если вам надо делать резервную копию базы данных MySQL, то для этого нельзя просто скопировать все файлы базы данных. Лучше скопировать нужные базы с помощью специального инструмента. К таким инструментам относится скрипт AutoMySQLBackup. С помощью него вы можете настроить регулярное резервное копирование вашей базы данных на другой сервер или в облако. Поддерживается ротация и удаление устаревших резервных копий.
3. Duplicity
Duplicity — это тоже небольшая утилита для резервного копирования файлов сервера, только в отличие от rsync она специально разработана для резервного копирования. Здесь тоже поддерживаются инкриментальные резервные копии и передача архивов по сети на другой сервер, но кроме того, поддерживается шифрование, а также восстановление из ранее сделанной резервной копии.
4. Rdiff-backup
Ещё одна небольшая утилита для резервного копирования, похожая на rsync. Она написана на Python и позволяет делать резервные копии только изменённых файлов. Кроме того, можно хранить резервную копию на другом сервере. На удалённый сервер можно записывать данные по протоколу rsync или ssh.
5. Bacula
Это уже не просто скрипт, а полноценная система резервного копирования, которую надо размещать на нескольких серверах. Она состоит из нескольких компонентов, каждый из которых имеет своё предназначение. Программа имеет открытый исходный код и предназначена, в первую очередь, для предприятий. Кроме полных резервных копий, так же как и в Rsync поддерживаются инкрементные, когда копируются только изменённые данные.
6. Backupninja
У программ, которые можно использовать для резервного копирования, таких как rsync, duplicity, tar и других нет конфигурационных файлов, с помощью которых можно было бы настроить и распланировать резервное копирование. И это понятно, они специально для этого не были предназначены. Backupninja — это оболочка для таких программ. Утилита позволяет настроить резервное копирование как файлов так и баз данных с помощью различных инструментов, но при этом хранит все конфигурационные файлы в одном месте — /etc/backups.d/. К тому же вместе у программой поставляется псевдографическая утилита ninjahelper, помогающая настроить всё почти в графическом интерфейсе.
7. Kbackup
Это небольшая графическая утилита для резервного копирования файлов разработанная для KDE. Позволяет выполнять как полные резервные копии так и архивировать только изменённые файлы. Копии хранятся только на том же компьютере, что и установлена программа, а автоматическое резервное копирование не поддерживается.
8. BackupPC
Это кроссплатформенная программа для резервного копирования, разработанная для больших предприятий. Для управлением резервным копированием используется веб-интерфейс. Можно делать как полные резервные копии, так и только для изменённых файлов. Можно запланировать автоматическое обновления или настроить уведомления о необходимости делать резервные копии.
9. Amanda
Amanda расшифровывается как Advanced Maryland Automatic Network Disk Archiver. Это тоже кроссплатфноменная программа для резервного копирования, созданная, в первую очередь, для предприятий. Она может располагаться на нескольких компьютерах, благодаря клиент-серверной архитектуре и сохранять резервные копии на другой сервер. Для создания резервных копий используются системные утилиты, в Linux это tar.
10. Back In Time
Это простая графическая утилита для настройки автоматического резервного копирования. Поддерживается как копирование на локальный компьютер, так и хранение копий удалённо. Вы можете выбрать папки, которые надо копировать и расположение, куда копировать.
11. Box Backup Tool
Ещё один инструмент корпоративного уровня. Его можно установить на несколько машин и выполнять резервное копирование между ними. Программой можно управлять только с помощью командной строки. Поддерживаются инкрементальные копии, а также шифрование данных.
12. Luckybackup
Это ещё одна оболочка над утилитой rsync, только на этот раз с графическим интерфейсом. Она позволяет планировать автоматическое резервное копирование, выполнять полные копии или только синхронизировать изменения с сервером. Интерфейс утилиты интуитивно понятный и достаточно удобен в использовании.
13. Timeshift
Раньше мы рассматривали программы, предназначенные для резервного копирования отдельных файлов и каталогов, однако существуют программы предназначенные для полного копирования всех файлов операционной системы. К ним относится Timeshift. Программа имеет как графический так и консольный интерфейс и позволяет создавать резервные копии системы с помощью rsync или btrfs. Подробнее об её возможностях читайте тут.
14. Clonezilla
В отличие от Timeshift программа Clonezilla поставляется на отдельном образе и запускается из BIOS. Она позволяет создать резервную копию как Linux так и Windows потому что копирует весь диск побайтово и потом позволяет всё это восстановить. Подробнее о том как пользоваться Clonezilla читайте в отдельной статье.
15. Systemback
Утилита Systemback чем-то похожа на Timeshift. Она тоже позволяет создавать точки восстановления операционной системы и потом с помощью них восстанавливать работу вашего дистрибутива. Кроме того, с помощью утилиты можно скопировать систему на другой диск или создать LiveCD образ для будущего восстановления.
Выводы
Всегда помните, что резервное копирование очень важно, оно помогает предотвратить потерю данных. Существует огромное количество программ резервного копирования Linux, которые помогут регулярно копировать ваши данные.
Вы можете выбрать один из выше рассмотренных инструментов, просто выберите что для вас подходит лучше. Если вы используете другую программу, не описанную здесь, напишите в комментариях!
Источник