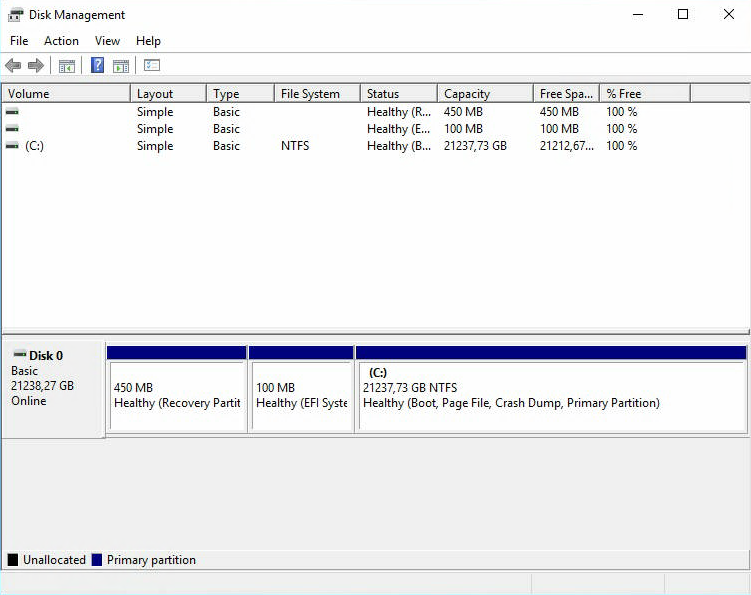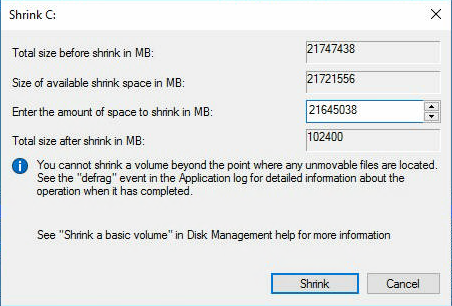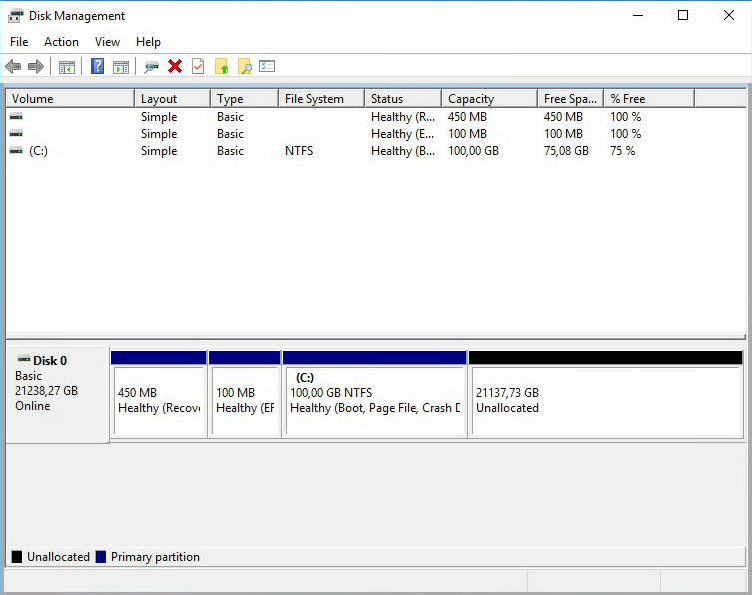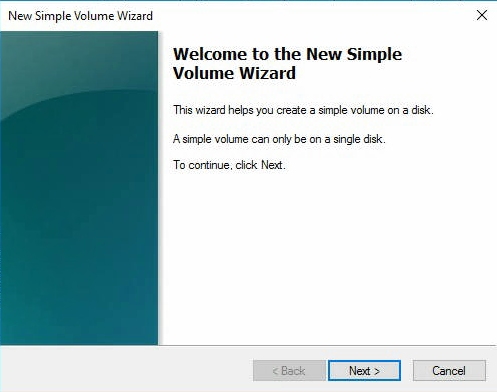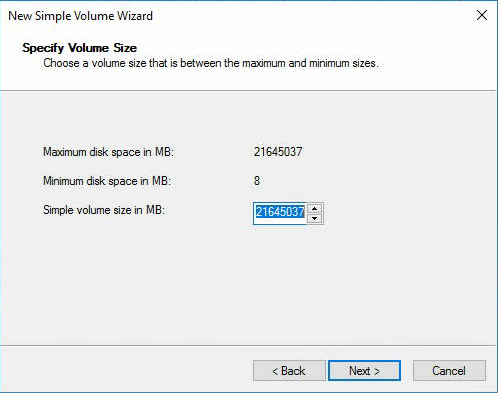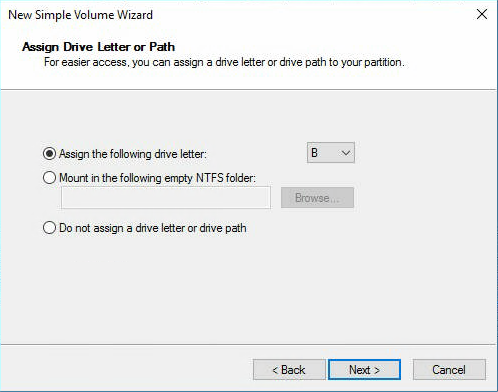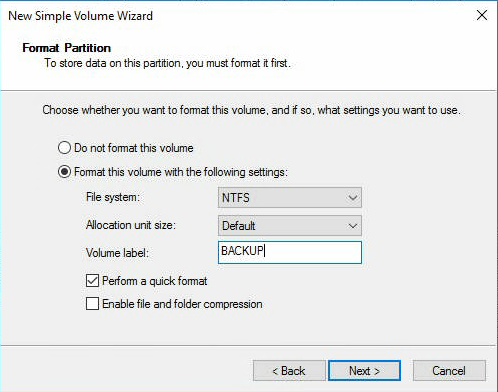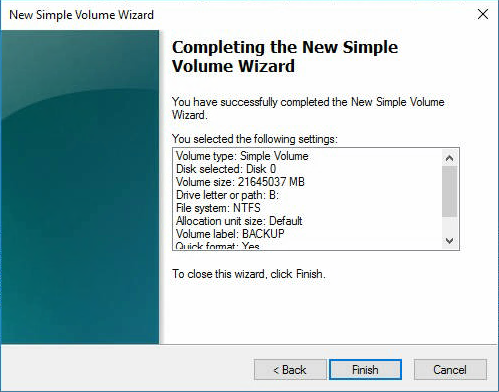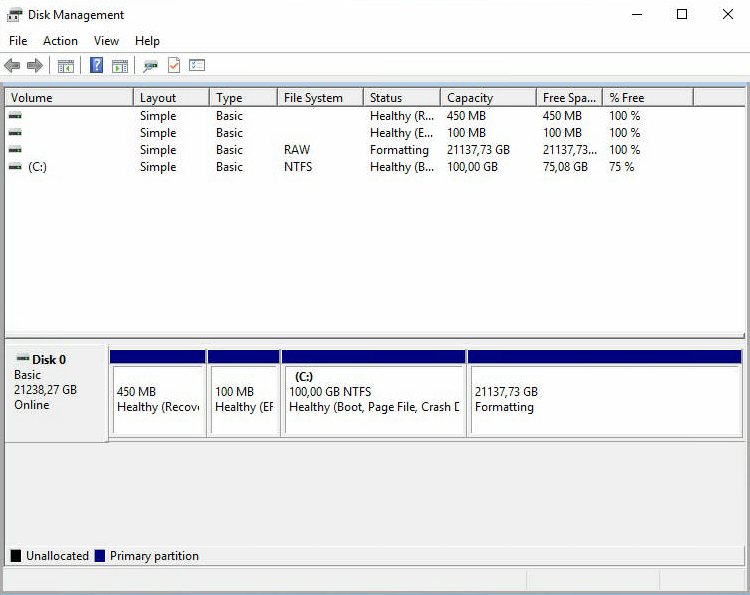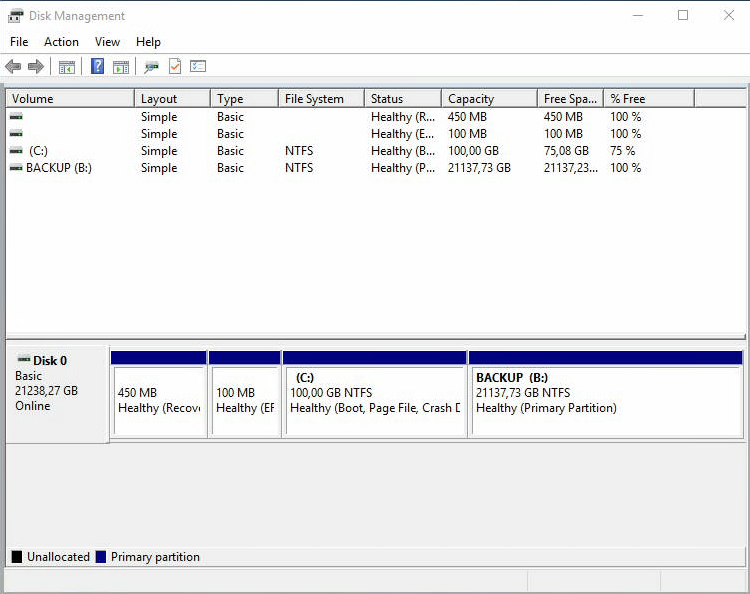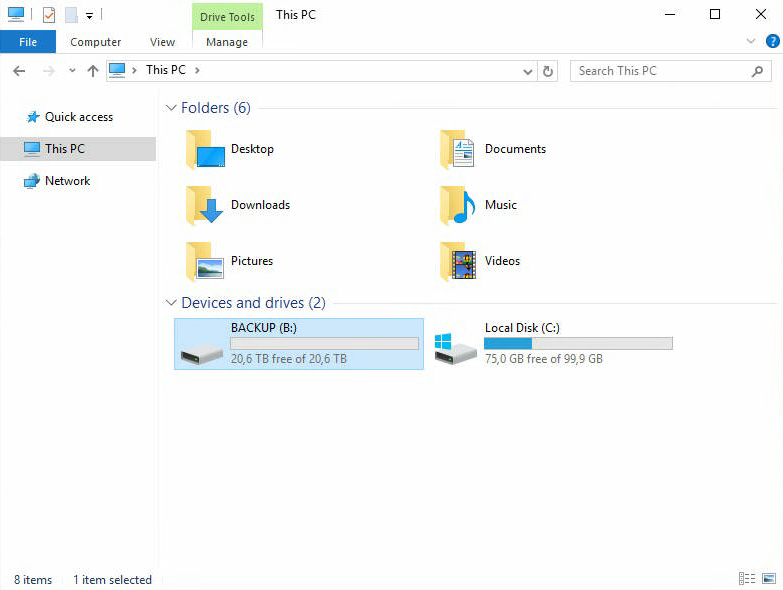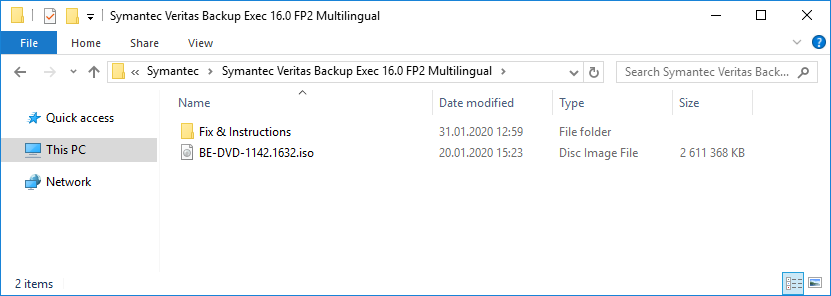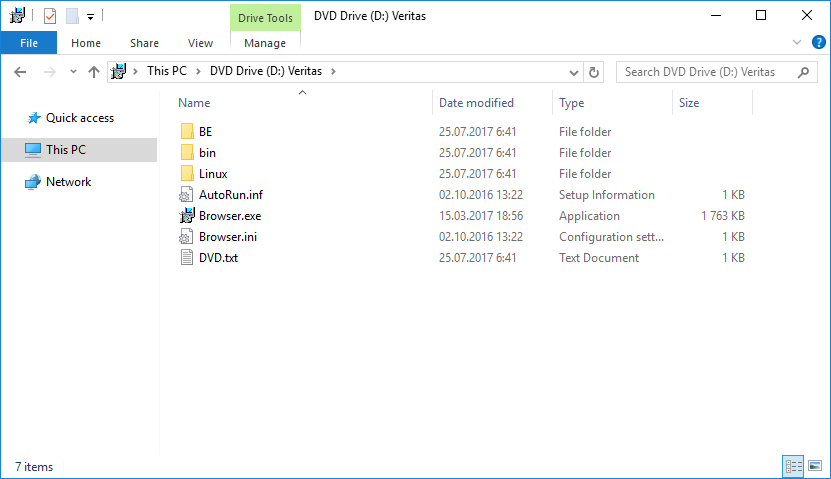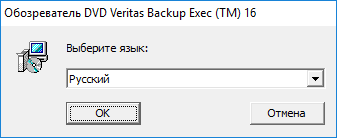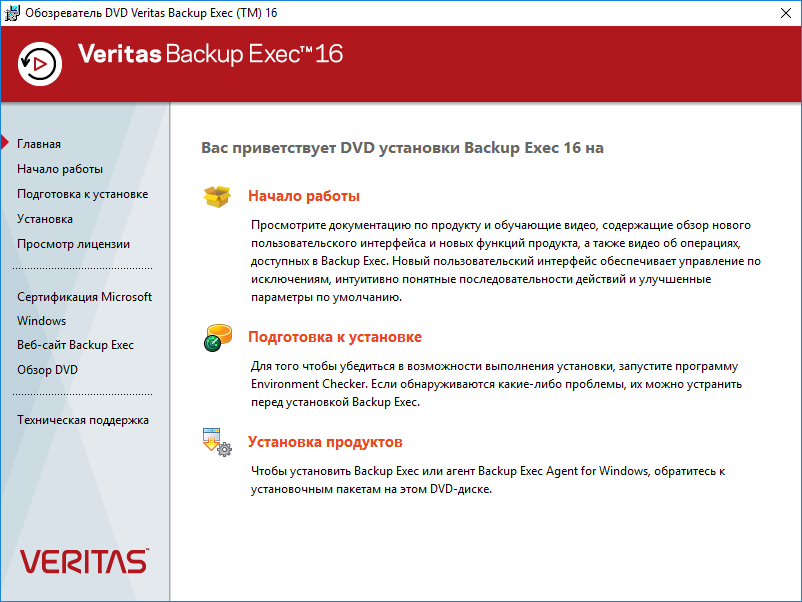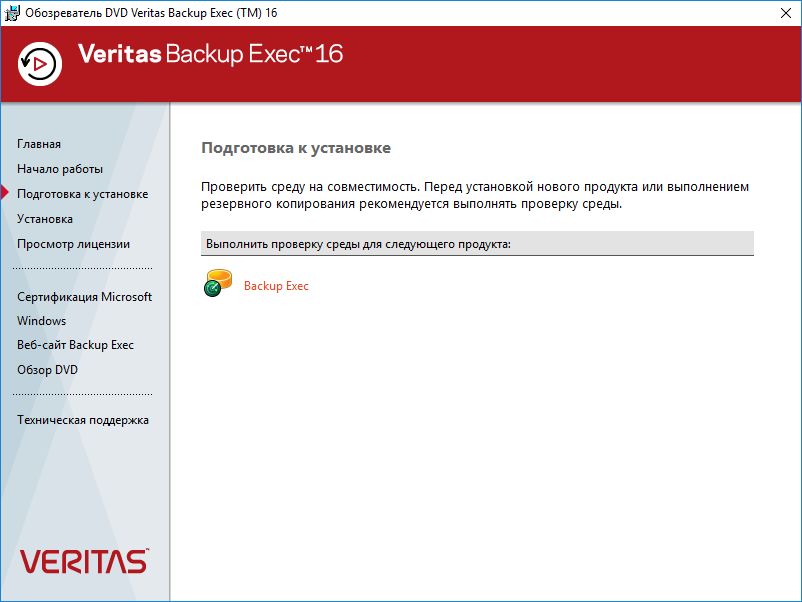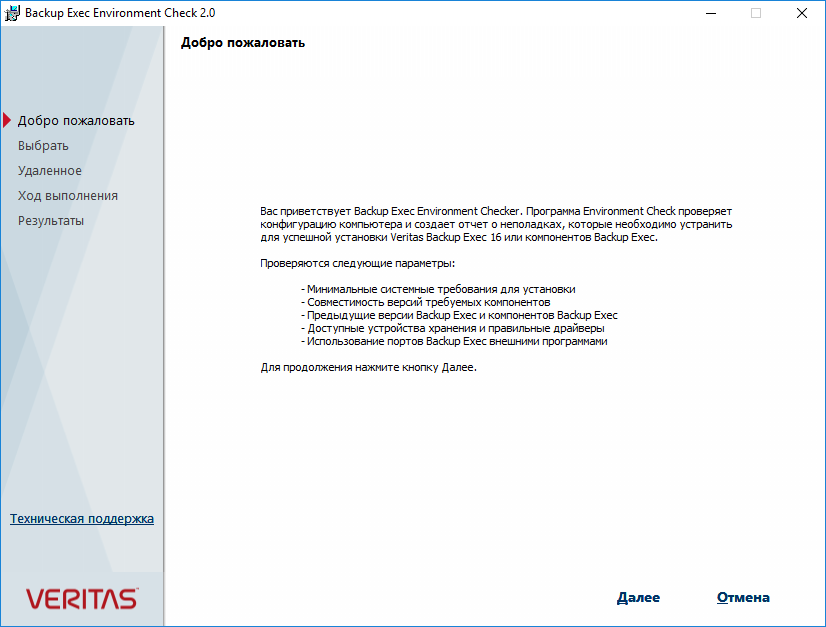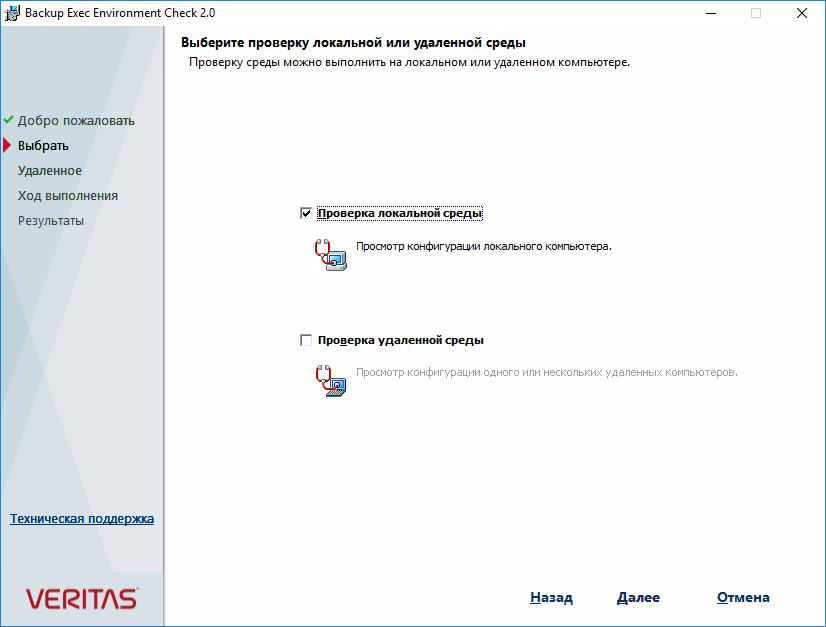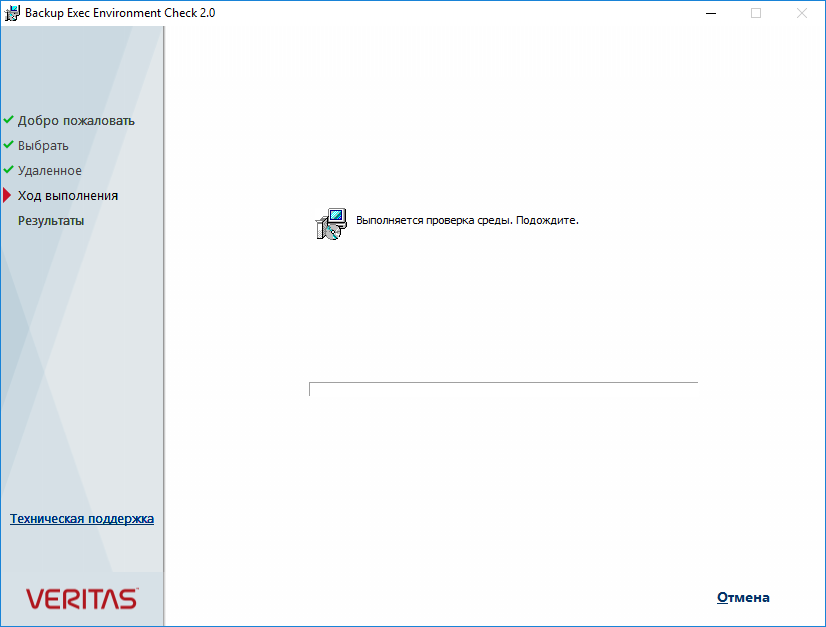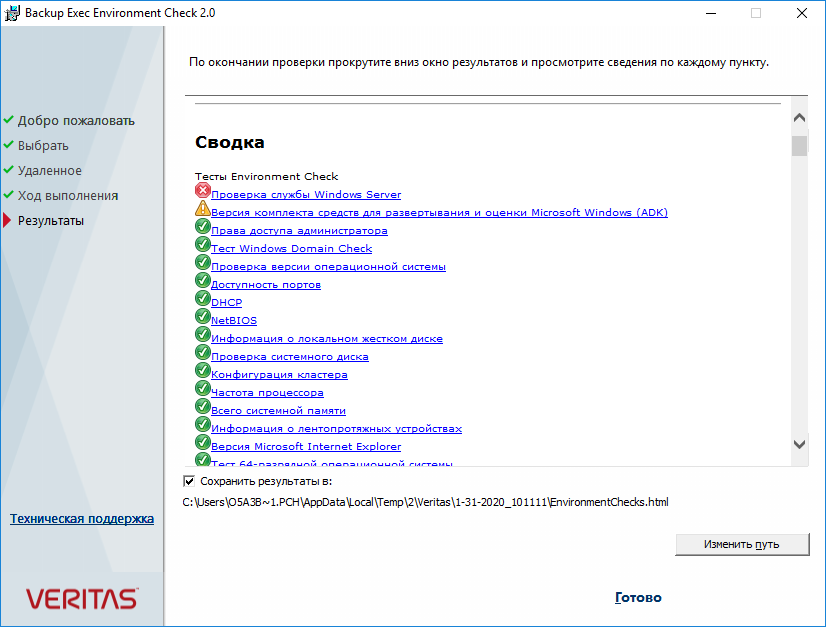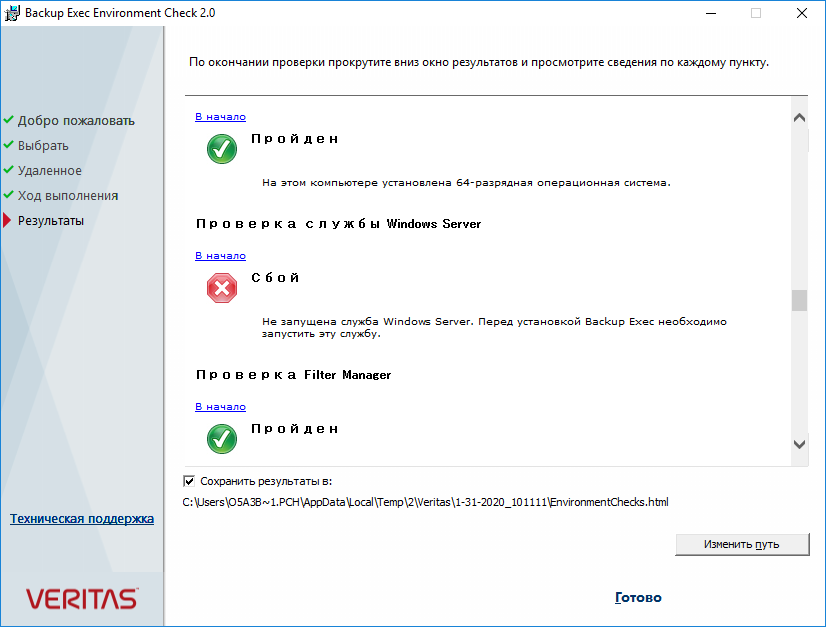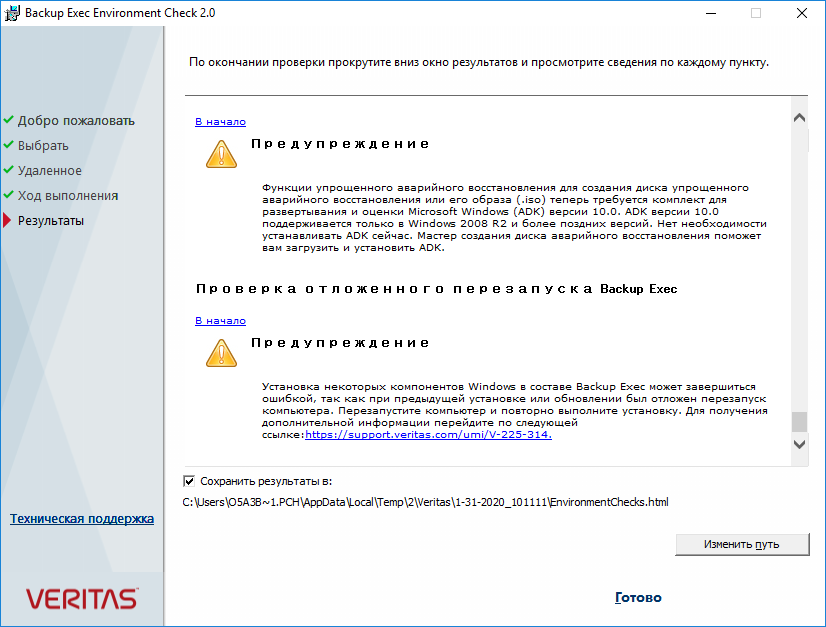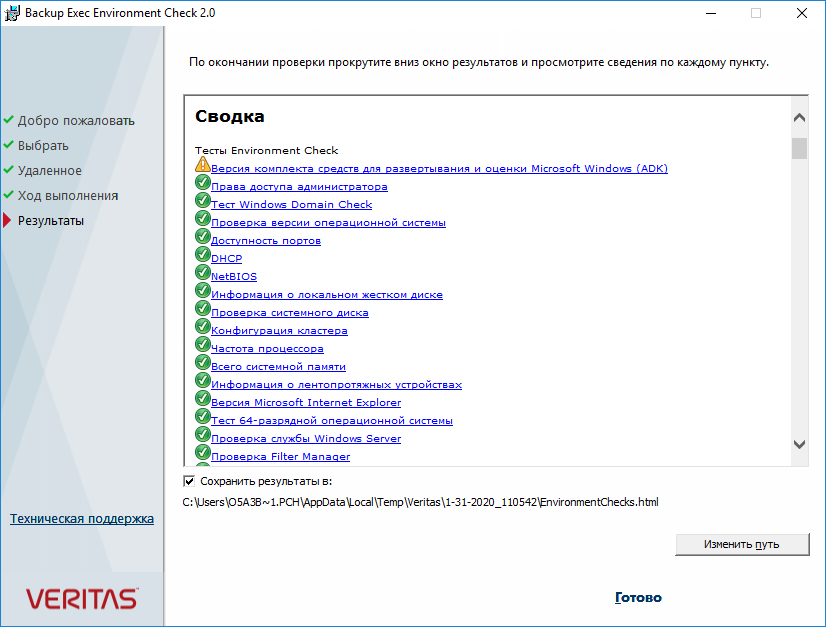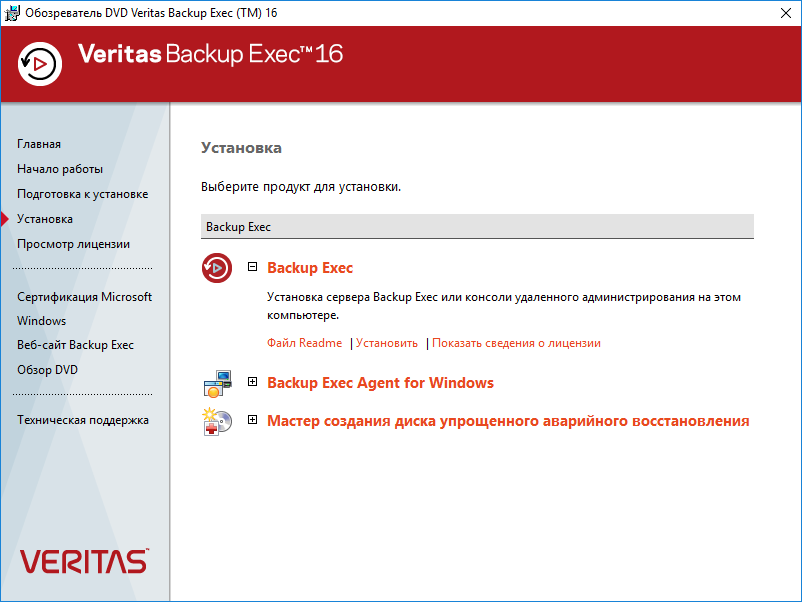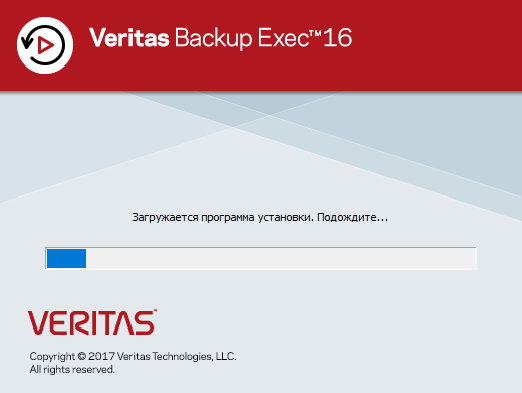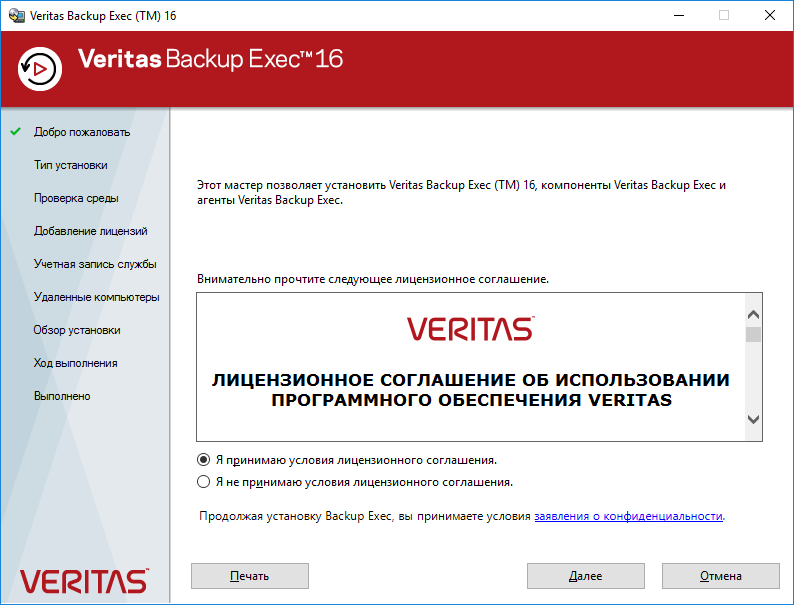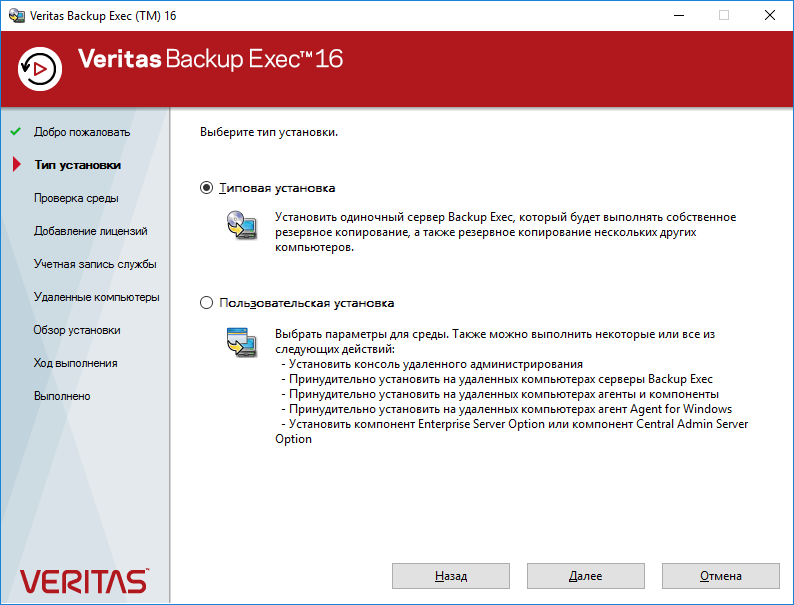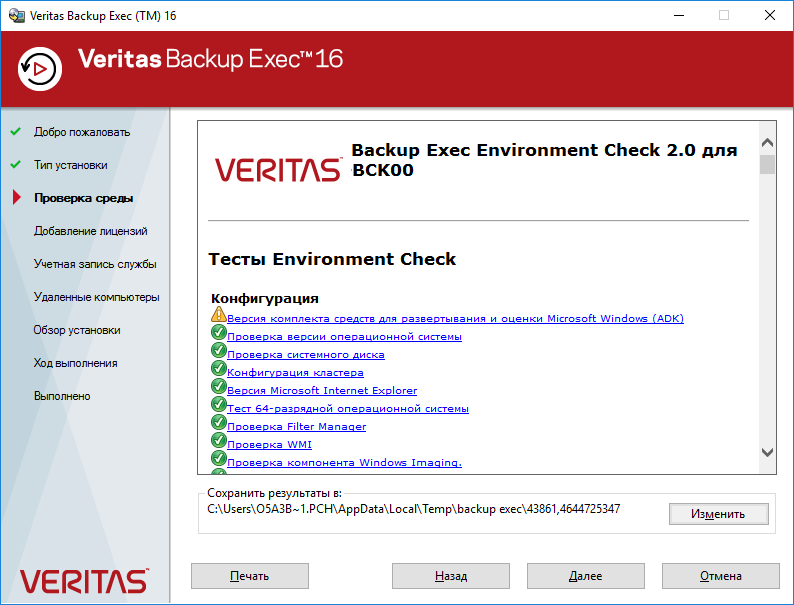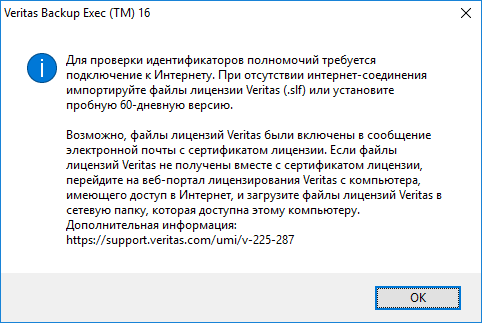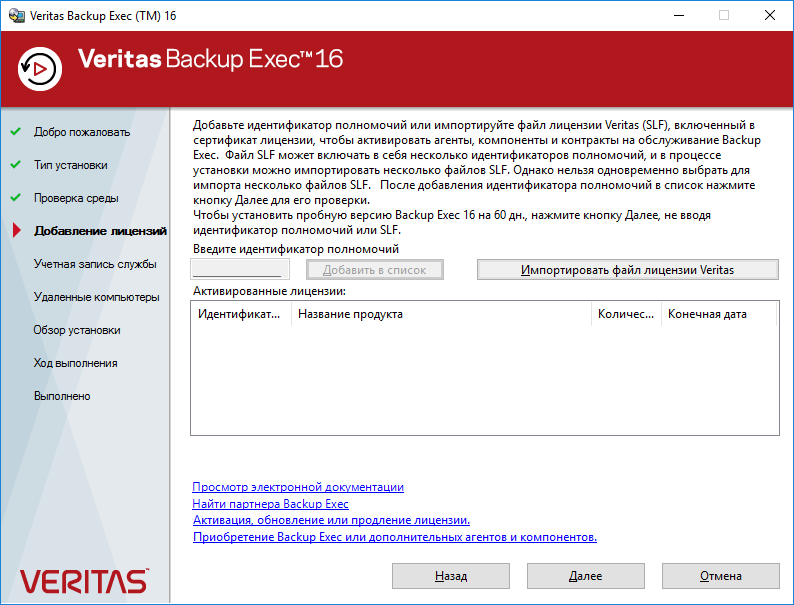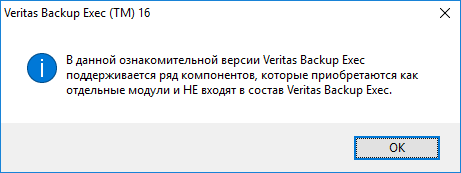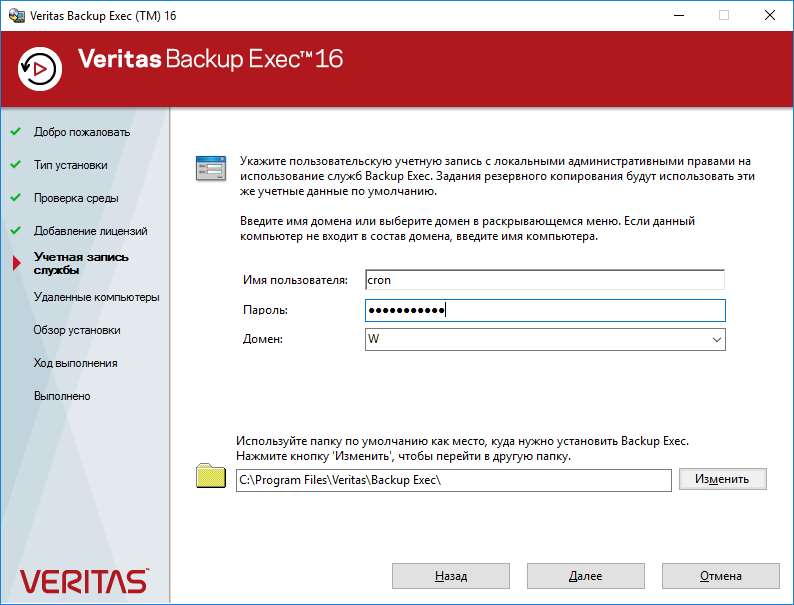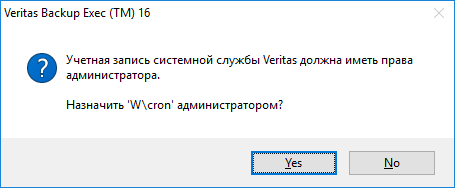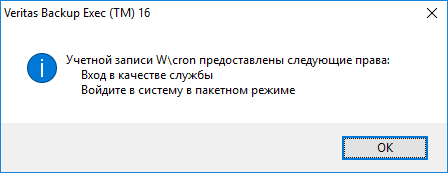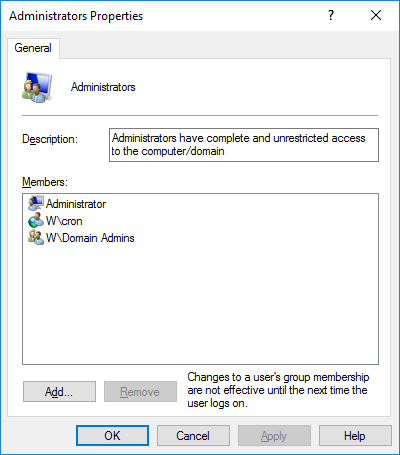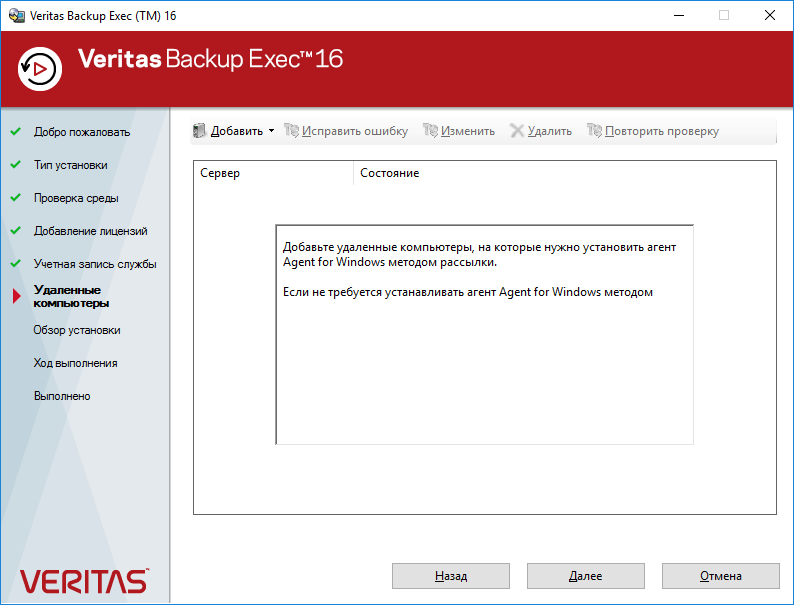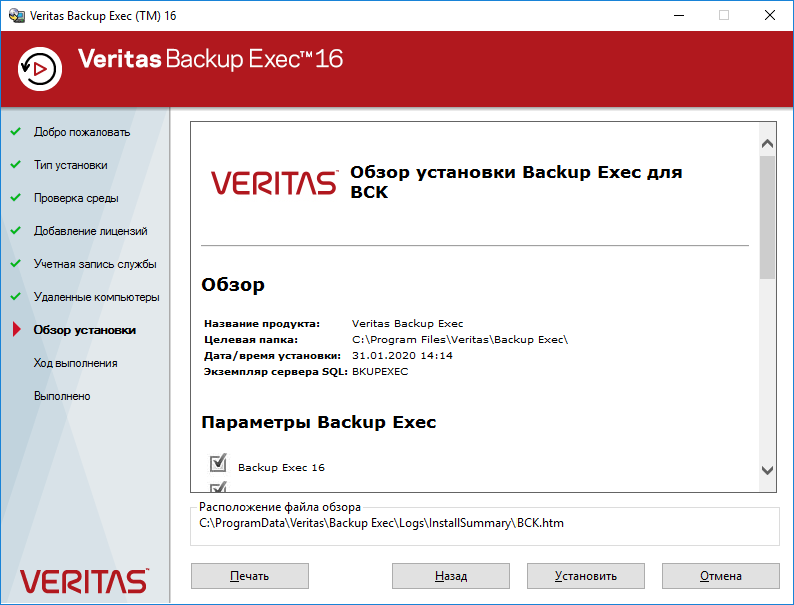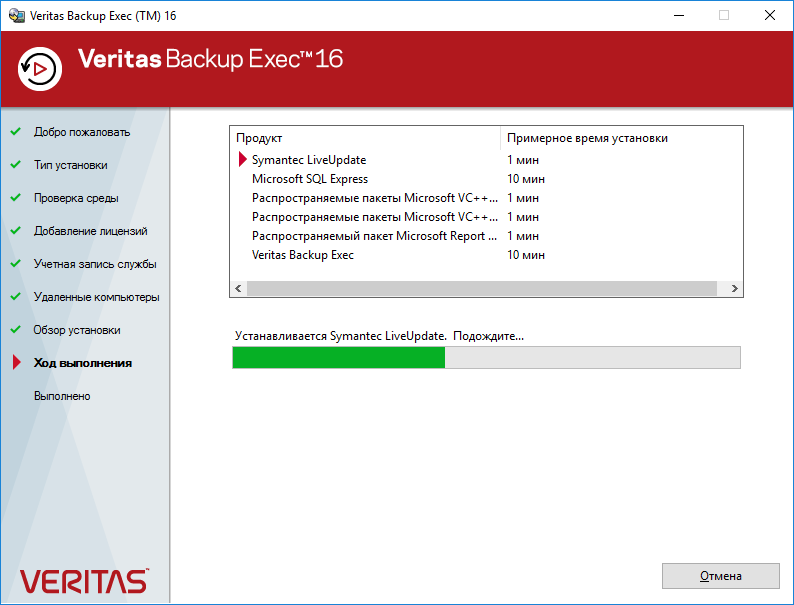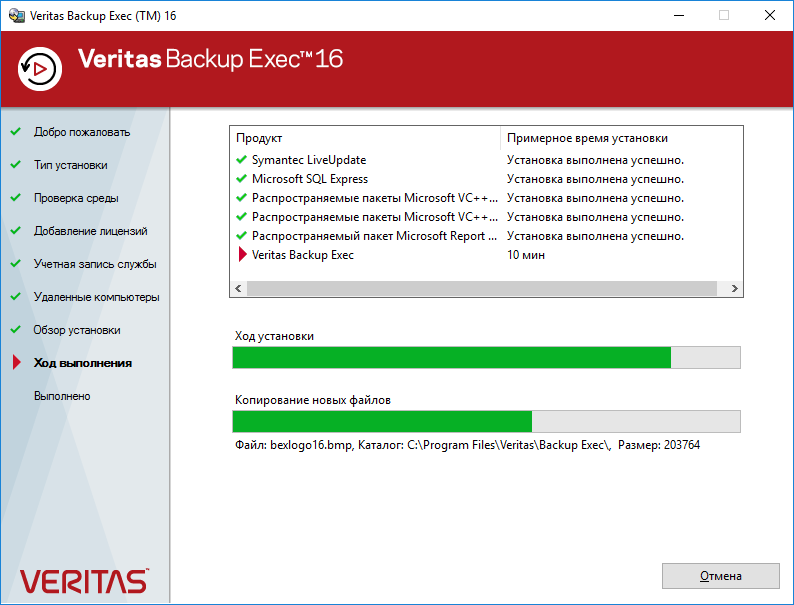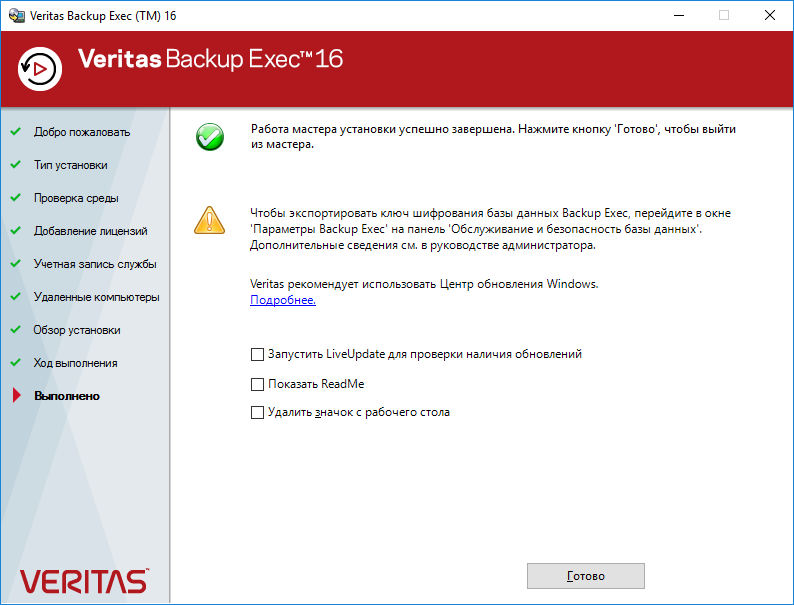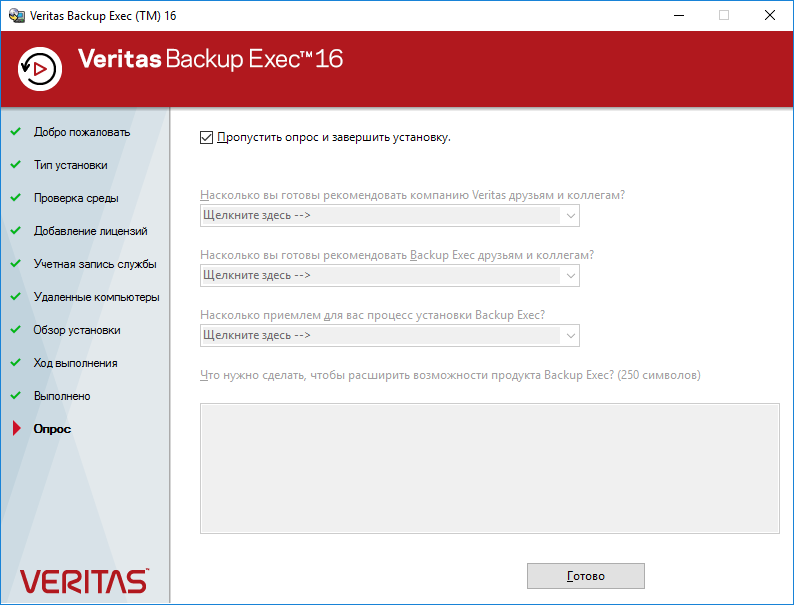Backup exec windows server agent
На удаленном компьютере можно установить следующие компоненты:
Remote Agent for Windows or NetWare Systems
Advanced Open File Option (AOFO)
Desktop and Laptop Option (DLO) Desktop Agent
Компонент Desktop and Laptop Maintenance Option
Агент Microsoft Virtual Server Agent
Для установки компонентов методом рассылки на компьютер с продуктом Symantec Endpoint Protection (SEP) версии 11.0 или более новой необходимо разрешить в SEP совместное использование файлов и принтеров. По умолчанию совместное использование файлов и принтеров запрещено.
Эти компоненты устанавливаются на удаленные компьютеры с сервера резервного копирования. Удаленная установка позволяет сэкономить время, не требуя наличия локального доступа к целевому компьютеру для выполнения установки. Одновременно программа Backup Exec может быть установлена не более чем на пяти удаленных компьютерах.
Перед установкой Backup Exec на удаленных компьютерах необходимо учесть определенные особенности.
Обратитесь к следующей таблице:
Табл.: Специальные условия для установки компонентов Backup Exec на удаленных компьютерах
32-разрядные и 64-разрядные компьютеры
Если пользователь попытается установить компонент с 32-разрядного компьютера на 64-разрядный методом рассылки, система попросит вставить 64-разрядный носитель.
Перед установкой компонента Advanced Open File Option необходимо получить доступ к службе реестра удаленного компьютера. Убедитесь, что применяемая для входа в систему учетная запись имеет достаточные права для изменения реестра удаленного сервера.
Remote Agent for Windows Systems
Если удаленный компьютер работает в конфигурации ForceGuest и не входит в состав домена, установка агента Remote Agent for Windows Systems методом целевой рассылки запрещена. Конфигурация операционной системы ForceGuest накладывает ограничения на число пользователей, запрашивающих разрешение на доступ на уровне гостя. В этом случае для установки удаленного агента на компьютере Windows следует использовать установочный компакт-диск или сеть.
Кроме того, ForceGuest можно выключить. В операционной системе Windows XP для настройки ForceGuest применяется параметр «Использовать простой общий доступ к файлам». В операционной системе Windows Vista для настройки ForceGuest применяются параметры Network Access: Модель совместного доступа и безопасности для локальных учетных записей. Дополнительные сведения приведены в документации по Microsoft Windows.
На компьютерах с компонентом Server Core ОС Windows Server 2008 программа Backup Exec устанавливает консольную версию удаленного агента. Вместе с удаленным агентом устанавливается апплет командной строки утилиты удаленного агента. Этот апплет позволяет отслеживать операции Backup Exec, выполняемые на удаленном компьютере.
Если установка агентов и компонентов Backup Exec выполняется с помощью служб терминалов, а установочный носитель находится в общем накопителе (дисководе CD-ROM или общем сетевом ресурсе), то необходимо использовать путь UNC. В таком случае установка с использованием подключенных дисков не поддерживается.
Windows XP SP2/Server 2003 SP1
Для установки компонентов Backup Exec методом целевой рассылки на компьютере с Windows XP SP2/Server 2003 SP1 необходимо активировать функцию совместного использования каталогов и принтеров в списке исключений брандмауэра Windows для следующих портов:
103X (обычно это порт 1037)
Дополнительная информация о списке исключений брандмауэра Windows приведена в документации по Microsoft Windows.
Во время установки программа Backup Exec настраивает разрешения «Удаленный запуск» и «Удаленный доступ» для группы Администраторы.
Для компьютера, на котором будет проводиться установка методом целевой рассылки, следует активизировать групповую политику «Разрешить удаленное администрирование».
Windows Vista/Server 2008
Для установки компонентов Backup Exec методом целевой рассылки на компьютере с Windows Vista/Server 2008 необходимо активировать определенные элементы в списке исключений брандмауэра Windows на целевом компьютере. Следует активировать следующие элементы:
Совместное использование файлов и принтеров
Инструментарий управления Windows (WMI)
Дополнительная информация приведена в документации по Microsoft Windows.
Для установки методом целевой рассылки на компьютере с Windows Vista целевой компьютер должен входить в состав домена.
Дополнительная информация приведена в базе знаний Microsoft.
Как установить компонент Backup Exec на удаленном компьютере
Выполните одно из следующих действий:
Если Backup Exec устанавливается впервые
Выполните следующие действия в указанном порядке:
В окне установочного компакт-диска выберите установку Symantec Backup Exec.
Выберите Я принимаю условия лицензионного соглашения .
Выберите Удаленная установка . Отмените выбор пункта Локальная установка , если на локальном компьютере не планируется установка компонентов Backup Exec.
Если программа Backup Exec устанавливается на удаленном компьютере после установки на локальном
Выполните следующие действия в указанном порядке:
Откройте меню «Сервис» и выберите Установить агенты и серверы резервного копирования на других серверах .
Выполните одно из следующих действий:
Как установить следующие компоненты:
Backup Exec Remote Agent for Windows Systems
Advanced Open File Option
Агент Desktop Agent для компонентов Desktop and Laptop Options
Выберите Удаленные агенты Windows и нажмите Добавить .
Как установить Backup Exec Remote Agent for NetWare Servers
Выберите Удаленные агенты NetWare и нажмите Добавить .
Выполните одно из следующих действий:
Как найти удаленный компьютер, на котором необходимо установить компоненты Backup Exec
Выполните следующие действия в указанном порядке:
Выберите в списке удаленные компьютеры, на которые необходимо установить компонент.
Как добавить удаленный компьютер вручную
Выполните следующие действия в указанном порядке:
Введите имя или IP-адрес компьютера и его домен. Для систем NetWare домен указывать необязательно.
На панели «Идентификационные данные для входа в систему удаленного компьютера» укажите следующие параметры:
Укажите имя пользователя с административными правами на удаленном компьютере.
Укажите пароль пользователя с административными правами на удаленном компьютере.
Выберите домен, в котором расположен удаленный компьютер. Этот параметр недоступен для систем NetWare.
Данное имя пользователя и пароль указываются при подключении к дополнительным компьютерам при установке
Для того чтобы не вводить идентификационные данные отдельно для каждой выбранной удаленной системы, отметьте пункт Использовать это имя пользователя и пароль при подключении к другим компьютерам во время установки .
На панели компонентов выберите компоненты, которые необходимо установить, и нажмите Готово .
Выполните одно из следующих действий:
Если устанавливается компонент Remote Agent for Windows или NetWare Systems, либо компонент AOFO
Перейдите к выполнению шага 8.
Если устанавливается компонент DLO
Перейдите к выполнению шага 11.
В окне «Публикация информации удаленного агента» укажите следующие параметры:
Разрешить удаленному агенту публиковать информацию на серверах резервного копирования из списка
Если требуется, чтобы данный удаленный компьютер был показан в списке ресурсов для резервного копирования на сервере резервного копирования, то выберите пункт «Разрешить удаленному агенту публиковать информацию на серверах резервного копирования из списка».
Имена или IP-адреса
Введите имя или IP-адрес сервера резервного копирования, выполняющего копирование компьютера с удаленным агентом. Если этот сервер поддерживает несколько сетей, то его имя или IP-адрес вводится один раз.
Нажмите кнопку Добавить , чтобы добавить имя или IP-адрес сервера резервного копирования для публикации.
Для изменения имени или IP-адреса сервера резервного копирования выберите сервер из списка и нажмите Изменить .
Для удаления имени или IP-адреса сервера резервного копирования выберите сервер в списке и нажмите Удалить .
Ознакомьтесь с выбранными параметрами и нажмите Установить .
Появится окно «Состояние удаленной установки», а выбранные компоненты будут установлены на удаленном компьютере.
Когда в строке состояния установки будет указано, что перезагрузка завершена, вновь щелкните правой кнопкой на имени сервера и выберите Показать журнал установки или Показать журнал рассылки .
После завершения установки нажмите Далее , затем нажмите Готово . Для вступления новой конфигурации в силу может потребоваться перезагрузка компьютера.
На компьютере, на который устанавливается программа Backup Exec, создается журнал задания bkupinst.htm. В этом файле перечислены ошибки, возникшие в процессе установки. В последней строке журнала указано, выполнена ли установка успешно и требуется ли перезапуск системы.
Если не удается установить удаленный агент Backup Exec таким способом, попытайтесь установить его вручную.
Veritas Backup Exec — Agent for Windows Systems
Общая информация о Veritas Backup Exec Agent for Windows
Помимо агентов Remote Agent for Windows Servers и Continuous Protection Agent, в состав этого расширенного агента входят компоненты Advanced Open File Option и Intelligent Disaster Recovery Option.
Агент Remote Agent расширяет возможности защиты данных на уровне сети и оптимизирует передачу данных 32- и 64-разрядных удаленных серверов Windows.
Уникальная технология Agent Accelerator позволяет добиться оптимальной производительности резервного копирования и восстановления за счет применения сжатия на уровне исходных данных и распределенной обработки на стороне клиента.
Агент Continuous Protection Agent обеспечивает непрерывное копирование на диск данных с удаленных файловых серверов, подключенных через LAN или WAN к серверу Backup Exec Continuous Protection Server.
Непрерывная защита упрощает создание резервных копий путем консолидации всех средств защиты на центральном сервере, уменьшает размер окна резервного копирования каждого файлового сервера, а также обеспечивает быстрое восстановление доступа к критически важным данным.
Компонент Advanced Open File Option обрабатывает открытые файлы в нескольких томах и обеспечивает защиту используемых файлов на локальных и удаленных серверах.
Кроме того, он осуществляет контроль за добавлением этих файлов в резервную копию.
Компонент Intelligent Disaster Recovery Option ускоряет восстановление путем автоматизации процедур, традиционно выполняемых вручную и поэтому подверженных ошибкам.
Это решение восстановления данных с магнитных лент быстро восстановит работу аварийных серверов, обеспечив возможность восстановления данных из последней полной, дифференциальной, инкрементальной или рабочей резервной копии.
Объединение четырех мощных технологий в одном агенте позволяет обеспечить полную защиту данных и системы для всех удаленных серверов Windows:
- Оптимизирует передачу данных на удаленных 32- и 64-разрядных серверах Windows для ускорения резервного копирования.
- Защищает открытые файлы, расположенные на локальных и удаленных серверах
- Автоматизирует послеаварийное восстановление сервера с магнитных лент в локальных и удаленных средах, обеспечивая быстрое возобновление работы деловых приложений.
- Обеспечивает непрерывное копирование данных на диск с созданием моментальных копий файлового сервера без необходимости выделения специальных интервалов времени для резервного копирования.
Установка Veritas Backup Exec 16
Вспомнили про бэкап? Про это дело лучше не забывать. Сегодня устанавливаем Veritas Backup Exec 16.
Veritas купила Backup Exec у компании Symantec в 2015 году.
Эта версия, по сравнению с предыдущей, больше смотрит в сторону облачных сред Microsoft Azure и Amazon S3, поддерживает Windows Server 2016. И ставить будем также на Windows Server 2016.
Снова пишут, что это простое в использовании ПО, но как оно работало раньше странно, так и продолжает работать. Изменения в логике работы и настройке резервных копий не очень значительны. Также бесят тормоза при администрировании. Точно также периодически глючит. Однако, ПО работает, бэкапит и восстанавливает, что нам и нужно.
Ссылки
Немного видео на тему
Veritas Backup Exec 16 и Microsoft Azure:
Обновление Backup Exec 15 до 16:
Среда установки
- Имеем железный сервер с одним большим массивом 20 Тб.
- Операционная система Windows Server 2016 установлена на тот же массив.
- План разбиения массива такой: 100 Гб для Windows, остальные 19,9 Тб для хранения бэкапов на отдельном локальном диске.
Я бы рекомендовал устанавливать операционную систему на отдельные диски, но у меня выхода не было, жуём что дают.
Установку Windows производите в режиме UEFI, иначе не сможете сделать раздел более 2 Тб.
Подготовка раздела
Подготовим раздел для хранения резервных копий. Запускаем Disk Management.
Размер диска C у нас 21237,73 Гб. Кликаем на него правой кнопкой и делаем shrink.
Вычисляем сколько нам нужно отрезать. По плану под ОС выделяется 100 Гб, поэтому в поле Total size after shrink in MB должно быть 102400 Мегабайт. Shrink.
Теперь диск C стал занимать ровно 100 Гб. А 21137,73 Гб — неразмеченная область. Сделаем из неё диск B. Кликаем правой кнопкой и создаём новый раздел. Открывается мастер.
Размер тома оставляем по умолчанию весь. Next.
Указываем букву тома, я выбираю B. Next.
Файловая система NTFS. Метка тома BACKUP. Next.
Через некоторое время у нас появляется диск B размером 21137,73 Гб. Будем его использовать как хранилище для Veritas Backup Exec 16.
На этом подготовка хранилища завершена.
Установка Veritas Backup Exec 16
Правой кнопкой — монтируем.
Запускаем Browser.exe (от имени администратора).
Выбираем язык установки. OK.
Открывается обозреватель Veritas Backup Exec 16. Всё на русском. Выполним подготовку к установке, чтобы устранить возможные проблемы до начала самой установки.
Выполним проверку среды для продукта Backup Exec.
Запускается отдельный мастер проверки. Далее.
Поскольку мы запустили программу установки на том же сервере, на котором и планируем установить Veritas Backup Exec 16, то ставим галку Проверка локальной среды. Далее.
Ну вот, не зря запустили проверку, у меня найдена ошибка при проверке службы Windows Server.
Более подробная ошибка:
Не запущена служба Windows Server. Перед установкой Backup Exec необходимо запустить эту службу.
Вот здесь я подвис минут на двадцать. Дело в том, что в Windows Server 2016 нет службы Windows Server. Не пытайтесь её найти. Это или ошибка перевода, имелась в виду служба Server. Или просто какое-то недоразумение. Потом я отвис и догадался, что инсталлятор нужно запустить от имени администратора!
Имеются и другие предупреждения:
Первое не страшно, потом поставим пакет Microsoft Windows ADK. Второе предупреждение просто просит выполнить перезагрузку.
Перезагружаю сервер и запускаю инсталлятор от имени администратора. Дохожу до пункта о проверке локальной среды.
Теперь ошибок нет, все тесты зелёные. Готово.
Переходим к установке Backup Exec. Установить.
Запускается мастер установки Veritas Backup Exec 16.
Принимаем лицензионное соглашение. Далее.
Выбираем тип установки. Я выбираю Типовую установку. Далее.
Снова проверяется среда. Предупреждения те же. Далее.
Показывают предупреждение, что для установки лицензии нужен Интернет, если Интернета нет, то будет установлена триальная 60-дневная версия. OK.
Лицензирование, здесь можно указать имеющиеся лицензии, только не забудьте про Интернет. Если не указывать, будет установлена триальная версия, так и делаю. Далее.
Важный момент. Требуется указать учётные данные пользователя, от имени которого будет работать ПО. Если вы планируете бэкапить виртуалки, то создайте доменную учётку, дайте ей права в облаке, добавьте в локальные админы сервера и в бэкап-операторы, на котором сейчас устанавливаете Veritas Backup Exec 16 и укажите её здесь. Далее. Если вы не дали локальные права, не страшно, увидите это:
Инсталлятор добавил учётную запись в локальные администраторы (и в операторы бэкапов).
Мастер начинает устанавливать отдельные компоненты.
Работа мастера установки успешно завершена. Готово.
Пропускаем ненужный опрос. Готово.
Дальнейшие настройки выполняются непосредственно в Veritas Backup Exec 16.