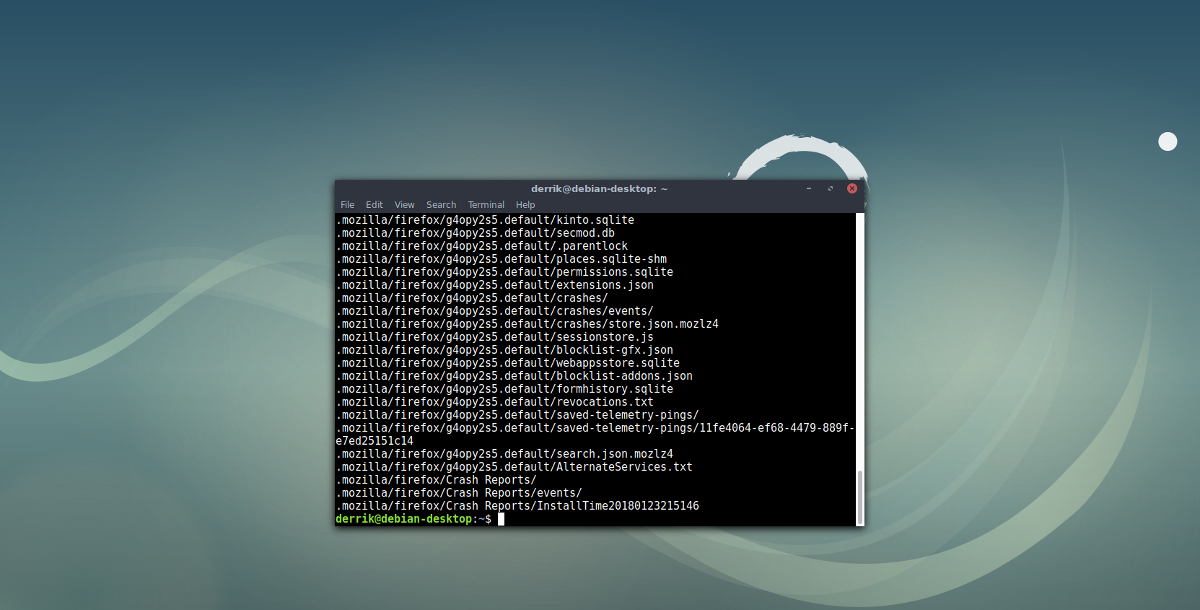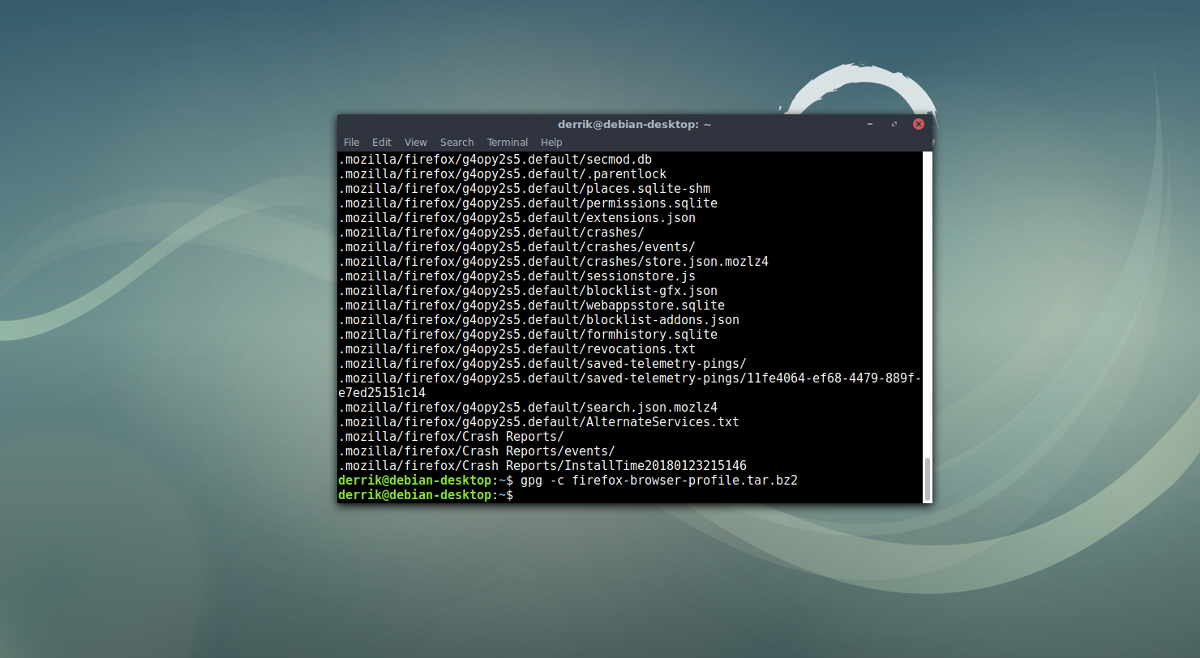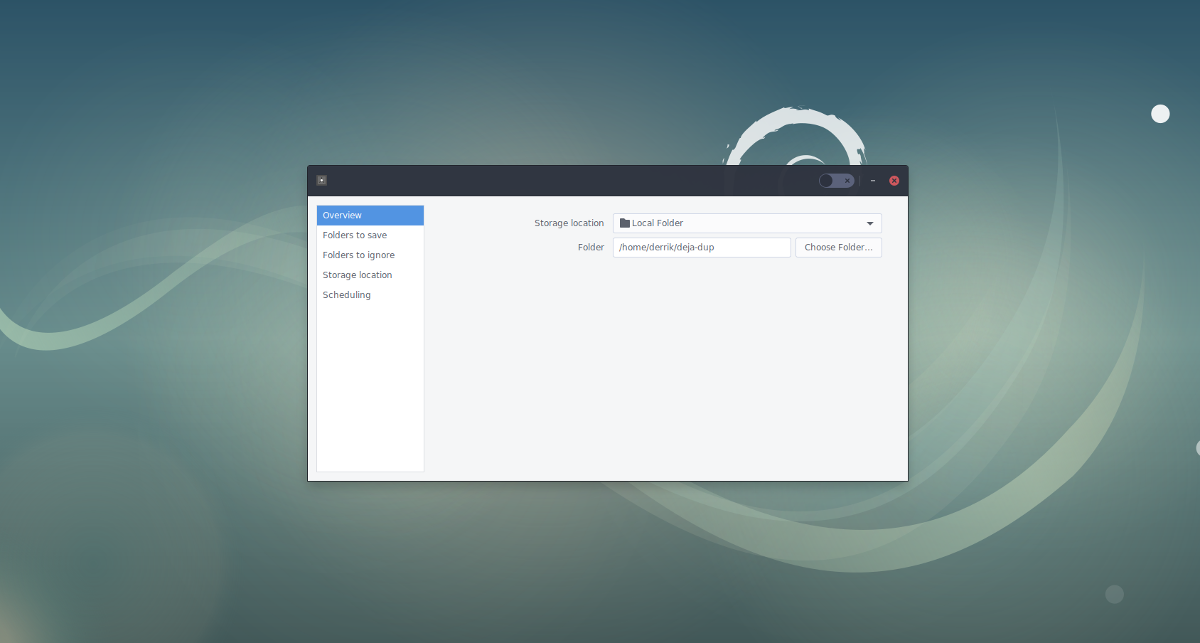- compizomania
- Страницы
- 16 сентября 2013
- Как сделать резервное копирование и повторное использование данных Firefox и Google Chrome/Chromium в Ubuntu/Linux Mint
- How to Backup Firefox Profile on Linux
- Backing up the profile
- Restoring the profile
- Encrypting the backup
- How To Backup And Restore A Firefox Profile On Linux
- Back Up Firefox Profile – Terminal
- Restore Firefox Profile Backup
- Encrypt Firefox Profile Backup
- Back Up Firefox profile With Deja Dup
- Резервирование и восстановление данных в профилях Firefox
- Оглавление
- Найдите папку вашего профиля
- Резервное копирование вашего профиля
- Восстановление профиля из резервной копии
- Восстановление в местоположение отличное от исходного
- Станьте волонтёром
compizomania
Азбука в Linux для начинающих и не только. Я знаю только то, что ничего не знаю, но другие не знают и этого. Сократ
Страницы
16 сентября 2013
Как сделать резервное копирование и повторное использование данных Firefox и Google Chrome/Chromium в Ubuntu/Linux Mint

Браузер (Firefox/Google Chrome/Chromium) для пользователя, это одно из главных приложений в системе. После новой установки системы мы затрачиваем некоторое время на настройку браузера: конфигурация, установка дополнений, занесения в закладки часто посещаемых сайтов, сохранения паролей и т.д.
В настоящее время в настройках каждого из браузеров есть сервис синхронизации, который позволяет получить доступ к журналу, закладкам, паролям и т.д. Но в этой статье мне хотелось бы рассказать об очень простом и быстром, можно сказать «дедовском» методе копирования и переноса данных браузера в новую/переустановленную систему или другой компьютер.
Метод с применением флешки
1. Вставьте флешку в порт компьютера (флешка подойдёт любого размера).
2. Откройте файловый менеджер Домашняя папа и нажмите комбинацию клавиш Ctrl+H, для показа скрытых файлов.
Для Firefox найдите папку .mozilla и скопируйте/вставьте её на флешку:
Для Google Chrome/Chromium откройте файловый менеджер Домашняя папка — Ctrl+H — .config — google chrome/chromium и скопируйте/вставьте её на флешку:
3. Теперь после установки/переустановки системы на этом же компьютере или другой машине, вставьте флешку, откройте файловый менеджер Домашняя папка — Ctrl+H, удалите соответствующую папку и скопируйте/вставьте папку с флешки. После этого все ваши настройки, закладки, пароли, дополнения и пр. будут отображены в браузере, без необходимости новых настроек.
Метод с применением раздела жёсткого диска
У многих пользователей на жёстком диске компьютера имеется раздел home (может быть другое имя) где они хранят свои фотографии, музыку и др. файлы. Скопируйте в него папку, как описано для флешки, а затем при установке/переустановке системы замените в Домашней папке данную папку для вашего браузера.
Как правильно отформатировать флешку в Ubuntu/Linux Mint, посмотрите ЗДЕСЬ.
Источник
How to Backup Firefox Profile on Linux
Firefox is another well-known and popular browser of choice for everyone on the internet. Developed and maintained by Mozilla, Firefox is well-known for its security and performance. Firefox is especially favorable to those who love the open-source nature, freedom of software & open internet. There are hardly any computer users in the world who doesn’t know the name Firefox at all.
Like most other browsers, Firefox has also the same problem – profile backup. There is no native system integrated into the browser that can allow you backup your profile (cookies, bookmarks etc.). If you’ve reinstalled your system, you have to re-assemble everything from the beginning. This can be quite troublesome and irritating.
If you’re a Linux user, then it also becomes a pretty clear issue. For persons like me – distro collectors or just for changing the experience, I had to re-assemble every single bookmarks and extension previously. Now, we all can easily backup and restore the profile without any hassle. These steps must be done while Firefox isn’t running.
Backing up the profile
In the case of Firefox, it saves its files in the “
/.mozilla” folder. We’ll create a compressed backup of the folder for future restoring. You can even upload the file to cloud storage as a backup.
In the terminal, run this command:
Wait for the process to finish. Then, move the compressed file to “Desktop”.
Restoring the profile
In the terminal, run the following commands. Make sure that you move the compressed file at the “/” folder.
Encrypting the backup
If you want to encrypt your backed up profile, you can easily follow the instructions for encrypting the file(s) on Linux.
Источник
How To Backup And Restore A Firefox Profile On Linux
Mar 7, 2018
Comment
Firefox is a great browser, especially if you care about open source, software freedom, and the open internet. Despite all of the nice things that can be said about Firefox, there are still some minor annoyances that exist. The single biggest one is that there still isn’t a native way to back up and restore a Firefox profile. Instead, they insist users use “Firefox Sync”.
SPOILER ALERT: Scroll down and watch the video tutorial at the end of this article.
Firefox Sync is nice, especially when setting up the browser on multiple computers. The trouble is, it doesn’t have the ability to save a profile that exists, and will only download data to a new one. This is extremely annoying if you just want to avoid sync, keep everything and restore it later.
Luckily, with a little know-how, it is possible to back up a Firefox Profile via the Linux terminal.
Back Up Firefox Profile – Terminal
The Firefox web browser stores all profile information directly in
/.mozilla, in the home directory, for each user. To back it up, you’ll first need to open up a terminal window and use it as a normal user. Do not try to gain a root shell during this process, as it’s very likely any backup archives you make could be owned by the root user and not regular ones. To create a simple Firefox backup, first, close the Firefox browser. After that, go to the terminal and enter the compression command.
Tar will compress any files inside of
/.mozilla and output firefox-browser-profile.tar.bz2. When the process is done, you have a basic, unlocked backup of Firefox. Feel free to put it on your NextCloud server, Dropbox account, external hard drive and etc.
Note: if you choose not to encrypt your Firefox profile Tar archive, keep in mind that you are making yourself vulnerable. Anyone that gets their hands on the firefox-browser-profile.tar.bz2 archive can extract it, restore it and open up Firefox. From there, they can access passwords, history, email addresses, credit card information, etc.
Be sure that if you are planning to skip the encryption step below that you upload your backup to an account with a secure password that only you know!
Restore Firefox Profile Backup
Want to restore the backup of your Firefox profile? To start, delete the original
/.mozilla folder. This will prevent file conflicts and mess ups.
Then, extract the archive directly to the home folder, with:
Encrypt Firefox Profile Backup
Doing a basic backup of the Firefox profile directory using Tar is quick and easy, but it’s not safe. Anyone that gets their hands on that backup archive can easily extract it themselves and get total access to passwords, history, and everything. That’s why it’s super important to encrypt your backup. On Linux, the easiest (and quickest) way to encrypt a Tar archive is by using GPG encryption.
Note: to use GPG, you’ll need to install GnuPG on your system. Find it via the Gnome Software app, KDE Discover Store and etc.
After creating the backup archive above, go to the terminal and use GPG to encrypt it:
Running gpg -c will start the encryption process, and ask you to set a password. Enter a secure and memorable password.
When the process completes, be sure to delete firefox-browser-profile.tar.bz2, as it’s not encrypted. Instead, you’ll need to keep firefox-browser-profile.tar.bz2.gpg as the backup.
Decrypt the file at any time with:
Back Up Firefox profile With Deja Dup
Using a Tar archive to backup the Firefox browser profile works in a pinch, but if you want a solution that is easier for the average user, you should consider using the Deja Dup backup tool for Linux. There’s a ton to love when it comes to this app. Here are some reasons you may want to consider using this instead if you find the backup method above too tedious.
- Supports automatic weekly and daily backup. This can be used to always have a current backup of your Firefox Linux profile.
- It supports backup directly to external hard drives, SD cards, and USB flash drives, ensuring you’ll be able to quickly take your profile backup with you anywhere even if you are new to Linux.
- Can backup directly over NFS, Samba, and even FTP/SFTP.
- Has GPG encryption support to make sure your profile is safe and locked down with no effort.
- Can restore backups right away, in the correct location easily. Something perfect for new users looking to backup and restore browser settings.
- Saves the entire /home/user/ directory, rather than just
/.mozilla, so users will be able to backup all settings, not just the browser.
The traditional method of backing up the Firefox browser profile is easy to do if you’re proficient with the terminal, and don’t mind entering commands here and there. However, if you hate entering terminal commands, and you’re looking for something easy and automatic, Deja Dup is the perfect alternative. Don’t know how to use the Deja Dup backup tool on Linux? Check out our guide here to learn exactly how it works!
If you prefer to use Chrome and want to learn how to back up your Google Chrome Profile, we’ve got you covered.
Источник
Резервирование и восстановление данных в профилях Firefox
Firefox хранит всю Ваши персональные данные, такие как закладки, пароли и расширения, в папке профиля на Вашем компьютере, отдельно от программных файлов Firefox. В этой статье рассказано, как создать резервную копию Вашего профиля, восстановить или переместить его на новое место или другой компьютер.
- Для восстановления или перемещения выбранной вами информации вместо всего профиля прочтите статью Восстановление важных данных из старого профиля.
- Только закладки? Для получения информации о резервировании, восстановлении или перемещении ваших закладок (не других данных), прочтите статью Восстановление закладок из резервной копии или перенос их на другой компьютер.
Оглавление
Найдите папку вашего профиля
- Щёлкните по кнопке меню
, затем щёлкните по кнопке Справка и выберите Информация для решения проблем Информация для решения проблем . Из меню Справка выберите Информация для решения проблем Информация для решения проблем . Откроется вкладка Информация для решения проблем.
- В разделе Сведения о приложении рядом с Папка Директория профиля щёлкните по кнопке Открыть папку Показать в Finder Открыть каталог . Откроется окно, содержащее папку вашего профиля. Откроется папка вашего профиля.
Резервное копирование вашего профиля
Чтобы сделать резервную копию вашего профиля, сначала закройте Firefox, если он открыт, а затем скопируйте папку профиля в другое место.
- Определите местоположение папки вашего профиля, как объяснено выше.
- Закройте Firefox (если он открыт):
Щёлкните по кнопке меню 

Щёлкните по меню Firefox 

/.mozilla/firefox/
Восстановление профиля из резервной копии
Щёлкните по кнопке меню 

Щёлкните по меню Firefox 

Восстановление в местоположение отличное от исходного
Если названия папок профилей не совпадают или если вы хотите переместить или восстановить профиль в другое место, выполните следующее:
- Полностью закройте Firefox:
Щёлкните по кнопке меню 

Щёлкните по меню Firefox 

Эти прекрасные люди помогли написать эту статью:
Станьте волонтёром
Растите и делитесь опытом с другими. Отвечайте на вопросы и улучшайте нашу базу знаний.
Источник