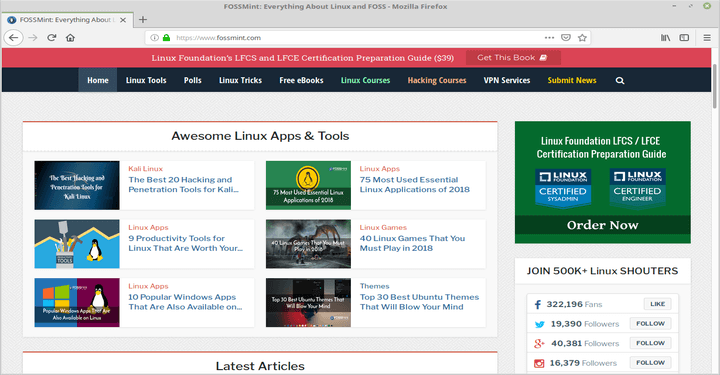- Back up and restore information in Firefox profiles
- Table of Contents
- Locate your profile folder
- Backing up your profile
- Restoring a profile backup
- Restoring to a different location
- Volunteer
- How to Backup and Restore Firefox Profile On Linux
- Firefox Profile Backup
- Firefox Profile Restore
- Encrypt Firefox Profile Backup
- Резервирование и восстановление данных в профилях Firefox
- Оглавление
- Найдите папку вашего профиля
- Резервное копирование вашего профиля
- Восстановление профиля из резервной копии
- Восстановление в местоположение отличное от исходного
- Станьте волонтёром
- How To Find Firefox Profile Folders On Windows, Mac, And Linux
- Backup And Restore Mozilla Firefox Profile With MozBackup
Back up and restore information in Firefox profiles
Firefox stores your personal data, such as bookmarks, passwords and extensions, in a profile folder on your computer, in a location separate from the Firefox program. This article explains how to back up your profile, restore it, or move your profile to a new location or computer.
- To restore or move selected information instead of the entire profile, see Recovering important data from an old profile.
- Just Bookmarks? For backing up, restoring, or moving your bookmarks (not other data), see Restore bookmarks from backup or move them to another computer.
Table of Contents
Locate your profile folder
- Click the menu button
, click Help and select Troubleshooting Information More Troubleshooting Information . From the Help menu, select Troubleshooting Information More Troubleshooting Information . The Troubleshooting Information tab will open.
- Under the Application Basics section next to Profile Folder Directory , click Open Folder Show in Finder Open Directory . A window will open that contains your profile folder. Your profile folder will open.
Backing up your profile
To back up your profile, first close Firefox if it is open and then copy the profile folder to another location.
- Locate your profile folder, as explained above.
- Close Firefox (if open): Click the Firefox menu
and select Exit . Click the Firefox menu at the top of the screen and select Quit Firefox . Click the Firefox menu
and select Quit .
- Go to one level above your profile’s folder, i.e. to %APPDATA%\Mozilla\Firefox\Profiles\
/.mozilla/firefox/
Restoring a profile backup
- Click the Firefox menu
and select Exit . Click the Firefox menu at the top of the screen and select Quit Firefox . Click the Firefox menu
and select Quit .
- If your existing profile folder and profile backup folder have the same name, simply replace the existing profile folder with the profile backup, then start Firefox.
Restoring to a different location
If the profile folder names do not match or if you want to move or restore a profile to a different location, do the following:
- Completely close Firefox: Click the Firefox menu
and select Exit . Click the Firefox menu at the top of the screen and select Quit Firefox . Click the Firefox menu
and select Quit .
- Use the Firefox Profile Manager to create a new profile in your desired location, then exit the Profile Manager.
These fine people helped write this article:
Volunteer
Grow and share your expertise with others. Answer questions and improve our knowledge base.
Источник
How to Backup and Restore Firefox Profile On Linux
We recently published an article on how to backup and restore a Google Chrome profile on Linux, now, our concentration is on Firefox.
Like I did in the Chrome article, I’ll list the steps required to backup and restore your Firefox Profile. The listed commands are for you to copy and paste in your terminal after you may have edited them to suit your needs e.g. your preferred directory path. None of the terminal commands requires root access.
A backup of your Firefox profile enables you to save all your browser data (extensions, history, settings, etc.) on your local machine or any other storage medium so that you can restore it at a later time in case of a system failure, fresh installation, or migration. What’s cool about this method is that you don’t need to be connected to the Internet.
Firefox Profile Backup
1. Launch your terminal and navigate to the
/.mozilla directory from your home folder with the following command.
2. Use tar command to compress your entire
/.mozilla directory into a GZip archive with the following command.
3. Once the compression is complete, move the archive file to any safe location of your choosing. This time around, let’s move the archive to the desktop folder.
That’s it. You can now back the profile archive to secondary storage devices or your preferred cloud service to restore it whenever.
Firefox Profile Restore
1. Remove entire Mozilla’s configuration directory.
2. Next, unzip the
/.mozilla folder in your home directory with the following command:
Now you can run Firefox with all of your bookmarks, history, extensions, etc. back in place.
Encrypt Firefox Profile Backup
You already know by now that it is important to back up your profile with encryption because it restricts your data to you and users with the key as the file will be virtually useless to anyone without the rights to decrypt the archive.
It takes a couple more steps to complete but we can easily complete them with GnuPG. If it’s not installed, you can install it using following command.
After you have created the backup, enter the following terminal command from the directory containing the backup.
Enter a secure password when gpg -c prompts you for one. Once done with the encryption, save the firefox-browser-profile.tar.bz2.gpg file and delete the unprotected firefox-browser-profile.tar.bz2 file.
You can decrypt the archive at any time with:
Do you have any comments or questions to contribute? Drop them below in the comments section.
Источник
Резервирование и восстановление данных в профилях Firefox
Firefox хранит всю Ваши персональные данные, такие как закладки, пароли и расширения, в папке профиля на Вашем компьютере, отдельно от программных файлов Firefox. В этой статье рассказано, как создать резервную копию Вашего профиля, восстановить или переместить его на новое место или другой компьютер.
- Для восстановления или перемещения выбранной вами информации вместо всего профиля прочтите статью Восстановление важных данных из старого профиля.
- Только закладки? Для получения информации о резервировании, восстановлении или перемещении ваших закладок (не других данных), прочтите статью Восстановление закладок из резервной копии или перенос их на другой компьютер.
Оглавление
Найдите папку вашего профиля
- Щёлкните по кнопке меню
, затем щёлкните по кнопке Справка и выберите Информация для решения проблем Информация для решения проблем . Из меню Справка выберите Информация для решения проблем Информация для решения проблем . Откроется вкладка Информация для решения проблем.
- В разделе Сведения о приложении рядом с Папка Директория профиля щёлкните по кнопке Открыть папку Показать в Finder Открыть каталог . Откроется окно, содержащее папку вашего профиля. Откроется папка вашего профиля.
Резервное копирование вашего профиля
Чтобы сделать резервную копию вашего профиля, сначала закройте Firefox, если он открыт, а затем скопируйте папку профиля в другое место.
- Определите местоположение папки вашего профиля, как объяснено выше.
- Закройте Firefox (если он открыт):
Щёлкните по кнопке меню 

Щёлкните по меню Firefox 

/.mozilla/firefox/
Восстановление профиля из резервной копии
Щёлкните по кнопке меню 

Щёлкните по меню Firefox 

Восстановление в местоположение отличное от исходного
Если названия папок профилей не совпадают или если вы хотите переместить или восстановить профиль в другое место, выполните следующее:
- Полностью закройте Firefox:
Щёлкните по кнопке меню 

Щёлкните по меню Firefox 

Эти прекрасные люди помогли написать эту статью:
Станьте волонтёром
Растите и делитесь опытом с другими. Отвечайте на вопросы и улучшайте нашу базу знаний.
Источник
How To Find Firefox Profile Folders On Windows, Mac, And Linux
Disclaimer: This post may contain affiliate links, meaning we get a small commission if you make a purchase through our links, at no cost to you. For more information, please visit our Disclaimer Page.
You may not have known that the Mozilla Firefox profile stores everything belong to your browser, including settings, bookmarks, extensions, cached files, cookies, and saved passwords. Firefox keeps all this information in a single profile folder, to keep your data separate from the Mozilla Firefox program. If there was any problem with Firefox, your data is protected and safe.
If you ever run into any issue with Mozilla Firefox, creating a new profile can help to troubleshoot and get all information on your browser back to work. Before making a new Firefox profile, locate the old profile folder and copy to a new location. The default location of Mozilla Firefox’s profile folder differs depending on your operating system platform.
For Windows 7, Windows 8, 8.1 and Windows 10, you can find your Firefox profile folder at:
For Mac OS X, the default folder is located at:
For Linux, the Mozilla Firefox profile folder is stored at:
- The “(username)” is the name of your current used user folder.
- The “abcxyzxx” is a random string, which was automatically generated by letters and numbers when you create a new Firefox profile.
If you are using multiple Firefox profiles on your computer, you can use the name right after the random string to determine the profile folder you want to backup.
For example, if your Firefox profile called “Default”, then the name of your folder profile should be “abcxyzxx.default”. Or if your Firefox profile named “MyFirefox”, then the folder profile should be “abcxyzxx.MyFirefox”.
In order to backup your Firefox profile, copy the whole profile folder to another place. To get rid of any problem that you ever run into with Firefox, uninstall and reinstall a new copy of Mozilla Firefox on your computer.
After that, replace all sub-folders and files in your new Firefox profile folder with sub-folders and files in your old profile folder you have copied. This method always works, and your information is safe.
Backup And Restore Mozilla Firefox Profile With MozBackup
You can also use MozBackup to backup and restore your Mozilla Firefox profile. It’s a lightweight and helpful program to help you backup and restore your profile simpler. However, this program is currently only available on Windows.
Firstly, launch MozBackup and choose the profile you want to backup. If you are only using a single Firefox profile, there was only one to select. Next, choose where you want to save the backup file and then click “Next” button.
MozBackup will ask you to set a password to protect the backup file or not. It’s your decision!
Next step, choose what you want to backup.
Wait until the process complete and all is set!
To restore your backup, launch the MozBackup program again, and choose “ Restore a profile “. Next step, choose the Firefox profile you want to restore and overwrite to, as well as select the backup file you want to restore from.
It will take a few seconds to minutes, depends on how large is your Firefox profile.
If you are using multiple Firefox profiles, we would recommend you to organize profile folders in another location, where you can easy to find. For example, C:\Mozilla Firefox\Profiles. It would be a perfect place to store your Firefox profile folders and it’s also easy to find.
We hope this article was helpful, to help you locate the location of your Mozilla Firefox profile folder. If there is any question related to this article, leave your comment below.
Источник