- Windows Server Backup: как создать резервную копию и восстановить данные с нее? Экономный бэкап
- Установка средства, используемого для выполнения резервного копирования
- Создание копии
- Делаем резервную копию файлов с сервера FTP
- Используемые программные средства
- Подключение и архивация
- Резервное копирование на сервер FTP/FTPS
- Инструкция по настройке резервного копирования на удаленный FTP-сервер
- Резервное копирование Windows на FTP
- Скрипт резервного копирования MSSQL
- Установка Cobian Backup
- Настройка задания резервного копирования
Windows Server Backup: как создать резервную копию и восстановить данные с нее? Экономный бэкап
ОС Windows Server содержит средство резервного копирования, помогающее сэкономить на покупке стороннего программного продукта. Настройка Windows Server backup занимает минимум времени.

Установка средства, используемого для выполнения резервного копирования
Для установки Windows Server backup необходимо выполнить последовательно действия:
- Откройте Диспетчер серверов. В ней на панели мониторинга необходимо нажать Добавить роли и компоненты.
- На вкладке Перед началом работы используйте Далее.
- Выберите Установка ролей или компонентов и жмите Далее.
- Установите переключатель Выберите сервер из пула серверов и найдите подходящий сервер, куда будет устанавливаться средство копирования. Жмите Далее.
- На вкладке Выбор ролей сервера нажимайте Далее.
- На вкладке Выбор компонентов необходимо выбрать Система архивации данных Windows Server и нажать Далее.
- На вкладке Подтверждение установки компонентов используйте кнопку Установить. Дождитесь завершения установки.
- Нажмите Закрыть, чтобы окончательно выйти из окна мастера, используемого для добавления ролей и компонентов.

Рис. 1. Установка компонентов
Создание копии
Перед настройкой расписания проводимой архивации в Windows Server backup нужно добавить еще один винчестер, его вы будете использовать для сохранения копий. Из соображений экономии не нужно добавлять . Вполне достаточно будет обычных или (что еще дешевле). Впрочем, о стоимости копирования мы еще поговорим, главное, сперва правильно настроить Windows Server backup.
Откройте Диспетчер серверов, из меню Средства выберите команду Система архивации данных Windows Server.

Рис. 2. Запуск средства резервного копирования
Основное окно средства копирования показано на рис. 3. На данный момент резервная копия не создавалась.

Рис. 3. Система архивации данных Windows Server
Выберите команду Расписание архивации (данная команда будет доступна на панели справа после перехода в раздел Локальная архивация на панели слева). Для настройки расписания в Windows Server backup следуйте следующим инструкциям:
- На вкладке Приступа к работе нажмите кнопку Далее.
- Выберите, что именно нужно архивировать. Рекомендуется делать копию сервера полностью, чтобы можно было без проблем восстановиться из резервной копии в случае сбоя (рис. 4). Программа сообщит, сколько дискового пространства понадобится.
- Установите время архивации. Windows Server backup настройка это позволяет. Как правило, одного раза в день вполне достаточно. Но при желании вы можете делать копии чаще. Просто выберите регулярность и подходящее время архивации (рис. 5).
- Выберите тип места назначения, чтобы настроить Windows Server backup (рис. 6). Рекомендуется производить архивацию на жесткий диск для архивов, то есть использовать первый вариант. С другой стороны, дополнительный винчестер стоит определенных денег. Если средств нет, можно произвести архивацию на этот же диск — тогда нужен второй вариант — Архивация на том. Но мы настоятельно рекомендуем выполнять архивацию на внешний диск для архивов.
- На странице Выбор диска назначения жмите Показать все доступные диски.
- Нажмите на диск, добавленный вами ранее (рис. 7). На нем должно быть достаточно места.
- Нажмите кнопку ОК. Вы вернетесь на страницу Выбор диска назначения. Нажмите на него, потом кнопку Далее (рис. 8).
- Затем ответьте Да на два последующих запроса.
- Просмотрите сводку. Если все нормально, жмите Готово.

Рис. 4. Конфигурация

Рис. 5. Время создания архива

Рис. 6. Где хранить копии?

Рис. 7. Выбор диска назначения

Рис. 8. Выберите диск и нажмите Далее.

После нажатия кнопки Готово, начнется форматирование диска для архивации. Нужно дождаться завершения этого процесса. Затем мастер сообщит вам время первой архивации. Нажмите кнопку Закрыть. Архивация успешно настроена.

Рис. 10. Форматирование диска для архивации
Делаем резервную копию файлов с сервера FTP
Не смотря на почетный возраст протокола FTP, он по прежнему используется для доступа ко многим ресурсам, например к хостингам сайтов. В данной статье пойдет речь о том, как можно создать резервную копию файлов с FTP сервера, сперва скачав их, а затем заархивировав.
Используемые программные средства
Для этой цели прекрасно подойдут утилиты WinSCP и 7zip. Первая — клиент SFTP/FTP/SCP, который имеет так же замечательную возможность работы только через командную строку, что значительно упрощает автоматизацию задачи создания бэкапа. 7zip же — один из самых известных свободных архиваторов, ни в чём не уступающий своим платным аналогам.
Сразу отмечу, что в статье речь пойдет о портабельных версиях выше упомянутых программ, по этому если вы будете полностью устанавливать их на свой компьютер, обратите внимание на необходимость изменения путей в bat скриптах.
Меньше зависимостей, возможность легкого переноса скрипта под бэкап, где для его работы в самом худшем случае понадобиться только редактирование путей.
Подключение и архивация
И так, предположим мы имеем доступ по FTP к сайту sysadmin.ru, и хотим создать резервную копию всех файлов веб-сервера. Для того, чтобы сделать это, скачиваем портативную версию WinSCP, кладем её по произвольному пути (пусть это будет «D:\Backup\sysadmin.ru«). Затем скачиваем так же портативную версию 7zip, и кладем её туда же.
Теперь создаем .bat файл следующего содержания
Что же происходит в данном bat файле? Разберем его содержимое по пунктам.
Просто формируем красивую дату в формате ГОД.МЕСЯЦ.ДЕНЬ, для её дальнейшего использования в скрипте.
Данные команды выполняют переход в категорию из которой мы будем работать с исполняемыми файлами FTP клиента и архиватора, а так же хранить архивы.
Здесь мы запускаем FTP клиент и качаем всю папку www, которая хранится в корне сервера (предполагается, что там расположены нужные нам файлы), лежать скачанные файлы будут по адресу «D:\Backup\sysadmin.ru\текущая-дата«.
Архивируем все скачанные файлы в архив с текущей датой.
Удаляем ранее скачанные файлы, которые нам больше не нужны.
Теперь достаточно просто запустить данный bat файл, и все действия будут выполнены автоматически — файлы будут скачаны и заархивированы. Все что остается — это поместить данный файл в Планировщик задач.
Резервное копирование на сервер FTP/FTPS
С помощь программы Effector Saver вы можете сохранять резервные копии данных на различных FTP-серверах, используя также безопасный протокол FTPS.
FTPS не следует путать с SFTP, он так же отличается и от FTP через SSH – способ передачи FTP данных и команд через соединение SSH.
- слабая защита от взлома. Важные данные на FTP-серверах хранить нежелательно;
- FTP-сеанс не зашифрован. Всегда существует риск перехвата.
- дополнительный уровень защиты передаваемых файлов, протокол FTPS (FTP+SSL/TLS);
- обеспечивает защиту через параметры аутентификации.
В случае передачи файлов по сети оптимально использовать защищенный протокол – FTPS.
Effector Saver включает в себя следующие инструменты для бэкапа по FTP/FTPS:
- автоматический запуск задачи по заданному расписанию;
- сжатие файлов в формате: Zip; 7-zip, с поддержкой стойкого шифрования;
- настраиваемое количество хранения файлов резервной копии.
Инструкция по настройке резервного копирования на удаленный FTP-сервер
Запустите программу. На панели инструментов нажмите «Задачи» – «Добавить задачу». Откроется форма создания новой задачи.
Далее выберите тип новой задачи, например «Резервное копирование файлов и баз данных».
На вкладке «Основные параметры» задайте наименование задачи, и установите флаг «Включить в архив файлы».
На следующей вкладке, вам необходимо указать исходную папку с файлами, которые необходимо копировать. Нажмите на кнопку 
На вкладке «Хранилище архивов» вам необходимо указать, где следует хранить создаваемые архивы. Нажмите на кнопку 
В поле «Название» введите название хранилища, можно оставить незаполненным, чтобы оно сформировалось автоматически.
В поле «Протокол:» выберете протокол FTP или FTPS (по умолчанию FTP).
Далее введите учетные данные для доступа к FTP-серверу:
«Адрес сервер:» – IP-адрес или доменное имя удалённого FTP-сервера.
«Порт:» – порт 21.
«Пользователь:» – имя пользователя FTP-сервера.
«Пароль:» – пароль пользователя.
В поле «Папка:» укажите целевую папку. Нажмите на кнопку 
После заполнения всех необходимых полей нажмите кнопку «ОК» – сохранить и закрыть.
После этого установите флаг «Автоматически удалять устаревшие резервные копии», и заполните параметр «Хранить количество копий». Нажмите кнопку «ОК».
Далее перейдите на вкладку «Расписание автозапуска» и назначьте расписание запуска задачи бэкапа на FTP-сервер. Установите флаг «Запускать по расписанию».
В поле «Назначить задание:» введите периодичность, а в поле «Время начала:» укажите время начала выполнения задачи бэкапа.
Нажмите «Сохранить» – сохранить и закрыть.
Резервное копирование на удаленный FTP-сервер будет осуществляться Effector Saver автоматически в соответствии с заданным расписанием.
Резервное копирование Windows на FTP
Скрипт резервного копирования MSSQL
Создаем директорию, в которой будем хранить скрипт резервного копирования баз данных MSSQL. Переходим в директорию и создаем файл, который будет выполнять резервное копирование. Назовем его scheduler.sql. Содержимое файла следующее:
Этот скрипт выполняет резервное копирование всех Баз данных, кроме БД master, model, msdb, tempdb в директорию C:\db, каждая база бэкапится в отдельный файл, который имеет название БД+текущая дата.bak
Следующим шагом создаем файл с расширением файла bat и следующим содержимым:
Данная строка вызывает скрипт резервного копирования баз данных, с ключом -S указываем сервер, -U пользователь, -P пароль. И еще один файл-bat для очищения директории, в которую создаются дампы баз данных. Его содержимое:
Установка Cobian Backup
Для резервного копирования будем использовать бесплатную программу Cobian Backup. Скачать ее можно на сайте Cobiansoft, прямая ссылка на скачивание CobianBackupInstall
Запускаем установку программы. Если планируется повторить установку с теми же настройками на других машинах, то тогда можно поставить галочку Create a script for unattended installations, в директории программы будет создан файл cbSetup.txt, для последующих установок этот файл потребуется поместить в директорию с файлом установки. Остальное оставляем по умолчанию: Выбираем установку As a service (Это необходимо для установки программы как сервис и ее автоматического запуска при перезагрузке сервера) и Use the local System account (при таком типе установки у программы нет доступа к сетевым ресурсам).
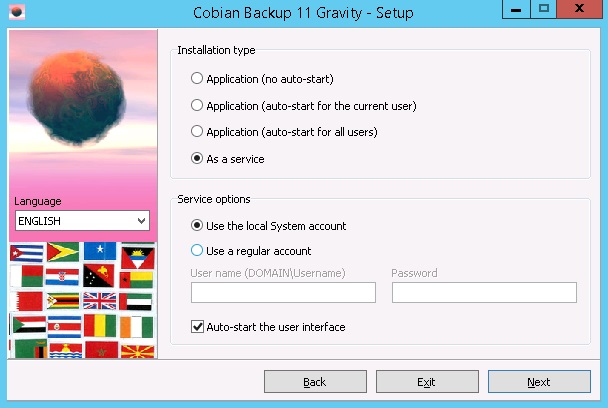
В системном трее у нас появился значок программы Cobian Backup. Запускаем программу. Создаем новое задание.
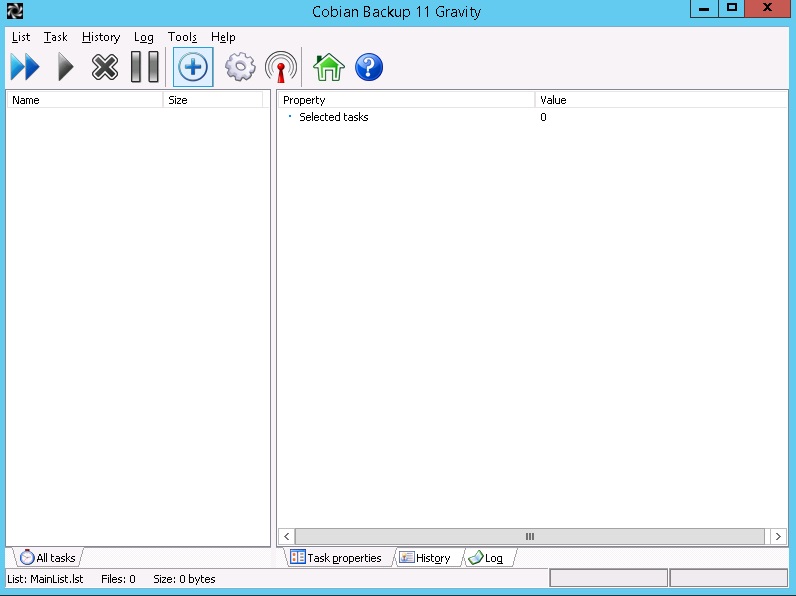
Настройка задания резервного копирования
На первой вкладке General можно задать Название задание резервного копирования. Enabled — Включает/отключает резервное копирование. Include subdirectories — Включать поддиректории в копию Create separated backup using timestamps — создание резервных копий с датой. Use file attribute logic — сохранять атрибуты файлов Use Volume Shadow Copy — использовать теневую копию, требуется в случае, если файлы, которые подвергаются копированию, могут быть заблокированы другой программой. Backup Type — тип бэкапа.
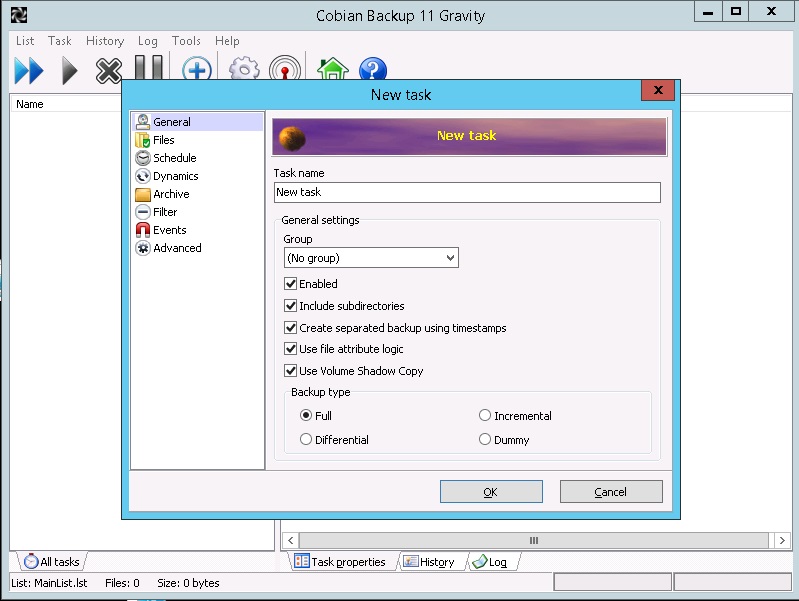
На вкладке Files добавляем файлы, которые требуется бэкапить, и директорию для хранения бэкапа, в нашем случае FTP-подключение. Не забудьте добавить директорию с копиями БД C:\db.
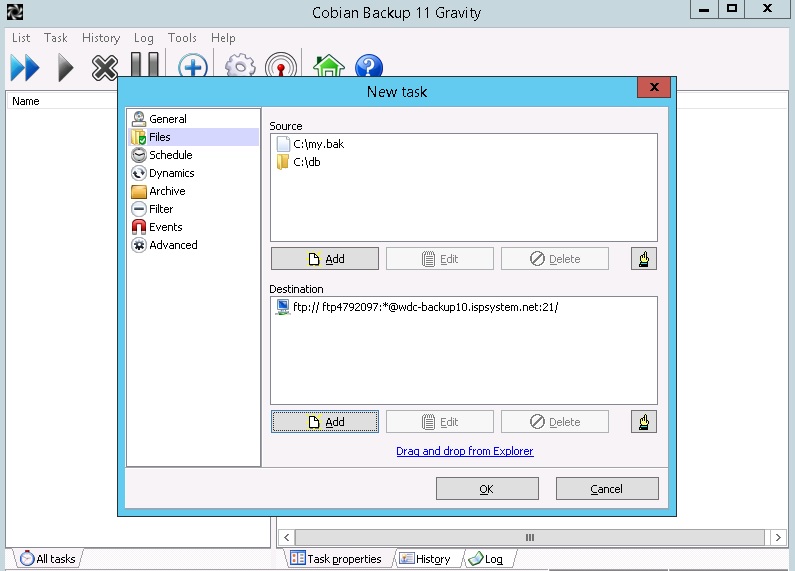
На вкладке Schedule задаем расписание для резервного копирования. Можно выполнять резервное копирование Ежедневно, Еженедельно, Ежемесячно, Ежегодно. Для каждого из типов резервного копирования поддерживается гибкая настройка.
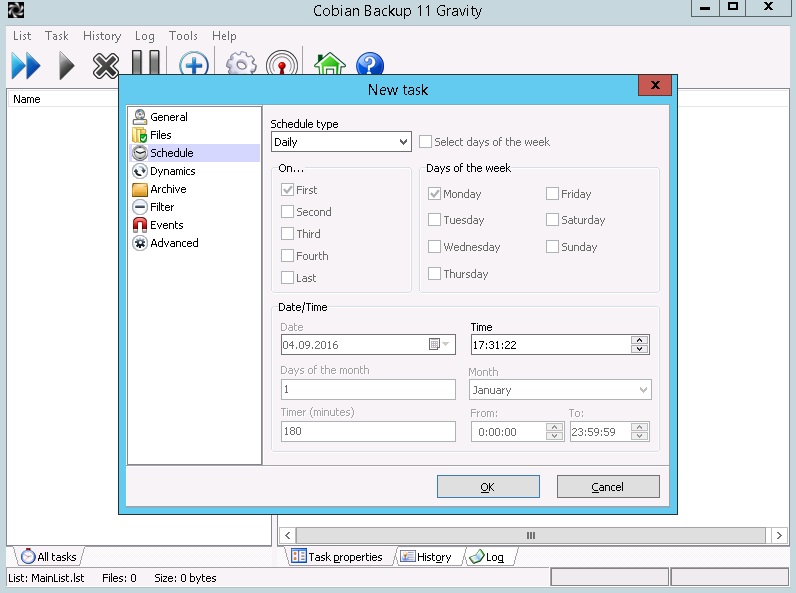
На вкладке Dynamics настраиваем количество хранимых резервных копий и приоритет задания.
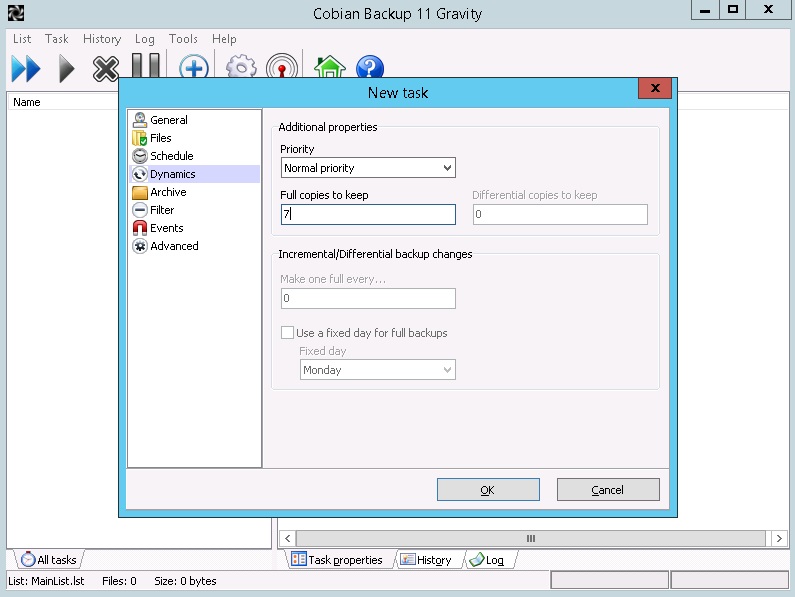
На вкладке Archive настраиваем компрессию (по умолчанию она выключена) и шифрование бэкапа.
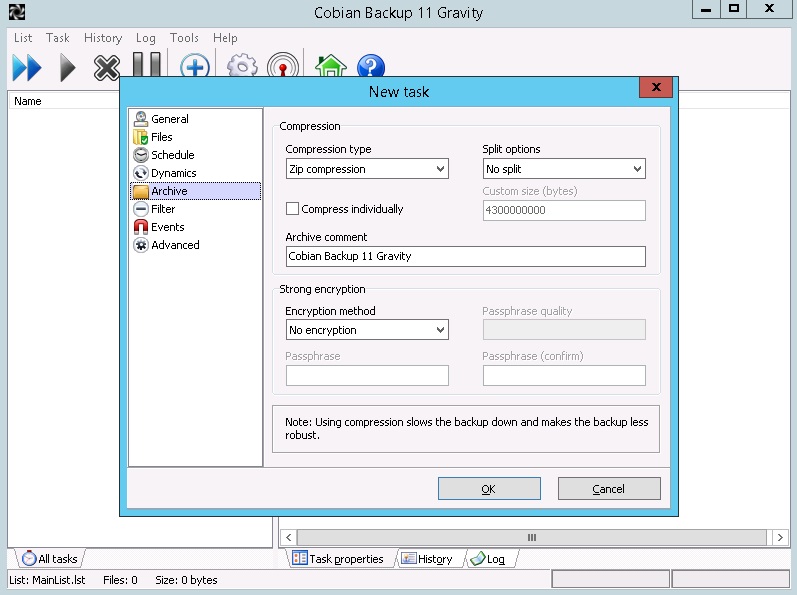
На вкладке Filter можно настроить включение/исключение файлов/директорий в копию, добавлять/исключать можно определенные файлы, по маске или больше/меньше определенного размера. На вкладке Events можно добавить действия До/после выполнения резервного копирования. В качестве действий может быть выполнение файлов, старт/стоп сервисов и выполнение команды в командной строке. Нам потребуется добавить до выполнения резервного копирования первый bat-файл, в котором создается копия БД, тип действия выбираем Execute and Wait. Аналогично добавляем второй bat-файл после выполнения бэкапа.
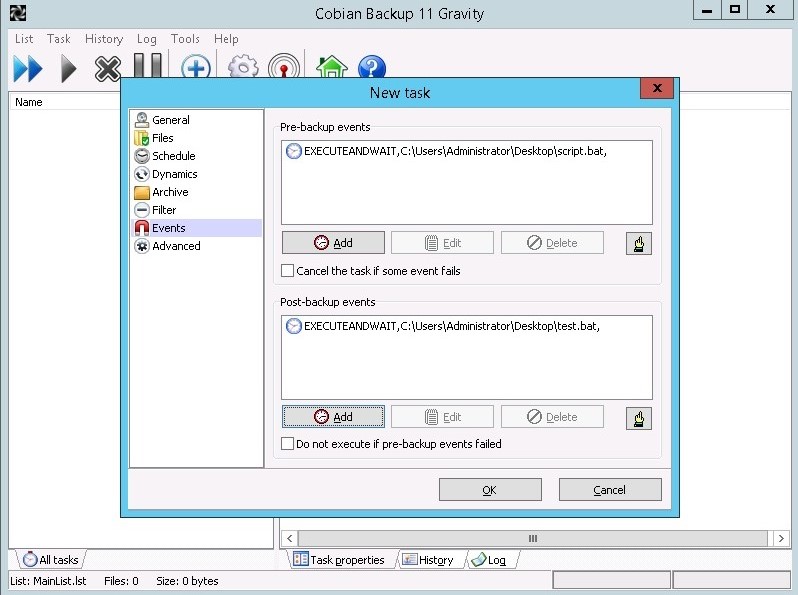
Задание резервного копирования создано. Теперь заходим в настройки программы.
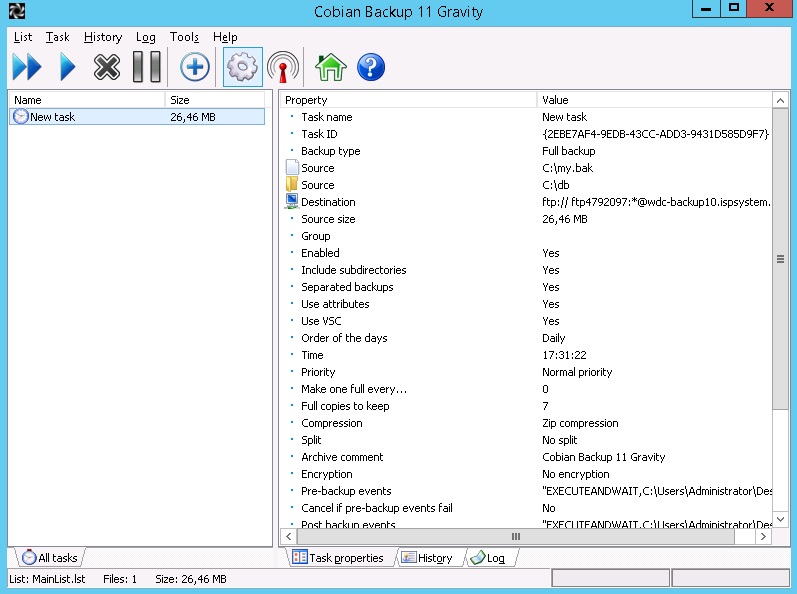
Обязательно в вкладке Advanced поменяйте разделители для даты, по умолчанию используется ;, если использовать ; в качестве разделителя, при скачивании из ISPmanager 4 резервной копии возникнет проблема, имя файла “обрубится” до ; и скачается пустой файл.
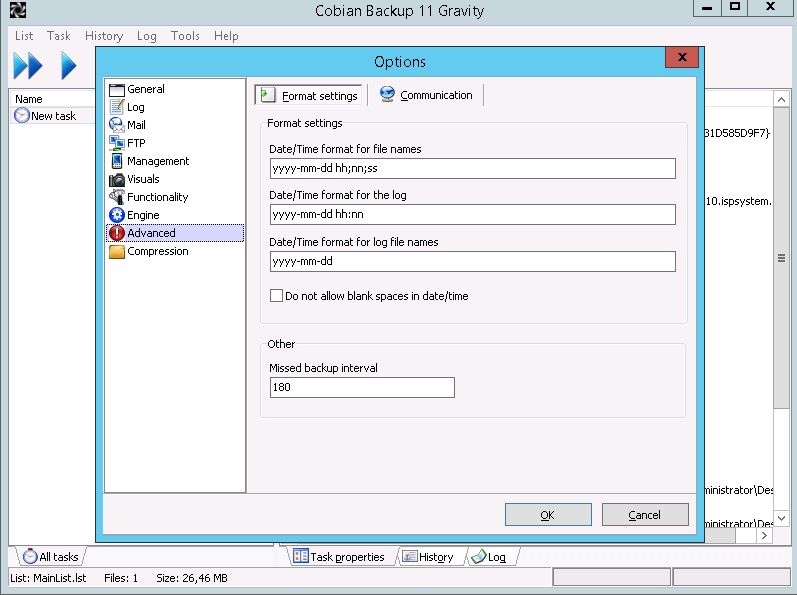
На вкладке Compression можно изменить уровень компрессии. Так же программа поддерживает русский язык, его вы можете установить на вкладке General












