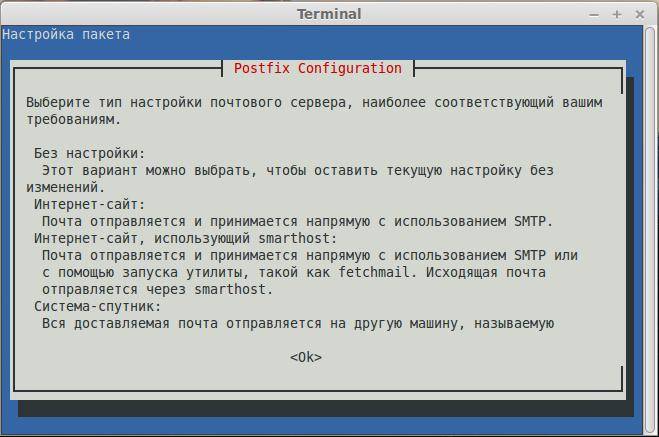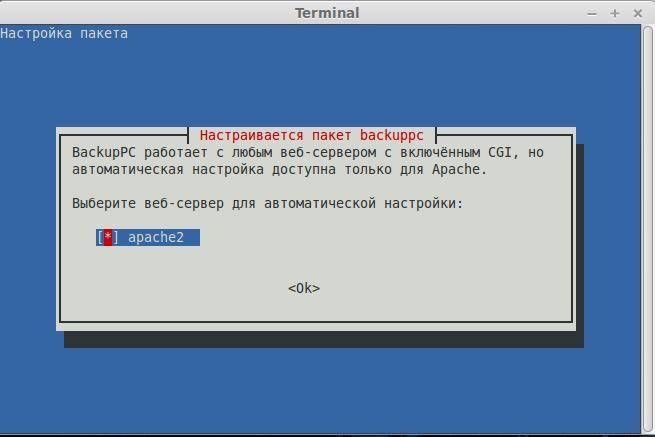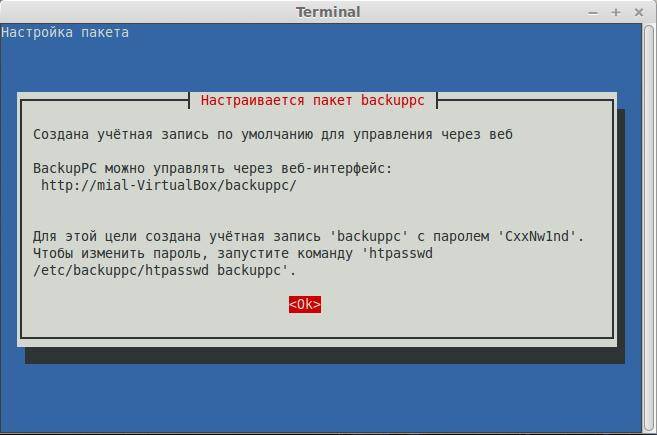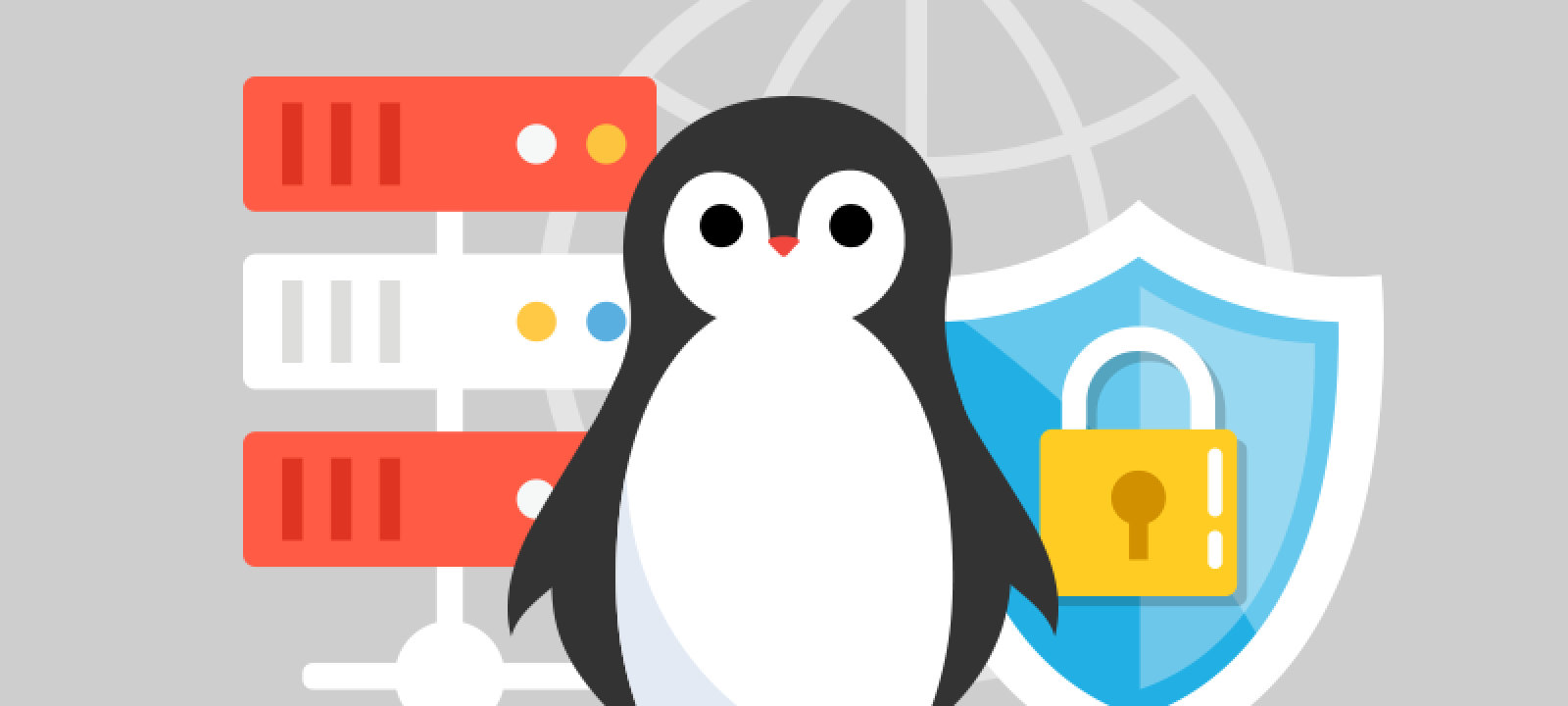- Резервное копирование Linux серверов встроенными средствами
- Что это такое?
- Создание резервной копии с помощью dd
- Виртуальный сервер на базе Linux
- Восстановление из резервной копии с помощью dd
- Создание резервной копии с помощью tar
- Восстановление из резервной копии с помощью tar
- Как настроить кросс-платформенный сервер резервного копирования на Linux с BackupPC
- Особенности BackupPC
- Установка BackupPC
- Запуск BackupPC и настройка Backups
- Запуск резервного копирования
- Восстановление резервных копий
- Заключение
- Запасливый пингвин. Программы для резервного копирования в Linux
- Содержание статьи
- Народные мудрости
- WARNING
- Тем, кто любит помощнее
- rsync
- luckyBackup
- Back In Time
- Bacula
- Продолжение доступно только участникам
- Вариант 1. Присоединись к сообществу «Xakep.ru», чтобы читать все материалы на сайте
Резервное копирование Linux серверов встроенными средствами
В инструкции описан процесс создания резервной копии системы с операционной системой Linux с помощью утилиты dd и tar.
Что это такое?
Резервное копирование (backup) — создание запасных копий серверов, может быть настроено по регулярному расписанию, а может выполняться однократно в удобный для пользователя момент. Преимущество в использовании утилит tar и dd — они являются предустановленными и просты в использовании.
Создание резервной копии с помощью dd
Команда dd копирует файл, преобразуя в процессе формат данных, в соответствии с указанными операндами. Программа генерирует необработанные файлы, которые могут быть прочитаны многими другими программами. dd является самой старой утилитой для создания образов и не обладает некоторыми полезными опциями, но при этом все еще используется.
Чтобы сделать запасную копию вашего жесткого диска используйте следующую команду:
dd if= of= bs=8M conv=sync,noerror
dd if=/dev/sda of=/mnt/backup/sda.img bs=8M conv=sync,noerror
- if=/dev/sda — копируем весь жесткий диск sda;
- of=/mnt/backup/sda.img — копируем в /mnt/backup/sda.img, где каталог /mnt/backup точка монтирования диска, на котором будет содержаться образ;
- bs=8M — задаем размер кэша жесткого диска для ускорения процедуры копирования (иначе данные будут сбрасываться малыми порциями по 512 байт);
- conv=sync,noerror — указываем dd на необходимость копирования по типу бит-в-бит с игнорированием ошибок чтения.
Примечание: на целевом диске должно быть достаточно места, т.е. не менее того объема, который занимает исходный диск.
Виртуальный сервер на базе Linux
- Бесплатное тестирование
- Безлимитный трафик
- От 318 руб./мес.
Восстановление из резервной копии с помощью dd
Чтобы сделать восстановление вашего жесткого диска из резервной копии используйте следующую команду:
dd if= of= bs=8M conv=sync,noerror
dd if=/mnt/backup/sda.img of=/dev/sda bs=8M conv=sync,noerror
Создание резервной копии с помощью tar
Команда tar в Linux часто используется для создания архивов .tar.gz или .tgz, также называемых «tarballs». Эта команда имеет большое количество опций, для работы с архивами, но также с помощью нее можно создать резервную копию системы.
Чтобы сделать бекап вашей системы используйте следующую команду:
tar -cvpzf .tar.gz —exclude= —one-file-system
tar -cvpzf backup.tar.gz —exclude=/backup.tar.gz —one-file-system /
- c — создать новый резервный архив;
- v — подробный режим, при котором выводится информация о текущих действиях;
- p — сохранить права доступа на файлы;
- z — сжать с помощью утилиты gzip;
- f — полное имя файла с резервной копией.
- —exclude= — имена файлов или каталогов, которые необходимо исключить из резервной копии.
Важно: во избежании ошибок обязательно нужно исключить файл с резервной копией. - —one-file-system — создать копию только одной файловой системы, т.е. если у вас есть смонтированные носители с другими файловыми системами, то они не будут включены в копию, их необходимо резервировать отдельно или использовать дополнительные опции.
- / — в конце нужно указать каталог, запасную копию которого необходимо создать.
Восстановление из резервной копии с помощью tar
Для восстановления из резервной копий вашей системы используйте следующую команду:
sudo tar -xvpzf -C —numeric-owner
sudo tar -xvpzf /path/to/backup.tar.gz -C /media/whatever —numeric-owner
- f — полное имя файла с резервной копией;
- -C — каталог в который произойдет восстановление;
- —numeric-owner — опция позволяет восстановить пользователей файлов по числовому дескриптору, а не по имени, во избежании ошибок.
Создавать резервную копию очень удобно по настроенному расписанию, о том как настроить планировщик Linux Cron читайте в нашей статье. Это позволит автоматизировать создание копий сервера или данных.
Примечание:
В рамках нашего сервиса есть услуга резервного копирования серверов, копирование выполняется 1 раз в сутки на территориально удаленный дисковый массив, при этом вам не нужно самостоятельно выполнять настройки резервирования, а сохранность копии не зависит от работоспособности сервера.
Как настроить кросс-платформенный сервер резервного копирования на Linux с BackupPC
The Codeby — одна из сильнейших Red Team в RU сегменте. Команда профессионалов, специализирующаяся на аудите информационных систем и тестировании на проникновение.
Мы предлагаем: Аудит веб-сайта компании, Аудит внешнего периметра, Аудит веб-приложения, Аудит внутренней корпоративной сети, Проверка ИБ-грамотности сотрудников, Анализ кода ПО, Аудит Wi-Fi и СКУД, Выявление уязвимостей ПО серверов и рабочих станций, Пентест инфраструктуры методом черного ящика. Подробнее .
В этом сообщение я представлю вам BackupPC, программный кросс-платформенный бэкап сервер, который через сеть может вытянуть резервное копирование клиентов Linux, Windows и MacOS. В BackupPC добавлено ряд функций, которые делают резервное копированиче чуть ли не приятной вещью.
Особенности BackupPC
BackupPC поставляется с надёжным веб-интерфейсом, который позволяет вам собирать и управлять централизованным образом резервными копированиями других удалённых хостов. Используя веб-интерфейс, вы можете изучить файлы журналов и конфигурационные файлы, запустить/отменить/настроить расписания резервных копирований удалённых хостов и визуализировать текущий статус задач резервного копирования. Вы также можете просматривать архивные файлы и очень просто восстанавливать отдельные файлы или всё полностью из архивов бэкапов. Для восстановления индивидуальных отдельных файлов, вы можете загружать их из предыдущих бэкапов прямо в веб-интерфейсе. Если этого недостаточно, не требуется специальной программы на стороне клиента для клиентских хостов. На Windows клиентах используется родной протокол SMB, в то время как на *nix клиентах вы будете использовать rsync или tar через SSH, RSH или NFS.
Установка BackupPC
На Debian, Ubuntu, Mint и их производных запустите следующую команду.
На Fedora используйте команду yum command. Обратите внимание, что имя пакета регистрозависимое.
На CentOS/RHEL 6 сначала включите репозиторий EPEL. На CentOS/RHEL 7 включите вместо репозиторий Nux Dextop. Затем продолжайте с командой yum:
Далее команды на разных дистрибутивах Linux идентичны, пользователи Debian, Ubuntu, Mint и их производных не забывайте ставить sudo перед каждой командой.
Как обычно, обе системы управления пакетами будут заботиться об автоматическом разрешении зависимостей. В дополнение как часть установочного процесса, вас могут спросить настроить почтовый сервер, настроить или перенастроить веб-сервер, который будет использован для графического пользовательского интерфейса. Я не стал ничего настраивать в почтовом сервере (чтобы не удлинять инструкцию). Следующие скриншоты из системы Debian:
Сделайте ваш выбор нажав на пробел и затем перейдите к Ок, используя кнопку [Tab], и нажмите [Enter].
Вам будет представлена следующий экран, информирующий вас, что администраторский пользовательский аккаунт ‘backuppc’ с соответствующим ему паролем (который, по желанию, может быть изменён), был создан для управления BackupPC. Обратите внимание, что пользовательский аккаунт HTTP и обычный Linux аккаунт с одинаковым именем ‘backuppc’ будут созданы с идентичным паролем. Первый нужен для получения доступа в защищённый веб-интерфейс BackupPC, в то время как второй нужен для выполнения резервного копирования используя rsync через SSH.
Вы можете изменить пароль по умолчанию для HTTP пользователя ‘backuppc’ следующей командой:
Для изменения обычного ‘backuppc’ пользовательского аккаунта Linux, используйте команду passwd.
Обратите внимание, что установочный процесс автоматически создаст веб и программный конфигурационные файлы.
Запуск BackupPC и настройка Backups
Чтобы начать, откройте окно браузера по адресу http:// /backuppc/. Когда появится окно запроса, введите данные HTTP пользователя, которые были предоставлены вам ранее. Если авторизация успешна, вас перекинет на главную страницу веб-интерфейса.
Наиболее вероятно, первое, что вам нужно сделать, это добавить хосты клиентов для резервного копирования. Перейдите в “Edit Hosts” (редактирвоание хостов) в панеле задач. Мы добавим два клиентских хоста:
- Host #1: CentOS 7 [IP 192.168.0.17]
- Host #2: Windows 7 [IP 192.168.0.103]
Мы будем делать резервное копирование CentOS, используя rsync через SSH, и хоста Windows, используя SMB. До выполнения резервного копирования, нам нужно настроить основанную на ключе аутентификацию на наш хост CentOS и сделать доступной по сети (расшарить) каталог на Windows машине.
Вот инструкция для настройки аутентификации, основанной на ключе, для удалённого хоста CentOS. Мы создаём пользователю ‘backuppc’ пару ключей RSA и переносим публичный ключ в аккаунт рута хоста CentOS.
Когда спросят, напечатайте yes и введите пароль рута для 192.168.0.17.
Вам понадобиться рут доступ для удалённого хоста CentOS для получения доступа записи на всю файловую систему в случае восстановления бэкапа файлов или каталогов, собственником которых является рут.
Когда хосты CentOS и Windows готовы, добавьте их в BackupPC используя веб-интерфейс:
Следующий шаг состоит из изменения настроек резервного копирования каждого хоста:
Следующее изображение показывает настройку для резервного копирования на Windows машине:
А следующий скриншот показывает настройку резервного копирования для CentOS:
Запуск резервного копирования
Для запуска каждого резервного копирования, перейдите к настройкам каждого хоста, а затем кликните “Start Full Backup”:
В любое время, вы можете просмотреть статус процесса, кликнув на home хоста, как показано в изображении выше. Если это по каким-либо причинам не получилось, также появится ссылка на страницу с сообщением ошибки (ошибок) в меню хоста. Когда резервное копирвоание завершено успешно, на сервере создаётся каталог с названием хоста или IP адресом в /var/lib/backuppc/pc:
Вы можете переходить по каталогам в поисках файлов, используя командную строку, но есть и более простой способ обозревать эти файлы и восстанавливать их.
Восстановление резервных копий
Для просмотра сохранённых файлов, переходите в раздел “Browse backups”, что находится в главном меню хоста. Вы можете визуализировать каталоги и файлы с первого взгляда и выбрать те, которые вы хотите восстановить. Как вариант, вы можете кликнуть по файлу и открыть его, используя программу по умолчанию, или кликните правой кнопкой и выберете Сохранить ссылку, для его загрузки на машину, где вы работаете в данный момент:
Если хотите, то можете загрузить файлы zip или tar, заключающие содержание резеврных копий или просто восстановите файл (файлы) на прежнее место:
Заключение
Говорят «Чем проще — тем лучше», и именно это предлагает BackupPC. В BackupPC вы найдёте не только инструмент для резервного копирования, но также разносторонний интерфейс для управления вашими резервными копиями нескольких операционных систем без необходимости приложения на стороне клиента. Я уверен, что более чем достаточная причина, чтобы хотя бы попробовать.
Оставляйте ваши комментарии и вопросы, если они у вас есть, используя форму внизу. Я всегда счастлив услышать, что говорят читатели!
Запасливый пингвин. Программы для резервного копирования в Linux
Содержание статьи
Народные мудрости
На базе Linux любят разворачивать NAS- и FTP-серверы. Для таких систем неплохо бы иметь резервную копию как минимум конфигурации, а в идеале еще и данных. Не стану читать очередную лекцию, насколько важно озаботиться резервным копированием до того, как с основным носителем информации приключится беда. Но повторю одну притчу из айтишного фольклора: люди делятся на тех, кто делает бэкапы, и тех, кто их еще не делает. С основами создания резервных копий ты можешь ознакомиться, например, в упомянутой статье, а мы не будем тратить время на теорию и сразу перейдем к делу.
WARNING
В одной статье всех существующих решений для резервного копирования не обозреть, поэтому мы рассмотрели и сравнили наиболее известные из них. Если тут нет твоей любимой программы — не обессудь.
Самое что ни на есть хардкорное резервное копирование данных с носителей можно выполнить командой dd . И самое прикольное, что можно примонтировать получившийся образ и работать с ним как с обычным разделом в режиме чтения и записи. Никаких тебе DAEMON Tools или Alcohol для эмулирования дисковода.
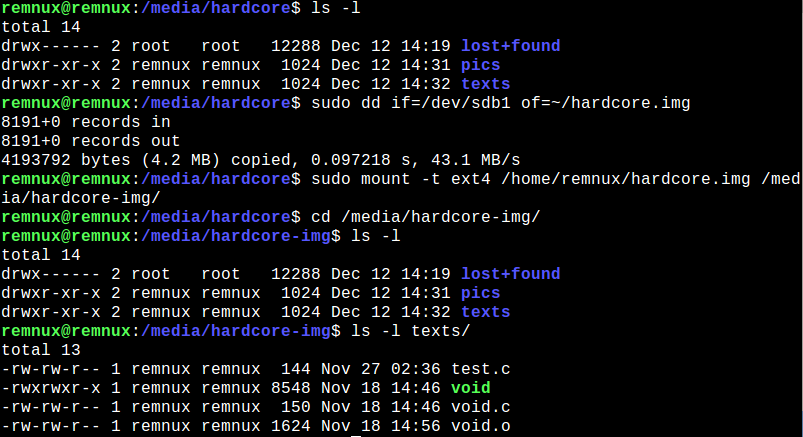
Подобные способы подкупают своей простотой и удобством создания резервной копии. К тому же не надо беспокоиться, что слетят права и прочие атрибуты файлов или испортятся символические ссылки. Еще можно примонтировать, например, Яндекс.Диск и сразу закидывать бэкапы на него. Но это кажется удобным лишь до поры до времени, пока не требуется ставить создание бэкапов на поток, а нужно лишь снять образ с флешки или диска. Для более серьезных задач в Linux уже существует достаточное количество утилит, делающих процесс резервного копирования с последующим восстановлением почти таким же простым (ну, после некоторой подготовки), как в винде или в macOS, поэтому вместо изобретения еще одного велосипеда давай-ка лучше изучим готовые.
Тем, кто любит помощнее
Ты гик или админишь что-то посложнее сети из двух с половиной хостов? Тогда специально для тебя мы рассмотрим сперва исконно линуксовые, сложные и не всегда понятные с первой попытки программы для создания бэкапов. Начнем, пожалуй, с классики.
rsync
Ходят легенды, что rsync, появившаяся в 1996-м и даже портированная в 1999-м на NT, была разработана для замены rcp (remote copy). А имя ее произошло от словосочетания remote synchronization, для чего она и была предназначена.
Утилита включена во все популярные дистрибутивы Linux; существуют версии для систем BSD, macOS и Windows. Эта свободная программа с интерфейсом командной строки предоставляет широкие возможности синхронизации локальных и удаленных файлов с использованием собственного алгоритма, уменьшающего объем пересылаемого трафика. Она применяется для создания зеркал и резервных копий — полных, инкрементных и при желании (вот один из гайдов) дифференциальных. Для автоматизации можно настроить расписание с помощью задач cron . При передаче на удаленные хосты rsync умеет использовать разный транспорт, в том числе rsh, SSH и сырые сокеты с собственным протоколом rsync. Можно указывать, какие файлы не следует синхронизировать, перечислив их имена, размер и не только; можно ограничивать скорость передачи данных и использовать множество других настроек.
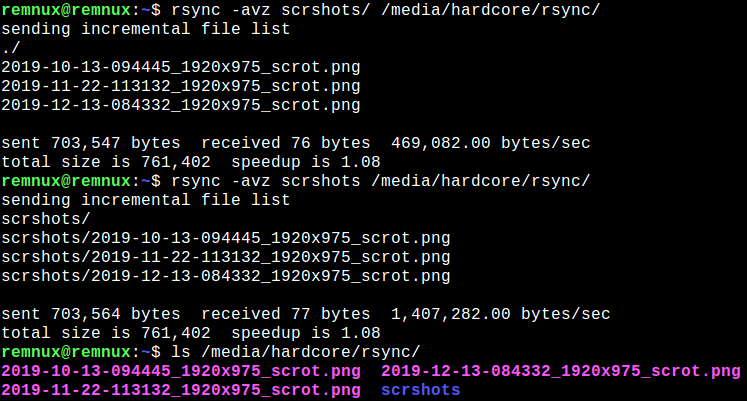
Rsync позволяет создать демон, своего рода удаленный сервер rsync, который также можно сконфигурировать совершенно по-разному в зависимости от поставленной задачи. Он может принимать удаленные соединения анонимно, по паролю и без, с шифрованием по SSH на заданном порте с использованием ключей, с разными конфигурациями для разных пользователей, создаваемых в рамках rsync. При всем этом для успешного общения двух узлов демон rsync необязателен: разница между использованием демона и работой без него разъясняется на сайте проекта.
Опции настройки демона описаны в man rsyncd.conf , а примеры использования программы также представлены на сайте.
В мануале описано множество нюансов работы с этим мощным инструментом, таких как обработка символических ссылок и атрибутов файлов, опции удаления файлов при обновлении директорий, параметры пересылки данных и многое другое, что и в голову так просто не придет. В общем, в любой непонятной ситуации — RTFM!
luckyBackup
Графическая утилита, построенная на основе rsync. LuckyBackup умеет делать резервные копии и выполнять синхронизацию, работать с удаленными хостами и экономить трафик, передавая лишь изменения в данных, гибко настраивается (ну еще бы, ведь это потомок rsync). Внезапно (для меня) поддерживает русский интерфейс.
Для резервного копирования в luckyBackup создаются профили, внутри которых можно довольно тонко определить задачи:
- тип (бэкап или синхронизация) и описание задачи;
- правила копирования определенных директорий: настройка исключений по шаблонам, можно задать их самостоятельно или использовать имеющиеся; включений, которые должны быть обязательно скопированы;
- настроить использование удаленного узла в качестве источника или места назначения, с SSH или без;
- сохранение метаданных файлов, обработка ссылок и специальных файлов, в том числе по пользовательским шаблонам;
- команды оболочки, которые необходимо выполнить до или после исполнения задачи;
- можно просмотреть команду rsync , которая будет запущена для выполнения созданной задачи.
Задачи можно включать или отключать, тыкая курсором мыши в чекбокс рядом с ее названием. Профили можно экспортировать (почему бы не забэкапить профиль программы бэкапа?). Контекстная справка при наведении курсора помогает простому смертному не затеряться в расширенных опциях.
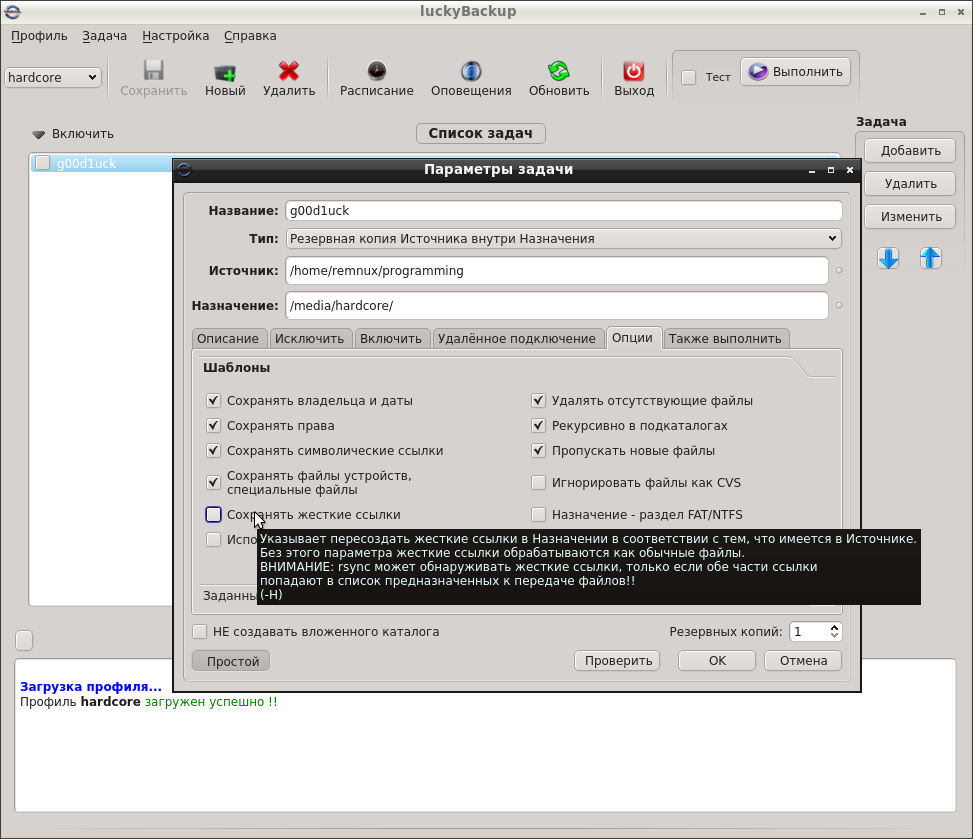
Back In Time
Утилита с набором функций, очень похожим на luckyBackup. Тоже поддерживает профили, но экспортировать их нельзя, и внутри них нет задач — здесь профиль и есть задача.
Back In Time может использоваться в консольном или GUI-исполнении. Предлагает обычные или шифрованные EncFS копии, которые могут храниться локально или передаваться по SSH. Позволяет создавать бэкапы по дням и по часам, при включении компьютера и при подключении устройств, для чего использует cron или правила udev .
Можно настроить удаление старых бэкапов по их возрасту и количеству свободного места или инод (inodes). Да-да, иноды тоже могут закончиться, и тогда ты не сможешь создать файл, даже если есть место на диске. Вкладка Expert Options содержит набор расширенных опций для rsync . Бэкапы утилита сохраняет в виде архивов.
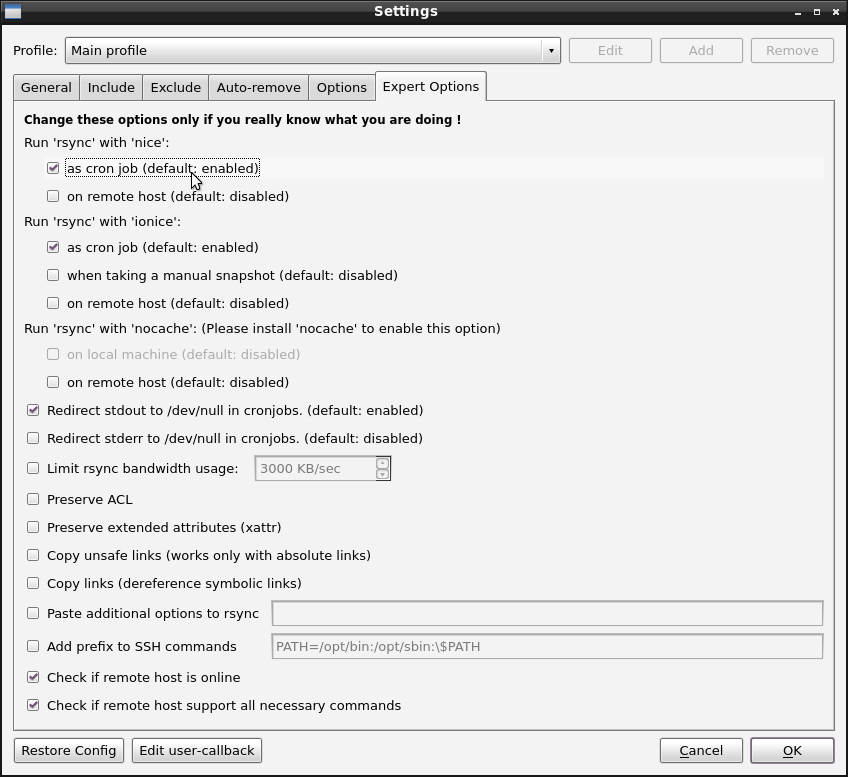
Bacula
Опенсорсный монстр для резервного копирования. Его можно собрать из исходников, однако готовые пакеты последних версий с сайта разработчиков просто так не получишь. Bacula обещает мощную функциональность — программа не в последнюю очередь ориентирована на работу в крупных компьютерных сетях и вообще на масштабирование; она умеет делать все три вида бэкапов. Имеются версии для Windows (есть даже клиент под Win98!), macOS и Open/NetBSD.
Продолжение доступно только участникам
Вариант 1. Присоединись к сообществу «Xakep.ru», чтобы читать все материалы на сайте
Членство в сообществе в течение указанного срока откроет тебе доступ ко ВСЕМ материалам «Хакера», позволит скачивать выпуски в PDF, отключит рекламу на сайте и увеличит личную накопительную скидку! Подробнее