- Резервное копирование и восстановление системы компьютера
- Перемещение назад
- Создание образа системы
- Хранение разных версий образов системы
- «Создание точки восстановления»
- Восстановление
- Восстановление данных из резервной копии, созданной на другом компьютере
- Поиск файлов, восстановленных из резервной копии, которая была создана на другом компьютере
- Восстановление файлов из резервной копии файлов после восстановления компьютера из резервной копии образа системы
- [не] реальность
- виртуальная записная книжка
- Простой способ резервного копирования стандартными средствами Windows
- Резервное копирование и перенос данных на компьютере с системой Windows
- ВВЕДЕНИЕ
- Дополнительная информация
- Способ 1. Ручное резервное копирование файлов и параметров на съемный носитель или в сетевую папку
- Способ 2. Использование средства переноса данных для резервного копирования данных на другой компьютер
Резервное копирование и восстановление системы компьютера
Инструкции по резервному копированию и восстановлению отдельных файлов на компьютере с Windows:
Инструкции по резервному копированию и восстановлению в Windows 10:
Перемещение назад
Существует несколько способов сделать резервную копию системы компьютера.
Нажмите Start кнопку «Пуск», а затем выберите Панель управления> система и обслуживание > резервное копирование и восстановление.
Выполните одно из следующих действий:
Если вы ни разу не использовали программу архивации данных или недавно обновили версию Windows, выберите Настроить резервное копирование, а затем выполните действия, предлагаемые мастером.
Если вы уже создавали резервную копию, то можете дождаться запланированного резервного копирования или вручную создать резервную копию, выбрав Создать резервную копию.
Если вы ранее создавали резервную копию, но хотите создать полную резервную копию, а не обновлять старую, выберите Создать, Полная резервная копия, а затем выполните действия, предлагаемые мастером.
Примечание: Не записывайте резервную копию файлов на диск, на который установлена ОС Windows. Например, не создавайте резервную копию файлов в разделе восстановления. Всегда храните носители, используемые для резервных копий (внешние жесткие диски, DVD или компакт-диски) в безопасном месте, чтобы не допустить несанкционированного доступа к вашим файлам. Рекомендуется хранить носители в защищенном от огня месте отдельно от компьютера. Кроме того, возможно, вам потребуется зашифровать хранящиеся в резервных копиях данные.
Создание образа системы
Образы системы содержат все данные, хранящиеся на вашем компьютере, по состоянию на определенный момент времени.
Щелкните правой кнопкой мыши кнопку » Пуск «, а затем выберите Панель управления > система и обслуживание > резервное копирование и восстановление.
В левой области выберите создать образ системыи следуйте инструкциям мастера. 
Примечание: Чтобы создать образ системы на основе диска, этот диск должен быть отформатирован для файловой системы NTFS. Если вы хотите сохранить образ системы на жестком диске или на USB-устройстве флэш-памяти, то они должны быть отформатированы для файловой системы NTFS.
Хранение разных версий образов системы
Вы можете хранить несколько версий образов системы. По мере исчерпания места на внутренних и внешних жестких дисках самые старые образы системы будут удаляться. Чтобы сэкономить место на диске, удалите старые образы системы.
Если вы сохраняете образы системы в сетевом расположении, вы можете сохранить только текущий образ системы для каждого компьютера. Образы системы сохраняются в формате «диск\WindowsImageBackup\имя_компьютера\». Если у вас уже есть образ системы для компьютера и вы создаете новый образ системы для того же компьютера, он перезапишет старый.
Если вы хотите сохранить старый образ системы, вы можете скопировать его в другое место перед созданием нового образа системы, выполнив указанные ниже действия.
Перейдите в расположение образа системы.
Скопируйте папку WindowsImageBackup в новое расположение.
«Создание точки восстановления»
Используя точку восстановления, вы можете восстановить системные файлы компьютера по состоянию на момент создания этой точки восстановления. Точки восстановления автоматически создаются каждую неделю функцией восстановления системы. Кроме того, они создаются, когда компьютер обнаруживает изменения, например при установке приложения или драйвера.
Ниже показано, как создать точку восстановления.
Щелкните кнопку Пуск правой кнопкой мыши, затем выберите Панель управления > Система и ее обслуживание > Система.
На расположенной слева панели выберите пункт Защита системы.
Откройте вкладку Защита системы, а затем выберите Создать.
В диалоговом окне Защиты системы введите описание, а затем выберите Создать.
Восстановление
Щелкните кнопку Пуск правой кнопкой мыши, затем выберите Панель управления > Система и ее обслуживание > Архивация и восстановление.
Выполните одно из следующих действий:
Чтобы восстановить файлы, выберите Восстановить мои файлы.
Чтобы восстановить файлы всех пользователей, выберите Восстановить файлы всех пользователей.
Выполните одно из следующих действий:
Чтобы просмотреть содержимое резервной копии, выберите Обзор файлов или Обзор папок. При просмотре папок содержащиеся в них отдельные файлы не отображаются. Чтобы просмотреть отдельные файлы, используйте команду Обзор файлов.
Для поиска какого-либо содержимого в резервной копии выберите Поиск, введите полностью или частично имя файла, а затем выберите Поиск.
Совет: Если вы выполняете поиск файлов или папок, сопоставленных с конкретной учетной записью пользователя, то вы можете улучшить результаты поиска, указав расположение файла или папки в поле Поиск. Например, чтобы выполнить поиск всех JPG-файлов, сохраненных в резервной копии, в поле Поиск введите JPG. Чтобы выполнить поиск JPG-файлов, сопоставленных только с пользователем Oleg, в поле Поиск введите C:\Пользователи\Oleg\JPG. Используйте подстановочные знаки, например *.jpg для поиска всех JPG-файлов, сохраненных в резервной копии.
Восстановление данных из резервной копии, созданной на другом компьютере
Вы можете восстановить файлы из резервной копии, которая создана на другом компьютере, работающем под управлением Windows Vista или Windows 7.
Нажмите кнопку Пуск , затем щелкните Панель управления > Система и ее обслуживание > Архивация и восстановление.
Выберите команду выбрать другую резервную копию, из которой нужно восстановить файлы, а затем следуйте указаниям мастера. 
Поиск файлов, восстановленных из резервной копии, которая была создана на другом компьютере
При восстановлении файлов из резервной копии, созданной на другом компьютере, они будут восстановлены в папку с именем пользователя, которое было использовано при создании резервной копии. Если это имя пользователя отличается от текущего имени пользователя, вам потребуется перейти в папку, в которую восстановлены файлы. Например, если при архивации использовалось имя пользователя Inna, а при восстановлении резервной копии на компьютере используется имя пользователя InnaO, то восстановленные файлы будут помещены в папку с именем Inna.
Поиск восстановленных файлов:
Нажмите кнопку Пуск , а затем выберите Компьютер.
Дважды щелкните значок диска, на котором были сохранены файлы, например диска C:\.
Дважды щелкните папку Пользователи. Вы увидите папку для каждой учетной записи пользователя.
Дважды щелкните папку с именем пользователя, которое использовалось для создания резервной копии. Восстановленные файлы будут расположены в разных папках в зависимости от их исходного расположения.
Восстановление файлов из резервной копии файлов после восстановления компьютера из резервной копии образа системы
После восстановления компьютера из резервной копии образа системы возможно наличие более поздних версий некоторых файлов в резервной копии файлов, которую вы хотите восстановить.
Чтобы восстановить файлы из резервной копии файла, созданной после создания резервной копии образа системы, выполните указанные ниже действия.
Нажмите кнопку Пуск , затем щелкните Панель управления > Система и ее обслуживание > Архивация и восстановление.
Выберите команду выбрать другую резервную копию для восстановления файлов. 
В поле Период архивации выберите диапазон дат для резервной копии, содержащей файлы, которые вы хотите восстановить, а затем выполните действия, предлагаемые мастером.
[не] реальность
виртуальная записная книжка
Простой способ резервного копирования стандартными средствами Windows
В состав Windows 7 и 8 входит утилита robocopy, служащая для репликации папок. Давайте рассмотрим, как с помощью нее мы можем организовать резервное копирование наших файлов. Никакие дополнительные программы нам не понадобятся, возьмем лишь то, что уже есть в Windows.
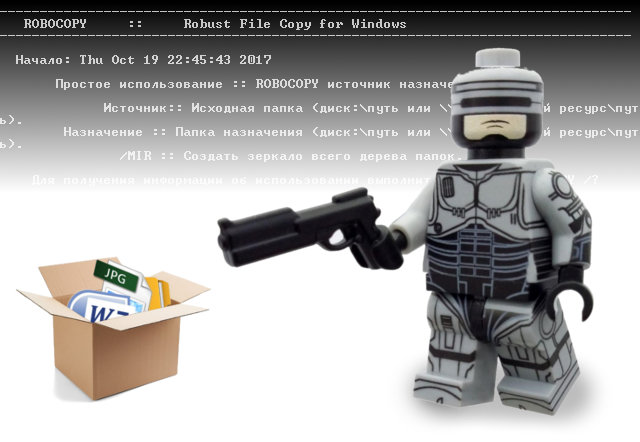
Для примера будем бэкапить папки “Документы” и “Рабочий стол” (мы же страсть как любим хранить все на рабочем столе! )) в папку D:\backup. В этой папке создаем два текстовых файла backup.bat и work.bat и папку _log, где будем хранить отчеты. Подробно описывать командную строку и bat-файлы здесь не буду, информации достаточно в интернете, только вставлю комментарии где нужно.
Наш бэкап будет точной копией наших файлов, “зеркалом”, со всеми вытекающими последствиями. Например, если вы удалите нужный файл, то после синхронизации он будет удален и из резервной копии. Это не всегда удобно, но мы рассматриваем частный случай.
Файл backup.bat с комментариями
D:
cd D:\backup\
В этой папке храним наши резервные копии и bat-файлы.
0,2%
set month=%DATE:
3,2%
set year=%DATE:
0,2%
set minute=%TIME:
3,2%
set second=%TIME:
if %ttt% LSS 10 (
set hour=0%ttt%) else (
set hour=%ttt%)
set logfilename=%year%-%month%-%day%_%hour%-%minute%-%second%_backup.log
Задаем имя лог-файла. Собственно, все вышестоящие манипуляции с датой-временем лишь для того, чтобы это имя было удобным.
call D:\backup\work.bat>D:\backup\_log\%logfilename%
Выполняем копирование, и результаты пишем в лог.
2>nul forfiles /p «D:\backup\_log» /d -14 /c «cmd /c del /f /q @file»
Удаляем логи старше 14 дней (ключ /d -14)
Файл work.bat с комментариями
@echo off
echo Резервная копия всех моих файлов
echo (Способ подсмотрен в блоге blog.eorteam.com)
echo.
С чего начинается написание любой программы? Правильно — с копирайтов! Обратите внимание, консоль работает в кодировке CP866! Иначе кракозябры вместо русских букв.
ROBOCOPY с:\Users\username\Desktop d:\backup\Desktop /FFT /MIR /R:3 /W:5 /TEE /FP /NDL /NP
Это основная команда, рассмотрим ее подробнее
c:\Users\username\Desktop — “откуда”.
d:\backup\Desktop — “куда”.
/FFT — используется время файлов FAT. Огрубляет время последнего изменения файлов до двух секунд, благодаря этому в разных системах файл определяется, как не изменившийся, и лишний раз не копируется. Этот ключ полезен, например при бэкапе на сетевое хранилище (NAS).
/MIR — создает зеркало дерева папок.
/R:3 /W:5 — число повторных попыток неудавшегося копирования файла и интервал в секундах между попытками. Если не задать, то любой битый сектор подвесит наш скрипт почти на год (миллион попыток с интервалом 30 секунд)
Ну а дальше идет вкусовщина:
/FP — в выводе будут отображаться полные пути файлов, это нам для лога.
/NDL — а вот имена папок отображаться не будут.
/NP — и ход процесса, число скопированных процентов файла тоже.
Вообще утилита robocopy очень гибкая, все ключи можно посмотреть например здесь.
ROBOCOPY c:\Users\username\Documents d:\backup\Documents /FFT /MIR /R:3 /W:5 /TEE /FP /NDL /NP
Аналогично копируем Документы. Обратите внимание, ярлыки папок типа “Мои рисунки” будут раскрыты, и будут скопированы файлы из родительской c:\Users\username\Pictures\
Теперь сделаем наш бэкап регулярным. Перелогиниваемся как Администратор, и запускаем Планировщик заданий (Пуск — Панель управления — Администрирование). Создаем новую задачу.
На вкладке «Общие» в разделе «Параметры безопасности» обязательно включаем «Выполнять вне зависимости от регистрации пользователя». Обратите внимание, задача должна запускаться от имени учетной записи Администратор.
На вкладке «Триггеры» создаем расписание, когда будет проводиться синхронизация. Галочка «Включено» должна стоять.
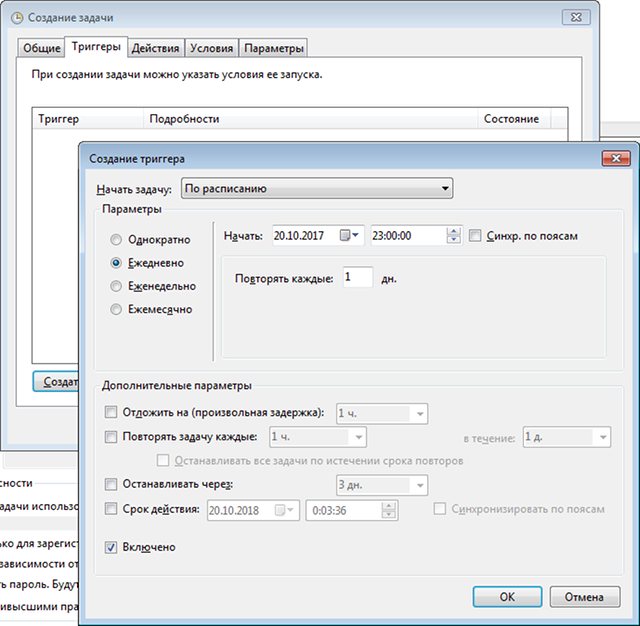
Будем бэкапить каждый день по вечерам. Можно создать несколько триггеров.
На вкладке «Действие» создаем «Запуск программы» и указываем нашу «Программу или сценарий» D:\backup\backup.bat. Остальные параметры настраиваются по желанию. Например можем направлять себе уведомление по почте. Не забываем нажать «OK». Все, теперь из-под Администратора можно уходить и продолжать свою обычную работу. В 11 часов вечера резервная копия будет создана, а в папке D:\backup\_log появится файл с сегодняшним отчетом.
Что дальше делать с этой копией? Можно архивировать, и хранить все версии, можно синхронизироваться с облаком. Но это все делается с помощью дополнительных программ, а значит это тема отдельного разговора.
Резервное копирование и перенос данных на компьютере с системой Windows
ВВЕДЕНИЕ
Потеря данных из-за проблем с компьютером или выхода из строя жесткого диска может стать довольно неприятным сюрпризом. Вы можете потерять семейные фотографии, музыкальную коллекцию или финансовые данные. После настройки компьютера под себя установка соответствующих параметров, например фона рабочего стола, звуков, заставок и конфигураций беспроводных сетей, на новом компьютере может занять много времени.
Однако небольшая предосторожность позволяет в значительной степени защитить себя от подобных неприятностей. Чтобы сэкономить время и силы, рекомендуется регулярно осуществлять резервное копирование данных и параметров.
В этой статье описано ручное резервное копирование личных файлов и параметров в Windows 7, Windows Vista, Windows XP и Windows Server 2003. Здесь также описано, как использовать средства по работе с данными в Windows для резервного копирования файлов и параметров.
Дополнительная информация
Способ 1. Ручное резервное копирование файлов и параметров на съемный носитель или в сетевую папку
Самым простым способом является ручное резервное копирование файлов и параметров на съемный носитель или в сетевую папку. Вы можете указать копируемые файлы и параметры, а также интервал резервного копирования.
Примечание. Примерами съемных носителей являются внешние жесткие диски, DVD-диски, компакт-диски и карты памяти USB. Вы можете копировать файлы на другой компьютер или сетевое устройство, если ваш компьютер подключен к сети, например беспроводной.
Чтобы вручную скопировать файлы в сетевую папку или на съемный носитель на компьютере под управлением Windows 7, Windows Vista, Windows XP или Windows Server 2003, сделайте следующее.
Нажмите кнопку Пуск , выберите Компьютер и дважды щелкните диск, на который установлена Windows 7, Windows Vista, Windows XP или Windows Server 2003.
Откройте папку «Пользователи» и затем папку с копируемыми файлами.
Скопируйте необходимые папки из папки пользователя в сетевую папку или на съемный носитель.
Чтобы создать резервные копии данных для всех пользователей, повторите действия 2 и 3.
Чтобы определить размер всех файлов в папке пользователя, выделите все папки, щелкните их правой кнопкой мыши и выберите пункт Свойства.
Сохраненные файлы можно скопировать на любой компьютер. Однако чтобы можно было открыть эти файлы, на компьютере должны быть установлены соответствующие приложения.
Не все приложения хранят свои файлы в папке пользователя. Выясните места хранения файлов необходимых приложений и скопируйте эти файлы в сетевую папку или на съемный носитель.
Способ 2. Использование средства переноса данных для резервного копирования данных на другой компьютер
Другой простой способ заключается в использовании специального средства Windows для переноса данных на другой компьютер. В этом разделе рассматриваются сценарии, в которых можно использовать средство переноса данных для резервного копирования данных на другой компьютер:



