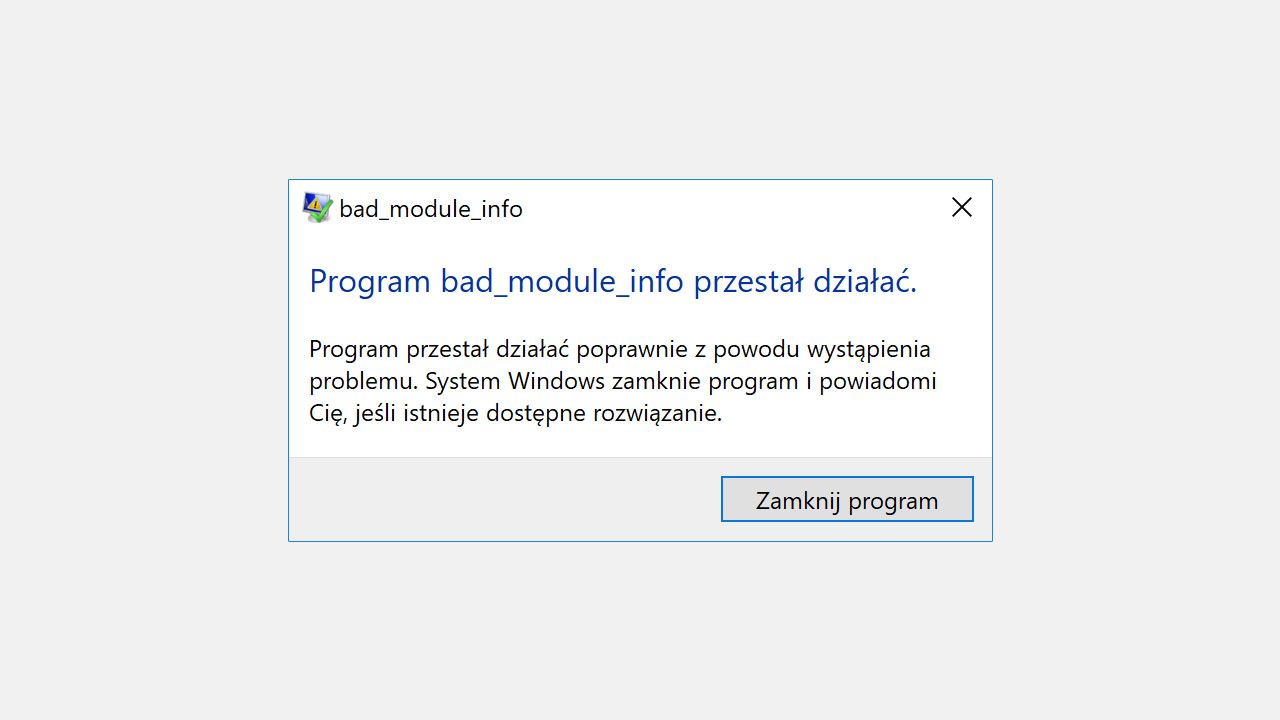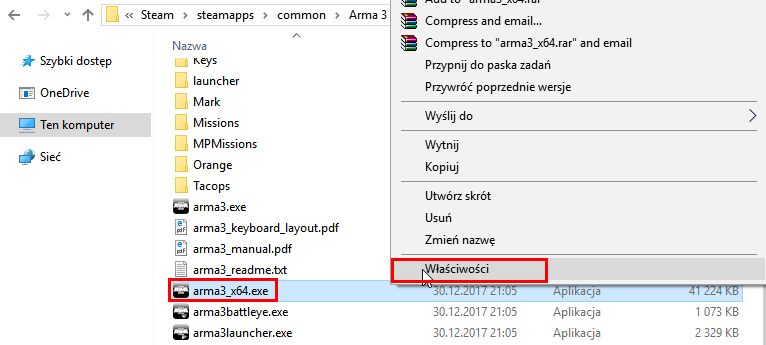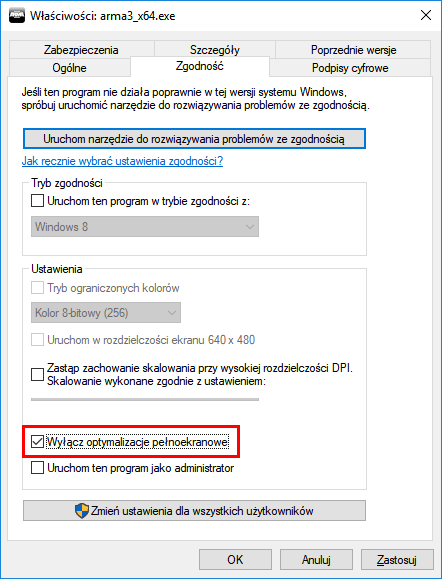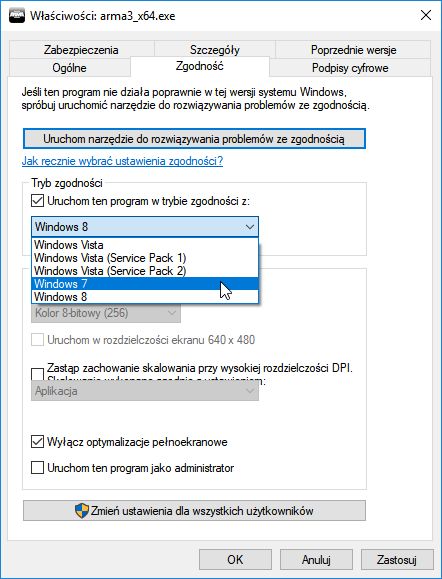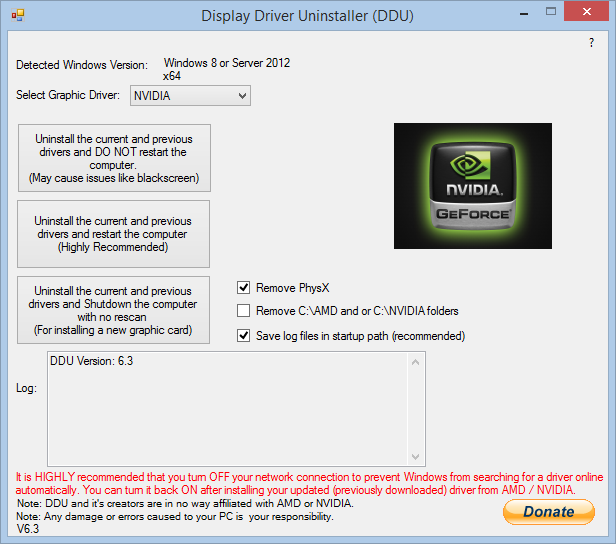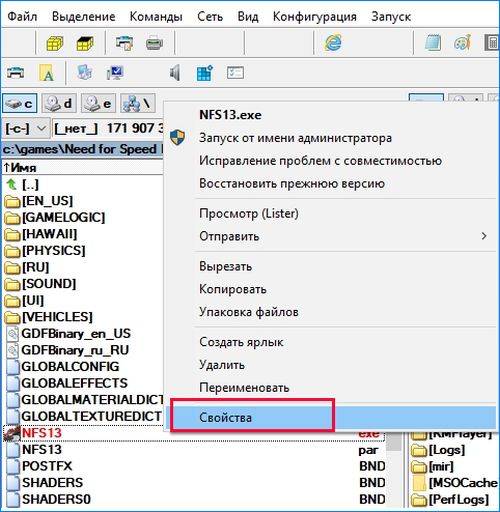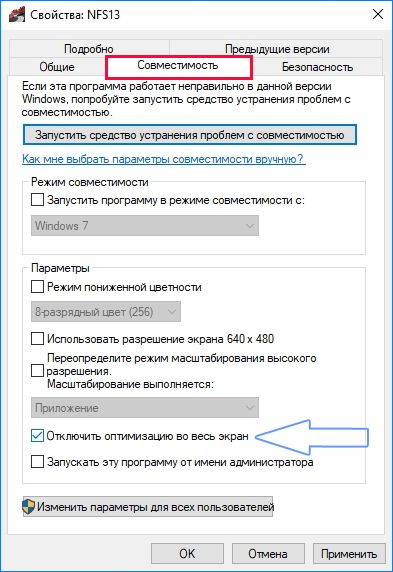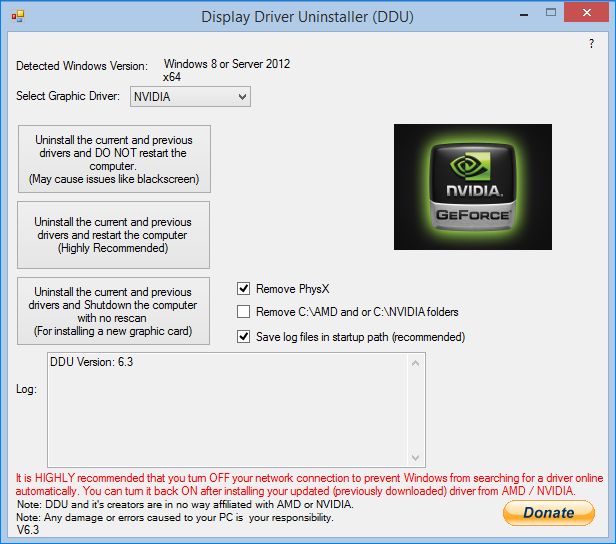- Как исправить ошибку Bad_Module_Info в играх Windows 10
- Метод # 1 — отключить полноэкранную оптимизацию для файла EXE игры
- Метод № 2 — Попробуйте запустить игру в режиме совместимости с Windows 7 или Windows 8
- Способ №3 — Обновление драйверов для видеокарты
- Что делать при обнаружении ошибки Bad_Module_Info
- Запустите его в режиме совместимости
- Отключить полноэкранную оптимизацию
- Обновления драйвера видеокарты
- Изменение виртуальной памяти
- Попробуйте переустановить
- Обновление BIOS
- До сих пор не работает
- Как исправить ошибку bad_module_info при запуске игр в WIndows 10
- Причина возникновения ошибки bad module info в Windows 10
- Способ No1: Отключение полноэкранной оптимизации
- Способ No2: Запуск программ в режиме совместимости Windows 7 или 8
- Способ No3: Обновление драйверов для видеокарты
Как исправить ошибку Bad_Module_Info в играх Windows 10
Вы пытаетесь запустить игру, но отображается ошибка Bad_Module_Info, и игра закрывается? Эта ошибка возникает при игре в игры, такие как Fornite или PLAYERUNKNOWN’S BATTLEGROUNDS. Как это исправить?
Некоторые игроки, использующие Windows 10 в течение некоторого времени, борется с ошибкой, возникающей во время запуска некоторых игр или сразу после начала игры. Это особенно касается ошибки Bad_Module_Info — когда она появляется, игра немедленно отключается.
Проблемы возникают у пользователей с Windows 10 и установленным обновлением Fall Creators. Чаще всего они касаются таких игр, как Arma 3, CS: GO, BATTLEGROUNDS PLAYERUNKNOWN или Fortnite. Ошибка Bad_Module_Info предотвращает включение или закрытие игры, когда она возникает во время игры. Что с этим делать?
Метод # 1 — отключить полноэкранную оптимизацию для файла EXE игры
Основным источником проблем является полноэкранная оптимизация, которая присутствует в Windows 10. Она может быть установлена отдельно для каждого приложения, но по умолчанию она включена для всех программ. Это улучшает работу программ, отображаемых в полноэкранном режиме. К сожалению, в некоторых играх есть проблема с этой опцией, поэтому вы должны отключить ее для данного EXE-файла, ответственного за игру.
Для этого перейдите в папку с установленной игрой, а затем найдите файл .EXE, ответственный за игру (например, Arma3.exe, Arma3_x64.exe или Fortnite.exe). Для некоторых игр (например, Fortnite) также стоит установить этот параметр для Launcher, который мы используем (в данном случае для EXE-файла, запускающего Epic Games Launcher, или EpicGamesLauncher.exe).
Как только вы найдете файл, ответственный за игровой процесс или запуск, щелкните его правой кнопкой мыши и перейдите к «Свойства».
В окне новых свойств перейдите на вкладку «Совместимость». Здесь вы найдете поле с именем Msgstr «Отключить полноэкранную оптимизацию». Проверьте этот параметр.
После выбора нажмите «Применить» и затем «OK». Полноэкранная оптимизация будет отключена, и игра теперь должна начинаться и работать правильно.
Метод № 2 — Попробуйте запустить игру в режиме совместимости с Windows 7 или Windows 8
Если приведенный выше вариант не помог, то в параметрах совместимости EXE-файла также есть функция запуска игры в режиме совместимости с более старой версией системы. Стоит попробовать использовать эту опцию.
Вернитесь к свойствам файла EXE, ответственного за игру, и перейдите на вкладку «Совместимость». Установите флажок Msgstr «Запустить эту программу в режиме совместимости» и выберите в списке «Windows 7» или «Windows 8». Сохранить изменения с помощью кнопки «Применить» и закройте окно «OK». Проверьте, правильно ли работает игра.
Способ №3 — Обновление драйверов для видеокарты
Если ни один из вышеперечисленных методов не работает, существует вероятность того, что проблема связана с драйверами для видеокарты. В этой ситуации мы рекомендуем полностью удалить драйверы, а затем переустановить их в последней версии.
Драйверы карт AMD и NVIDIA можно легко удалить с помощью программы Диспетчер удаления драйверов (DDU). Если вы не знаете, как это сделать, см. Руководство по удалению драйверов для видеокарты.
Как только вы это сделаете, следующим шагом будет загрузка последней версии драйверов с официального сайта производителя:
Скачать драйверы для карт NVIDIA
Загрузите драйверы для карт AMD
Установите последнюю версию драйверов, перезагрузите компьютер, отключите полноэкранную оптимизацию для данной программы EXE и попытайтесь запустить игру. Сочетание всех методов должно в этом случае обеспечить правильную работу игры.
Что делать при обнаружении ошибки Bad_Module_Info
Вы потратили большую часть часа в ожидании загрузки и установки новой игры. Наконец, кнопка Play подсвечивается, и вы жадно щелкаете курсором, чтобы запустить игру.
Вскоре после нажатия на экране появляется сообщение об ошибке. Это страшная ошибка Bad_Module_Info. Что теперь?
Когда ваша игра решает сбить вас с ошибкой bad_module_info, вам не нужно беспокоиться. Эта статья предоставит вам несколько различных способов, которые помогут вам быстро войти в игру.
Запустите его в режиме совместимости
Режим совместимости может помочь вам запустить некоторые старые игры и приложения, которые Windows 10 не поддерживает по умолчанию.
- Чтобы запустить игру в режиме совместимости, вам нужно перейти в папку, в которой находится программа или игра.
- Щелкните правой кнопкой мыши по ярлыку внутри папки и выберите «Свойства» в меню.
- Перейдите на вкладку «Совместимость» и поставьте галочку в поле «Запустить эту программу в режиме совместимости» для:
- Это позволит вам получить доступ к раскрывающемуся меню, в котором вы можете выбрать более подходящую версию Windows, которая будет работать с игрой. Знание года выпуска программы или игры может помочь определить версию Windows, которая работает лучше всего.
- Выбрав ОС Windows, сохраните настройки, нажав кнопку «ОК».
Отключить полноэкранную оптимизацию
Мониторы с высоким разрешением отлично подходят для новых игр. Не так много для старых игр, которые никогда не предназначались для игры в таком высоком разрешении. Существует вероятность того, что игра может даже не запуститься, если разрешение монитора установлено слишком высоким. Что вы можете попробовать, так это отключить полноэкранную оптимизацию.
- Вам нужно будет зайти в папку с игрой, где находится файл .exe. Щелкните правой кнопкой мыши и в меню выберите «Свойства».
- Откройте вкладку «Совместимость» и поставьте галочку в поле «Отключить полноэкранные оптимизации».
- Нажмите кнопку ОК, чтобы сохранить изменения.
Обновления драйвера видеокарты
Устаревшие драйверы графического процессора могут вызвать у вас несколько головных болей. Одной из которых является ошибка bad_module_info.
- Проверьте наличие последней версии драйверов вашей видеокарты, перейдя в диспетчер устройств. Вы можете попасть туда, щелкнув правой кнопкой мыши на панели задач и выбрав ее в меню. Не видите это там? Введите диспетчер устройств в строке поиска Cortana и выберите, когда он появится в списке.
- Разверните раздел « Адаптеры дисплея », чтобы увидеть список доступных графических процессоров. У большинства владельцев ПК будет только один. Щелкните правой кнопкой мыши и выберите «Обновить драйвер».
- Вам предоставляется два варианта обновления. Автоматическая опция заставит Windows искать обновления на вашем ПК и в Интернете. Переход по ручному маршруту потребует, чтобы вы нашли и установили обновление самостоятельно.
Не забывайте постоянно обновлять все программное обеспечение и прошивки, чтобы избежать многих проблем в будущем.
Изменение виртуальной памяти
Это исправление предназначено для тех, кто все еще использует версию Windows 10 1709 на твердотельном диске.
- Зайдите в свою панель управления и поменяйте местами View by: на маленькие или большие значки, чтобы упростить задачу.
- В списке вариантов найдите и нажмите «Система».
- Нажмите на Дополнительные настройки системы в левом боковом меню, чтобы открыть новое окно.
- В окне «Свойства системы» перейдите на вкладку «Дополнительно» и нажмите кнопку «Настройки…» в разделе «Производительность».
- Перейдите на вкладку «Дополнительно» в этом окне и нажмите «Изменить», расположенную в разделе «Виртуальная память». Снимите флажок «Автоматически управлять размером файла подкачки для всех дисков» и установите переключатель «Пользовательский размер:».
- Введите пользовательские значения (в мегабайтах) в соответствующие поля. Нажмите OK во всех открытых окнах, когда закончите.
Попробуйте переустановить
Если ни одно из решений до сих пор не сработало, проблема может быть не в вашей операционной системе, а в самой программе. У нас есть еще две вещи, которые мы можем попробовать, первая из которых — новая переустановка.
- Вернувшись в панель управления, переключите вид: на значок «большой» или «маленький» и щелкните ссылку «Программы и компоненты».
- Этот шаг может занять некоторое время в зависимости от того, сколько программ вы установили. Дождитесь загрузки всех установленных функций и программ для поиска проблемной. Как только вы сможете, щелкните левой кнопкой мыши на программе и нажмите «Удалить».
- Разрешить изменения на вашем компьютере, чтобы иметь место. Возможно, вам придется нажимать несколько всплывающих кнопок, пока программа не будет полностью удалена. После завершения удаления перезагрузите компьютер.
- Переустановите игру и попробуйте снова.
Обновление BIOS
Последнее, что вы можете сделать, и вы, безусловно, должны сохранить это навсегда, это обновить BIOS. Вам нужно знать модель и производителя для вашей материнской платы, так что делайте это заранее, если вы не уверены.
- Запустите командную строку и выполните следующую команду:
- Запишите информацию и перейдите на сайт производителя, чтобы загрузить и установить обновление BIOS. Следуйте инструкциям производителя.
- После обновления BIOS вы можете попытаться запустить игру еще раз.
До сих пор не работает
Есть большая вероятность, что если вы все еще получаете сообщение об ошибке, часть оборудования может быть повреждена. Вероятным виновником будет GPU. Пока вы чувствуете себя комфортно, откройте свой компьютер и посмотрите. Следите за всем очевидным, что может быть причиной ваших бед. При необходимости заменить оборудование.
Как исправить ошибку bad_module_info при запуске игр в WIndows 10
При попытке запустить игру появляется ошибка bad_module_info, которая завершает процесс загрузки? Ошибка возникает в таких играх, как Fornite или Playerunknown’s BattleGrounds (PUBG). Как ее исправить?
Причина возникновения ошибки bad module info в Windows 10
После обновления Windows 10, часть пользователей столкнулась с ошибкой, которая возникает при запуске некоторых игр или сразу после начала игрового процесса. Речь идет конкретно об ошибке bad_module_info, при появлении которой будет прекращена работа приложения.
Проблемы возникают у пользователей, установивших обновление Fall Creators Update. В основном это касается таких игр, как PUBG, CS:GO, Fortnite и Arma3. Что с этим делать?
Способ No1: Отключение полноэкранной оптимизации
Основным источником проблемы является функция полноэкранной оптимизации в Windows 10. Ее можно настроить отдельно для каждого приложения, но по умолчанию опция активирована для всех программ. Она предназначена для улучшения работы приложений в режиме полного экрана. К сожалению, у некоторых программ возникают проблемы с этой функцией, поэтому ее следует отключить для запускающего файла *.exe.
Для этого зайдите в каталог с установленной игрой, затем найдите файл, отвечающий за ее запуск (например, Fortnite.exe, PUBG.exe или Arma3_x64.exe). В некоторых играх (например, Fortnite) следует отключить функцию и для лаунчера, который используется (в этом случае для файла, запускающего Epic Games Launcher, то есть EpicGamesLauncher.exe).
Перейдите на файл, отвечающий за запуск игры или лаунчера, кликните по нему правой кнопкой мыши и выберите Свойства.
Затем перейдите на вкладку «Совместимость». В этом окне найдите поле «Отключить полноэкранную оптимизацию» и отметьте его.
Затем нажмите на кнопки «Применить» и «ОК» для сохранения изменений. Функция полного экрана будет отключена. В большинстве случаев этот способ устраняет проблему. Проверьте, возникает ли сбой с ошибкой bad_module_info при загрузке и в ходе игрового процесса – если да, перейдите ко второму методу.
Способ No2: Запуск программ в режиме совместимости Windows 7 или 8
В свойствах *.exe доступна опция запуска приложений в режиме совместимости с более ранней версией операционной системы.
Зайдите снова в свойства файла, отвечающего за запуск, выберите вкладку «Совместимость». Установите флажок на поле «Запустить программу в режиме совместимости» и выберите в списке «Windows 7» или «Windows 8».
Сохраните изменения кнопкой «Применить», затем закройте окно с помощью «ОК». Убедитесь, что игра теперь работает правильно.
Способ No3: Обновление драйверов для видеокарты
Если не удалось исправить ошибку программы bad_module_info ни одним из вышеперечисленных методов, то есть вероятность, что проблема связана с драйверами для видеокарты.
В этой ситуации рекомендуется полностью удалить драйвера, а затем установить их в последней версии.
Драйвера для карт nVidia и AMD легко удаляются программой Display Driver Uninstaller (DDU).
После удаления нужно скачать последние версии с официального сайта производителя.
После установки перезапустите компьютер, отключите оптимизацию во весь экран и попробуйте запустить игру. Сочетание трех методов обеспечит правильную работу приложений и исправит ошибку bad_module_info.