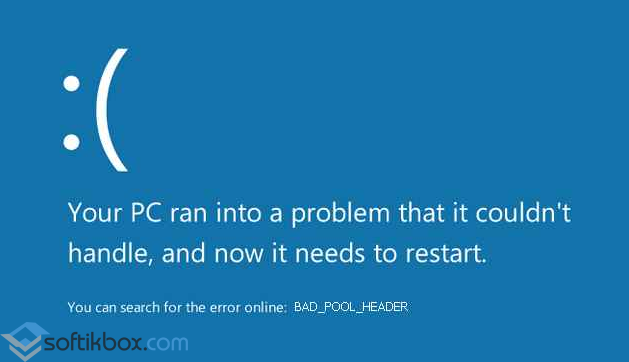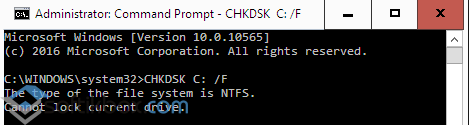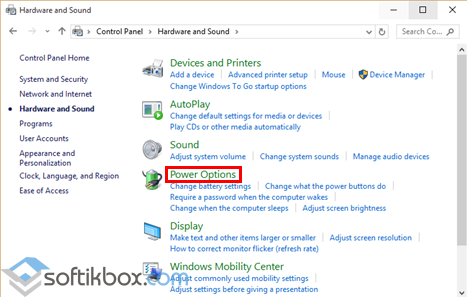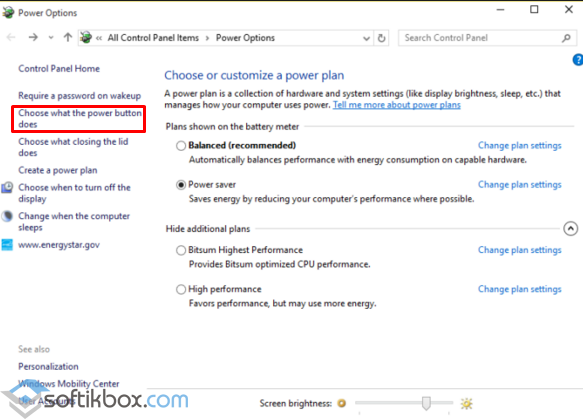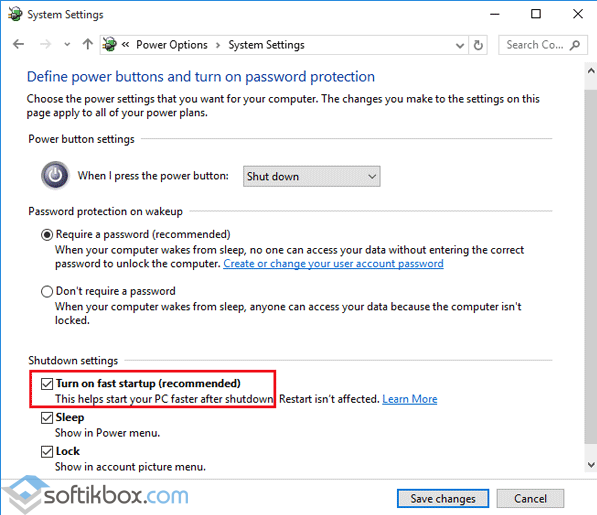- Исправляем ошибку «Bad_Pool_Header» в Windows 7
- Проблема «Bad_Pool_Header» и её решения
- Способ 1: Освобождение места на системном разделе
- Способ 2: Проверка оперативной памяти
- Способ 3: Проверка жесткого диска
- Способ 4: Устранение вирусного заражения
- Способ 5: Удаление конфликтующих программ
- Способ 6: Откат системы
- Способ 6: Перезагрузка ПК
- Заключение
- Что делать, если при установке или обновлении Windows 10 возникла ошибка BAD POOL HEADER?
- Причины ошибки BAD POOL HEADER
- Способы исправления ошибки в Windows 10
- Исправить ошибку BAD_POOL_HEADER в Windows 10
- Устранить ошибку BAD POOL HEADER
- 1. Стороннее ПО
- 2. Отключите быстрый запуск
- 3. Проверка драйверов
- 4. Проверка ОЗУ
- 5. Проверка SYS файлов
Исправляем ошибку «Bad_Pool_Header» в Windows 7
Проблема «Bad_Pool_Header» и её решения
Название проблемы говорит само за себя – выделенного пула памяти недостаточно для одного из компонентов компьютера, отчего Виндовс не может запуститься или работает с перебоями. Наиболее частые причины проявления этой ошибки:
- Недостаток свободного места в разделе системы;
- Проблемы с оперативной памятью;
- Неполадки жесткого диска;
- Вирусная активность;
- Конфликт программного обеспечения;
- Некорректное обновление;
- Случайный сбой.
Теперь переходим к способам решения рассматриваемой проблемы.
Способ 1: Освобождение места на системном разделе
Чаще всего «синий экран» с кодом «Bad_Pool_Header» появляется по причине нехватки свободного пространства в системном разделе HDD. Симптом этого — внезапное появление BSOD после некоторого времени использования ПК или ноутбука. ОС позволит нормально загрузиться, но через некоторое время «синий экран» появляется снова. Решение тут очевидно – диск C: нужно очистить от ненужных либо мусорных данных. Инструкцию по этой процедуре вы найдете далее.
Способ 2: Проверка оперативной памяти
Вторая по распространённости причина появления ошибки «Bad_Pool_Header» — неполадки с RAM либо её нехватка. Последнее можно исправить увеличением количества «оперативки» — способы проделать это приведены в следующем руководстве.
Если упомянутые методы вам не подходят, можно попробовать увеличить файл подкачки. Но вынуждены предупредить – это решение не слишком надёжно, поэтому всё же рекомендуем вам воспользоваться проверенными методами.
При условии что количество оперативной памяти приемлемое (по современным на момент написания статьи стандартам – не менее 8 ГБ), но ошибка проявляется – вероятнее всего, вы столкнулись с неполадками RAM. В этой ситуации оперативную память нужно проверить, желательно с помощью загрузочной флешки с записанной программой MemTest86+. Данной процедуре посвящен отдельный материал на нашем сайте, рекомендуем с ним ознакомиться.
Способ 3: Проверка жесткого диска
Когда очистка системного раздела и манипуляции с RAM и файлом подкачки оказались неэффективны, можем предположить, что причина проблемы кроется в неполадках HDD. В таком случае его следует проверить на наличие ошибок или битых секторов.
Если проверка показала присутствие проблемных областей памяти, можно попробовать пролечить диск легендарной в среде специалистов программой Victoria.
Иногда проблему программным образом не исправить – винчестер понадобится заменить. Для пользователей, которые уверены в своих силах, наши авторы подготовили пошаговое руководство по самостоятельной замене HDD как на стационарном ПК, так и на ноутбуке.
Способ 4: Устранение вирусного заражения
Зловредное ПО развивается едва ли не быстрее всех остальных видов компьютерных программ – на сегодняшний день среди них возникают и по-настоящему серьёзные угрозы, способные вызвать нарушение системы. Нередко вследствие вирусной активности появляется BSOD с обозначением «Bad_Pool_Header». Методов борьбы с вирусным заражением существует много – мы советуем ознакомиться со подборкой самых эффективных.
Способ 5: Удаление конфликтующих программ
Ещё одна программная неполадка, вследствие которой может возникнуть рассматриваемая ошибка – конфликт двух или более программ. Как правило, к таковым относятся утилиты с правом внесения изменений в систему, в частности, антивирусное ПО. Ни для кого не секрет, что вредно держать на компьютере два комплекта защитных программ, поэтому одну из них нужно удалить. Ниже мы приводим ссылки на инструкции по удалению некоторых антивирусных продуктов.
Способ 6: Откат системы
Ещё одна программная причина описываемого сбоя – внесение изменений в ОС со стороны пользователя либо некорректная установка обновлений. В этой ситуации стоит попробовать откатить Windows к стабильному состоянию путём использования точки восстановления. В Windows 7 процедура выглядит следующим образом:
- Откройте меню «Пуск» и перейдите в раздел «Все программы».
Найдите и откройте папку «Стандартные».
Далее перейдите в подпапку «Служебные» и запустите утилиту «Восстановление системы».
В первом окошке утилиты нажмите «Далее».
Теперь предстоит выбрать из списка сохранённых состояний системы то, что предшествовало появлению ошибки. Ориентируйтесь по данным в столбце «Дата и время». Чтобы решить описываемую проблему, желательно использовать системные точки восстановления, но можно использовать и созданные вручную – для их отображения отметьте опцию «Показывать другие точки восстановления». Определившись с выбором, выберите нужную позицию в таблице и нажимайте «Далее».
Восстановление системы займёт некоторое время, но не более 15 минут. Компьютер будет перезагружаться – в процесс вмешиваться не стоит, так и должно быть. В результате, если точка выбрана верно, вы получите работоспособную ОС и избавитесь от ошибки «Bad_Pool_Header». К слову, метод с задействованием точек восстановления можно использовать и для исправления конфликта программ, но решение это радикальное, поэтому рекомендуем его только в крайних случаях.
Способ 6: Перезагрузка ПК
Бывает и так, что ошибку с неверным определением выделенной памяти вызывает единичный сбой. Здесь достаточно подождать, пока компьютер автоматически перезагрузится после получения BSOD – после загрузки Виндовс 7 будет функционировать как обычно. Тем не менее расслабляться не стоит – возможно, присутствует проблема в виде вирусной атаки, конфликта программ или нарушений в работе HDD, поэтому лучше всего проверьте компьютер по приведённым выше инструкциям.
Заключение
Мы привели главные факторы проявления ошибки BSOD «Bad_Pool_Header» в Windows 7. Как мы выяснили, подобная проблема возникает по множеству причин и методы её исправления зависят от корректной диагностики.
Что делать, если при установке или обновлении Windows 10 возникла ошибка BAD POOL HEADER?
При обновлении до Windows 10 или при чистой установке системы, может возникнуть синий экран смерти с обозначением ошибки BAD POOL HEADER. Появляется она, зачастую, в тех случаях, когда на жёстком диске не хватает памяти.
Как же исправить ошибку BAD POOL HEADER в Windows 10 и вернуть работоспособность системе?
Причины ошибки BAD POOL HEADER
Ошибки BAD POOL HEADER и BAD POOL CALLER возникают при установке Windows 10, когда на винчестере не хватает свободного места. Однако среди других причин этой неполадки стоит выделить:
- Повреждение драйверов, неправильная конфигурация;
- Конфликт драйверов с новым оборудованием;
- Повреждение реестра;
- Поражение системы вирусным ПО;
- Ошибка 0х019, которая свидетельствует о неисправности жёсткого диска;
- Антивирус и блокировка им процесса обновления системы;
- Повреждения или нехватка оперативной памяти.
Синий экран смерти с обозначением ошибки BAD POOL HEADER в Windows10 можно исправить несколькими способами.
Способы исправления ошибки в Windows 10
В первую очередь, при возникновении ошибки BAD POOL HEADER в Windows10, разработчики рекомендуют перезагрузить ПК или выполнить откат к последней, более удачной конфигурации. Для этого при перезагрузке системы, стоит нажать «F8» и выбрать нужное действие.
Также стоит отключить ранее установленное оборудование (если таково было установлено) и удалить весь новый софт. Рекомендуется установить все обновления.
Если же рекомендации разработчиков не помогли решить проблему BAD POOL HEADER в Windows10, стоит выполнить следующие операции.
Запускаем командную строку с правами Администратора и проверяем систему на наличие ошибок. Задаём команду «chkdsk C: /f», где С – диск с операционной системой, а F – это команда для исправления ошибок.
После проверки перезагружаем систему.
Также стоит отключить быстрый старт системы. Для этого переходим в «Панель управления» и выбираем «Электропитание».
Переходим в раздел «Изменить настройки».
После жмём «Изменить настройки, которые в данный момент недоступны». Здесь снимаем отметку «Включить быстрый запуск…».
Если же в Windows 10 возникла ошибка BAD POOL CALLER, стоит отключить антивирус или удалить его вообще. Как показывает практика, именно антивирус вызывает данную ошибку. После его удаления стоит перезагрузить систему и запустить обновление системы.
Исправить ошибку BAD_POOL_HEADER в Windows 10
BAD_POOL_HEADER (плохой заголовок пула) — ошибка появляется на синем экране в Windows 10/7 и в большинстве случаев с ней можно столкнуться после обновления системы. Также, ошибка возникает из-за проблем с неправильным распределением памяти.
Виновником ошибки BAD POOL HEADER может быть недавнее установленное оборудование в ПК, включая USB устройства. Также, проблема может быть связана со сторонней программой как антивирус, драйверами, плохими секторами на диске или повреждением системных файлов.
Устранить ошибку BAD POOL HEADER
Если ошибка BAD POOL HEADER не циклическая, и вы можете попасть на рабочий стол, то можете приступить ниже к способам, но я рекомендую начать с рекомендации 1 ниже (попасть в дополнительные параметры «Включить 4-5 раза. «). Если вы не можете загрузиться на рабочий стол, так как ошибка появляется каждый раз при включении, то у вас два варианта:
- Включить 4-5 раза компьютер или ноутбук, доходя до ошибки или логотипа загрузки. Тогда вас автоматически перекинет в дополнительные параметры.
- Вы можете создать установочную флешку с Windowsw 10 и во время установки нажать на восстановление системы, после чего, вас перекинет в дополнительные параметры.
В дополнительных параметрах, в первую очередь, выберите «Восстановление при загрузке». Если вы получили ошибку после обновления системы, то можно удалить последнее обновление. Также, вы можете «Восстановить систему» выбрав точку восстановления на пару дней назад, когда ошибки еще не было. Далее вы можете загрузиться в безопасном режиме, что позволит нам загрузиться на рабочий стол. И запустить командную строку, которая нам понадобиться ниже.
1. Стороннее ПО
Попробуйте вспомнить, что недавно устанавливали и удалите. Удалите сторонний антивирус полностью , так как он может со временем вызывать различные ошибки BSOD. В ошибке BAD POOL HEADER была замечена программа Dell Sonic Global VPN.
Если вам сложно определить программу, то лучшим способом будет, это загрузка системы в чистом состоянии. Это позволит загрузить систему только с процессами и службами Microsoft ОС Windows. Если синего экрана не появится, то нужно искать виновника ошибки. Это может быть стороннее ПО, драйвер и т.п.
2. Отключите быстрый запуск
Быстрый запуск ускоряет загрузку компьютеру, но также имеет и недостатки. Иногда, система не успевает обработать нужные операции и соответственно появляется различные ошибки, ошибка BAD POOL HEADER не исключение. По этому отключим быстрый запуск.
Перейдите в панель управление > оборудование и звук > электропитание > действие кнопок питание > изменить параметры, которые сейчас недоступны и ниже уберите галочку «Включить быстрый запуск«.
3. Проверка драйверов
Нажмите сочетание кнопок Win+X и выберите «Диспетчер устройств«. В диспетчере устройств вам нужно определить какой драйвер может вызывать ошибку BAD_POOL_HEADER и удалите его, после чего перезагрузить ПК, чтобы драйвер переустановился. Ниже пример показан на удаление драйверов сетевого адаптера Ethernet и WiFi и мне помогло решить данную проблему, так как Netgear вызывал конфликт с Realtek PCIe Controller.
Обязательно сравните установленные версии драйвера с версией на сайте производителя устройства. Если текущая версия старая, то нужно скачать последнюю именно с сайта производителя оборудования.
4. Проверка ОЗУ
Если у вас компьютер, то вы можете физически поменять местами планки ОЗУ в разные слоты. Также, если у вас установлено две планки, то извлеките одну. Комбинируйте любые возможные моменты, чтобы убедиться, что ошибка BAD POOL HEADER не из-за оперативной памяти. На форму Microsoft, некоторым пользователям помогло удаление и переустановка Аудио драйвера.
- Также, есть возможность проверить память на ошибки программным путем, нажав Win+R и введя mdsched.exe.
5. Проверка SYS файлов
Повреждение системных файлов может вызывать ошибку BAD POOL HEADER. Запустим инструмент, который проверит целостность системных файлов и, если будут поврежденные, то их попытается автоматически исправить.
Запустите командную строку от имени администратора и введите ниже команды по очереди:
Если какие-либо ошибки обнаружены и не исправлены, особенно в случае команды DISM, то создайте установочную флешку с Windows 10. Также, можно монтировать ISO образ в виртуальный привод. Далее запустите обратно командную строку от имени администратора и введите:
Замените D на свой путь к флешке или виртуальному приводу.