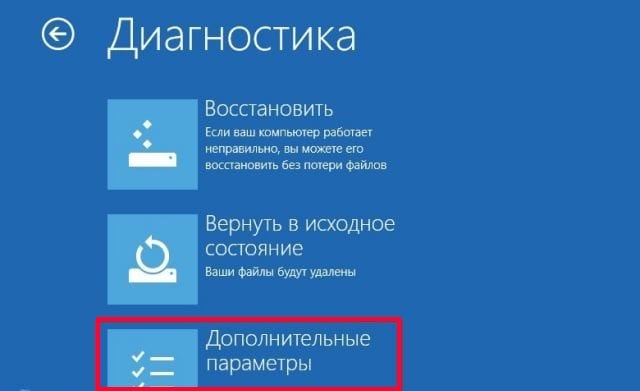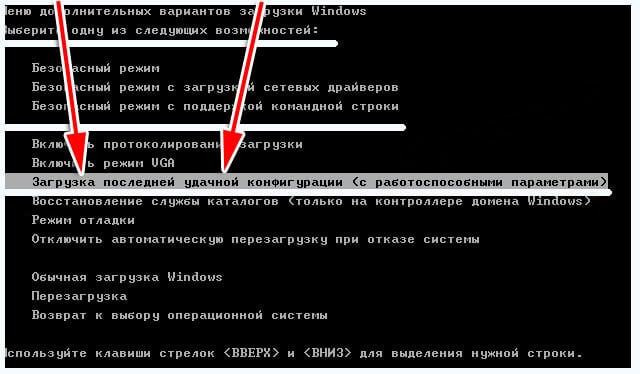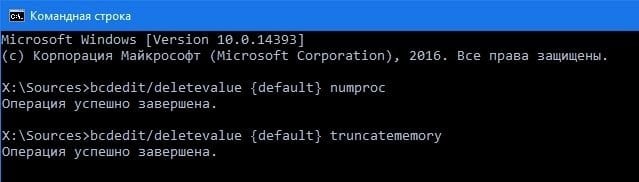- BAD SYSTEM CONFIG INFO ошибка в Windows 10
- Исправить ошибку BAD SYSTEM CONFIG INFO BSoD
- Решение 1. Обновите драйверы
- Решение 2. Используйте команду bcdedit
- Решение 3 – Исправить файл BCD
- Решение 4 – исправить реестр Windows
- Решение 5. Выполните восстановление системы/сброс Windows 10
- Решение 6 – Проверьте ваше оборудование
- BAD_SYSTEM_CONFIG_INFO в Windows 10 как исправить
- Причины появление ошибки в Windows 10
- Что делать при появлении BAD_SYSTEM_CONFIG_INFO
- Каким образом исправить проблему при помощи последней удачной конфигурации системы
- Восстановление системы Windows 10 через командную строку
- Другие методы устранения ошибки
BAD SYSTEM CONFIG INFO ошибка в Windows 10
Исправьте ошибку BAD_SYSTEM_CONFIG_INFO, приводящую к BSOD в Windows 10, следуя приведенным здесь инструкциям.
Ошибки Blue Screen of Death, также известные как ошибки STOP, являются одной из наиболее серьезных проблем в Windows 10. Эти ошибки могут быть вызваны неправильными настройками системы, программным обеспечением или даже неисправным оборудованием.
Поскольку эти ошибки могут быть очень проблематичными, сегодня мы собираемся показать вам, как исправить ошибку BAD_SYSTEM_CONFIG_INFO BSoD.
BAD_SYSTEM_CONFIG_INFO может вызвать различные проблемы на вашем компьютере, и в этой статье мы собираемся показать вам, как решить следующие проблемы:
- Bad_system_config_info registry . По словам пользователей, иногда эта ошибка может возникать из-за проблем с реестром. Несколько пользователей сообщили, что основной причиной этой ошибки было повреждение реестра.
- Bad_system_config_info RAM . Ваше оборудование также может привести к возникновению этой проблемы. По словам пользователей, наиболее распространенной причиной этой проблемы является неисправность оперативной памяти.
- Неверная информация о конфигурации системы при запуске, загрузке . По словам пользователей, эта ошибка часто появляется при загрузке компьютера. Это может быть большой проблемой, так как ваш компьютер будет перезагружен, как только появится эта ошибка.
- Синий экран смерти bad_system_config_info . Многие пользователи сообщали об ошибке «Синий экран смерти» на своем ПК. В большинстве случаев эта ошибка вызвана неисправным оборудованием или плохим драйвером.
- Bad_system_config_info после обновления . Несколько пользователей сообщили об этом сообщении об ошибке после установки важного обновления. Если это так, вы можете решить эту проблему, просто удалив проблемное обновление.
- Bad_system_config_info Жесткий диск, жесткий диск – аппаратный сбой часто может вызывать эту проблему. По словам пользователей, эта ошибка обычно появляется, если ваш жесткий диск неисправен.
- Неверный информационный цикл конфигурации системы . В некоторых случаях ваш компьютер может оказаться в цикле перезагрузки из-за этой ошибки. Несколько пользователей сообщили, что их компьютер вообще не может загрузиться из-за этой ошибки.
- Bad_system_config_info ntoskrnl.exe, ntfs.sys, classpnp.sys, rdyboost.sys – это сообщение об ошибке часто сообщает вам, какой файл вызвал ошибку. Как только вы узнаете имя файла, вы сможете найти приложение или устройство, которое вызывает эту ошибку.
Исправить ошибку BAD SYSTEM CONFIG INFO BSoD
- Обновите ваши драйверы
- Используйте команду bcdedit
- Исправить файл BCD
- Исправить реестр Windows
- Выполнить восстановление системы/сброс Windows 10
- Проверьте ваше оборудование
Решение 1. Обновите драйверы
Устаревшие или несовместимые драйверы могут вызвать много проблем. Например, если ваши драйверы не работают, вы не сможете использовать определенное оборудование, а в худшем случае вы получите ошибку BSoD, такую как BAD_SYSTEM_CONFIG_INFO.
Поскольку многие ошибки Blue Screen of Death обычно вызваны драйверами, мы настоятельно рекомендуем вам обновлять драйверы как можно чаще. Чтобы избежать ошибок BSoD, убедитесь, что все основные компоненты обновлены до последних версий драйверов.
Загрузка драйверов довольно проста, и все, что вам нужно сделать, это посетить веб-сайт производителя вашего оборудования, найти ваше устройство и загрузить последние версии драйверов для него.
После установки последних версий драйверов, ошибки BSoD должны быть устранены. Имейте в виду, что вам придется обновить как можно больше драйверов, чтобы успешно решить эту проблему.
Чтобы исправить BAD_SYSTEM_CONFIG_INFO и многие другие ошибки BSoD, важно обновить все драйверы на вашем ПК.
Это может быть длительным процессом, особенно если вы делаете это вручную, загрузите инструмент обновления драйверов TweakBit (на 100% безопасный и протестированный нами), чтобы сделать это автоматически.
Этот инструмент одобрен Microsoft и Norton Antivirus. После нескольких тестов наша команда пришла к выводу, что это лучшее автоматизированное решение для предотвращения необратимого повреждения вашей системы путем загрузки и установки неправильных версий драйверов.
Отказ от ответственности : некоторые функции этого инструмента не являются бесплатными.
Кроме того, вы можете использовать наше техническое руководство для обновления устаревших драйверов!
Решение 2. Используйте команду bcdedit
Ошибка BAD_SYSTEM_CONFIG_INFO может часто появляться, если конфигурация вашей системы неверна.
Если ваша система не настроена должным образом, а количество процессоров и объем памяти в файле конфигурации не соответствуют правильному значению, это приведет к ошибке BAD_SYSTEM_CONFIG_INFO.
Что еще хуже, эта ошибка полностью блокирует доступ к Windows 10. Хотя это звучит довольно серьезно, мы можем легко решить эту проблему, выполнив следующие действия:
- Перезагрузите компьютер во время загрузки.Повторяйте этот шаг, пока не начнете Автоматическое восстановление.
- Выберите Устранение неполадок> Дополнительные параметры> Командная строка .
- После запуска командной строки введите следующие строки:
- bcdedit/deletevalue <по умолчанию>numproc
- bcdedit/deletevalue
truncatememory
- bcdedit/deletevalue <по умолчанию>numproc
- Закройте командную строку и попробуйте снова запустить Windows 10.
Решение 3 – Исправить файл BCD
Если по какой-либо причине ваш BCD-файл поврежден или поврежден, это может вызвать ошибку BAD_SYSTEM_CONFIG_INFO, и вы вообще не сможете получить доступ к Windows 10 или безопасному режиму.
Для реализации этого решения вам понадобится установочный DVD-диск Windows 10 или загрузочный USB-накопитель с Windows 10 на нем.
Если у вас нет загрузочного USB-накопителя, вы можете легко создать его с помощью Media Creation Tool. Чтобы исправить файл BCD, выполните следующие действия:
- Вставьте загрузочный DVD или USB-накопитель и загрузите с него компьютер.
- Начнется установка Windows 10. Нажмите Далее , а затем нажмите Восстановить компьютер .
- Выберите Устранение неполадок> Дополнительные параметры> Командная строка .
- Когда запускается командная строка, введите следующие строки и нажмите Enter после каждой строки, чтобы выполнить ее:
- bootrec/repairbcd
- bootrec/osscan
- bootrec/repairmbr
- bootrec/repairbcd
Стоит отметить, что последняя команда удалит основные загрузочные записи и создаст их заново, поэтому будьте осторожны при их использовании. После этого закройте командную строку и перезагрузите компьютер.
Решение 4 – исправить реестр Windows
Некоторые ошибки реестра могут привести к появлению этой ошибки, поэтому вы можете восстановить реестр. Для этого вам просто нужно выполнить следующие шаги:
- Загрузите компьютер с установочного носителя Windows 10. Для получения более подробной информации о том, как это сделать, проверьте предыдущее решение.
- Выберите Устранение неполадок> Дополнительные параметры> Командная строка .
- Когда откроется Командная строка , введите следующие строки и нажмите Enter после каждой строки, чтобы запустить ее:
- CD C: WindowsSystem32config
- ren C: WindowsSystem32configDEFAULT DEFAULT.old
- ren C: WindowsSystem32configSAM SAM.old
- ren CWindowsSystem32configSECURITY SECURITY.old
- ren C: WindowsSystem32configSOFTWARE SOFTWARE.old
- ren C: WindowsSystem32configSYSTEM SYSTEM.old
При вводе этих команд вы переименуете все эти папки. После того, как вы переименуете их, Windows 10 больше не сможет их использовать. Вы также можете удалить их, но всегда лучше переименовать их на случай, если вам потребуется восстановить их позже.
Теперь введите следующие строки в командной строке:
- копия C: WindowsSystem32configRegBackDEFAULT C: WindowsSystem32config
- копия C: WindowsSystem32configRegBackSAM C: WindowsSystem32config
- копия C: WindowsSystem32configRegBackSECURITY C: WindowsSystem32config
- копия C: WindowsSystem32configRegBackSYSTEM C: WindowsSystem32config
- копия C: WindowsSystem32configRegBackSOFTWARE C: WindowsSystem32config
Слишком сложно? Вот лучшие удобные редакторы реестра, которые облегчат задачу!
Решение 5. Выполните восстановление системы/сброс Windows 10
Если ни одно из предыдущих решений не помогло, попробуйте выполнить восстановление системы. Для восстановления системы выполните следующие действия:
- Перезагрузите компьютер пару раз, пока он загружается. Это запустит процесс автоматического восстановления.
- Выберите Устранение неполадок> Дополнительные параметры> Восстановление системы .
- Выберите ваше имя пользователя и следуйте инструкциям.
- Выберите точку восстановления, в которую вы хотите восстановить, и нажмите Далее .
- Дождитесь завершения процесса восстановления системы.
Если восстановление системы не устранило ошибку BAD_SYSTEM_CONFIG_INFO, попробуйте выполнить сброс Windows 10. Перед выполнением сброса Windows 10 обязательно создайте резервную копию, поскольку в процессе сброса будут удалены все файлы из вашего раздела C.Для запуска процесса сброса сделайте следующее:
- Запустите процесс автоматического восстановления, перезагрузив компьютер несколько раз.
- Выберите Устранение неполадок> Сбросить этот компьютер .
- Выберите Удалить все> Только диск, на котором установлена Windows> Просто удалите мои файлы .
- Нажмите кнопку Сбросить и дождитесь окончания процесса.
Для завершения сброса Windows 10 может потребоваться установочный носитель Windows 10, поэтому обязательно имейте его. После завершения сброса у вас будет новая установка Windows 10.
Если ошибка BSoD была вызвана программным обеспечением, ее следует исправить после сброса, но если ошибка BSoD появляется снова, это означает, что у вас возникла аппаратная проблема.
Решение 6 – Проверьте ваше оборудование
Чаще всего ошибки BSoD вызваны неисправной оперативной памятью, поэтому сначала обязательно проверьте ее.
Пользователи сообщили, что ошибка BAD_SYSTEM_CONFIG_INFO также может быть вызвана неисправным жестким диском, и, по словам пользователей, замена жесткого диска устранила проблему.
Стоит отметить, что почти любой компонент может вызвать эту ошибку, поэтому обязательно выполните детальную проверку оборудования.
BAD_SYSTEM_CONFIG_INFO не так серьезен, как другие ошибки BSoD, и его легко исправить.
Пользователи сообщали, что эта ошибка была исправлена с помощью bcdedit или реестра Windows, поэтому обязательно попробуйте эти решения.
BAD_SYSTEM_CONFIG_INFO в Windows 10 как исправить
Последние версии операционной системы Windows – 8.1, 10, очень понравились пользователям по всему миру, это можно определить по многочисленным отзывам на форумах в сети. ОС обрели яркий и неповторимый дизайн, который перенимает множество других сетевых продуктов, они стали немного быстрее, но, к сожалению, ошибки в работы систем никуда не делись. Они продолжают появляться, несмотря на старание разработчиков Майкрософт сделать ОС универсальной и безотказной. В этой статье мы обсудим, каким образом можно исправить ошибку с подписью BAD_SYSTEM_CONFIG_INFO в операционной системе Виндовс 10.
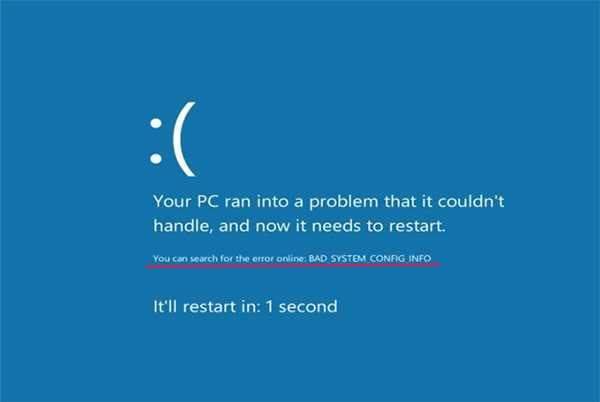
Причины появление ошибки в Windows 10
Чаще всего уведомление с текстом BAD_SYSTEM появляется в результате:
| Причина | Особенности |
|---|---|
| Сбой в системной библиотеке | Она автоматически загружается специальной службой NTLDR при загрузке операционной системы. При первоначальной загрузке системы она проверяет эти библиотеки на целостность. Если в них возникнут неполадки – вы увидите нашу ошибку на синем фоне. |
| Настройки реестра Windows | Настройки и параметры оборудования компьютера могут быть настроены неверно, из-за чего и появляется ошибка. Не стоит сразу бросаться скачивать программы для автоматической настройки реестра, ведь они как раз и могут стать причиной синего экрана с ошибкой. Если причина и кроется в реестре, то выявить ее необходимо по последним действиям, после которых появилась проблема. |
| Оборудование компьютера | Нередко и само оборудование компьютера становится причиной критических ошибок Windows, которые невозможно решить на программном уровне. Например, очень часто причиной становятся вышедшие из строя планки оперативной памяти . |
Что делать при появлении BAD_SYSTEM_CONFIG_INFO
Первое, что нужно сделать при появлении ошибки на синем фоне экрана в Windows 10 – это перезагрузить ваш компьютер .
Если ошибка не исчезла:
- Перезагрузите компьютер и в начале загрузки нажмите и удерживайте клавишу F8 .
- Появится экран с тремя вариантами, выберите « Дополнительные параметры ».
- Вы будете перенаправлены в окно « Выбор действия », нажимаем пункт « Диагностика » и выбираем снова « Дополнительные параметры ».
- Затем нажмите раздел « Восстановление системы ».

Каким образом исправить проблему при помощи последней удачной конфигурации системы
Если предыдущий способ не решил проблемы BAD_SYSTEM в ОС Виндовс 10 – идем далее. Попробуем загрузиться в систему с последней конфигурацией , с которой у нас проблем не было.
- Перезагрузите компьютер и нажмите при начальной загрузке клавишу F8 , удерживая ее до тех пор, пока не появится окно с вариантами загрузки.
- Вид такого окно может различаться с разными версиями систем и сборок ОС, но суть в том, что вам нужно найти именно пункт « Загрузка последней удачной конфигурации ».
- Выберите его и дождитесь полной загрузки.
Восстановление системы Windows 10 через командную строку
Этот метод устранения ошибки выполняется через командную строку Windows.
Чтобы ее открыть:
- Снова перезагружаемся и удерживаем клавишу F8 для попадания в окно с различными способами загрузки.
- Выбираем среди других « Загрузка Windows с поддержкой командной строки » или через дополнительные параметры выберите « Командная строка ».
- Когда появится командная строка, введите по очереди две команды, после каждой нажмите « Enter » для ее задействования – « bcdedit/deletevalue
numproc » и « bcdedit/deletevaluetruncatememory » без кавычек.
По завершению операций перезагрузите компьютер и снова попытайтесь войти в систему.
Другие методы устранения ошибки
При появлении неполадок в системе вы увидите ошибку на синем фоне экрана, что может говорить о неисправности в оборудовании. Чаще других модулей причиной ошибки выступают планки оперативной памяти, т.к. процессор компьютера работает с RAM на всех стадиях сессии, включая запуск системы. Чтобы проверить их, попробуйте вынуть одну (если у вас установлено несколько) и запустить компьютер, затем другую и так все имеющиеся до устранения ошибки. Также попробуйте поменять их местами и запустить Windows 10.

Нередко сбои происходят в BIOS. Если вы хорошо знакомы с этими настройками, вы можете самостоятельно вернуть компьютер в рабочее состояние. Другим пользователям можно посоветовать вернуть BIOS к исходному состоянию. Это можно сделать, перемкнув контакты на материнской плате с пометкой CMOS не несколько минут. Настройки также сбрасываются, если вынуть батарейку из ее ячейки на 10 минут.
Затем ее необходимо поставить обратно и запустить Windows. Проделав все эти способы, вы наверняка избавитесь от надоедливого синего экрана с ошибкой BAD_SYSTEM_CONFIG_INFO на Виндовс 10.