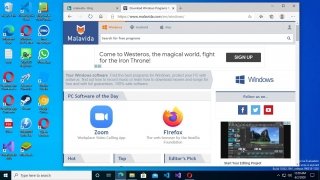- Windows 10
- O Windows 10 é a nova versão do sistema operacional da Microsoft, que traz novidades importantes como Cortana, Edge e o retorno do Menu Iniciar
- Principais características
- O Windows 7 vs Windows 10. Qual deles é o melhor?
- Onde atualizar o Windows 10 Anniversary Update?
- Dicas para computador
- Requisitos mínimos do Windows 10
- E como eu baixo os arquivos ISO do Windows 10 original?
- Baixar o Windows 10
- Atualização de outubro de 2020 para o Windows 10
- Você está pensando em instalar o Windows 10 em seu computador?
Windows 10
O Windows 10 é a nova versão do sistema operacional da Microsoft, que traz novidades importantes como Cortana, Edge e o retorno do Menu Iniciar
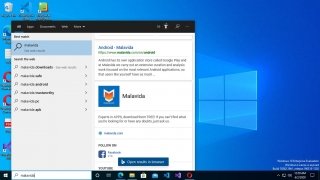


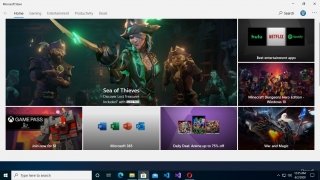
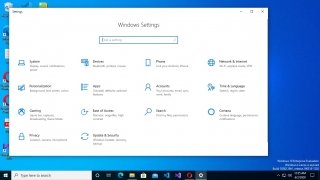

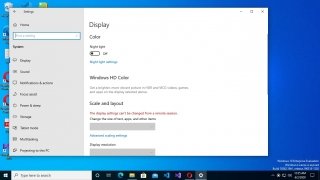
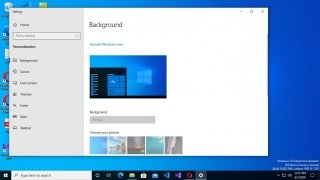
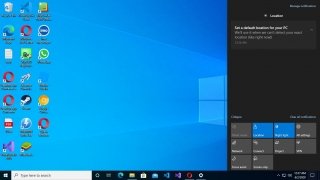

Após o pequeno fracasso do Windows 8, a Microsoft volta com tudo com um novo sistema operacional que promete ser o melhor jamais lançado até agora. Estamos falando do Windows 10, uma plataforma criada para rodar em qualquer tipo de dispositivo, desde PCs, consoles, até smartphones e tablets.
Parece ser que o pessoal do Redmond aprendeu dos erros do passado, reunindo no mesmo sistema o melhor do Windows 7 e o pouco que resgatou do Windows 8. Dessa forma, com uma interface muito mais moderna, traz novamente o Menu Iniciar, e mantém os já clássicos Tiles e a compatibilidade com as telas virtuais. Como novidades mais importantes inseriu a Cortana para a área do trabalho e trazendo-nos um navegador web alternativo como o Microsoft Edge.
Principais características
- Novo Menu Iniciarque retorna depois do fiasco do Windows 8.
- Assistente pessoal Cortana integrado na área de trabalho para as pesquisas e agendar lembretes.
- Visualização de tarefas acessível com o atalho de teclado Alt+Tab para mudar facilmente de aplicativo entre todos os que estão em execução.
- Barra de Tarefas renovada que sublinha sutilmente aqueles apps que estão rodando.
- Novo Centro de Atividades com notificações de todos seus apps.
- Foi renovado o Explorador de Arquivos do Windows com acesso rápido a todos os locais e pastas que você visita frequentemente.
- O Microsoft Edge como navegador web por padrão que convive com o Internet Explorer 11.
- Múltiplas áreas de trabalho virtuais acessíveis através do atalho do teclado Windows+Control+Seta para a Esquerda ou para a Direita.
- Acesso direto na loja do Windows Store e seus apps universais para PC, celular e Xbox.
- FunçãoContinuumque permite alternar entre o modo tablet para telas virtuais e o modo tradicional otimizado para o mouse e teclado.
- DirectX 12 para melhorar o renderização dos gráficos vetoriais 2D e 3D.
O Windows 7 vs Windows 10. Qual deles é o melhor?
Não entraremos nesse debate do qual é o melhor SO. Cada um tem seu lado e seu lado ruim, mas acontece que o Windows 7 já estava ficando velho demais, sempre é recomendável deixar para atrás a versão mais antiga e atualizar a nova edição do Windows. Por quê? Pois basicamente por temas de suporte e atualizações de segurança que em um futuro não muito distante deixarão de existir no Windows 7. Além disso, é a única forma de desfrutar das novidades que todas as novidades que já citamos acima, como o assistente pessoal Cortana na área de trabalho ou o novo navegador Microsoft Edge.
Onde atualizar o Windows 10 Anniversary Update?
A essas alturas você chegou tarde demais para atualizar o sistema operacional para o Windows 10. Para isso você tinha até 29 de julho de 2016 para fazê-lo grátis. Para isso, só tínhamos que clicar na incomoda janela pop-up que pulava cada momento na bandeja do sistema nos oferecendo o Windows 10. Antes era necessário garantir que o seu Windows 7 ou 8.1 estava totalmente atualizado e preparado para o processo que podia levar entre 30 e 90 minutos dependendo do computador.
Agora que passou dessa data limite, você deverá usar o download da ISO desse sistema operacional que poderá encontrar tanto no site oficial da Microsoft como nesta página, e que terá que gravar em um DVD (pesa mais de 4 gigas) ou um USB para prosseguir com a instalação. Obviamente, já não é mais grátis, para isso, deverá pagar para obter a chave do produto válida e legal.
Dicas para computador
Saiba como fazer o download da imagem ISO do Windows 10 em português tanto na versão x86 (32 bits) quanto da versão 64 bits (x64) direto da Microsoft.
A Microsoft fez mudanças drásticas na forma que está entregando e distribuindo o Windows 10 tanto para aqueles que estão fazendo a atualização do Windows 7 ou 8 para o 10, quanto para aqueles que precisam baixar a imagem ISO e fazer uma instalação limpa em seu computador, notebook ou tablet.
Há um tempo a Microsoft estava disponibilizando para download os arquivos ISO do Windows 7 através de links públicos e diretos. O problema era que as imagens puras e sem alterações estavam sendo utilizadas por piratas.
Então a maneira da distribuição das imagens foi alterada. Agora você deve baixar um programa chamado de Media Creation Tool. Esta ferramenta de criação de mídia irá lhe auxiliar a baixar o Windows 10 completo de um servidor oficial sem quaisquer alterações feitas por terceiros e nem malwares como vírus e trojans.
Além disso, você poderá escolher se quer a versão de 32 bits (x86), de 64 bits (x64) ou ambas. Podendo também selecionar se já quer baixar e montar em um pendrive ou apenas baixar a imagem ISO para escolher depois se quer colocar em um pendrive ou DVD.
Isso é muito melhor do que se arriscar a baixar a ISO do Windows 10 em sites de compartilhamento de arquivos e torrent. Já que ninguém sabe o que estas versões do Windows 10 têm nele, já que na maioria das vezes quem baixa o sistema operacional destes sites acaba tendo um sistema instável, que dá travada e que oferece um rootkit, adware, spyware e outras pragas que não são detectadas pelos antivírus que for instalar posteriormente.
Este método de download é recomendado para quem quer fazer uma instalação limpa “do zero”, apagando todo o HD ou SSD para instalar este novo Windows 10 ou fazer dual boot com outros sistemas que já estejam instalados em seu computador. Quem quer atualizar o Windows (passar do Windows 7 ou 8 para o Windows 10) deve fazer isso.
Antes de se empolgar e começar a baixar o novo sistema, tenha certeza de que seu computador, notebook ou tablet possui os requisitos mínimos exigidos pelo Windows 10. Caso contrário poderá perder tempo com um sistema que não irá instalar ou mesmo ficará inutilizável.
Requisitos mínimos do Windows 10
Se você usa o Windows 7, 8 ou 8.1 e o sistema roda tranquilamente em seu equipamento, então é bem provável que você consiga rodar o Windows 10 sem maiores problemas.
Mas os requisitos mínimos são:
- Processador: 1 gigahertz (GHz) ou mais rápido;
- Memória RAM: De 1 GB (gigabyte) para a versão 32-bit ou 2 GB para a de 64-bit;
- Espaço em disco ou SSD: O Windows 10 ocupa 16 GB de espaço para ser instalado na versão 32 bits e 20 GB para a versão de 64 bits;
- Placa de vídeo: Uma placa de vídeo que seja compatível com DirectX 9 ou posterior com driver WDDM 1.0;
- Resolução de vídeo mínima: 800×600 pixels;
E como eu baixo os arquivos ISO do Windows 10 original?
Antes de baixar, certifique-se de que tem mais de 3GB de espaço na unidade em que vai colocar a imagem do Windows 10 (pendrive, cartão de memória, HD, etc).
1. Você precisa baixar e instalar a ferramenta de criação de mídia da Microsoft por um destes links abaixo conforme a versão de sistema do Windows que está usando:
2. Após baixar, execute o aplicativo.
Na primeira opção (“Atualizar este computador agora”) o programa ira instalar as atualizações necessárias em seu atual sistema operacional para que possa passar do Windows 7 ou 8 para o Windows 10 sem perder seus arquivos e programas atualmente instalados.
Na segunda opção (“Criar mídia de instalação para outro computador”) você poderá selecionar a imagem do Windows 10 para fazer uma nova instalação em seu computador ou outro que queira instalar o sistema. Como queremos baixar a imagem ISO, escolha esta opção.
3. Na próxima tela selecione o idioma, a edição ou versão do Windows 10 e a arquitetura (32 bits, 64 bits ou ambas).
4. Agora deverá escolher o destino em que a imagem ISO do Windows 10 deverá ser baixada:
- Unidade flash USB: Baixa e prepara a unidade USB, como o pendrive pronto para instalação via Boot (quando você reinicia o computador com o pendrive plugado em uma porta);
- Arquivo ISO: Baixa o arquivo ISO do Windows 10 para que possa escolher depois o que deseja fazer (colocar em um pendrive, gravar em um DVD, instalar em uma máquina virtual);
Nós escolhermos a segunda opção, mas você poderá escolher a que mais lhe satisfaz.
5. Pronto, basta agora seleciona o destino onde a imagem ISO deve ser armazenada e o download do Windows 10 original versão Home ou Professional será baixada.
Depois que estiver com o Windows 10 você pode usar este tutorial para aprender como colocar fazer um dispositivo USB ou DVD bootável para poder instalar o Windows 10.
Baixar o Windows 10
Antes de atualizar, consulte as informações de status das versões do Windows para saber mais sobre os problemas conhecidos e garantir que seu dispositivo não será afetado.
Atualização de outubro de 2020 para o Windows 10
O Assistente de Atualização pode ajudá-lo a atualizar para a última versão do Windows 10. Para começar, clique em Atualizar agora.
Você está pensando em instalar o Windows 10 em seu computador?
Para começar, primeiro você precisa ter uma licença para instalar o Windows 10. Você pode então fazer download e executar a ferramenta de criação de mídia. Para mais informações sobre como usar a ferramenta, consulte as instruções abaixo.
Veja quando usar estas instruções:
- Você tem uma licença para instalar o Windows 10 e está atualizando este PC do Windows 7 ou Windows 8.1.
- Você precisa reinstalar o Windows 10 em um computador em que você já ativou com êxito o Windows 10.
Se você estiver instalando o Windows 10 em um computador que esteja executando o Windows XP ou Windows Vista ou se precisar criar mídia de instalação para instalar o Windows 10 em um computador diferente, consulte Como usar a ferramenta para criar mídia de instalação (pen drive, DVD ou arquivo ISO) para instalar o Windows 10 em um PC diferente na seção abaixo.
Observação: antes de você instalar o Windows 10, verifique se o seu computador atende aos requisitos do sistema do Windows 10. Recomendamos também que você visite o site do fabricante do seu computador para obter mais informações sobre atualização de drivers e compatibilidade de hardware.
- Selecione Baixar ferramenta e selecione Executar. Você precisa ser administrador para executar esta ferramenta.
- Na página Termos de licença, se você aceita os termos de licença, selecione Aceitar.
- Na página O que você deseja fazer?, selecione Atualizar este computador agora e, em seguida, clique em Avançar.
Após o download e a instalação, a ferramenta orientará você sobre como configurar o Windows 10 no computador. Todas as edições do Windows 10 estão disponíveis quando você seleciona Windows 10, exceto a edição Enterprise. Para obter mais informações sobre a edição Enterprise, acesse o Centro de Atendimento de Licenciamento por Volume.
- Se não tiver uma licença para instalar o Windows 10 e ainda não tiver atualizado anteriormente para ele, você poderá comprar uma cópia aqui: https://www.microsoft.com/pt-br/windows/get-windows-10.
- Se tiver atualizado anteriormente para o Windows 10 neste computador e o estiver reinstalando, você não precisara inserir uma chave do produto (product key). Sua cópia do Windows 10 será ativada automaticamente mais tarde usando sua licença digital.
Siga estas etapas para criar a mídia de instalação (pen drive ou DVD) a ser usada para instalar uma nova cópia do Windows 10, executar uma instalação limpa ou reinstalar o Windows 10.
Antes de baixar a ferramenta, certifique-se de que você tenha:
- Conexão com a Internet (podem ser aplicadas taxas do provedor de serviço de Internet)
- Espaço de armazenamento de dados suficiente em um computador, USB ou unidade externa para o download.
- Uma unidade flash USB em branco com pelo menos 8GB de espaço ou um DVD em branco (e um gravador de DVD), se você quiser criar mídia. Recomendamos usar uma unidade USB ou um DVD em branco, pois qualquer conteúdo nele será excluído.
- Ao gravar um DVD por meio de um arquivo ISO, se for informado que o arquivo de imagem de disco é muito grande, você precisará usar mídia de DVD de camada dupla (DL).
Faça algumas verificações no computador em que você deseja instalar o Windows 10:
- Processador (CPU) de 64 ou 32 bits. Você vai criar uma versão de 64 bits ou de 32 bits do Windows 10. Para verificar isso no seu computador, vá até Informações do PC em Configurações do PC ou Sistema no Painel de Controle e procure Tipo de sistema.
- Requisitos do sistema. Verifique se o seu computador atende aos requisitos do sistema do Windows 10. Recomendamos também que você visite o site do fabricante do seu computador para obter mais informações sobre atualização de drivers e compatibilidade de hardware.
- Idioma no Windows. Você precisará escolher o mesmo idioma quando instalar o Windows 10. Para conferir o idioma que você está usando no momento, acesse Hora e idioma em Configurações do PC ou em Região no Painel de Controle.
- Edição do Windows. Você deve escolher a mesma edição do Windows. Para verificar a edição que você está executando atualmente, acesse Informações do PC em Configurações do PC ou em Sistema no Painel de Controle e procure Edição do Windows. O Windows 10 Enterprise não está disponível na ferramenta de criação de mídia. Para obter mais informações, consulte o Centro de Serviços de Licenciamento por Volume.
- Produtos do Microsoft Office. Se você acabou de adquirir um novo dispositivo que inclui o Office 365, recomendamos que resgate (instale) o Office antes de atualizar para o Windows 10. Para resgatar sua cópia do Office, consulte Baixar e instalar o Office 365 Home, Personal ou University em seu computador. Para obter mais informações, consulte Como atualizar para o Windows 10 em novos dispositivos que incluem o Office 365.
Caso você tenha o Office 2010 ou uma versão anterior e opte por executar uma instalação limpa do Windows 10, você precisará localizar a chave de produto do Office. Para obter dicas sobre como localizar a chave do produto (Product Key), verifique Encontre sua chave do produto para o Office 2010 ou Encontre a sua chave do produto (Product Key) para o Office 2007.
Como usar a ferramenta para criar mídia de instalação:
- Selecione Baixar ferramenta agora e selecione Executar. Você precisa ser administrador para executar esta ferramenta.
- Se você concordar com os termos de licença, selecione Aceitar.
- Na página O que você deseja fazer? selecione Criar mídia de instalação para um outro computador e selecione Avançar.
Selecione o idioma, a edição e a arquitetura (64 bits ou 32 bits) do Windows 10. Esta tabela ajudará você a decidir qual edição do Windows 10 escolher:
| Sua edição atual do Windows | Edição do Windows 10 |
|---|---|
| Windows 7 Starter Windows 7 Home Basic Windows 7 Home Premium Windows 7 Professional Windows 7 Ultimate Windows 8/8.1 Windows 8.1 with Bing Windows 8 Pro Windows 8.1 Pro Windows 8/8.1 Professional with Media Center Windows 8/8.1 Single Language Windows 8 Single Language with Bing Windows 10 Home Windows 10 Pro | Windows 10 |
| Windows 8/8.1 Chinese Language Edition Windows 8 Chinese Language Edition with Bing | Windows 10 Home China |
- Pen drive. Conecte um pen drive vazio com, pelo menos, 8GB de espaço. Todo conteúdo do pen drive será excluído.
- Arquivo ISO. Salve um arquivo ISO em seu computador, que pode ser usado para criar um DVD. Depois que o arquivo é baixado, você pode ir até o local em que o arquivo foi salvo ou selecionar Abrir gravador de DVD e seguir as instruções para gravar o arquivo em um DVD. Para mais informações sobre o uso de um arquivo ISO, consulte Métodos adicionais para usar o arquivo ISO para instalar o Windows 10 na seção abaixo.
Após concluir as etapas para instalar o Windows 10, verifique se você tem todos os drivers de dispositivo necessários instalados. Para verificar se há atualizações agora, selecione o botão Iniciar, acesse Configurações > Atualização e Segurança > Windows Update e selecione Verificar se há atualizações. Você também pode acessar o site de suporte do fabricante do dispositivo para obter drivers adicionais que possam ser necessários.
Observação: Os drivers para dispositivos Surface podem ser encontrados na página Baixar drivers e firmware para o Surface.
Antes de instalar o Windows 10, é recomendável salvar qualquer trabalho ou fazer backup do seu computador antes de começar. Se você usou a ferramenta de criação de mídia para baixar um arquivo ISO para o Windows 10, você precisará gravá-lo em um DVD antes de seguir estas etapas.
- Insira o pen drive ou o DVD no computador em que você deseja instalar o Windows 10.
- Reinicie o computador.
Se o computador não reinicializar automaticamente com a mídia USB ou DVD, talvez seja necessário abrir um menu de inicialização ou alterar a ordem de inicialização das configurações do BIOS ou de UEFI do computador. Para abrir um menu de inicialização ou alterar a ordem de inicialização, normalmente se pressiona uma tecla (como F2, F12, Delete ou Esc) imediatamente depois de ligar o computador. Para obter instruções sobre como acessar o menu de inicialização ou alterar a ordem de inicialização para o computador, consulte a documentação disponibilizada com o computador ou acesse o site do fabricante. Se o dispositivo de mídia USB ou DVD não estiver na lista de opções de inicialização, talvez seja necessário contatar o fabricante do computador para obter instruções sobre como desabilitar temporariamente a Inicialização Segura nas configurações do BIOS.
Se a alteração do menu de inicialização ou da ordem de inicialização não funcionar, e o computador inicializar imediatamente o sistema operacional que você deseja substituir, é possível que o computador não tenha encerrado completamente. Para garantir que o computador seja encerrado completamente, selecione o botão de energia na tela de entrada ou no menu Iniciar e selecione Desligar.
Se você baixou um arquivo ISO para o Windows 10, o arquivo é salvo no local que você selecionou. Caso você tenha um programa de gravação de DVD de terceiros instalado em seu computador que você prefira usar para criar o DVD de instalação, esse programa deve ser aberto indo até o local em que o arquivo está salvo e clicando duas vezes no arquivo ISO. Outra opção é clicar com o botão direito no arquivo ISO, selecionar Abrir com e escolher o software de gravação de DVD preferido.
Se você deseja usar o Gravador de Imagem de Disco do Windows para criar um DVD de instalação, vá até o local em que o arquivo ISO está salvo. Clique com o botão direito no arquivo ISO e selecione Propriedades. Na guia Geral, clique em Alterar e selecione o Windows Explorer para o programa que você gostaria de usar para abrir os arquivos ISO e selecione Aplicar. Clique duas vezes no arquivo ISO e selecione Gravar imagem de disco.
Se você deseja instalar o Windows 10 diretamente do arquivo ISO sem usar um DVD ou pen drive, você pode fazer isso montando o arquivo ISO. Isso executará uma atualização do seu sistema operacional atual para o Windows 10.