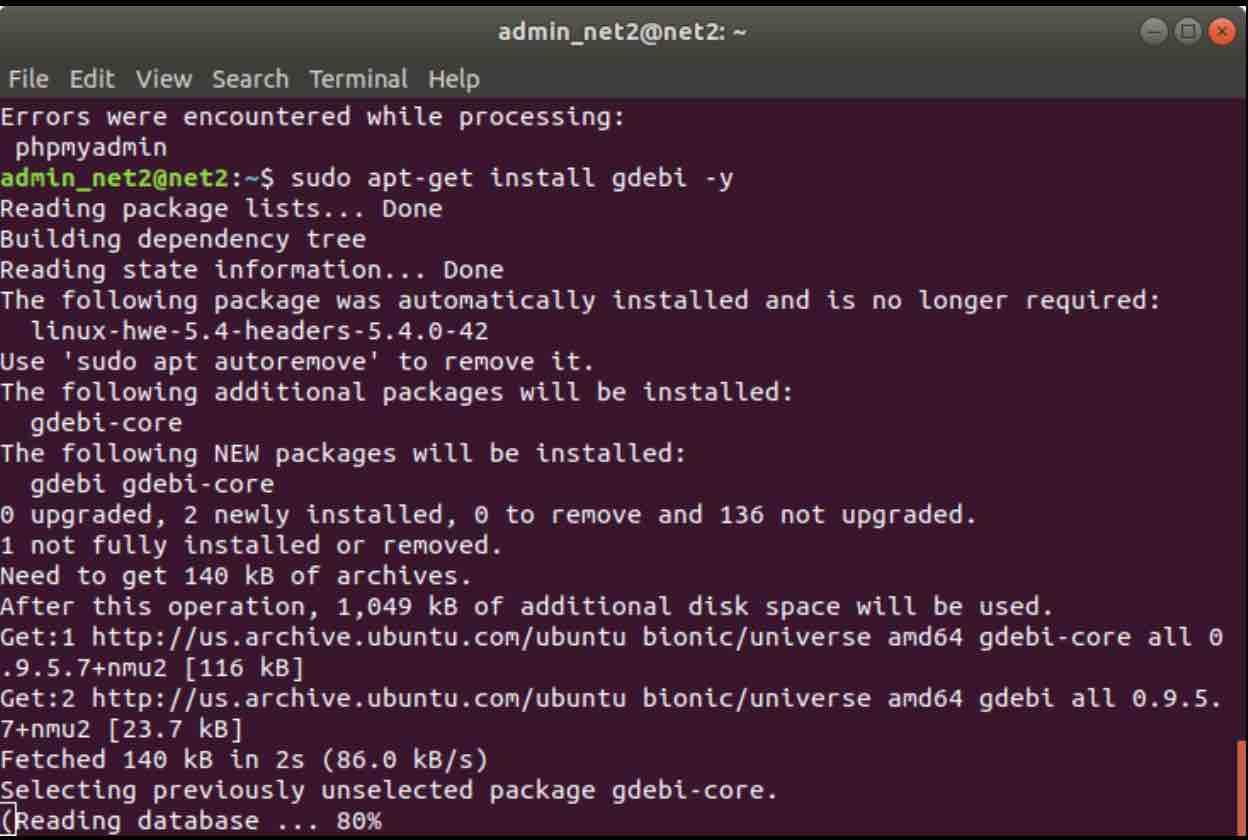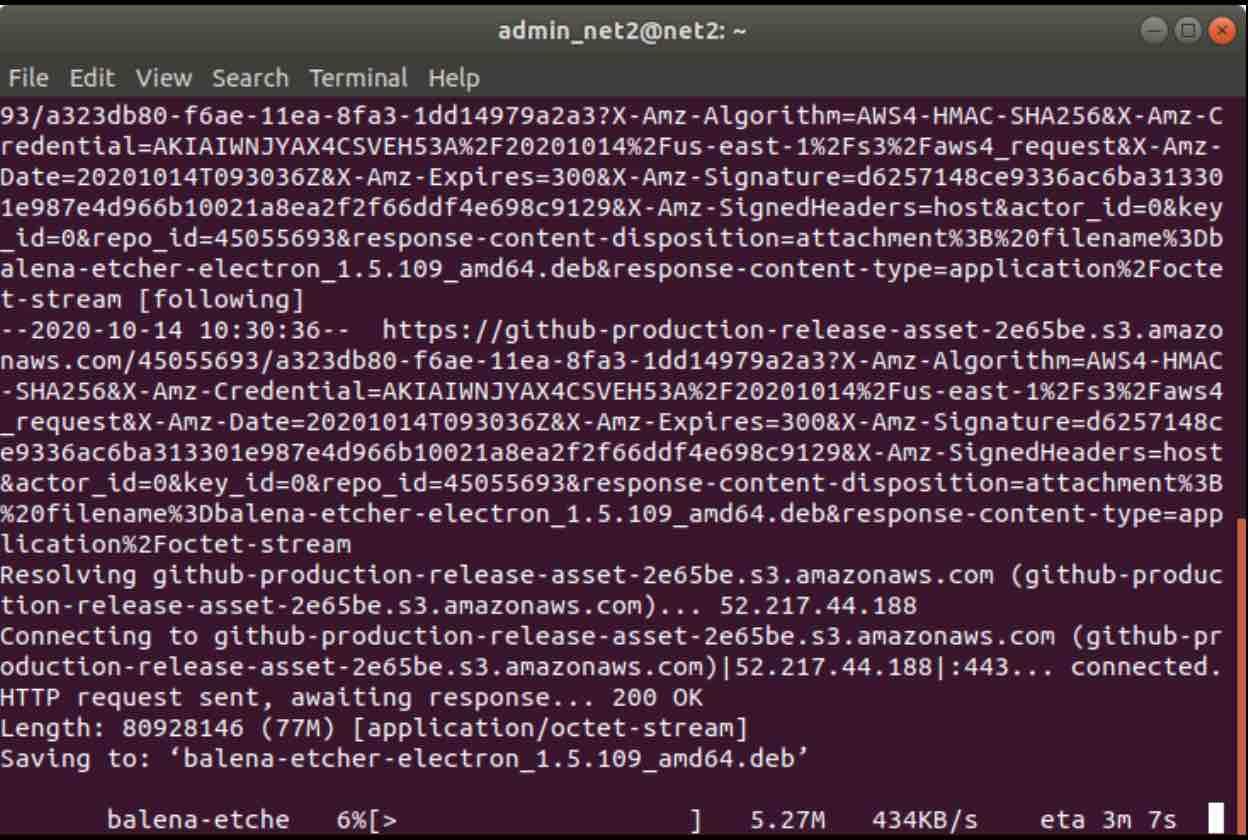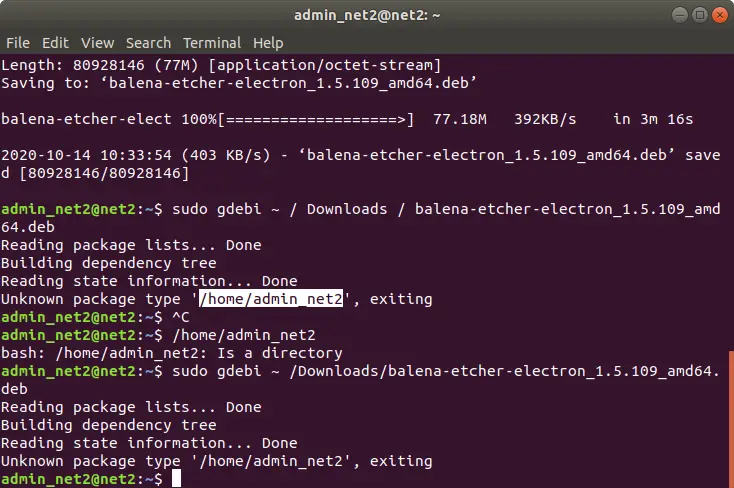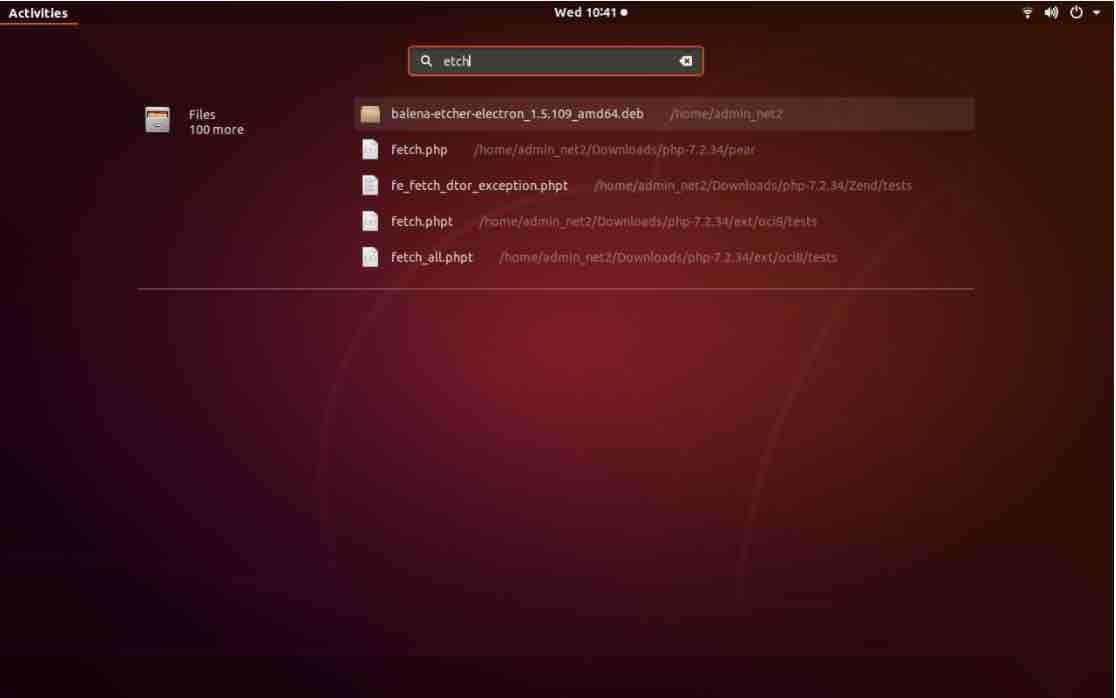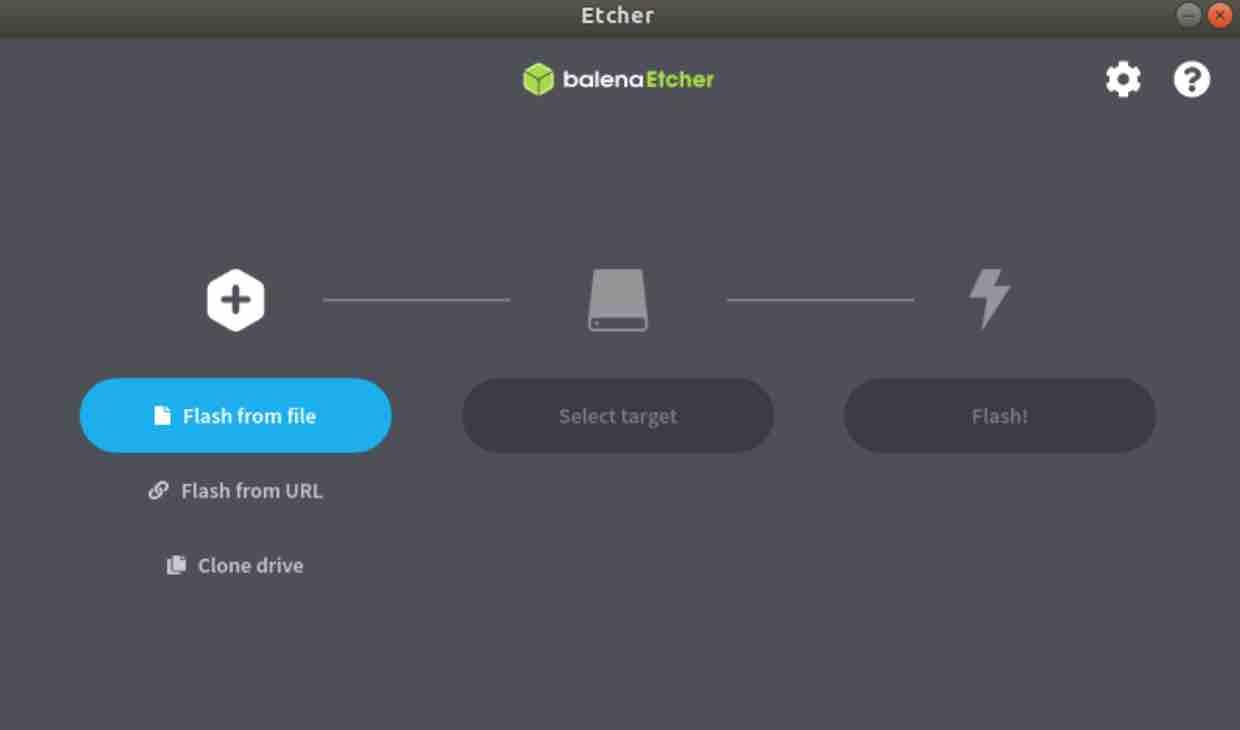- How to install BalenaEtcher on Ubuntu 20.04
- Features of Etcher
- BalenaEtcher Installation Procedure on Ubuntu
- How to use BalenaEtcher on Ubuntu
- Как установить программу Etcher в Linux Mint?
- Пример использования программы Etcher без установки в систему Linux Mint
- Скачиваем программу Etcher в формате AppImage
- Запускаем программу Etcher и записываем ISO образ на USB флешку
- Описание процесса установки Etcher в Linux Mint
- Подключение дополнительного репозитория с помощью компонента «Источники приложений»
- Подключение репозитория с помощью терминала Linux
- Установка Etcher с помощью «Менеджера программ»
- Установка Etcher с помощью терминала Linux
- Удаление программы Etcher в Linux Mint
How to install BalenaEtcher on Ubuntu 20.04
Here’s how to install BalenaEtcher quickly and conveniently. With it you can create pen drives and memory cards to boot from various systems. Learn how to Install BalenaEtcher on Ubuntu.
BalenaEtcher is a free and open source utility used to flash image files, such as .iso or .img files, as well as compressed folders to create SD cards and USB flash drives.
It is a software of great value for those who want to create their pen drives and boot cards. One of the reasons it has become popular is that it has versions for several systems.
On the application website you will be able to download all types of versions.
Here is the BalenaEtcher download link .
But here our focus will be on Ubuntu only.
Let’s get started.
Features of Etcher
Etcher ensures that the data on the file and the disk are similar; as such, writing images to corrupted disks is impossible.
The software’s Interface is easy on the eye and relatively easy to navigate even for the non-techies.
Hard Drive Friendly
This feature means that Etcher selects the required drive and if a drive is not connected, it will automatically prompt you to connect one.
Made with HTML, JS, node.js, and Electron, EtcherPC is an Open Source application. You can jump in to contribute if your skills fit the bill.
Etcher allows you to flash an image from Windows, Linux, or Mac. You can use either of these platforms and it will run just fine.
Etcher verifies the ISO image, meaning that you can’t accidentally corrupt USB. Just ensure that you download from the official website to avoid unnecessary issues that may arise with third-party sources.
What more to expect from Etcher
Developers are working on ways to increase writing speeds. Etcher plans to broaden its scope and cover more than just SD cards. There are also plans to build an image catalog embedded within the application that would allow users to explore a set of images from trusted publishers and stream them from the internet straight into their drives.
Flashing the same image to multiple drives will be made easier as progress on the multi-write engine is taking shape.
BalenaEtcher Installation Procedure on Ubuntu
Before starting the installation process, you would need to install the ‘ gdebi ‘ tool If you don’t have it already. The command is simple :
sudo apt-get install gdebi -y
After the tool is installed, you would need to download the package. Some prefer to use the browser to download, others prefer the command line:
wget –show-progress https://github.com/balena-io/etcher/releases/download/v1.5.109/balena-etcher-electron_1.5.109_amd64.deb
Regardless of your choice, the package will be downloaded to your system. To install it, use the tool you have installed earlier :
How to use BalenaEtcher on Ubuntu
After completing the installation, the application should be listed in the menu of your system, then just locate it by name:
Once it is up and running, click on flash from file, choose which ISO you want to flash, then in the Select Drive item, choose where the ISO will be flashed, in this case on a USB stick and then click on Flash and wait.
If you like the content, we would appreciate your support by buying us a coffee. Thank you so much for your visit and support.
Источник
Как установить программу Etcher в Linux Mint?
Сегодня я Вам расскажу о том, как установить программу Etcher в операционной системе Linux Mint, а также покажу, как можно пользоваться этой программой, даже не устанавливая ее в систему.
Напомню, Etcher – это бесплатная программа для создания загрузочных флешек, она умеет записывать ISO образы на USB накопители.
В основном используется для создания загрузочных флешек с операционными системами Linux. Иными словами, Etcher отлично справляется с записью ISO образов дистрибутивов Linux на USB накопители, тем самым делая их установочные носители.
К сожалению, Etcher пока еще не полностью поддерживает ISO образы с Windows, разработчики Etcher говорят, образы с Windows требуют специальной обработки, и поэтому они рекомендуют для создания установочных USB флешек использовать другие программы, например, Rufus или Media Creation Tool, в случае с Windows 10 (эти программы предназначены для ОС Windows).
Однако, как я уже сказал, образы с Linux она обрабатывает очень хорошо, и, самое главное, что мне понравилось, достаточно быстро.
Программа Etcher реализована как для 32 битных систем, так и для 64 битных, ее можно использовать и в Linux, и в Windows, и в MacOS. Ранее в материале «Как скачать программу Etcher для Windows и создать загрузочную флешку?» мы с Вами рассмотрели возможность использования, включая полноценную установку, в операционной системе Windows. Сейчас мы рассмотрим примерно то же самое только в операционной системе Linux Mint 19.
Заметка! В Linux Mint 19 для создания загрузочных флешек можно использовать и другие программы, подробней об этом мы говорили в материале «Как записать ISO образ на USB флешку в Linux Mint?».
Пример использования программы Etcher без установки в систему Linux Mint
У программы Etcher, кроме полноценного установщика, есть специальная версия в формате AppImage, которую устанавливать на постоянную основу в систему не нужно. Достаточно только скачать файл программы, и сразу можно переходить к записи образов на флешки.
Скачиваем программу Etcher в формате AppImage
Для того скачать программу Etcher, необходимо перейти на официальный сайт — https://etcher.io/.
Затем выбрать версию для Linux, с учетом своей архитектуры.
Я выбрал версию для 32 битных систем, и в итоге у меня загрузился архив-файл etcher-electron-1.4.4-linux-ia32.zip размером примерно 81,4 мегабайта.
Запускаем программу Etcher и записываем ISO образ на USB флешку
После того как Вы загрузили файл с архивом Etcher, его необходимо распаковать, это делается стандартными средствами операционной системы – «Правой кнопкой по файлу ->Распаковать сюда», в данном случае программа распакуется в ту же папку, в которой находится архив.
После распаковки у Вас появится файл etcher-electron-1.4.4-i386.AppImage – это и есть сама программа Etcher в формате AppImage.
Теперь Вам осталось только запустить этот файл. Это можно сделать, например, двойным кликом по файлу. При запуске Вам предложат создать ярлык на запуск данного файла из меню системы, если хотите, можете нажать «Yes», а если Вы не хотите создавать ярлык в меню и, тем самым, привязываться к расположению файла, то нажмите «No», в любом случае программа запустится.
Сразу скажу, что у Etcher пока на текущий момент нет русскоязычной версии, однако программа настолько простая, что запутаться в ней будет сложно, Вы сейчас сами в этом убедитесь.
Когда программа откроется, для записи образа на флешку Вам необходимо выполнить 3 последовательных шага. Каждый следующий шаг будет доступен только после выполнения текущего.
Шаг 1. Выбрать образ, используя кнопку «Select Image» (можно указывать и образы в формате ISO, и в формате IMG).
Шаг 2. Выбрать устройство, на которое будет записан указанный ранее образ (USB-флешку или SD-карта), используя кнопку «Select drive».
Шаг 3. Запустить процесс записи образа на устройство кнопкой «Flash!».
Запись образа будет завершена, когда отобразится сообщение «Flash Complete!».
Описание процесса установки Etcher в Linux Mint
Если Вы хотите полноценно установить программу Etcher на свой компьютер, Вам необходимо подключить дополнительный репозиторий, так как в стандартных репозиториях такой программы нет, после этого Вы сможете установить Etcher так же, как и любую другую программу.
Сейчас я подробно расскажу, как все это делается.
Подключение дополнительного репозитория с помощью компонента «Источники приложений»
Подключить дополнительный репозиторий в Linux Mint можно с помощью компонента «Источники приложений», при этом все действия можно будет выполнить в графическом интерфейсе, т.е. мы не будем прибегать к помощи терминала Linux. Способ подойдет начинающим пользователям Linux.
Запускаем компонент «Источники приложений», например, из меню Mint «Меню Mint -> Администрирование -> Источники приложений».
Так как это действие требует повышенных привилегий, система запросит пароль администратора, Вы вводите его и нажимаете «Аутентификация».
Откроется компонент «Источники приложений», сначала Вам нужно перейти в раздел «Дополнительные репозитории» и нажать кнопку «Добавить новый репозитоий».
Затем отобразится форма с полем для ввода имени репозитория, необходимо вести следующее — «deb https://dl.bintray.com/resin-io/debian stable etcher» и нажать «ОК».
Далее нужно перейти в раздел «Проверка подлинности ключей», и ввести ключ для только что добавленного репозитория. Для этого переходим в данный раздел и нажимаем кнопку «Загрузить ключ».
Вводим следующее значение «D401AB61» и нажимаем «ОК».
Осталось только обновить список пакетов, для этого нажимаем кнопку «ОК» на появившейся панели.
Когда эта панель исчезнет, можно закрывать компонент «Источники приложений» и переходить к установке программы Etcher.
Подключение репозитория с помощью терминала Linux
Подключить репозиторий для установки Etcher можно и более продвинутым способом, используя терминал Linux.
Для этого запускаем терминал удобным для Вас способом, например, с помощью иконки на панели или из меню Mint «Меню Mint -> Терминал» («Меню Mint -> Системные -> Терминал»).
Затем последовательно вводим следующие команды, в данном случае после первой же команды нам нужно будет ввести пароль администратора.
Для добавления репозитория
Для ввода ключа
Для обновления списка пакетов в системе
Установка Etcher с помощью «Менеджера программ»
В Linux Mint для установки программ используется очень удобный графический инструмент «Менеджер программ».
Для установки Etcher запускаем менеджер программ, например, «Меню Mint -> Менеджер программ» или «Меню Mint -> Администрирование -> Менеджер программ».
Затем в поиске вводим «Etcher» для того чтобы найти нужный пакет, так как мы уже подключили дополнительный репозиторий и обновили список пакетов, пакет программы Etcher найдется — это Etcher-electron. Открываем данный пакет простым кликом мыши.
Затем нажимаем «Установить».
Менеджер предупреждает нас, что для работы Etcher требуется установка дополнительных пакетов, соглашаемся и продолжаем установку. Жмем «Продолжить».
Вводим пароль администратора и нажимаем «Аутентификация».
Установка будет завершена, когда вместо надписи «Установить», отобразится надпись «Удалить».
Запустить программу можно из меню «Меню Mint -> Стандартные -> Etcher».
Установка Etcher с помощью терминала Linux
Установить программу Etcher, конечно же, можно и с помощью терминала, для продвинутых пользователей Linux данный способ будет намного проще и быстрее.
Запускаем терминал Linux, например, «Меню Mint -> Терминал», и вводим следующую команду (предварительно мы уже подключили необходимый репозиторий и обновили список пакетов см. «Подключение репозитория с помощью терминала Linux»).
Процесс установки займет не больше минуты.
На заметку! Новичкам рекомендую почитать мою книгу « Linux для обычных пользователей » – в ней я подробно рассказываю про основы операционной системы Linux и как пользоваться этой системой без командной строки
Удаление программы Etcher в Linux Mint
В случае если Вам больше не нужна программа Etcher, Вы ее можете удалить любым удобным для Вас способом.
С помощью менеджера программ
Открываем менеджер, находим нужный пакет и нажимаем «Удалить». После этого Вы также можете удалить репозиторий, который подключали для того, чтобы установить Etcher – «Источники приложений -> Дополнительные репозитории -> Bintray -> Удалить».
С помощью терминала Linux
Открываем терминал и последовательно вводим следующие команды (в процессе потребуется ввести пароль администратора).
Удаляем пакет программы Etcher
Удаляем связанные пакеты
Удаляем репозиторий (если репозиторий подключался с помощью терминала)
Обновляем список пакетов
У меня все, надеюсь, статья была Вам полезна, удачи!
Источник