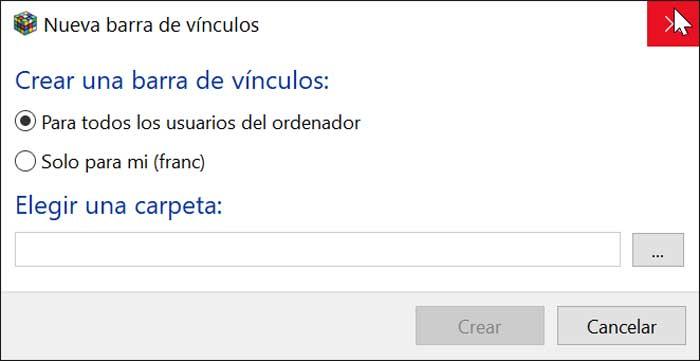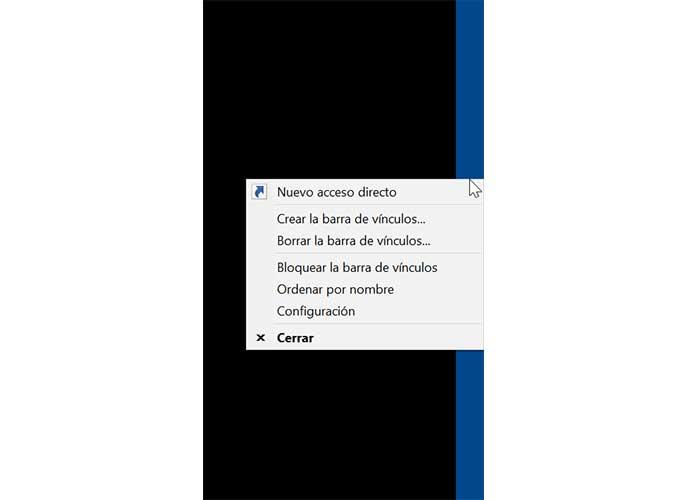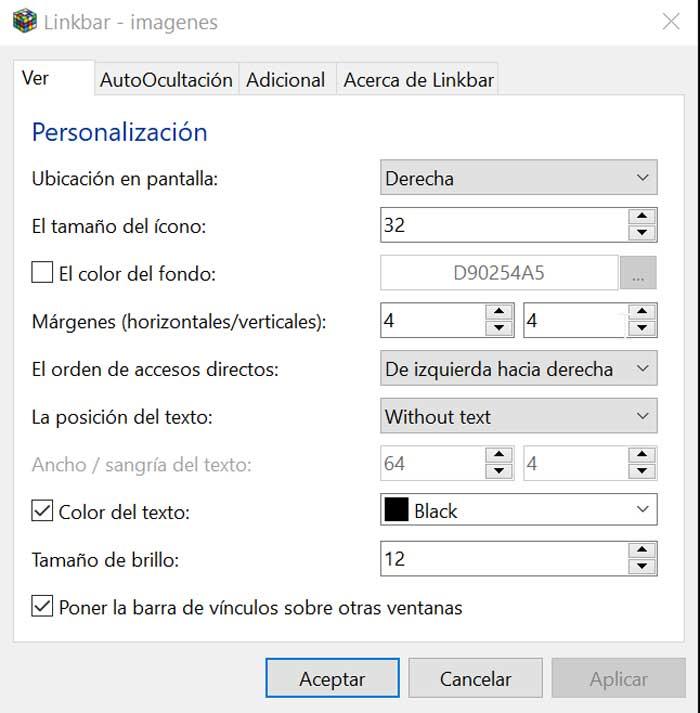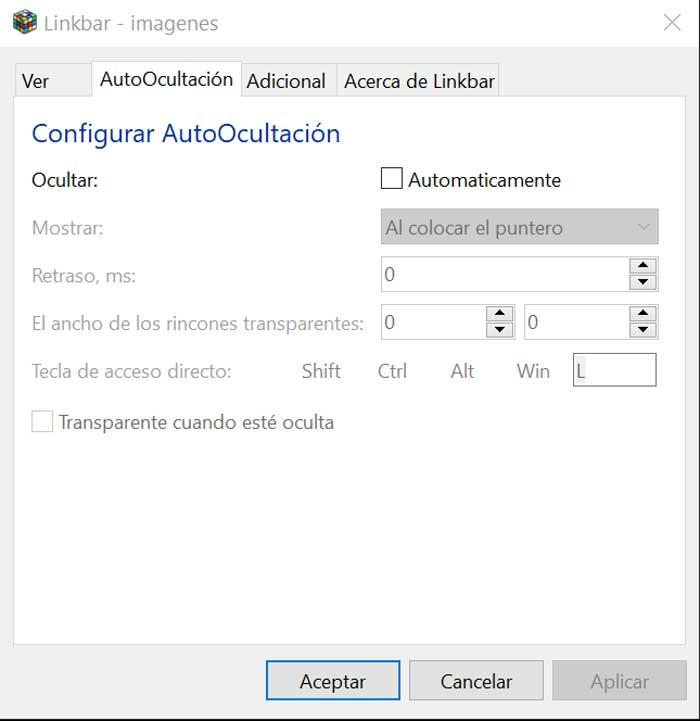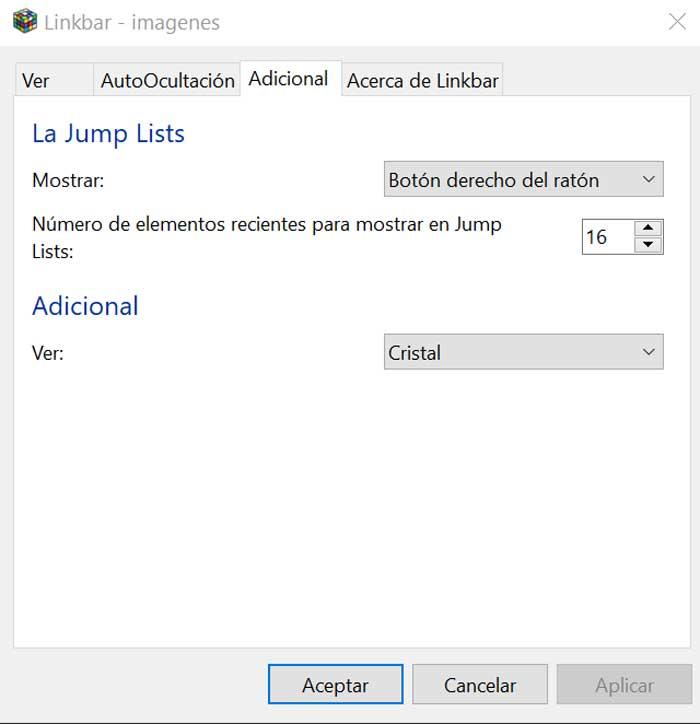- RocketDock — панель быстрого запуска для Windows
- Изменение положения панели на экране
- Перенос панели задач Windows
- Настройки панели RocketDock
- Как добавить значок на панель RocketDock
- Как удалить значок из RocketDock
- Как изменить значок в RocketDock
- Выводы статьи
- Панель ссылок, дополнительная панель инструментов для Windows
- Организуйте свои приложения с помощью дополнительных панелей инструментов
- Настроить и настроить панель ссылок
- Видеть
- Самозапрятываньем
- дополнительный
- Скачать панель ссылок
- Альтернативы панели ссылок
- переключатель
- Круглый док
RocketDock — панель быстрого запуска для Windows
Панель RocketDock служит для замены панели задач в Windows, которая предназначена для быстрого запуска программ. Внешний вид панели RocketDock напоминает панель Dock, которая используется на компьютерах Mac.
Такая панель используется для быстрого запуска нужных программ, или для быстрого открытия часто используемых папок. Некоторым пользователям, такая реализация быстрого запуска будет более удобной.
Бесплатная программа RocketDock устанавливает на компьютер, с операционной системой Windows, своеобразную панель Dock для Windows. Панель RocketDock работает, примерно таким же образом, как это было реализовано на компьютерах производства корпорации Apple, которые работают под управлением операционной системы Mac OS X.
На этом изображении вы можете увидеть, как выглядит панель Dock в операционной системе Mac OS X Mountain Lion.
После установки на компьютер программы RocketDock, на вашем компьютере появится похожая панель. При наведении курсора мыши на какое-нибудь приложение, которое расположено на панели RocketDock будет использована анимация, примерно такая, как на компьютерах производства Apple. При анимации значки приложений будут увеличиваться в размере.
Программу RocketDock можно скачать с официального сайта программы. Программа RocketDock поддерживает плагины, которые увеличивают функциональность панели. Скачать плагины вы можете с официальной страницы программы, открыв вкладку «Get Addons!».
Установите программу RocketDock на свой компьютер. Установка приложения будет проходить на русском языке.
После завершения установки программы, вы можете запустить программу RocketDock на своем компьютере.
Изменение положения панели на экране
По умолчанию, после запуска, панель RocketDock будет находиться в верхней части Рабочего стола. Для изменения положения панели на экране монитора, необходимо будет кликнуть в области панели правой кнопкой мыши. В контекстном меню нужно будет выбрать пункт «Положение на экране:», а затем в подменю выбрать необходимое месторасположение: «Сверху», «Внизу», «Слева» или «Справа».
Вы можете поменять местами Панель задач Windows и панель RocketDock, для того, чтобы они не мешали друг другу.
Перенос панели задач Windows
Для переноса Панели задач, сначала нужно будет кликнуть правой кнопкой мыши по свободному месту в Панели задач, а затем в контекстном меню нажать на пункт «Свойства».
В окне «Свойства панели задач и меню “Пуск”», во вкладке «Панель задач», в пункте настроек «Положение панели задач на экране», необходимо будет выбрать место для нового размещения панели задач.
Вы можете вообще скрыть Панель задач Windows с Рабочего стола своего компьютера. Для этого во вкладке «Панель задач» активируйте пункт «Автоматически скрывать панель задач», а затем нажмите на кнопку «ОК».
Панель задач будет снова открыта после того, как вы подведете курсор мыши к нижнему краю экрана (или в другой части экрана, если вы перенесли панель в другое место), в том месте, где ранее отображалась Панель задач.
Для отмены скрытия Панели задач, нужно будет снять флажок, который расположен напротив пункта «Автоматически срывать панель задач».
Настройки панели RocketDock
После открытия окна «Настройка панели RocketDock», во вкладке «Общие», можно будет сделать необходимые настройки общего характера. При необходимости, если вас не устроят сделанные вами настройки программы, вы сможете вернуть настройки панели по умолчанию, после того как нажмете на кнопку «По умолчанию».
В общих настройках можно выбрать нужный язык. При необходимости, вы можете выбрать запуск программы при старте операционной системы, отмечать в панели уже запущенные приложения, активировать запущенное приложение вместо нового запуска, закрепить значки и т. п.
После сделанных настроек не забывайте нажимать на кнопку «ОК». Вы можете вернуть настройки программы по умолчанию, нажав для этого на кнопку «По умолчанию».
Во вкладке «Значки» можно будет выбрать параметры для отображения значков приложений, которые будут помещены на панель RocketDock. Здесь можно будет изменить качество отображения, метод увеличение значков, изменить размер значков, а также изменить количество соседних значков, участвующих в увеличении.
Все произведенные изменения вы можете сразу наблюдать на панели, настраивая ее под свои потребности.
Положение панели на Рабочем столе компьютера можно будет настроить из вкладки «Положение». Также вы можете настроить отступ от границы экрана, или сместить панель в какую-либо сторону.
Во вкладке «Стиль» можно будет выбрать тему для отображения панели, выбрать шрифт для подписи к значкам, отрегулировать уровень прозрачности. Также здесь вы можете отключить подписи к значкам.
Из вкладки «Реакция» можно будет настроить эффект и уровень реакции на действия пользователя. Здесь можно будет активировать пункт «Автоматически прятать панель» для того, чтобы панель отображалась только тогда, когда это будет необходимо.
После того как будет подведен курсор мыши, к тому месту, где расположена панель, панель RocketDock снова будет отображаться на Рабочем столе вашего компьютера.
После клика правой мыши по панели, из контекстного меню, вы сможете управлять настройками программы. В частности, можно будет закрепить значки на панели RocketDock.
После завершения всех настроек, панель RocketDock будет выглядеть так, как вам это будет необходимо.
Как добавить значок на панель RocketDock
В большинстве случаев, для добавления значка на панель RocketDock подойдет обычное перетаскивание мышью. В контекстном меню должен быть снят флажок напротив пункта «Закрепить значки».
В том случае, если иконки не добавляются на панель методом простого перетаскивания, то тогда для добавления значка на панель RocketDock, в контекстном меню выберите пункт «Добавить значок:». Далее в подменю выберите «Файл» или «Путь к папке», а затем в Проводнике найдите то приложение, которое вам необходимо будет добавить на панель.
После этого значок программы будет добавлен на панель RocketDock. Теперь вы сможете с добавленного значка быстро запускать нужную программу.
После добавления ярлыков программ с Рабочего стола на панель быстрого запуска, эти ярлыки можно будет удалить, чтобы они не отображались на Рабочем столе. Скрыть такие элементы Рабочего стола как, «Корзина» и «Компьютер» можно будет через «Панель управления», из раздела «Персонализация».
Как удалить значок из RocketDock
Для удаления значка из панели RocketDock, достаточно будет просто вытащить мышью этот значок из панели.
По-другому значок можно будет удалить при помощи контекстного меню, выбрав для этого в контекстном меню пункт «Удалить значок».
Как изменить значок в RocketDock
Если вы хотите изменить стандартный значок программы на другой значок, например, загруженный в программу, то тогда вам нужно будет сделать следующее.
Сначала кликаете правой кнопкой мыши на панели по тому значку, который необходимо будет изменить, а затем в контекстном меню выбираете пункт «Настроить значок…».
Откроется окно «Настроить значок…», в котором вам необходимо будет выбрать новый значок для запуска программы. Потом посмотрите на настройки «Свойства» данного значка.
Здесь все уже должно быть настроено. В поле «Имя» введено название данной программы, в поле «Объект» добавлена ссылка на приложение, а в поле «Рабочая папка» добавлена ссылка на папку соответствующей программы. Далее нажимаете на кнопку «ОК».
Все, теперь после клика по этому новому значку, будет запущена именно та программа, которую вы ассоциировали с этим значком.
На данном примере, я выбрал один из значков, предложенных программой, а затем ассоциировал с этим значком программу Notepad++.
Вы можете загрузить в программу из интернета иконки, которые специально были созданы для программы RocketDock или для других подобных программ (иконки подходят друг для друга).
Выводы статьи
Бесплатная программа RocketDock создает панель быстрого запуска для Windows, которая напоминает своим внешним видом панель Dock, установленную на компьютерах Mac.
Панель ссылок, дополнительная панель инструментов для Windows
На нашем ПК наверняка установлено большое количество приложений. Если это так, мы можем превратить наш рабочий стол в настоящий беспорядок, полный ярлыков. Чтобы избежать этого, мы можем хранить самые важные файлы в папках или использовать полезные Windows 10 панель инструментов. У нас также есть альтернатива, такая как добавление дополнительной панели инструментов с помощью приложения под названием Панель ссылок .
Одним из элементов, которые мы чаще всего используем на нашем компьютере с Windows, является панель задач. Эта панель очень полезна для размещения ярлыков наиболее часто используемых приложений, помогая сделать наш рабочий стол более чистым и понятным. Проблема в том, что если мы используем много программ, возможно, мы быстро заполним панель, к счастью, есть альтернативы, такие как панель ссылок.
Организуйте свои приложения с помощью дополнительных панелей инструментов
Linkbar — это бесплатное и легкое приложение, которое позволяет нам добавлять одна или несколько дополнительных панелей инструментов на рабочий стол . Эта панель полностью настраивается и позволяет нам размещать все интересующие нас ярлыки, чтобы иметь возможность более быстрого доступа к приложениям, которые мы используем чаще всего в повседневной жизни.
- Основные характеристики
- Совместимость с 32-битной и 64-битной архитектурой.
- Позволяет перетаскивать.
- Поддержка контекстного меню проводника.
- Поддержка нескольких панелей.
- Максимальный размер значка до 256 пикселей.
Когда мы запускаем Linkbar в первый раз, он попросит нас выберите папку, в которой будет сохранена его конфигурация . Имейте в виду, что приложение нацелено только на ярлыки, поэтому выбираемая нами папка должна состоять только из них. Кроме того, это дает нам возможность добавить панель для всех пользователей компьютера или только для текущего пользователя.
Выбираем критерии и нажимаем на кнопку «Создать». После создания в верхней части экрана появится панель, позволяющая перетащите его на любую из четырех сторон экрана . Таким образом, мы можем разместить его там, где его наиболее удобно использовать. Что мы хотим иметь на одной стороне экрана? Отлично. Лучше наверху? Помещаем туда, как нам больше всего подходит.
Как только наша панель создана, мы можем щелкнуть по ней правой кнопкой мыши и выбрать «Новый ярлык». Откроется окно навигации, откуда мы можем создать новый ярлык в любое из наших любимых приложений. Мы также можем перетащить любой ярлык на панели, чтобы он сразу в нем появлялся, правда, без текста. Все значки могут быть расположены в алфавитном порядке для лучшей организации.
Настроить и настроить панель ссылок
Панель ссылок позволяет создать несколько панелей инструментов которые можно удалить или заблокировать простым щелчком. Щелчок правой кнопкой мыши на панели инструментов также позволяет нам получить доступ к «Настройкам», которые не будут очень полезны для настройки различных разделов панели. Здесь мы находим три вкладки с функциями «Просмотр», «Автоскрытие» и «Дополнительно».
Видеть
В разделе просмотра мы можем отрегулировать положение планки , порядок ярлыков или установите выравнивание, чтобы значки оставались по центру. Мы также можем установить собственный цвет фона, выбрать между светлые или темные темы чтобы изменить внешний вид панели по своему вкусу, а также определить размер значков, поля, положение текста, цвет или яркость.
Самозапрятываньем
На этой вкладке мы можем настроить, что панель может быть скрывается автоматически , возможность показать три действия: при наведении на него указателя, с помощью левой или правой кнопки мыши. Он также позволяет создавать комбинацию клавиш, выбирая между клавишами Shift, Ctrl, Alt Win и буквой.
дополнительный
Мы будем использовать эту вкладку для включить или отключить список переходов используя правую кнопку мыши, а также настройте количество последних элементов, отображаемых в этом списке. Кроме того, у него есть три параметра прозрачности для настройки (Непрозрачный, Кристаллический и Прозрачный), чтобы панель полностью персонализировалась по нашему вкусу.
Скачать панель ссылок
Linkbar — это бесплатное приложение, которое мы можем скачать со страницы Sourceforge . Это портативное программное обеспечение , поэтому для его работы не требуется установка какого-либо типа, и его можно запускать с любого внешнего запоминающего устройства, такого как жесткий диск, флеш-накопитель или карта памяти. Хотя мы говорим о Бета-версия , это полностью функционально. Со своей страницы мы загружаем сжатый zip-файл, при распаковке которого мы получаем папку с двумя исполняемыми файлами, с 32 и 64 бит версий.
Альтернативы панели ссылок
Если мы ищем приложение, которое позволяет нам снабдить наш рабочий стол дополнительной панелью инструментов, мы предлагаем несколько альтернатив панели ссылок, о которых нам следует знать.
переключатель
Это полностью бесплатная программа с открытым исходным кодом, основная цель которой — предоставить нам вторую панель задач для Windows, которую мы можем перемещать и размещать где угодно. Все программы, которые мы добавляем в эту док-станцию, можно настраивать, поэтому мы можем удалить их, когда захотим. Он имеет разные версии для Windows, одну устанавливаемую, а другую портативную, которые мы можем скачать. по следующей ссылке .
Круглый док
Мы сталкиваемся с приложением, с помощью которого мы можем добавить дополнительную панель инструментов для Windows со специальной функцией, такой как творческая круглая форма. В него мы можем вручную включать всевозможные значки и таким образом настраивать их внешний вид. Он также позволяет запрограммировать серию фонов рабочего стола, а также использовать неограниченное количество ярлыков. Вы можете бесплатно скачать док-станцию Circle с ее веб-сайт Честного ЗНАКа .