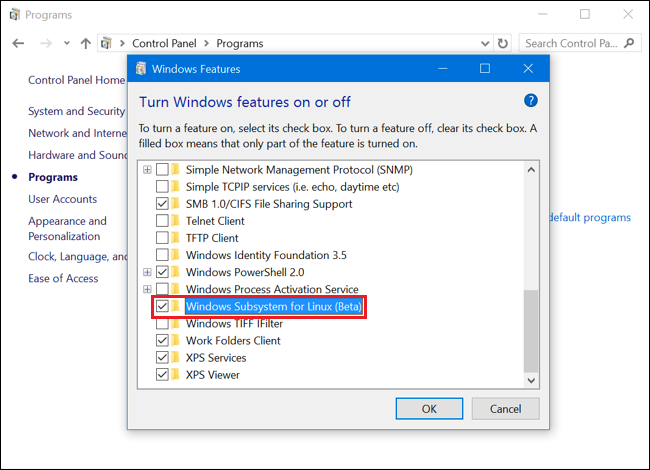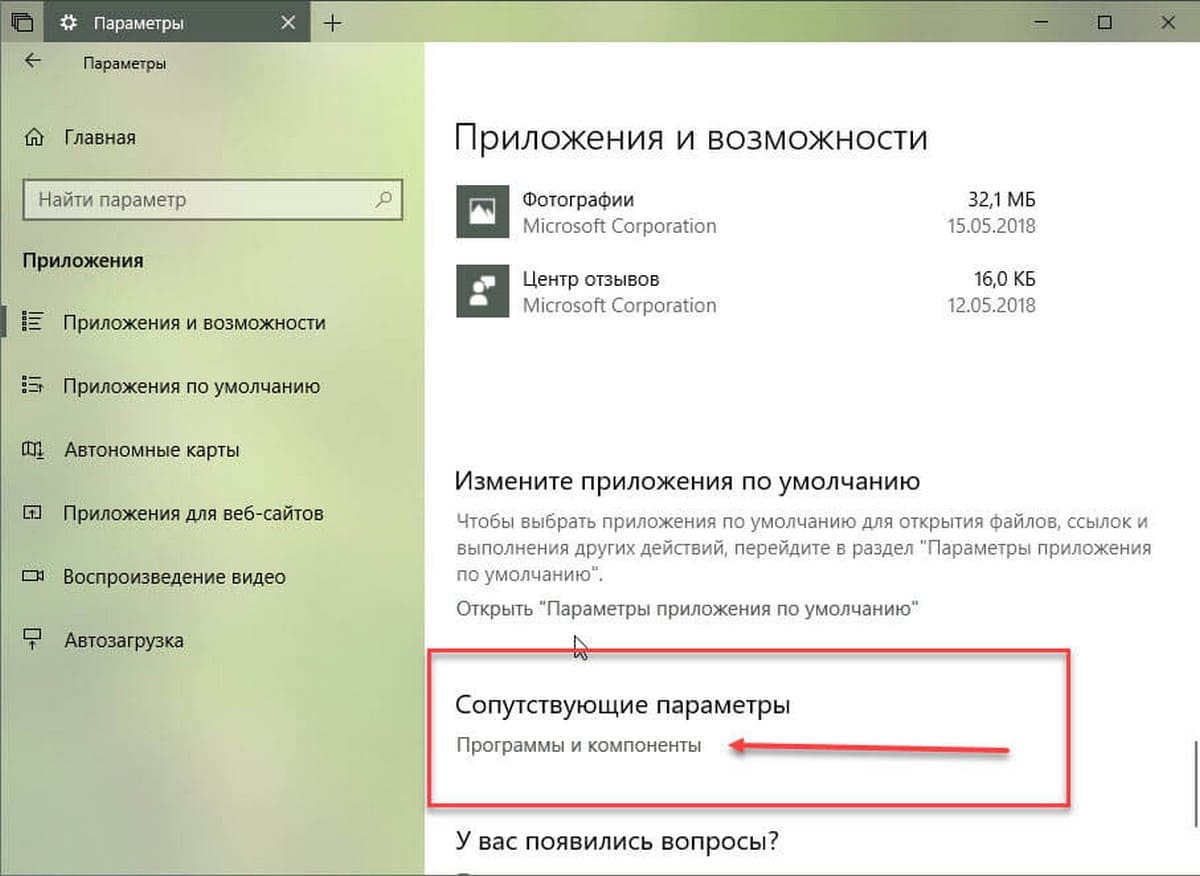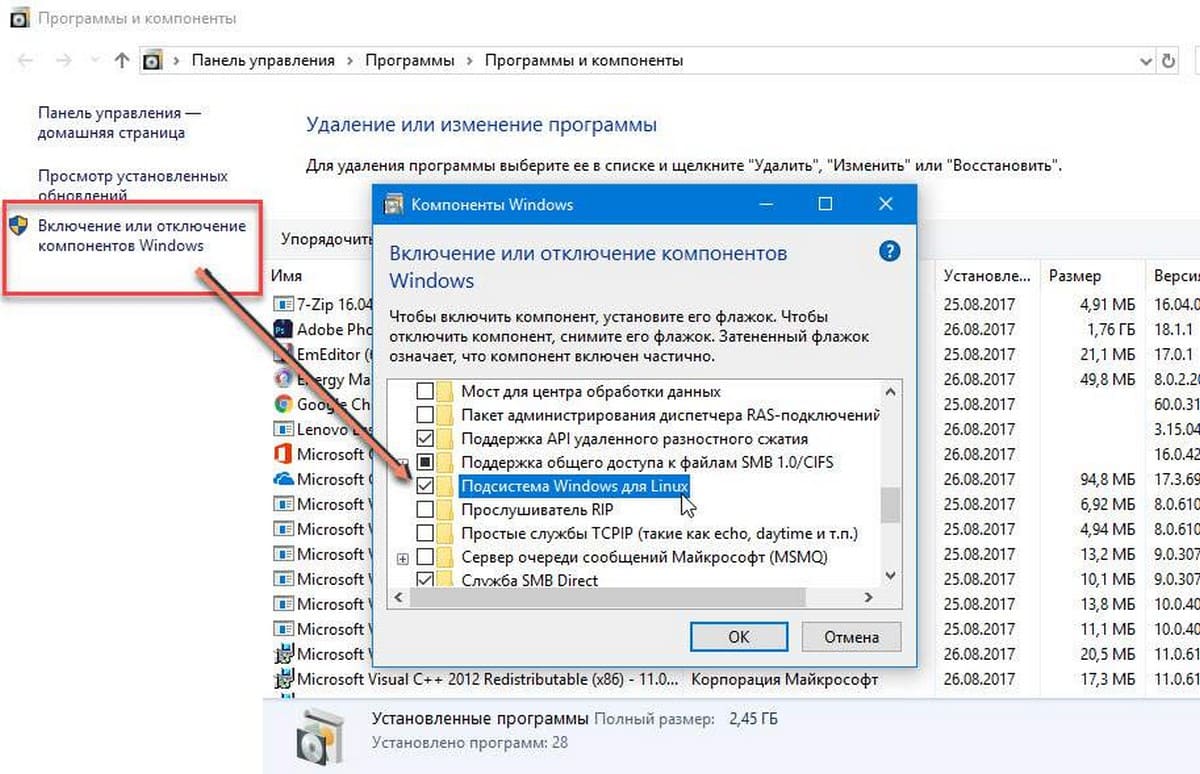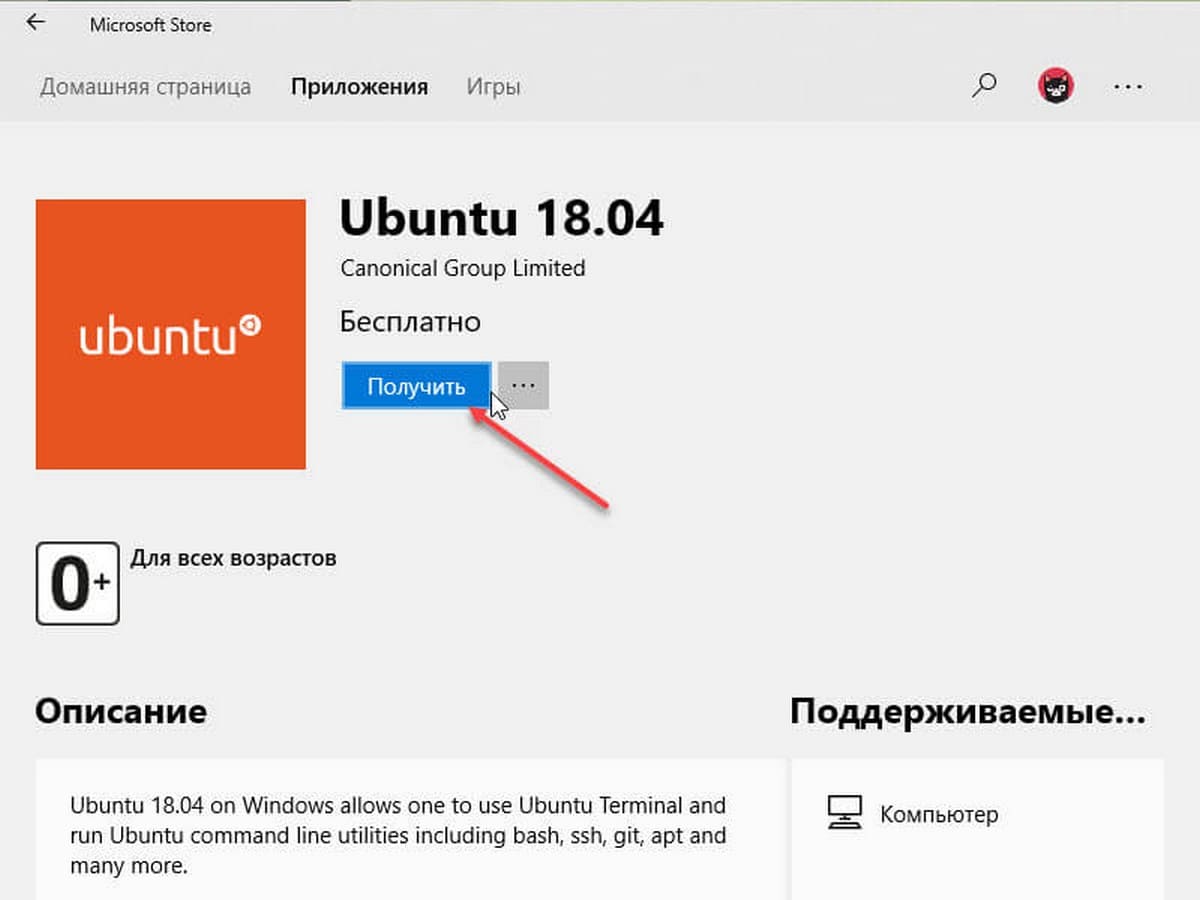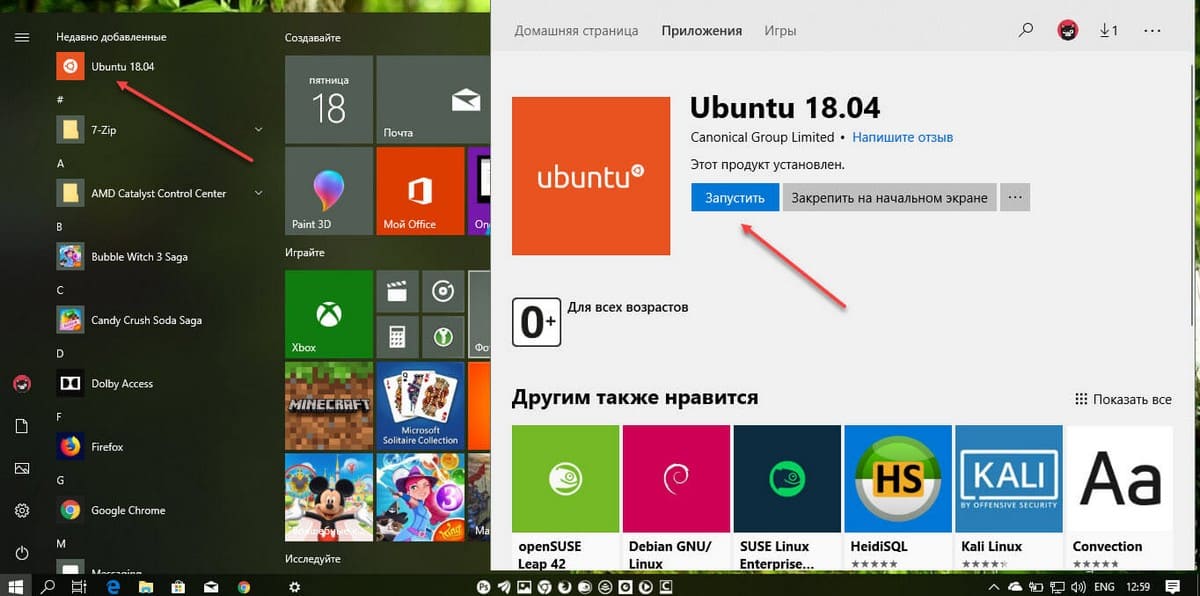Windows 10 Bash не работает
мой Windows 10 Bash не работает, cmd показать следующий текст:
я перевожу последнюю строчку
скомпилированная версия Windows 10-14393.447 Enterprise 1607
3 ответов
просто дважды проверьте, используете ли вы 32-разрядную версию Windows 10? Если да, то боюсь, что Bash недоступен.
Если вы используете 64-разрядную версию Windows 10, вы уже включили эту функцию в Turn Windows features on or off интерфейс?
вы используете W10 Enterprise и, вероятно, LTBS. Если это так, Обратите внимание, что версии LTBS не включают Магазин Windows и не имеют каких-либо бета-функций, даже если системные настройки позволяют.Вы должны рассмотреть другую версию.
обновление: Так как Windows 10 осень создатели обновление (FCU) функция Баш был взят из бета-версии. теперь вы можете использовать bash и ubuntu на windows 10 снова, если хотите.
в этом объяснение
бета была случайно входит в выпуск LTSB. Это было впоследствии отключен, потому что он не может быть обновлен или даже Исправлена ошибка без обновления драйверов режима ядра lxcore.sys и lxss.sys, оба которые строго привязаны к определенным версиям ядра Windows (например, работа в сети для поддержки некоторых функций WSL была транспортируется в режиме ядра «Winsock Kernel» основной модуль Ядро NT, где оно также будет использоваться для предоставления большего количества сокетов функциональные возможности пользовательского режима Win32 Winsock API, а также).
драйверы lxcore.sys и lxss.sys (будучи бета-компоненты) в настоящее время поддерживается непосредственно вдоль «быстрого кольца» инсайдерской ветви Windows 10. «Медленное кольцо» обеспечивает снимки «быстрого кольца», и нынешняя ветка будет заменена примерно в апреле этого года другой вилкой инсайдерской филиала. До подсистемы Windows для Linux теряет тег» beta», он будет доступен только в Текущая филиал в снимок его состояния на дату форка, даже если исправления ошибок не были перенесены в текущую ветку Инсайдерский Филиал.
учитывая, что даже текущая ветвь в настоящее время не получает исправления ошибок, обновления или, вероятно, даже исправления безопасности, было бы невозможно обработать исправления в LTSB (релизы запланированы на 2-3 года врозь!) функции, которая является весьма неполной и уже попала несколько bugchecks (многие bugchecks также являются потенциальными безопасности уязвимости, и опасно использовать глючные драйверы в режим ядра.)
поэтому решение было принято Microsoft, чтобы удалить эту функцию из LTSB пока он не выйдет из бета-версии, и в этот момент он, по крайней мере, будет иметь ошибки и исправлены и портированы уязвимости безопасности. С другой стороны, это также означает, что LTSB не будет получать эту функциональность в стабильная форма не менее 2018, если не 2019.
Если вы хотите использовать WSL, настоятельно рекомендуется для выполнения сборок или, по крайней мере, текущую ветку, которая получает обновления примерно каждые девять месяцев.
короче. если вы не делаете Windows Insider для бета-тестирования windows 10, у вас не будет доступа к этой функции windows, пока бета-версия не закончится в 2018 или 2019 году.
альтернативой присоединению к программе предварительной оценки Windows было бы создание виртуальной машины под управлением Ubuntu
Как установить и использовать Bash в Windows 10
С недавним Anniversary Update пользователи Windows 10 получили много новых улучшений и возможностей. Одной из них стала возможность использовать обычную, знакомую всем Linux-оидам командную оболочку Bash. На самом деле о данном нововведении было известно еще с весны, но на тот момент попробовать Bash на Windows 10 могли лишь участники программы предварительной оценки. Теперь же он доступен для всех желающих. И ниже мы покажем, каким образом можно установить и как использовать Bash в Windows 10. А на самом деле все, конечно, очень интересно: в Linux теперь можно установить PowerShell, а Bash в Windows.
Немного пояснений
Microsoft назвала реализацию запуска Bash в Windows не иначе как — Windows подсистема для Linux. Чтобы вы понимали, это не виртуальная машина, не контейнер или перекомпилированное под Windows Linux ПО.
Принцип работы Windows подсистемы для Linux похож на Wine: системные вызовы Linux приложений в реальном времени транслируются в системные вызовы Windows. Так же, как Wine позволяет запускать Window приложения под Linux новая технология Microsoft дает возможность запускать Linux ПО в своей ОС.
Работа редмондовцев над новой функцией велась совместно с Canonical, поэтому сейчас в Windows 10 используется Ubuntu.
Тем не менее, в отличии от того же Wine, где можно запускать графические приложения, Ubuntu под Windows работает только в текстовом режиме, то есть вы можете пользоваться лишь башем и консольными утилитами. Ни о каком серверном или графическом ПО речь не идет (хотя были новости и о том, что некоторым умельцам все же удавалось запускать графические оболочки).
Как установить Bash в Windows 10
Чтобы установить Bash в Windows 10 вы должны либо быть участником программы предварительной оценки, либо у вас должно быть установлено Windows 10 Anniversary Update. Так же обратите внимание, что новая возможность доступна лишь для 64-битных систем.
Если ваш компьютер соответствует всем выше перечисленным требованиям, можно приступать к установке:
- откройте параметры Windows и перейдите в раздел «Обновление и безопасность»:
- в левой колонке выберите пункт «Для разработчиков» и в правой части активируйте «Режим разработчика»:
- нужно будет подтвердить данное действие:
- начнется загрузка компонентов, а после их установки необходимо будет перезагрузить компьютер:
- после перезагрузки откройте «Панель управления» и выберите раздел «Программы»;
- нажмите на ссылку «Включение или отключение компонентов Windows» и в открывшемся окне активируйте «Подсистема Windows для Linux (бета-версия)», затем нажмите «OK»:
- еще раз перезагружаем компьютер:
Пришло время запустить установленный Bash:
- откройте меню «Пуск», в строке поиска наберите bash и запустите его:
- откроется окно терминала и первое, что нас попросят — нажать «y» для доустаноавки нужных пакетов из магазина Windows;
- затем нужно будет создать нового пользователя, для чего нужно указать его имя и пароль, и уже после этого можно будет приступать к работе в Bash:
В следующий раз, когда вам понадобиться Bash в Windows 10, откройте поиск и введите «bash». Теперь у нас для его запуска будет ярлык «Bash на Ubuntu на Windows»:
Как использовать Bash Ubuntu под Windows
Теперь у вас есть командная строка Bash из Ubuntu. Так как это тот же шелл, что и в обычной Ubuntu, вы можете использовать стандартные ее команды apt-get для установки ПО с репозиториев. У вас есть доступ ко всем консольным Linux утилитам, однако имейте в виду, что не все они будут работать стабильно, поскольку данная подсистема находится еще в бета.
Как говорилось выше, для запуска шелла нужно через поиск открыть «Bash на Ubuntu на Windows», который для удобства лучше вынести на рабочий стол. Если вы имеете опыт работы с Bash в Linux или macOS, то в открывшемся окне ничего нового вы не увидите. Вы можете использовать те же команды, что и в nix системах:
- cd — для того, чтобы перейти в другой каталог;
- ls — для просмотра его содержимого;
- mv — для перемещения или переименования файлов;
- rm — для их удаления;
- mkdir — чтобы создавать новые директории.
Важно помнить, что в отличии от Windows, Bash чувствителен к регистру. То есть Text.txt и text.txt для него разные файлы.
Установка и удаление программ происходит при помощи менеджера пакетов APT, для чего используется команда apt-get. Кроме того, помните об утилите sudo которая дает повышенные права для установки ПО и добавляется в самое начало команды:
- sudo apt-get update — проверяет наличие обновлений;
- sudo apt-get upgrade — устанавливает обновления;
- sudo apt-get install имя_пакета — устанавливает необходимый пакет;
- sudo apt-get remove имя_пакета — удаляет ненужный пакет;
- sudo apt-cache search слово — поиск доступных пакетов.
Установив приложение, для запуска необходимо лишь ввести в терминале его имя и нажать «Enter».
Помните, что ПО установленное в Bash доступно лишь в нем. Вы не сможете его запустить через командную строку, PowerShell или каким-либо другим способом.
Вкратце это все. Надеюсь вам было интересно и вы теперь сможете попробовать Bash в Windows 10. Напишите в комментариях о своем опыте.
Как запустить Ubuntu Bash в Windows 10.
Публикация: 18 Май 2018 Обновлено: 31 Август 2020
Что такое Bash Linux
Для тех, кто не знает, Bash или Bourne Again Shell является стандартной программой GNU Linux Shell. Согласно Википедии, Bash — оболочка командного языка Unix для проекта GNU в качестве бесплатной замены программного обеспечения для оболочки Bourne, он был широко распространен в качестве оболочки для операционной системы GNU, и в качестве оболочки по умолчанию на Linux и OS X.
Начиная с обновления Windows 10 Anniversary, вы можете использовать подсистему Linux в Windows, Bash может быть очень полезен, но для большинства пользователей, работа только с командной строкой может быть слишком скучной. В последних сборках нет необходимости включать режим разработчика, Bash работает прекрасно и без этой опции.
Как запустить Bash в Windows 10
Шаг 1: Откройте приложение «Параметры» и перейдите «Приложения» →«Приложения и возможности» прокрутите страницу в низ до раздела «Сопутствующие параметры» и нажмите на ссылку — «Программы и компоненты».
Шаг 2: В левой части окна нажмите «Включение или отключение компонентов Windows» и выберите в диалоговом окне — «Подсистема Windows для Linux». Нажмите кнопку «OK». (см. картинку)
После установки компонента, мастер установки предложит перезагрузить ваш компьютер, чтобы изменения вступили в силу.
Шаг 3: Перезагрузите ваше устройство.
Шаг 4: Откройте Магазин Windows и введите в строку поиска «Ubuntu»
(Вы также можете установить вместо Ubuntu – SUSE linux или OpenSUSE)
Шаг 5: В результатах поиска, выберите нужный компонент, в нашем случае это Ubuntu для Windows, и установите приложение.
Шаг 6: После установки запустите Убунту, вы можете это сделать, нажав на кнопку «Запустить» непосредственно в магазине, с помощью ярлыка в меню «Пуск» или введя в командной строке «Bash».
Шаг 7: После открытия «Ubuntu для Windows», установка подсистемы продолжится. Будет выполнена установка среды Ubuntu в Windows. Она предоставляется Canonical и лицензирована в соответствии с условиями компании, с которыми можно ознакомиться здесь: https://aka.ms/uowterms
Установка займет некоторое время, так что будьте терпеливы. В процессе вам потребуется создать новое имя пользователя UNIX и пароль.
Шаг 8: После запроса Enter new UNIX username: Введите новое имя пользователя
Шаг 9: После запроса Enter new UNIX password: Введите желаемый пароль
Обратите внимания при заполнении поля Enter new UNIX password — символы пароля не отображаются на экране.
Подтвердите введенный пароль.
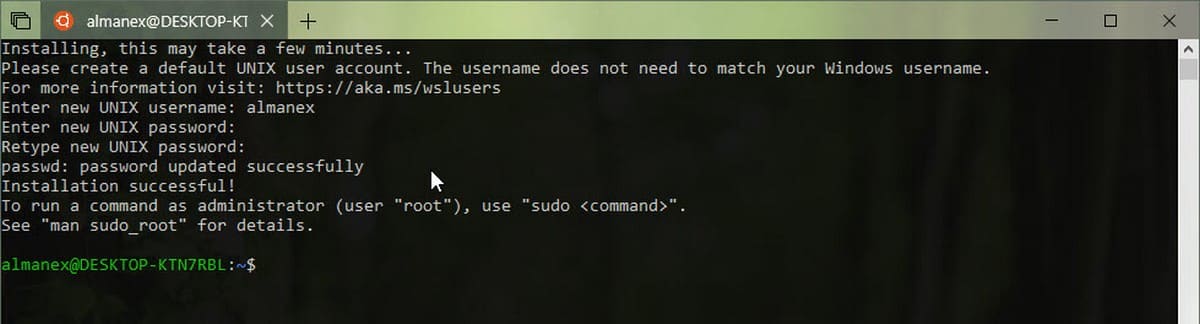
Теперь вы можете запустить Bash скрипты, Linux утилиты командной строки, непосредственно в Windows, и даже Linux-инструменты разработки, оболочки, системы и сервисы. Также можете получить доступ к файловой системе Windows, внутри Bash.
- утилиты командной строки apt, sed, grep, awk, top, tmux, ssh, scp и другие;
- инструменты разработки: Vim, Emacs, nano, Git, GDB и др.;
- оболочки bash, zsh, fish и др.;
- системы и сервисы: sshd, Apache, lighttpd, nginx, MySQL, PostgreSQL .
- платформы и языки: Node.js и npm, Ruby и Gems, Java и Maven, Python и Pip, C/C++, C# и .NET Core и NuGet, Go, Rust, Haskell, Elixir/Erlang и другие;
Windows Subsystem for Linux одно из самого интересного, что случилось с Windows, в последнее время.