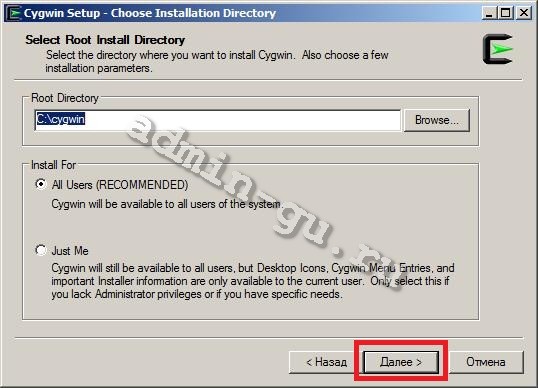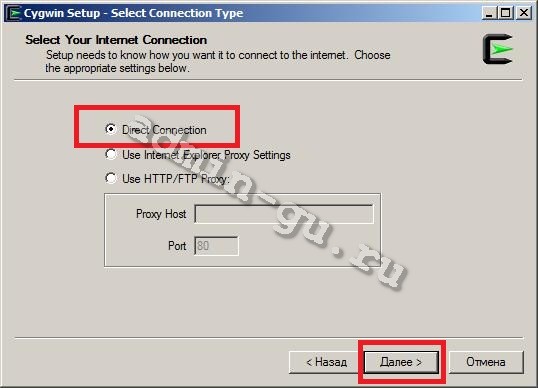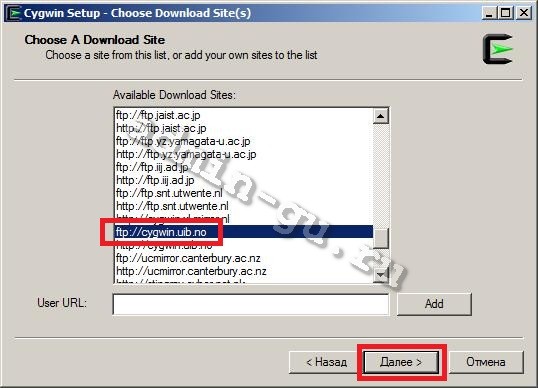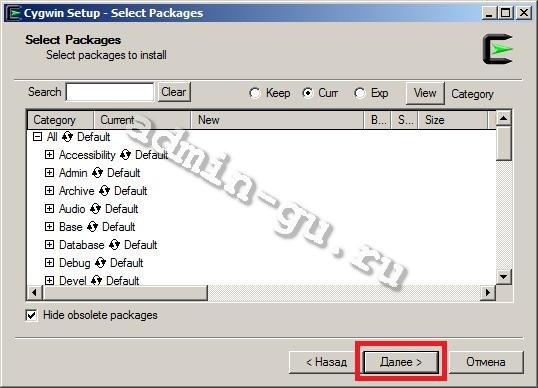- Установка bash в Windows 10
- Как узнать версию Windows 10
- Как включить подсистему Linux для Windows
- Обновление WSL до 2 версии
- Установка Ubuntu
- Как установить Nodejs в подсистеме Linux для Windows 10
- Установка Gulp в подсистеме Linux для Windows 10
- Npm: command not found
- Bash среда разработки для windows
- Установка cygwin.
- ‼️ 4 способа запустить команды Linux в Windows
- Использование команд Linux внутри Windows
- 1. Используйте оболочку Linux Bash в Windows 10
- 2. Используйте Git Bash для запуска команд Bash в Windows
- 3. Использование команд Linux в Windows с Cygwin
- 4. Используйте Linux на виртуальной машине
- Как установить и использовать Bash в Windows 10
- Немного пояснений
- Как установить Bash в Windows 10
- Как использовать Bash Ubuntu под Windows
Установка bash в Windows 10
В этой статье мы рассмотрим как установить оболочку bash для Windows 10. Для этого нам нужно включить подсистему Linux для Windows и установить Ubuntu из Microsoft Store.
Как узнать версию Windows 10
Открываем «Параметры Windows» нажатием на клавиатуре клавиш Win + I . Выбираем «Система» .
Вкладка О системе. В правой колонке последний заголовок Характеристики Windows .
Как включить подсистему Linux для Windows
Для ОС Windows 10 с обновлениями Fall Creators Update (версия 1709) и новее.
Открыть PowerShell от имени администратора. Для этого нужно нажать правой кнопкой мыши на Windows PowerShell » Дополнительно » Запуск от имени администратора .
Ввести следующую команду:
Нужно будет нажать Y и ваш компьютер будет перезагружен для установки необходимых компонентов.
Для десятки версией ниже 1709
Открываем «Параметры Windows». Для этого нажмём на клавиатуре клавиши Win + I . Выбираем Обновления и безопасность .
Вкладка Для разработчиков. В ней выбираем Режим разработчика.
Обновление WSL до 2 версии
Перейдите по ссылке пакет обновления ядра Linux в WSL. и скачайте пакет последней версии. Установите его.
Назначим WSL 2 по дефолту, введя следующую команду в PowerShell:
Установка Ubuntu
Сначала установим Ubuntu для Windows 10 из Магазина Майкрософт — это позволит интегрировать ОС Ubuntu внутрь нашей Windows. Благодаря этому мы сможем пользоваться bash оболочкой.
Для установки Ubuntu зайдём в Пуск » Все приложения и выберем Microsoft Store . В строке поиска введём Ubuntu. Выберем её и нажмём получить .
После того как скачали Ubuntu запустим его. Ждём несколько минут, пока он установится. Далее, нужно придумать пользователя и пароль для системы Ubuntu. При вводе пароля видно его не будет (как будто мы его не вводим).
Далее, для обновления списка пакетов программного обеспечения до последних версий введём следующую команду:
- sudo — означает с правами администратора
- apt-get — команда для управления пакетами (установка, удаление, обновление пакетов)
- update — обновление списков пакетов ПО
Чтобы открыть bash , в строке поиска Windows введём bash и нажмём на него.
Или откроем необходимую папку и с нажатой клавишей shift нажмём правой кнопкой мыши и в контекстном меню выберем «Откройте здесь оболочку Linux» . Если увидите знак доллара, значит мы теперь используем bash.
Как установить Nodejs в подсистеме Linux для Windows 10
Откроем bash . Перейдём в домашнюю папку.
Далее установим nodejs (на примере 14 версии)
Nodejs в подсистеме Linux системы Windows установлен.
Установка Gulp в подсистеме Linux для Windows 10
Npm: command not found
При ошибке npm: command not found выполните следующую команду:
Надеюсь, вам понравилась данная информация. Если вам интересна тема web-разработки, то можете следить за выходом новых статей в Telegram.
Bash среда разработки для windows
Запустить bash скрипт из windows также просто как если бы вы использовали linux, необходимо всего лишь установить cygwin. Все используемые мной bash скрипты для администрирования железа прекрасно работаю под cygwin-ом.
Cygwin — бесплатный эмулятор командной строки Unix для Windows, используется для переноса программного обеспечения из UNIX в Windows, запуска скрипов bash, sh и т.п.
Установка cygwin.
1. Заходим на сайт программы — cygwin.com и закачиваем утилиту для установки setup.exe
2. Запускаем скачанную утилиту setup.exe и жмем далее.
3. Выбираем установку из интернета, жмем далее.
4. Выбираем папку для установки (по умолчанию C:\cygwin), жмем далее.
5. Выбираем папку для загрузки установочных файлов (по умолчанию C:\cygwin), жмем далее.
6. Выбираем тип соединения — прямое (Direct Connect) и жмем далее.
7. Выбераем сайт, с которого будут загружаться установочные файлы (я выбрал ftp://cygwin.uib.no), жмем далее.
8. Переходим к выбору устанавливаемых пакетов. Этот этап является наиболее важным, от него зависит работа запускаемых вами скриптов. Я при первой установке не выбрал пакет inetutils (в него входит утилита telnet), из-за чего написанный мной скрипт, использующий telnet, не работал. Тщательно изучите список предлагаемых пакетов и выберите необходимые вам. Я устанавливал из категории Net пакеты inetutils, openssh, openssl, ping, iperf, tftp, proftpd, а из раздела Utils пакеты utils-linux, mc, bzip2, ipcalc.
9. Отмечаем создать ярлык на рабочем столе и в меню пуск, нажимаем готово .
10. Запускаем ярлык Cygwin Terminal и работаем.
P.S. Для того, чтобы запустить bash скрипт, необходимо дать скрипту нужные права, используя команду:
namescript — название вашего скрипта вместе с расширением.
Вот и все. Теперь можно запускать bash скрипты из windows.
1″ :pagination=»pagination» :callback=»loadData» :options=»paginationOptions»>
‼️ 4 способа запустить команды Linux в Windows
Краткое описание: Хотите использовать команды Linux, но не хотите выходить из Windows? Вот несколько способов запуска команд Linux bash в Windows.
Если вы изучаете скрипты оболочки, вероятно, как часть вашей учебной программы, вам нужно использовать команды Linux для практики команд и скриптов.
В вашей школьной лаборатории может быть установлен Linux, но лично у вас нет ноутбука с Linux, а обычный компьютер с Windows, как и у всех.
Ваша домашняя работа должна выполняться с командами Linux, и вы задаетесь вопросом, как запускать команды и скрипты Bash в Windows.
Вы можете установить Linux вместе с Windows в режиме двойной загрузки.
Этот метод позволяет вам выбрать Linux или Windows при запуске компьютера.
Но взять на себя все усилия, чтобы связываться с разделами с единственной целью запуска команды Linux, может быть не для всех актуальна.
Вы также можете использовать терминалы Linux онлайн, но ваша работа не будет сохранена.
Хорошая новость заключается в том, что есть несколько способов запуска команд Linux внутри Windows, как и в любом обычном приложении. Разве это не круто?
Использование команд Linux внутри Windows
Как “промоутер” Linux, я бы хотел, чтобы все больше и больше людей использовали «настоящий» Linux, но я понимаю, что иногда это не является приоритетом.
Если вы просто хотите попрактиковаться в Linux, вы можете использовать один из этих методов для запуска команд Bash в Windows.
1. Используйте оболочку Linux Bash в Windows 10
Знаете ли вы, что вы можете запустить дистрибутив Linux внутри Windows 10?
Подсистема Windows для Linux (WSL) позволяет запускать Linux внутри Windows.
В следующей версии WSL будет использоваться настоящее ядро Linux внутри Windows.
Этот WSL, также называемый Bash для Windows, дает вам дистрибутив Linux в режиме командной строки, работающий как обычное приложение Windows.
Не пугайтесь режима командной строки, потому что ваша цель – запускать команды Linux. Это все, что вам нужно.
Вы можете найти некоторые популярные дистрибутивы Linux, такие как Ubuntu, Kali Linux, openSUSE и т. д. В Магазине Windows.
Вам просто нужно скачать и установить его, как любое другое приложение Windows.
После установки вы можете запускать все необходимые вам команды Linux.
2. Используйте Git Bash для запуска команд Bash в Windows
Вы, наверное, знаете, что такое Git.
Это система контроля версий, разработанная создателем Linux Линусом Торвальдсом
Git для Windows – это набор инструментов, который позволяет использовать Git как в командной строке, так и в графических интерфейсах.
Одним из инструментов, включенных в Git для Windows, является Git Bash.
Приложение Git Bash предоставляет и слой эмуляции для командной строки Git.
Помимо команд Git, Git Bash также поддерживает множество утилит Bash, таких как ssh, scp, cat, find и т. д.
Другими словами, вы можете запускать множество общих команд Linux / Bash, используя приложение Git Bash.
Вы можете установить Git Bash в Windows, скачав и бесплатно установив инструмент Git для Windows с веб-сайта:
3. Использование команд Linux в Windows с Cygwin
Если вы хотите запускать команды Linux в Windows, рекомендуется Cygwin.
Cygwin был создан в 1995 году для обеспечения POSIX-совместимой среды, которая изначально работает в Windows.
Cygwin – это бесплатное программное обеспечение с открытым исходным кодом, поддерживаемое сотрудниками Red Hat и многими другими добровольцами.
В течение двух десятилетий пользователи Windows используют Cygwin для запуска и выполнения команд Linux / Bash.
Вы можете скачать Cygwin с официального сайта, который будет показан ниже.
4. Используйте Linux на виртуальной машине
Другой способ – использовать программное обеспечение для виртуализации и установить в него Linux.
Таким образом, вы устанавливаете дистрибутив Linux (с графическим интерфейсом) внутри Windows и запускаете его как обычное приложение Windows.
Этот метод требует, чтобы в вашей системе было достаточно оперативной памяти, по крайней мере, 4 ГБ, но лучше, если у вас более 8 ГБ.
Здесь хорошо то, что вы по-настоящему почувствуете использование настольного Linux. Если вам нравится интерфейс, вы можете позже полностью перейти на Linux.
Существует два популярных инструмента для создания виртуальных машин в Windows: Oracle VirtualBox и VMware Workstation Player.
Вы можете использовать любой из двух. Лично я предпочитаю VMware.
Как установить и использовать Bash в Windows 10
С недавним Anniversary Update пользователи Windows 10 получили много новых улучшений и возможностей. Одной из них стала возможность использовать обычную, знакомую всем Linux-оидам командную оболочку Bash. На самом деле о данном нововведении было известно еще с весны, но на тот момент попробовать Bash на Windows 10 могли лишь участники программы предварительной оценки. Теперь же он доступен для всех желающих. И ниже мы покажем, каким образом можно установить и как использовать Bash в Windows 10. А на самом деле все, конечно, очень интересно: в Linux теперь можно установить PowerShell, а Bash в Windows.
Немного пояснений
Microsoft назвала реализацию запуска Bash в Windows не иначе как — Windows подсистема для Linux. Чтобы вы понимали, это не виртуальная машина, не контейнер или перекомпилированное под Windows Linux ПО.
Принцип работы Windows подсистемы для Linux похож на Wine: системные вызовы Linux приложений в реальном времени транслируются в системные вызовы Windows. Так же, как Wine позволяет запускать Window приложения под Linux новая технология Microsoft дает возможность запускать Linux ПО в своей ОС.
Работа редмондовцев над новой функцией велась совместно с Canonical, поэтому сейчас в Windows 10 используется Ubuntu.
Тем не менее, в отличии от того же Wine, где можно запускать графические приложения, Ubuntu под Windows работает только в текстовом режиме, то есть вы можете пользоваться лишь башем и консольными утилитами. Ни о каком серверном или графическом ПО речь не идет (хотя были новости и о том, что некоторым умельцам все же удавалось запускать графические оболочки).
Как установить Bash в Windows 10
Чтобы установить Bash в Windows 10 вы должны либо быть участником программы предварительной оценки, либо у вас должно быть установлено Windows 10 Anniversary Update. Так же обратите внимание, что новая возможность доступна лишь для 64-битных систем.
Если ваш компьютер соответствует всем выше перечисленным требованиям, можно приступать к установке:
- откройте параметры Windows и перейдите в раздел «Обновление и безопасность»:
- в левой колонке выберите пункт «Для разработчиков» и в правой части активируйте «Режим разработчика»:
- нужно будет подтвердить данное действие:
- начнется загрузка компонентов, а после их установки необходимо будет перезагрузить компьютер:
- после перезагрузки откройте «Панель управления» и выберите раздел «Программы»;
- нажмите на ссылку «Включение или отключение компонентов Windows» и в открывшемся окне активируйте «Подсистема Windows для Linux (бета-версия)», затем нажмите «OK»:
- еще раз перезагружаем компьютер:
Пришло время запустить установленный Bash:
- откройте меню «Пуск», в строке поиска наберите bash и запустите его:
- откроется окно терминала и первое, что нас попросят — нажать «y» для доустаноавки нужных пакетов из магазина Windows;
- затем нужно будет создать нового пользователя, для чего нужно указать его имя и пароль, и уже после этого можно будет приступать к работе в Bash:
В следующий раз, когда вам понадобиться Bash в Windows 10, откройте поиск и введите «bash». Теперь у нас для его запуска будет ярлык «Bash на Ubuntu на Windows»:
Как использовать Bash Ubuntu под Windows
Теперь у вас есть командная строка Bash из Ubuntu. Так как это тот же шелл, что и в обычной Ubuntu, вы можете использовать стандартные ее команды apt-get для установки ПО с репозиториев. У вас есть доступ ко всем консольным Linux утилитам, однако имейте в виду, что не все они будут работать стабильно, поскольку данная подсистема находится еще в бета.
Как говорилось выше, для запуска шелла нужно через поиск открыть «Bash на Ubuntu на Windows», который для удобства лучше вынести на рабочий стол. Если вы имеете опыт работы с Bash в Linux или macOS, то в открывшемся окне ничего нового вы не увидите. Вы можете использовать те же команды, что и в nix системах:
- cd — для того, чтобы перейти в другой каталог;
- ls — для просмотра его содержимого;
- mv — для перемещения или переименования файлов;
- rm — для их удаления;
- mkdir — чтобы создавать новые директории.
Важно помнить, что в отличии от Windows, Bash чувствителен к регистру. То есть Text.txt и text.txt для него разные файлы.
Установка и удаление программ происходит при помощи менеджера пакетов APT, для чего используется команда apt-get. Кроме того, помните об утилите sudo которая дает повышенные права для установки ПО и добавляется в самое начало команды:
- sudo apt-get update — проверяет наличие обновлений;
- sudo apt-get upgrade — устанавливает обновления;
- sudo apt-get install имя_пакета — устанавливает необходимый пакет;
- sudo apt-get remove имя_пакета — удаляет ненужный пакет;
- sudo apt-cache search слово — поиск доступных пакетов.
Установив приложение, для запуска необходимо лишь ввести в терминале его имя и нажать «Enter».
Помните, что ПО установленное в Bash доступно лишь в нем. Вы не сможете его запустить через командную строку, PowerShell или каким-либо другим способом.
Вкратце это все. Надеюсь вам было интересно и вы теперь сможете попробовать Bash в Windows 10. Напишите в комментариях о своем опыте.