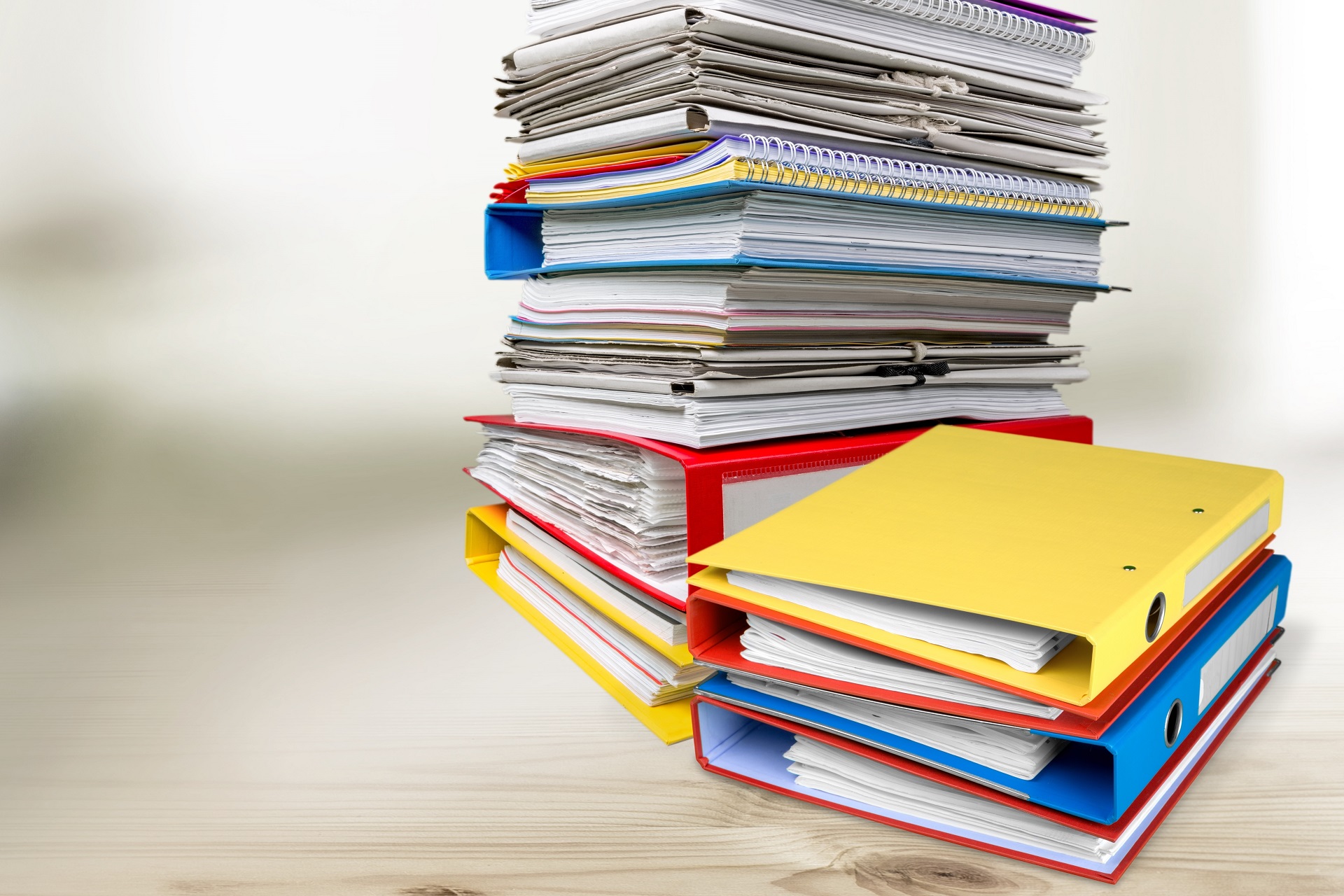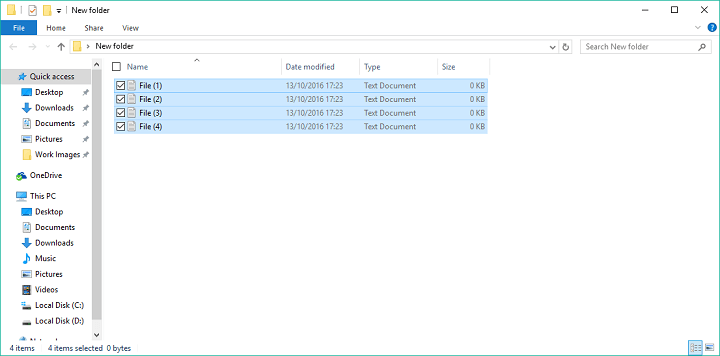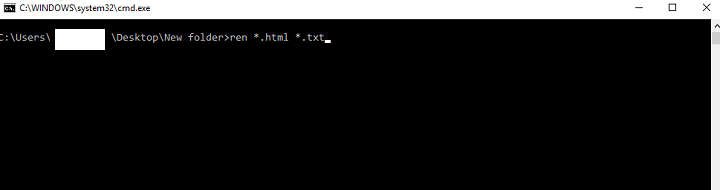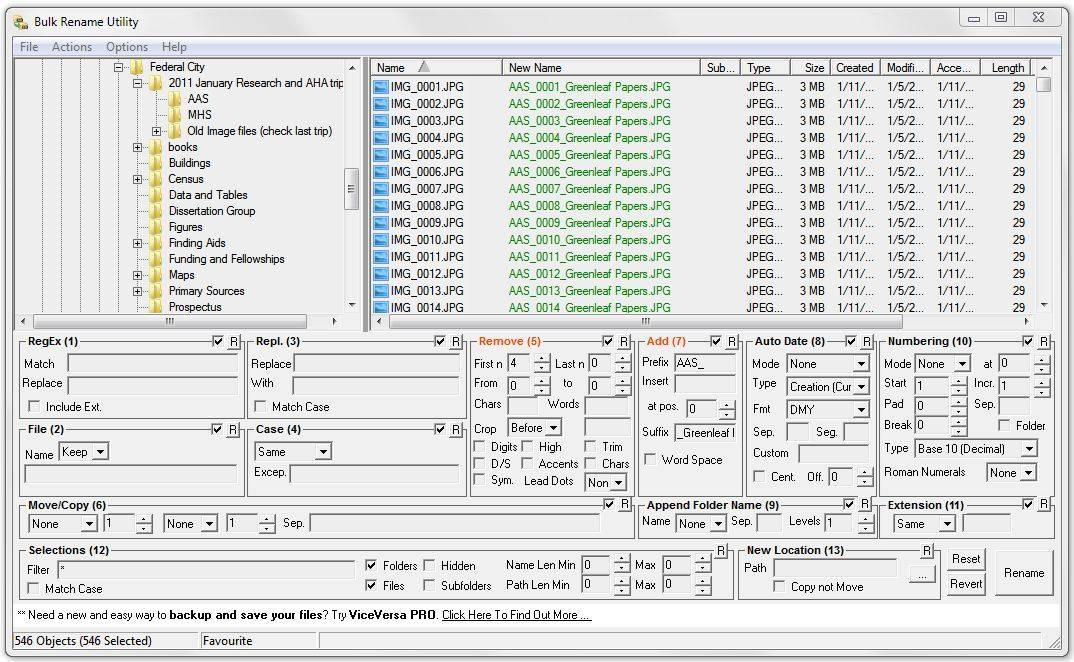- 4 ways to batch rename files at once in Windows 10
- How do I rename multiple files at once in Windows 10?
- 1. Rename files in Windows Explorer
- 2. Rename files using the Command Prompt
- 3. Rename files using the PowerShell
- 4. Rename files using a third-party program
- How to batch rename multiple files on Windows 10
- How to rename multiple files using File Explorer
- Rename multiple files one at a time
- Rename multiple files at once
- How to rename multiple files using PowerShell
- Rename single file
- Rename multiple files in bulk
- Trim multiple file names
- Delete part of the name from multiple files
- Replace part of the name from multiple files
- Remove spaces from multiple files
- Change file extension
- Rename specific extension file names
- How to rename multiple files using Command Prompt
- Rename single file
- Rename multiple files
- Trim multiple file names
- Modify multiple file names
- Change file extension
- Rename files with specific extension
- More Windows 10 resources
- The Dell XPS 15 is our choice for best 15-inch laptop
- Halo: MCC’s live service elements make it better, not worse
- Microsoft’s Surface Duo is not ‘failing up’
- These are the best PC sticks when you’re on the move
4 ways to batch rename files at once in Windows 10
- Renaming files can be very time-consuming, especially when there are hundreds of them.
- However, we will be showcasing several ways through which you can batch-rename files.
- If you want to learn more about the Windows OS, then head over to our Windows 10 section.
- If interesting tutorials are what you like, then our How-To section is just for you!
Windows 10, and all versions of Windows in particular feature a very easy way to batch renamefiles or folders. All you need to do is to click on the file name, and rename it.
You also have the ability to rename multiple files or folders at once, in case you need to quickly sort your stuff.
To batch rename multiple files or folders in Windows is also very easy, and it requires minimal effort. But, you might stumble upon a problem if you want to add some customization to the names of your files.
To add customization to naming your files, you can use some additional tools, like the Command Prompt, PowerShell, or a third-party program. These tools give you many more options when it comes to renaming multiple files at once.
So, if you need the simplest and the quickest solution, renaming files ‘the traditional way’ is the best solution. But if you want more options, and think renaming multiples files is worth time and effort, you’d want to use some of these tools.
In this article we’re going to explain each method, so you can choose the most appropriate one for you.
How do I rename multiple files at once in Windows 10?
1. Rename files in Windows Explorer
- Locate the files you want to rename
- Select all the files you want to rename, right-click it, and select Rename
- Now just name your file, and that’s it, the rest of files will have the same name, plus numbers to put them in order
As we said, the easiest way to batch rename files in Windows is to use the traditional way. You just need to select the files you want to rename, click on the first one’s name, set a new name, and all files will have the same name, plus ordering numbers.
This is the simplest way, but it doesn’t allow you to do anything else, as it automatically assigns numbers to the rest of files.
But if that’s okay with you, look no further. There you go, that’s the easiest way to rename multiple files in Windows 10.
However, if you want some more options, like the ability to add underscores, add numbers without brackets, change file extensions and more, try some of the methods listed below.
2. Rename files using the Command Prompt
- Locate the folder with files you want to rename
- Hold Shift on your keyboard, right-click anywhere in that folder, and choose Open command prompt here
- When to Command Prompt window pops up, add the ren command, along with current file type, and the file type you want to convert it to.
- Here’s how it should look:
- Here’s how it should look:
- Press Enter
Command Prompt offers more flexibility than the regular way, but it still isn’t the most advanced option.
This tool is the most useful if you want to change multiple file extensions at once. So, in case you want to quickly convert, for example, text files to HTML files, just use the Command Prompt.
There you go, after performing this command in the Command Prompt, all your select files are going to be converted from one format to another.
3. Rename files using the PowerShell
- Go to Search, type powershell, and open PowerShell
- Enter the command ‘cd’ along with the location of the folder containing files you want to rename, and press Enter.
- Remember to always keep the files you want to rename in a separate folder, to be sure you don’t rename other files
- Now, you can add various commands to customize renaming of your files.
- We’re going to use a command which replaces blak spaces with underscores (_), but you can find more commands here.
- So, in our case, we’re going to enter the following command:
- Dir | Rename-Item –NewName < $_.name –replace “ “,”_” >
- Dir | Rename-Item –NewName < $_.name –replace “ “,”_” >
The most powerful Windows 10’s built-in tool to batch rename multiple files is the PowerShell.
This feature offers the most options, but using this method can by time-consuming, and complicated for beginners, which is why we assume that most users will skip this solution.
There you go, PowerShell is the most powerful tool for renaming multiple files in Windows 10. You can experiment with various options and commands, in case you have some free time, and want to learn more about this tool.
4. Rename files using a third-party program
We’ve shown you three best built-in ways to batch rename multiple files in Windows 10. However, if you still want some advanced option, but don’t want to mess with command lines, there’s always a third-party solution.
There are numerous programs for bulk renaming files in Windows, but our favorite is the program called Bulk Rename Utility.
Bulk Rename Utility is a simple, easy-to-use tool that allows you to choose between various options for renaming your files. The program is available for free, and you can download it from this link.
When you open Bulk Rename Utility, just locate the files you want to rename, and select them. Now you can choose the high variety of options for renaming. Some of the options are the ability to replace characters, remove characters, add date, numbers, and even relocate your files.
If you’re not satisfied with how Bulk Rename Utility works, you can check for some alternatives online, we’re sure there are more good tools to batch rename files in Windows 10.
That should be all for our article about renaming multiples files in Windows. Tell us what in the comments, what do you think about these methods, and what is your favorite?
How to batch rename multiple files on Windows 10

On Windows 10, renaming a single file is straightforward, but the problem arises when you need to change the name or extension to a long list of files in a particular folder location.
Although you can always use third-party tools (including Microsoft PowerToys) to speed up the process, Windows 10 ships with several ways to make it easier to change the name of files using File Explorer, PowerShell, and Command Prompt.
In this Windows 10 guide, we will walk you through three ways to rename multiple files, including changing the extension, without the need to resource to third-party tools.
How to rename multiple files using File Explorer
If you want to rename one or multiple files on Windows 10, File Explorer provides the quickest methods.
Rename multiple files one at a time
To rename multiple files with the «Tab» key, use these steps:
Open File Explorer.
Quick tip: You can quickly open File Explorer with the icon in the taskbar, using the Windows key + E keyboard shortcut, or from the Start menu, click the File Explorer icon from the left rail.
Select the Details view.

Click the Rename button.

Quick tip: You can also press the F2 button. Right-click the file and select the Rename option from the context menu. Or you can click the file once and slowly click the name again to trigger the rename action.
Press the Tab key again to jump and trigger the next rename.
Quick tip: You can keep pressing the Tab key to skip the file and continue renaming other files.
Once you complete these steps, keep pressing the «Tab» key to continue renaming files.
Rename multiple files at once
To rename multiple files in bulk with the same name structure, use these steps:
- Open File Explorer.
- Browse to the folder with the files to change their names.
- Click the View tab.
Select the Details view.

Click the Select all button.

Quick tip: You can also use the Ctrl + A keyboard shortcut to select all files. You can press and hold the Ctrl key and then click each file to rename. Or you can choose the first file, press and hold the Shift key, and then click the last file to select a group.
Type the new file name and press Enter.

After you complete the steps, the selected files will be renamed using the same naming structure with a count number between parentheses to make each file name different. For instance, summer_trip_2021 (1).jpg and summer_trip_2021 (2).jpg.
If you made a mistake, you could use the Ctrl + Z keyboard shortcut to quickly undo the changes. Alternatively, you can click the menu button from the title bar and select the Undo button.
How to rename multiple files using PowerShell
Alternatively, you can also use PowerShell to rename one or multiple files. Although using this tool, there are many ways to manipulate files, the instruction in this guide are only meant to get started with the most common scenarios.
Rename single file
To rename only one file using PowerShell, use these steps:
- Open Start.
- Search for PowerShell and click the top result to open the app.
Type the following command example to navigate to the folder with the files to rename and press Enter:
In the command, replace PATH\TO\FOLDER with the actual path to the location.
For example, this command navigates the «files» folder inside «Documents»:

(Optional) Type the following command to view a listing of the files in the location and press Enter:
Type the following command to change the name of a single file and press Enter:
Rename-Item «OLD-FILE-NAME.EXTENSION» «NEW-FILE-NAME.EXTENSION»
In the command, make sure to specify the old and new file name and extension. The quotation marks are only required if the name includes spaces.
For example, renames the file to «hiking_trip_2021_notes.txt»:
Rename-Item summer_trip_21_notes.txt hiking_trip_2021_notes.txt

Once you complete the steps, the command will change the name of the file you specified.
Rename multiple files in bulk
To rename multiple files in bulk, when the name structure is not important, use these steps:
- Open Start.
- Search for PowerShell and click the top result to open the app.
Type the following command example to navigate to the folder with the files to rename and press Enter:
In the command, replace PATH\TO\FOLDER with the actual path to the location.
For example, this command navigates the «files» folder inside «Documents»:

(Optional) Type the following command to view a listing of the files in the location and press Enter:
Type the following command to rename multiple files in bulk and press Enter:
In the command, replace «NEW-FILE-NAME» with the actual structure name you want to use.
For example, this command renames images with a «.jpg» extension using the same («beach-trip-2021-«) naming structure and appends a different number at the end of the name:

After you complete these steps, all the files with the specified format will be renamed using the naming structure you specified.
Trim multiple file names
To make file names shorter, or trim part of the names by an «N» number of characters on Windows 10, use these steps:
- Open Start.
- Search for PowerShell and click the top result to open the app.
Type the following command example to navigate to the folder with the files to rename and press Enter:
In the command, replace PATH\TO\FOLDER with the actual path to the location.
For example, this command navigates the «files» folder inside «Documents»:

(Optional) Type the following command to view a listing of the files in the location and press Enter:
Type the following command to rename files using shorter names and press Enter:
ls | Rename-Item -NewName
In the command, inside «$_.BaseName.length-N» update the value of «N» to specify the number of characters that you want to remove.
For example, this command trims the name of your files by eight characters:
ls | Rename-Item -NewName

Once you complete these steps, you will end up with shorter file names depending on the length you specified in the command.
Delete part of the name from multiple files
To remove part of the file name on multiple files with PowerShell, use these steps:
- Open Start.
- Search for PowerShell and click the top result to open the app.
Type the following command example to navigate to the folder with the files to rename and press Enter:
In the command, replace PATH\TO\FOLDER with the actual path to the location.
For example, this command navigates the «files» folder inside «Documents»:

(Optional) Type the following command to view a listing of the files in the location and press Enter:
Type the following command to remove part of the file name and press Enter:
ls | Rename-Item -NewName
In the command, replace «OLD-FILE-NAME-PART» with the actual part of the name you want to replace.
For example, this command removes the word «trip» from the name of all files in the folder:
ls | Rename-Item -NewName

After you complete the steps, the command will remove the part of the file name you specified in the command.
Replace part of the name from multiple files
To rename the same part of the file name, use these steps:
- Open Start.
- Search for PowerShell and click the top result to open the app.
Type the following command example to navigate to the folder with the files to rename and press Enter:
In the command, replace PATH\TO\FOLDER with the actual path to the location.
For example, this command navigates the «files» folder inside «Documents»:

(Optional) Type the following command to view a listing of the files in the location and press Enter:
Type the following command to replace part of file name and press Enter:
ls | Rename-Item -NewName
In the command, replace «OLD-FILE-NAME-PART» and «NEW-FILE-NAME-PART» with the old and new part of the file name.
For example, this command replaces the word «vacation_» for «hiking_trip_» on the file name:
ls | Rename-Item -NewName

Once you complete these steps, the command will modify the file names with the replacement you specified in the command.
Remove spaces from multiple files
Spaces as part of the file name can sometimes cause problems, even more, when using a command console. If you have files that contain spaces in their names, you can use PowerShell to replace the character for a visual separator, such as a dash or underscore symbol.
To remove and replace spaces with underscores in file names, use these steps:
- Open Start.
- Search for PowerShell and click the top result to open the app.
Type the following command example to navigate to the folder with the files to rename and press Enter:
In the command, replace PATH\TO\FOLDER with the actual path to the location.
For example, this command navigates the «files» folder inside «Documents»:

(Optional) Type the following command to view a listing of the files in the location and press Enter:
Type the following command to remove spaces from file name and press Enter:
ls | Rename-Item -NewName
In the command, make sure to replace «SEPARATOR» with the symbol you want to use instead of a space.
For example, this command replaces spaces with underscores in all the files:
ls | Rename-Item -NewName

After you complete the steps, the file names’ spaces will be replaced with the separator you specified.
Change file extension
To change the file extension for a bunch of files with PowerShell, use these steps:
- Open Start.
- Search for PowerShell and click the top result to open the app.
Type the following command example to navigate to the folder with the files to rename and press Enter:
In the command, replace PATH\TO\FOLDER with the actual path to the location.
For example, this command navigates the «files» folder inside «Documents»:

(Optional) Type the following command to view a listing of the files in the location and press Enter:
Type the following command to change the extension on files and press Enter:
ls | Rename-Item -NewName
In the command, replace «.NEW-EXTENSION» with a new extension for the files.
For example, this command changes any file extension to «.doc»:
ls | Rename-Item -NewName

Once you complete the steps, PowerShell will change the extension to the one you specified.
Rename specific extension file names
The above instructions will rename every file within the folder location. However, if you want to change the name of a particular file format, such as documents, pictures, or videos, you can use the «-filter» option.
To change the names of a specific file format with PowerShell commands, use these steps:
- Open Start.
- Search for PowerShell and click the top result to open the app.
Type the following command example to navigate to the folder with the files to rename and press Enter:
In the command, replace PATH\TO\FOLDER with the actual path to the location.
For example, this command navigates the «files» folder inside «Documents»:

(Optional) Type the following command to view a listing of the files in the location and press Enter:
Type the following command to rename files with a specific extension and press Enter:
In the command, replace «NEW-FILE-NAME» and «EXTENSION» with the parameter you want to use.
For example, this command renames only files that include the «.jpg» extension:

Once you complete the steps, PowerShell will rename the files with a specific extension using the name you specified in the command.
How to rename multiple files using Command Prompt
On Windows 10, Command Prompt also offers multiple ways to change the name of one or multiple files in bulk.
Rename single file
To rename one file with Command Prompt on Windows 10, use these steps:
- Open Start.
- Search for Command Prompt and click the top result to open the app.
Type the following command example to navigate to the folder with the files to rename and press Enter:
For instance, this example opens the «files» folder inside «Documents»:

Type the following command to view a listing of the files in the location and press Enter:
Type the following command to rename the file and press Enter:
ren «OLD-FILENAME.EXTENSION» «NEW-FILENAME.EXTENSION»
In the command, replace «OLD-FILENAME.EXTENSION» and «NEW-FILENAME.EXTENSION» with the old and new file name you want. The quotation marks are only required if the name includes spaces.
For instance, this commands renames the file to «summer_trip_21_notes.txt»:
ren summer_trip_21_notes.txt summer_vacation_21_notes.txt

Once you complete these steps, Command Prompt will rename the file with the new name you specified.
Rename multiple files
To rename multiple files in bulk with the same name structure with Command Prompt, use these steps:
- Open Start.
- Search for Command Prompt and click the top result to open the app.
Type the following command example to navigate to the folder with the files to rename and press Enter:
For instance, this example opens the «files» folder inside «Documents»:
(Optional) Type the following command to view a listing of the files in the location and press Enter:
Type the following command to rename the files in bulk and press Enter:
ren *.FILE-EXTENSION . -FILE-NAME.*
In the command, replace «FILE-EXTENSION» with the extension of the files you want to update and «FILE-NAME» with part of the name you want to add to all the files. The asterisk * is a wildcard that tells the ren command to rename everything with a specific extension. The question mark ? is also a wildcard, but it represents a character of the original name you want to keep as part of the new name.
For instance, this command renames all «.jpg» files leaving the first three characters (which works as a unique identifier to avoid duplication) and appends «-hikingTrails» to the name:
ren *.jpg . -hikingTrip.*

Quick tip: When renaming files, the ren command sees a period (.) as the end of the filename. This means that if you have files with one or more periods as part of the name, the command may produce unexpected results.
After you complete the steps, the files will be renamed using the settings you specified.
Trim multiple file names
To make file names shorter with Command Prompt, use these steps:
- Open Start.
- Search for Command Prompt and click the top result to open the app.
Type the following command example to navigate to the folder with the files to rename and press Enter:
This example opens the «files» folder inside «Documents»:

(Optional) Type the following command to view a listing of the files in the location and press Enter:
Type the following command to make file names shorter and press Enter:
In the command, the asterisk * matches all the file names and extensions in the folder, and the question marks ? indicate how many characters to use for the new file name.
For instance, this command trims the file names longer than five characters:

If the file name has less than five characters, the name will not change. (If you want to make the file name longer, add extra question marks in the syntax.)
Once you complete these steps, you will end up with shorter file names depending on the question marks (?) you specified in the command.
Modify multiple file names
To rename part of the name on similar files, use these steps:
- Open Start.
- Search for Command Prompt and click the top result to open the app.
Type the following command example to navigate to the folder with the files to rename and press Enter:
This example opens the «files» folder inside «Documents»:

(Optional) Type the following command to view a listing of the files in the location and press Enter:
Type the following command to rename the part of the file name and press Enter:
ren OLD-FILE-NAME-PART*.* NEW-FILENAME-PART*.*
In the command, replace «OLD-FILE-NAME-PART» and «NEW-FILENAME-PART» with the old and new parts of the filename. The asterisk * is a wildcard that will match the rest of the filename and file extension to append the new part of the name.
For instance, this command renames files that start with «summer_trip_21» to «vacation_2021»:
ren summer_trip_21*.* vacation_2021*.*

After you complete the steps, the files with similar names will be modified with the new name structure you specified in the command.
Change file extension
To change the file extension to another compatible extension on Windows 10, use these steps:
- Open Start.
- Search for Command Prompt and click the top result to open the app.
Type the following command example to navigate to the folder with the files you want to rename and press Enter:
This example opens the «files» folder inside «Documents»:

(Optional) Type the following command to view a listing of the files in the location and press Enter:
Type the following command to change the file extension and press Enter:
ren *.OLD-EXTENSION *.NEW-EXTENSION
In the command, change «OLD-EXTENSION» and «NEW-EXTENSION» with the old and new file extension.
For instance, this command changes the extension from «.txt» to «.doc» compatible with Microsoft Word for the files in the location:
This example without wildcards ( * ) changes the only extension of a single file from «.txt» to «.doc»:
ren vacation_2021_notes.txt vacation_2021_notes.doc

Once you complete the steps, the file extension will be replaced with the new extension specified in the command.
Rename files with specific extension
The previous steps rename every file within the location. However, if you want to rename only a group of files with a specific format, you need to omit the asterisk * and specify the command’s target extension.
To rename files with a specific file extension on Windows 10 with Command Prompt, use these steps:
- Open Start.
- Search for Command Prompt and click the top result to open the app.
Type the following command example to navigate to the folder with the files to rename and press Enter:
This example opens the «files» folder inside «Documents»:

(Optional) Type the following command to view a listing of the files in the location and press Enter:
Type the following command to change the file extension in the location and press Enter:
ren OLD-FILE-NAME*.EXTENSION NEW-FILE-NAME*.EXTENSION
In the command, change «OLD-FILE-NAME,» «NEW-FILE-NAME,» and «EXTENSION» with the old and new file name and extension you want to target.
For instance, this command only renames images with a «.jpg» extension:
ren picture-*.jpg vacation*.jpg

After you complete the steps, Command Prompt will rename the files using the settings that you specified in the command.
While these commands have been tested to work as expected, it is always recommended that you perform a test run before trying to rename the original files on your computer.
More Windows 10 resources
For more helpful articles, coverage, and answers to common questions about Windows 10, visit the following resources:
The Dell XPS 15 is our choice for best 15-inch laptop
For a lot of people, a 15-inch laptop is a perfect size that offers enough screen for multitasking, and in a lot of cases, some extra performance from powerful hardware. We’ve rounded up the best of the best at this size.
Halo: MCC’s live service elements make it better, not worse
Halo: The Master Chief Collection is more popular than ever, but some fans don’t agree with the live service approach 343 Industries has taken with it. Here’s why those elements are, at the end of the day, great for the game and for Halo overall.
Microsoft’s Surface Duo is not ‘failing up’
Microsoft announced this week that it was expanding Surface Duo availability to nine new commercial markets. While Surface Duo is undoubtedly a work in progress, this is not a sign of a disaster. It’s also doesn’t mean that Surface Duo is selling a ton either. Instead, the reason for the expansion is a lot more straightforward.
These are the best PC sticks when you’re on the move
Instant computer — just add a screen. That’s the general idea behind the ultra-portable PC, but it can be hard to know which one you want. Relax, we have you covered!