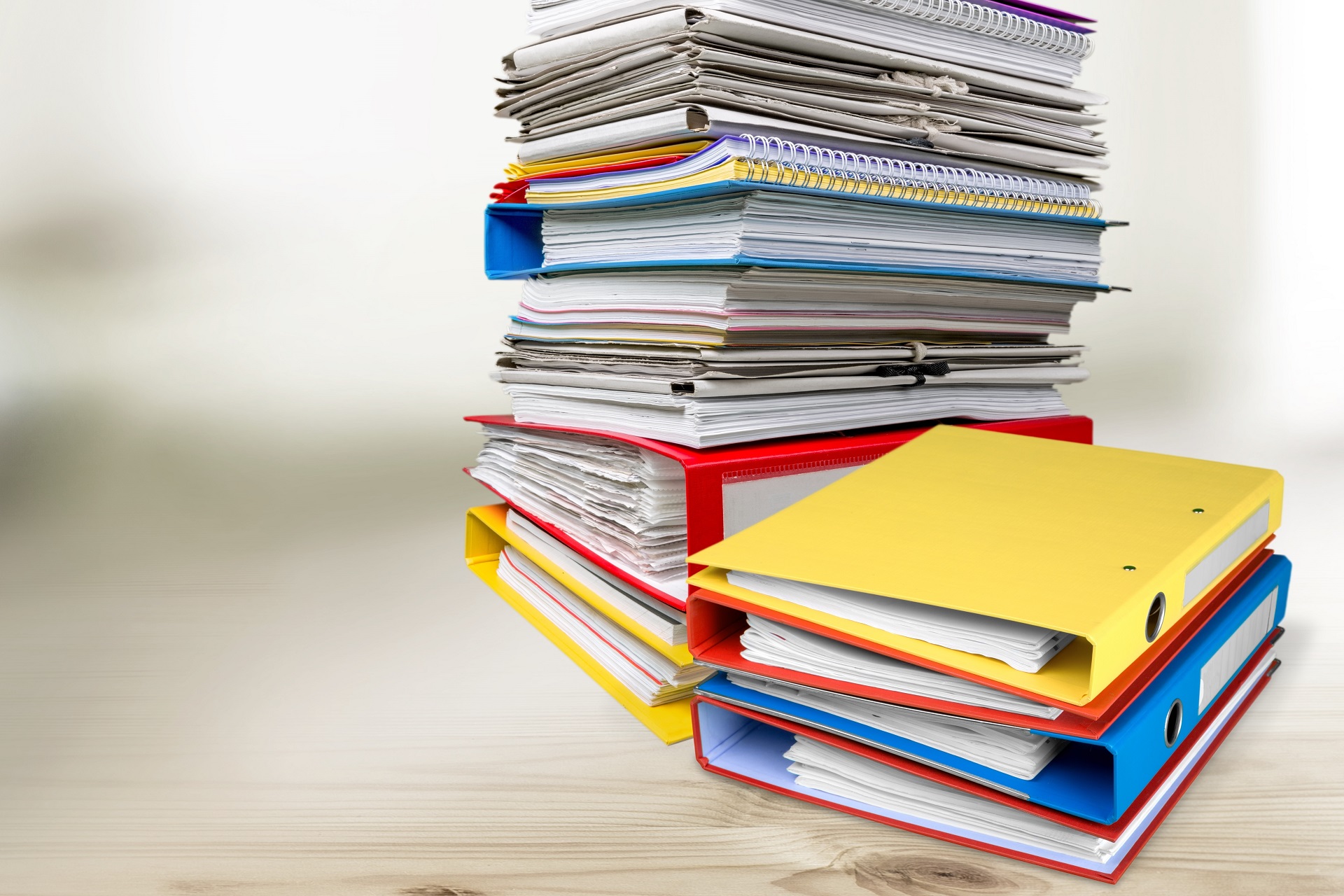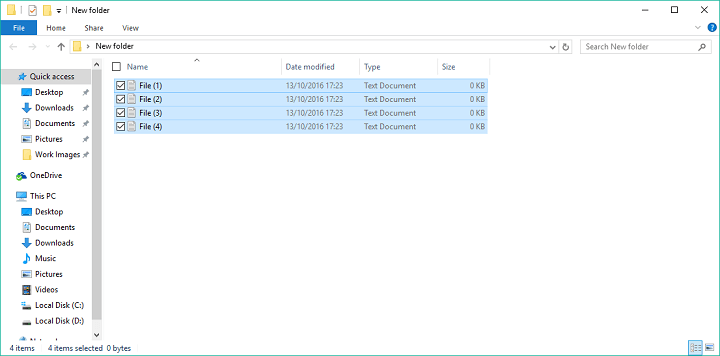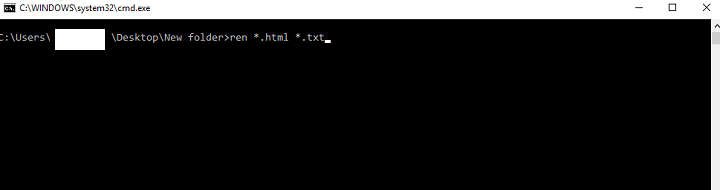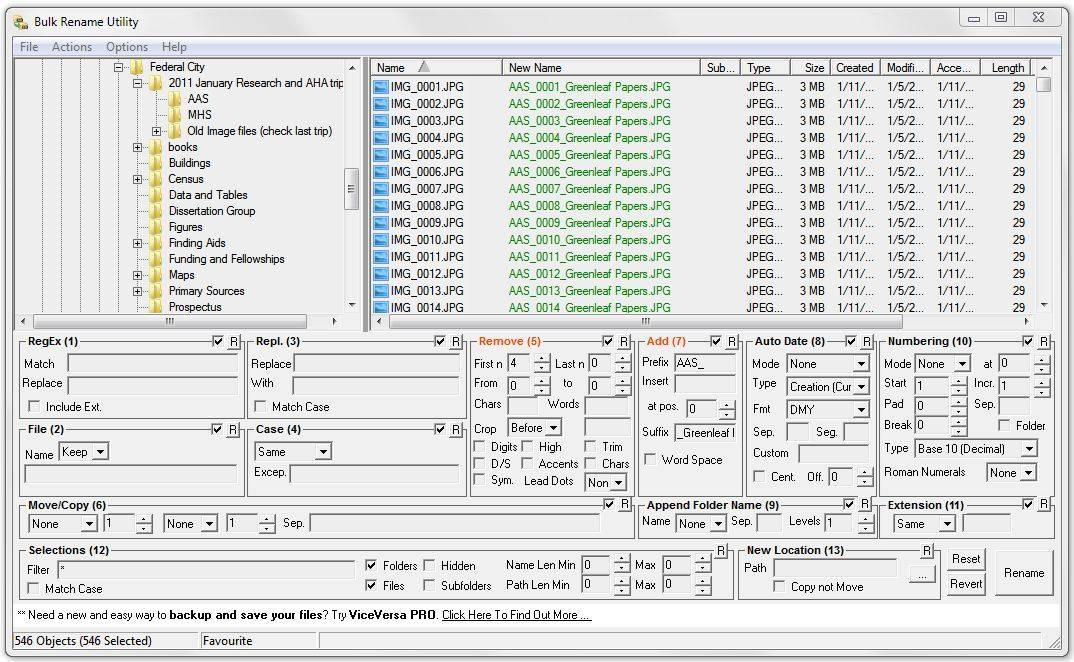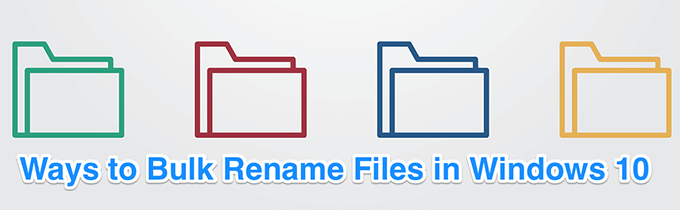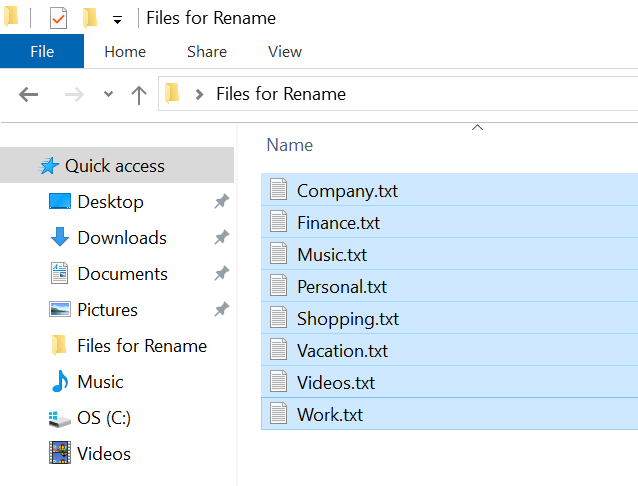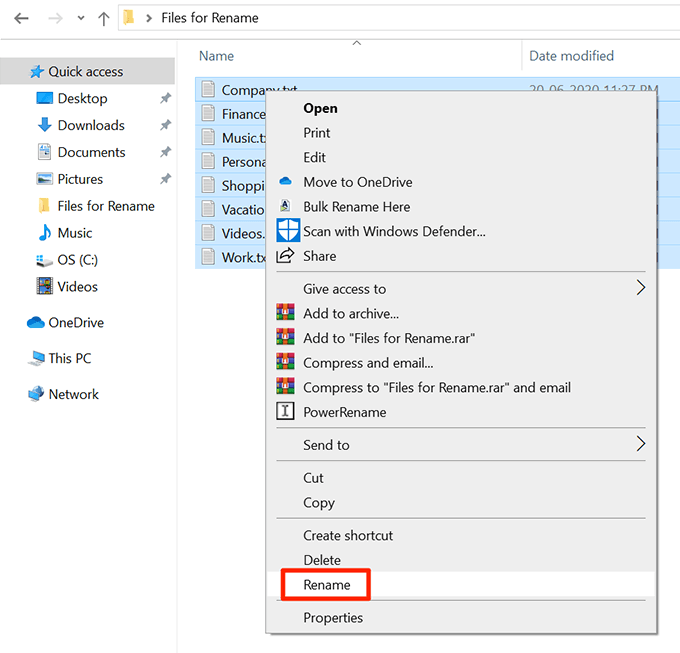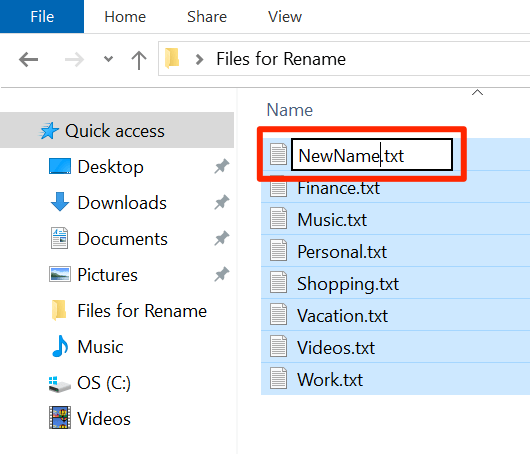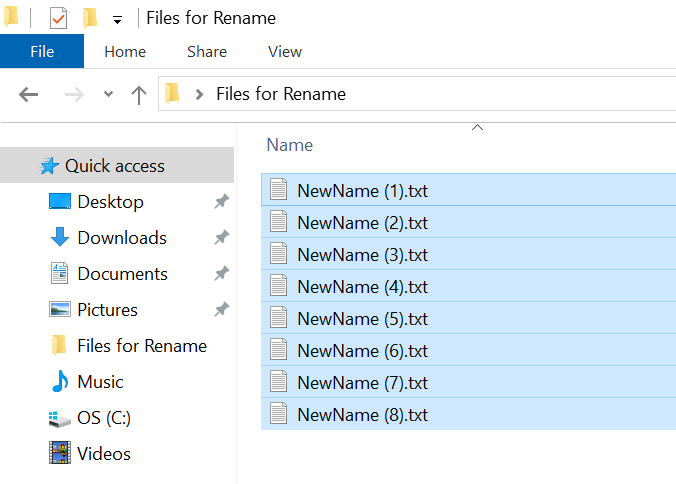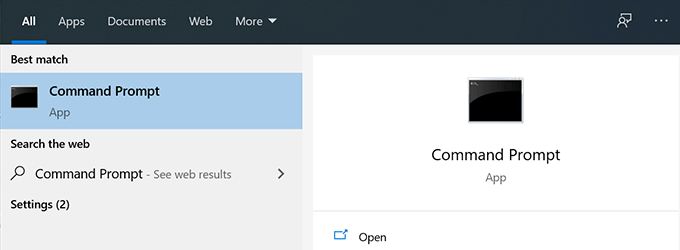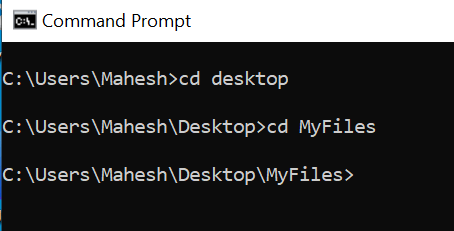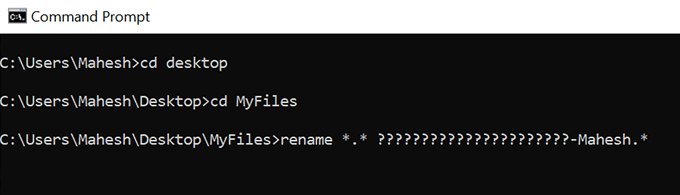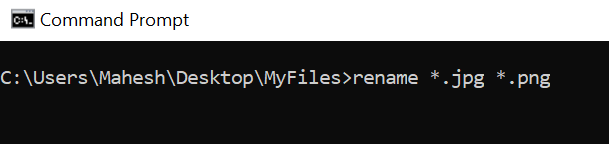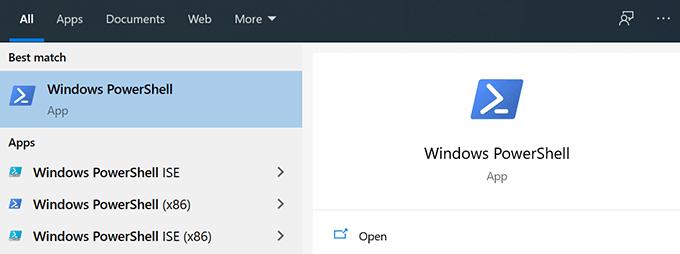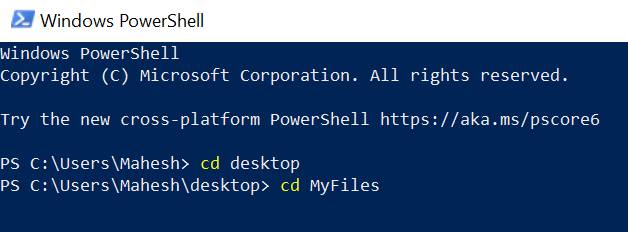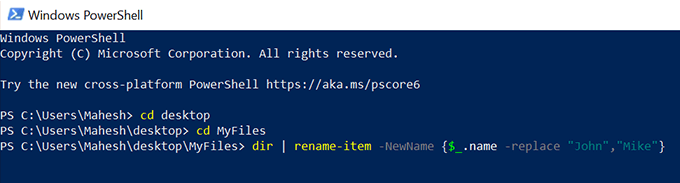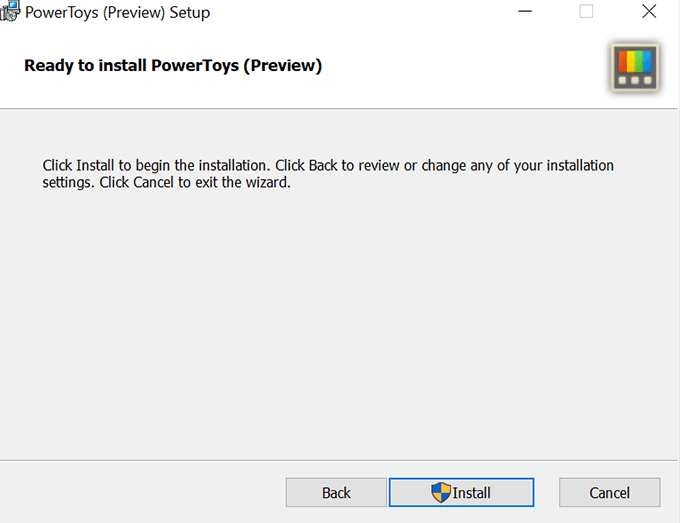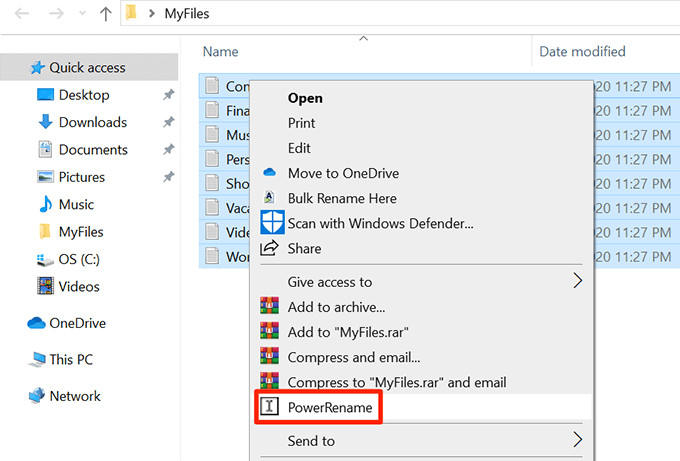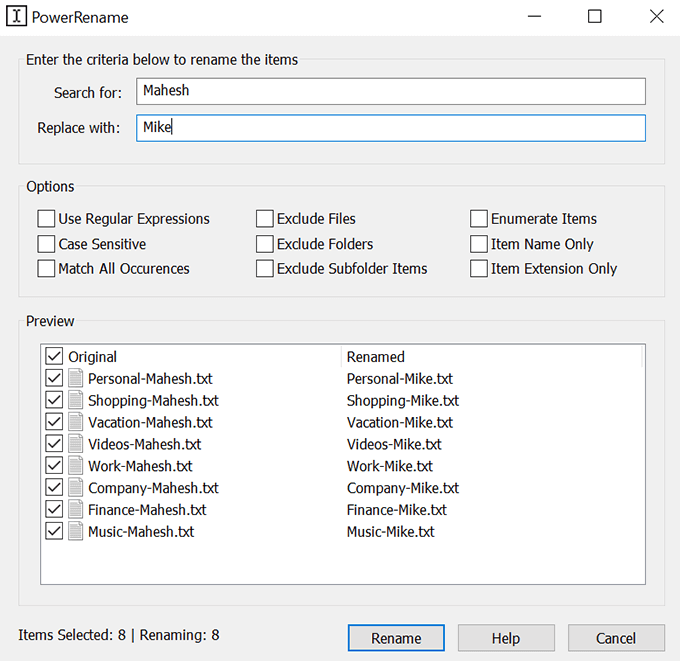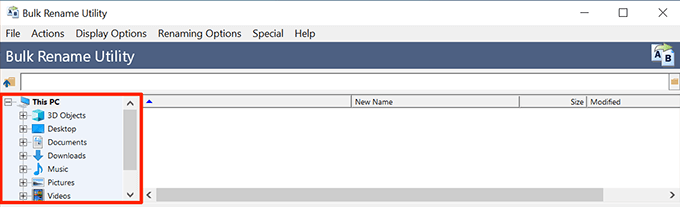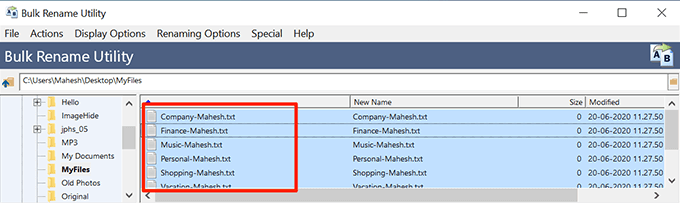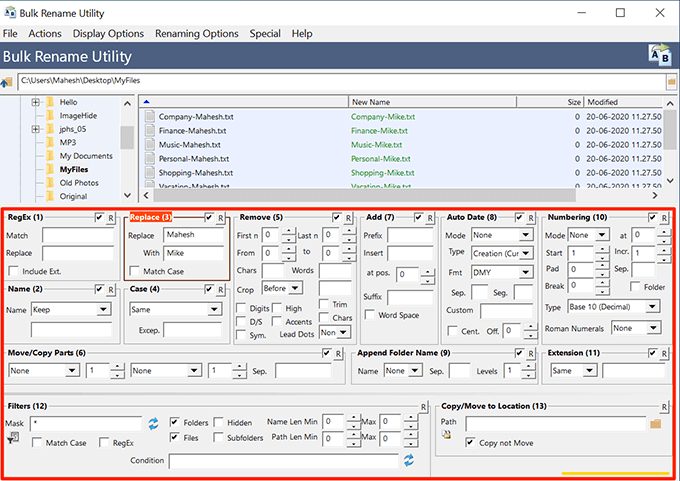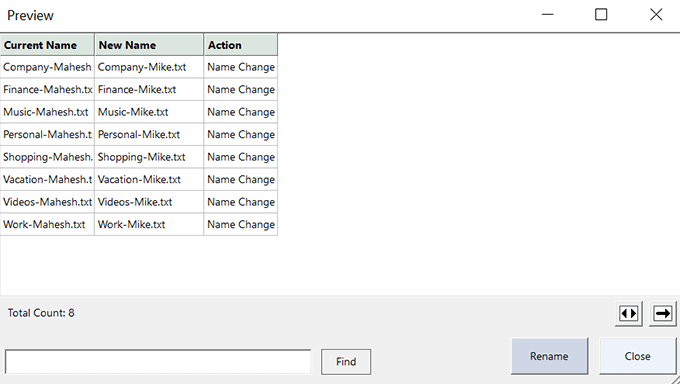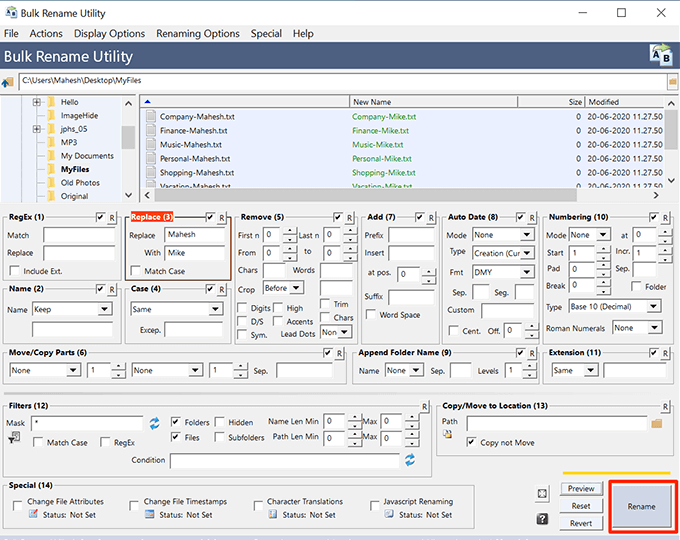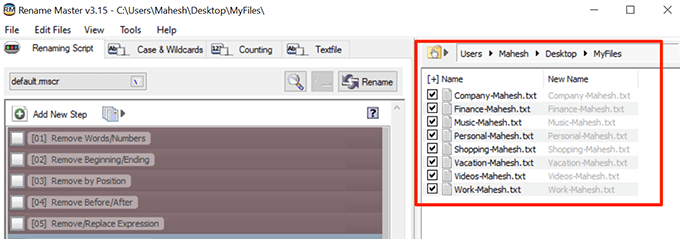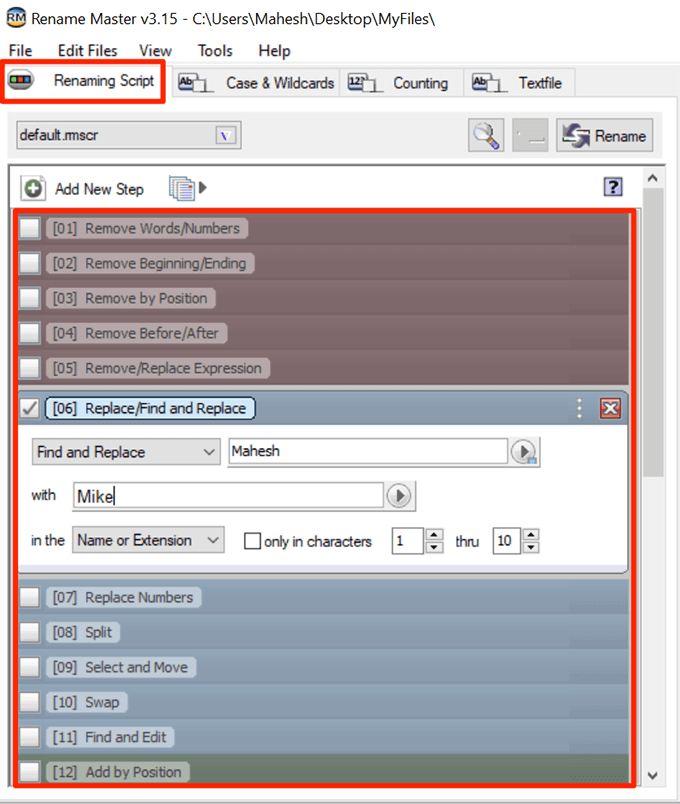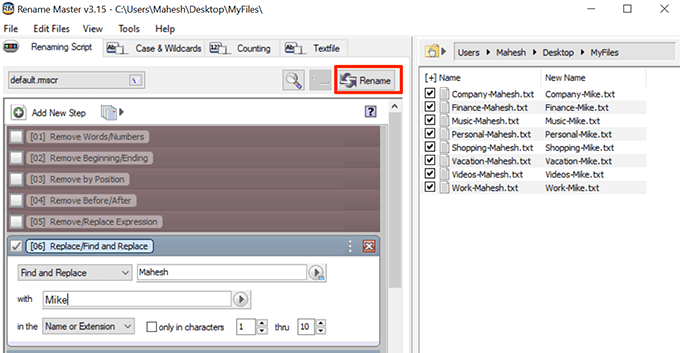- 3 Ways to Batch Rename Files in Windows
- Using Windows Explorer
- Using the Command Prompt
- Using Windows Powershell
- 4 ways to batch rename files at once in Windows 10
- How do I rename multiple files at once in Windows 10?
- 1. Rename files in Windows Explorer
- 2. Rename files using the Command Prompt
- 3. Rename files using the PowerShell
- 4. Rename files using a third-party program
- How To Batch Rename Files In Windows 10
- Use File Explorer To Batch Rename Files In Windows 10
- Batch Rename Files Using Command Prompt In Windows 10
- Rename Multiple Files At Once Using PowerShell In Windows 10
- Use PowerToys To Batch Rename Files In Windows 10
- Batch Rename Files With Bulk Rename Utility In Windows 10
- Use Rename Master To Bulk Rename Files In Windows 10
3 Ways to Batch Rename Files in Windows
With all the media available on the Internet and the vast collections of digital libraries and images, we all have a problem when we want to rename a bunch of files so that they will be more accessible with a pronounceable name or a name that makes sense. Renaming a bunch of files one by one is not only frustrating but is also a time-consuming task. Considering this fact, Microsoft long ago introduced a batch renaming feature in Windows explorer which helps you rename multiple files at the same time.
Sure you can use third party tools to batch rename files, but often these tools have many features that confuse an average user, and you don’t want to install another software just to rename some files occasionally.
Using Windows Explorer
Using Windows explorer to batch rename files in Windows is most probably the easiest way. To batch rename files, just select all the files you want to rename, press the F2 button (alternatively, right-click and select rename) and then enter the name you want and press the enter button.
What the above action does is take the file name you specified and adds a number to each file name. As you can see from the above and below images, I have renamed the files from “test (*).html” to “file (*).html”.
It is that easy to rename files using Windows explorer, but this method is just basic and is not so flexible, e.g. you cannot change the file extensions (.html) and cannot restrict or change Windows from adding numbers, etc. For more advanced functions, we need to use the command prompt and Windows Powershell.
Using the Command Prompt
Renaming batch files using Windows command prompt is much more flexible, and the good thing about using this method is that you can also change extensions of those files. First off, let us see how to rename batch files without changing the extension.
1.Open the folder that contains the files to be renamed. Here click on File and on “open command prompt.”
2.The above action will open the command prompt in the desired location. Now enter the following command to batch rename the files. Don’t forget to replace “file” with current file name and “name” with your desired name. Because we are using wildcard, there is no need for you to enter full file name(s).
Once you have executed the command, all the files are renamed to the new name and while keeping the extensions intact. If you want to bulk change the extensions (e.g. html to txt), then use the following command.
The above command will rename all the files with .html extension in the directory to .txt extension.
Using Windows Powershell
Windows Powershell is far more powerful than the regular command prompt and is also easy to use. To batch rename files using Powershell, we need to use two commands, i.e. DIR and Rename-Item. Now to batch rename without changing their extensions, press the WIN button, type “powershell” and press enter button to open Powershell.
Once the Windows Powershell is opened, navigate to your desired directory using CD command. As for me, I’m navigating to D:\mte\ as this is where my files are located.
Once you are in the location, use the below command. While using the command, don’t forget to change “TestName” to your desired file name.
What the above command does is that it will take all the files in the directory using the DIR command and pass to the “ Rename-Item ” command which renames all the files to “TestName*.” Here * denotes numbers, and those numbers are allocated recursively using “$x.”
Now if you want to change the file extensions of all the files in a directory, use the below command.
What the above command does is take all the files with .html extension in a directory and change them to .txt.
To know more about Rename-Item command, read the Microsoft documentation for more definitions and examples.
Which of the above three method do your prefer?? Sure, Powershell may be overwhelming for beginners but it is fun to work with once you’ve gained some experience.
Hopefully that helps, but do share your thoughts and other methods of manually batch-renaming files.
Vamsi is a tech and WordPress geek who enjoys writing how-to guides and messing with his computer and software in general. When not writing for MTE, he writes for he shares tips, tricks, and lifehacks on his own blog Stugon.
4 ways to batch rename files at once in Windows 10
- Renaming files can be very time-consuming, especially when there are hundreds of them.
- However, we will be showcasing several ways through which you can batch-rename files.
- If you want to learn more about the Windows OS, then head over to our Windows 10 section.
- If interesting tutorials are what you like, then our How-To section is just for you!
You also have the ability to rename multiple files or folders at once, in case you need to quickly sort your stuff.
To batch rename multiple files or folders in Windows is also very easy, and it requires minimal effort. But, you might stumble upon a problem if you want to add some customization to the names of your files.
To add customization to naming your files, you can use some additional tools, like the Command Prompt, PowerShell, or a third-party program. These tools give you many more options when it comes to renaming multiple files at once.
So, if you need the simplest and the quickest solution, renaming files ‘the traditional way’ is the best solution. But if you want more options, and think renaming multiples files is worth time and effort, you’d want to use some of these tools.
In this article we’re going to explain each method, so you can choose the most appropriate one for you.
How do I rename multiple files at once in Windows 10?
1. Rename files in Windows Explorer
- Locate the files you want to rename
- Select all the files you want to rename, right-click it, and select Rename
- Now just name your file, and that’s it, the rest of files will have the same name, plus numbers to put them in order
As we said, the easiest way to batch rename files in Windows is to use the traditional way. You just need to select the files you want to rename, click on the first one’s name, set a new name, and all files will have the same name, plus ordering numbers.
This is the simplest way, but it doesn’t allow you to do anything else, as it automatically assigns numbers to the rest of files.
But if that’s okay with you, look no further. There you go, that’s the easiest way to rename multiple files in Windows 10.
However, if you want some more options, like the ability to add underscores, add numbers without brackets, change file extensions and more, try some of the methods listed below.
2. Rename files using the Command Prompt
- Locate the folder with files you want to rename
- Hold Shift on your keyboard, right-click anywhere in that folder, and choose Open command prompt here
- When to Command Prompt window pops up, add the ren command, along with current file type, and the file type you want to convert it to.
- Here’s how it should look:
- Here’s how it should look:
- Press Enter
Command Prompt offers more flexibility than the regular way, but it still isn’t the most advanced option.
This tool is the most useful if you want to change multiple file extensions at once. So, in case you want to quickly convert, for example, text files to HTML files, just use the Command Prompt.
There you go, after performing this command in the Command Prompt, all your select files are going to be converted from one format to another.
3. Rename files using the PowerShell
- Go to Search, type powershell, and open PowerShell
- Enter the command ‘cd’ along with the location of the folder containing files you want to rename, and press Enter.
- Remember to always keep the files you want to rename in a separate folder, to be sure you don’t rename other files
- Now, you can add various commands to customize renaming of your files.
- We’re going to use a command which replaces blak spaces with underscores (_), but you can find more commands here.
- So, in our case, we’re going to enter the following command:
- Dir | Rename-Item –NewName < $_.name –replace “ “,”_” >
- Dir | Rename-Item –NewName < $_.name –replace “ “,”_” >
The most powerful Windows 10’s built-in tool to batch rename multiple files is the PowerShell.
This feature offers the most options, but using this method can by time-consuming, and complicated for beginners, which is why we assume that most users will skip this solution.
There you go, PowerShell is the most powerful tool for renaming multiple files in Windows 10. You can experiment with various options and commands, in case you have some free time, and want to learn more about this tool.
4. Rename files using a third-party program
We’ve shown you three best built-in ways to batch rename multiple files in Windows 10. However, if you still want some advanced option, but don’t want to mess with command lines, there’s always a third-party solution.
There are numerous programs for bulk renaming files in Windows, but our favorite is the program called Bulk Rename Utility.
Bulk Rename Utility is a simple, easy-to-use tool that allows you to choose between various options for renaming your files. The program is available for free, and you can download it from this link.
When you open Bulk Rename Utility, just locate the files you want to rename, and select them. Now you can choose the high variety of options for renaming. Some of the options are the ability to replace characters, remove characters, add date, numbers, and even relocate your files.
If you’re not satisfied with how Bulk Rename Utility works, you can check for some alternatives online, we’re sure there are more good tools to batch rename files in Windows 10.
That should be all for our article about renaming multiples files in Windows. Tell us what in the comments, what do you think about these methods, and what is your favorite?
How To Batch Rename Files In Windows 10
It will save you oodles of time
If you have a bunch of files to rename, manually renaming them would be too time-consuming. One way to save time is to batch rename your files on your Windows 10 PC. There are both built-in features as well as third-party tools to bulk rename files on a Windows computer.
Each method offers a unique way to rename your files. For example, File Explorer helps you quickly rename files but with limited features. The Command Prompt provides a few more features but is not as easy to use.
Use File Explorer To Batch Rename Files In Windows 10
If you’re only looking to basic rename files on your machine, you don’t need to install any apps. The built-in rename feature helps bulk rename files as well and you can use it from the context menu.
- Put all the files that you want to give a new name in a single folder.
- Open the folder containing your files using File Explorer.
- Select all the files that you want to batch rename. To select multiple files in an order, click the first file in the list, hold Shift, and click the last file. All the files between the first and the last file will get selected. To select multiple files in no order, select one file and then hold Ctrl and click the files that you want to select.
- Right-click any one file and select Rename from the context menu on your screen.
- The name of one of the selected files will become editable. Type the new name you want for all your chosen files and press Enter.
- All your chosen files will now have your new name. There will be a number next to each file name to differentiate from one another.
- If you made a mistake renaming files, press Ctrl + Z and the file name change will revert back.
Batch Rename Files Using Command Prompt In Windows 10
If you want more options to batch rename files on your PC, you can use the Command Prompt. It allows you to use characters like ? and * to select and rename your files. This gives you many ways to for file renaming like:
- Rename files with a certain extension.
- No need to click and select each file in the folder.
- Bulk change extensions for your files.
- You can write a script to automatically rename your files.
The ren or rename command makes batch renaming files possible on Windows.
- Search for Command Prompt using Cortana search and launch it.
- Type the following to change the current working directory to where your files are.
cd
- To rename all your files and add a suffix to their names, say Mahesh, you can use the following command.
rename *.* . -Mahesh.*
Here’s what each parameter in the command means:
rename – this is the command that lets you rename files from Command Prompt.
*.* – this selects all files in the current folder.
. -Mahesh.* – the question marks denote the original names of the files, Mahesh is the new word you want to add, and the * at the end keeps the file extension the same as before.
- To change extensions of your files, say from JPG to PNG, you can use the following command.
rename *.jpg *.png
The possibilities to batch rename files with this command are endless.
Rename Multiple Files At Once Using PowerShell In Windows 10
If you prefer PowerShell to run commands, there’s a command to rename single or multiple files at once on your Windows 10 computer. This command is a bit more complex than the Command Prompt one but has more features.
The following demonstrates how you replace the word John with Mike in all your file names.
- Use the Cortana search to search for Windows PowerShell and open it.
- Run the following command in PowerShell to get to the directory where your files are located.
- Type the following command into PowerShell and press Enter. This’ll replace John with Mike in all files in your chosen folder.
dir | rename-item -NewName
- You might get an error but all your file names should be changed.
- There are numerous naming varieties you can use with this command to give various types of names to your files.
Use PowerToys To Batch Rename Files In Windows 10
Microsoft has a suite of tools called PowerToys and one of these tools is PowerRename. This tool lets you batch rename files with many advanced options on your PC.
It gets added to the context menu when you install it so you can quickly and easily rename your files.
- Head over to the PowerToys page on GitHub and download the latest release to your computer.
- Install PowerToys on your computer.
- Use File Explorer to open the folder where your files are located.
- Select the files you want to rename.
- Right-click any one file and choose PowerRename.
- You’ll see many options to rename your files.
Batch Rename Files With Bulk Rename Utility In Windows 10
Bulk Rename Utility is a free tool to rename multiple files using various options on your computer. It has a single-interface approach to renaming files and includes most options you need for your task.
- Download and install Bulk Rename Utility on your PC.
- Launch Bulk Rename Utility on your computer.
- Use the options on the left-hand side section to choose the folder where your files are located.
- Select all the files you want to rename on the right-hand side section.
- Use various options depending on how you want to rename your files on the interface.
- Click Preview at the bottom-right corner to see how your newly chosen name will look like on your files.
- Click Rename to actually rename your files.
Use Rename Master To Bulk Rename Files In Windows 10
Rename Master is another free tool to batch rename files on a PC.
- Download and install Rename Master on your machine.
- Open the tool.
- Select your files and folders from the right-hand side pane.
- Click the Renaming Script tab and choose one or more options to rename your files.
- Click Rename to start renaming your files.
You can also use a custom script to bulk rename files on your Windows 10 PC.
What’s your favorite method to rename multiple files at once on your Windows 10 computer? Is it File Explorer or one of the other methods? Let us know in the comments below.
Mahesh has been obsessed with technology since he got his first gadget a decade or so ago. Over the last few years, he’s written a number of tech articles on various online publications including but not limited to MakeTechEasier and Android AppStorm. Read Mahesh’s Full Bio