- Как создать службу с файлом .bat на Windows 2008 Server?
- Как создать пакетный файл BAT для выполнения в командной строке CMD
- Что такое BAT файл?
- В чем польза BAT файла?
- Режимы BAT файла
- Как запустить BAT файл в Windows 10?
- Как создать BAT файл?
- Основы создания BAT файлов
- Руководство по созданию BAT файла
- Переменные среды в CMD, BAT-файле
- Список переменных сред
Как создать службу с файлом .bat на Windows 2008 Server?
Я создал сервис, используя
Но когда я запускаю его, происходит сбой со следующим сообщением об ошибке:
На Win2k3 я использовал srvany.exe из Resource Kit, но для Win2k8 нет набора ресурсов. Пока я установил srvany.exe на мою машину, но я не думаю, что это лучший способ сделать это.
Конечно, вы не можете запустить такой сервис. Вы пробовали использовать srvany в server 2008? Насколько я знаю, «официальной» версии srvany для s2k8 не существует, но вы всегда можете попробовать, не так ли?
РЕДАКТИРОВАТЬ: О, я забыл! Мы также используем FireDaemon для запуска не сервисных приложений в качестве сервисов. Тем не менее, это не бесплатно, и его функциональность слишком велика для ваших нужд.
Используйте NSSM для запуска .BAT или любого старого .EXE-файла в качестве службы. Это почти замена SRVANY и приложение без излишеств.
У меня была такая же проблема, как и у вас, и NSSM была единственной утилитой, которая работала.
Мы используем Task Scheduler для запуска задач при каждом запуске компьютера (независимо от того, вошел пользователь в систему или нет)
Вы не можете просто запустить файл .BAT или любой старый файл .EXE в качестве службы. Службы Windows не работают, что вы. Вы можете использовать утилиту, такую как non-Sucking Service Manager (NSSM) или несвободную утилиту SRVANY от Microsoft, для запуска произвольной программы в качестве службы, но вы можете обнаружить, что не получаете «изящного» поведения при остановке.
Команда SC просто добавляет необходимые записи реестра для службы — если указанный вами файл не является допустимым exe-файлом службы, он не превратит его в один.
Вот что нужно сделать .
На момент публикации этой статьи не было средств Windows Server 2008 Resource Kit, поэтому получите «srvany.exe» из «Windows Server 2003 Resource Kit Tools» и скопируйте его в подходящее место на вашем сервере Win2008 (например, C: \ Windows \ System32 \). Используйте «sc», чтобы создать новый сервис, который запускает «srvany» (например, sc create MyService binPath = C: \ Windows \ System32 \ srvany.exe DisplayName = «My Custom Service») Использование RegEdit: создайте ключ «Parameters» для вашего служба (например, HKEY_LOCAL_MACHINE \ SYSTEM \ CurrentControlSet \ Services \ MyService \ Paramaters \) Используя RegEdit: в только что созданном ключе «Parameters» создайте строковое значение с именем «Application» и введите полный путь к приложению, которое вы хотите запустить как сервис. (Цитаты не требуются.)
И это должно сделать это.
Примечание: некоторые приложения хранят свои настройки в кусте пользователя, а не в HKEY_LOCAL_MACHINE, поэтому вам нужно будет запустить приложение для его настройки, а затем настроить службу для запуска от имени этого пользователя.
попробуй это . у меня сработало ..
Я наткнулся на эту вещь. Вот инструмент под названием Bat_To_Exe_Converter. Конвертировать любые файлы .bat в файлы .exe очень просто. Попытайся. Сначала загрузите загрузчик, и он автоматически загрузит Bat_To_Exe_Converter. Это действительно помогло мне создать сервис, который запускает мой .bat файл через .exe. http://download.cnet.com/Bat-To-Exe-Converter/3001-2069_4-10555897.html?spi=eae5ab48292cc101b5f0ec370cf99ad0
Я использовал Windows Schtasks.
Я нашел два других варианта, которые не позволят вам достать свой кошелек.
Вы можете sc запустить, srvany который затем указывает на вашу программу. (есть сообщение на форуме, на которое я не могу дать ссылку, потому что мне не хватает представителя здесь, хотя я делаю это на StackOverflow — ворчать)
Вот шаги, которые использовал оригинальный плакат:
- Используйте sc для создания новой службы, которая запускается srvany (например sc create MyService binPath=C:\Windows\System32\srvany.exe DisplayName=»My Custom Service» )
- Использование RegEdit: создайте Parameters ключ для вашего сервиса (например HKEY_LOCAL_MACHINE\SYSTEM\CurrentControlSet\Services\MyService\Parameters\ )
- Используя RegEdit: в только что созданном Parameters ключе создайте строковое значение с именем Application и введите полный путь к приложению, которое вы хотите запустить как сервис. (Цитаты не требуются.)
Если это кажется чем-то вроде взлома , вы можете создать службу .NET для запуска вашего процесса. Если вы хотите пропустить несколько шагов, вот служба с открытым исходным кодом .NET, которая может запускать общие процессы:
Настройте его на свои нужды, но он сделает большую часть того, что вы хотите из коробки.
Как создать пакетный файл BAT для выполнения в командной строке CMD
Batch (.bat) файл — это инструмент, который сэкономит вам не один десяток часов рабочего времени. Узнайте сейчас как использовать пакетный файл на практике.
Пакетный (BAT, batch) файл представляет собой инструмент, с которым сталкивался практически каждый пользователь Windows. Документ помогает выполнить ряд действий буквально парой кликов, а их список ограничивается лишь силой воображения и кодовым функционалом. Давайте разберем инструмент подробнее.
Что такое BAT файл?
Вы, должно быть, уже в курсе о существовании такой утилиты как “Командная строка” Windows, или CMD. Она работает путем ввода команд в качестве входных данных и обрабатывает их, проводя нужные операции с компьютером. Тем не менее, несмотря на всю полезность инструмента, командная строка устраивает далеко не всех. Сложность утилиты и высокий порог вхождения делают ее “последним средством спасения Windows”.
Чтобы упростить процесс работы и сделать его более быстрым, Microsoft ввели посредника между “человеком” и “машиной”. Этим посредником стал пакетный файл (batch file). Запущенный на компьютере документ автоматически выполняет команды в CMD, ограждая пользователя от собственноручной работы. Процесс автоматизации назван пакетным сценарием (batch script).
Доступные форматы BAT файла:
Вне зависимости от того какой формат выбран при создании документа, функции от этого не изменятся.
В чем польза BAT файла?
Автоматизация. Если раньше вам приходилось долго и нудно “вбивать” сложные коды в окно командной строки, пришло время расслабиться! BAT файл экономит время пользователя не только при работе с CMD, но и при взаимодействии с другими системами ПК. Например, вы можете запланировать выключение компьютера через определенный промежуток времени. Этот способ применения пакетного файла хорошо подойдет геймерам, ставящим установку игру на ночь. Запланируйте отключение системы к моменту завершения установки и не опасайтесь за перерасход электроэнергии.
Если же вы разработчик программного обеспечения, обратите внимание на возможность автоматизации при установке вашего приложения. Таким образом повысится не только удобство для конечного пользователя, но популярность вашего софта.
При создании BAT файла используется петля (for), условный оператор (if) и оператор управления (goto). Документ запускается либо с помощью командной строки, либо с помощью другого пакетного файла при использовании команды CALL.
Режимы BAT файла
Несмотря на то, что пакетный файл по умолчанию выполняет работу автоматически, вы можете настроить его так, что при выполнении конкретной операции он будет запрашивать подтверждение. Например, при вводе команды на отключение службы Windows, BAT файл спросит вас, уверены ли вы в своем решении. Этот режим называется интерактивным (interactive).
Другой режим называется пакетным (batch mode). Он работает в классическом стиле и самостоятельно выполняет запрограммированные функции.
Режимы пакетного файла:
- Интерактивный.
Полуавтоматический режим. Программа может запрашивать подтверждение операций. - Пакетный.
Полная автоматизация работы.
Используйте разные режимы в зависимости от ситуации.
Как запустить BAT файл в Windows 10?
Основной способ запуска пакетного файла — двойной щелчок по его иконке. Тем не менее, вы можете его и открыть и другим методом — с помощью командной строки.
Чтобы открыть BAT файл с помощью командной строки, выполните следующее:
- Откройте директорию в которой лежит пакетный файл.
- Определите название файла.
- Откройте командную строку.
- Введите название документа с его расширением.
Например: HelloWorld.bat
Способ запуска через командную строку приобретает ценность с ростом количества пакетных файлов. Если вы помните название и расширение нужного документа, вы откроете его даже когда забыли точную директорию.
Как создать BAT файл?
Эта тема разбита на 2 раздела, каждый из которых — ключевой при создании пакетного документа. Не зная основ и команд, нужных для формирования структуры, автоматизировать процесс работы невозможно.
Основы создания BAT файлов
Вы не сможете создать пакетный файл без изучения базовых команд. Каким бы он не был полезным и не помогал автоматизировать работу на ПК, непонимание основ станет серьезным препятствием. В этом разделе мы рассмотрим 5 базовых команд, которые вас в курс дела.
- title
Используется для создания заголовка. Отображается в верхней части окна командной строки. - echo
Режим вывода команд на экран. При включении, командная строка выведет на экран сообщение о совершенном действии. При отключении, соответственно, сообщения пропадут. Обратите внимание, что вам придется контролировать статус echo . Если команда активирована на строке 2 и вы решили отключить ее на строке 22, 20 промежуточных строк будут содержать включенный режим вывода команд. - pause
Используется для остановки процесса. - exit
Позволяет закрыть командную строку. - cls
Используется для очистки окна командной строки. - ::
Позволяет добавить комментарий к действию пакетного файла. Команда является пассивной и не влияет на общую работу документа.
Представленные выше команды — базовые и присутствуют во всех версиях Windows. Дополнительные команды появляются при установке соответствующего программного обеспечения. Например, если вы хотите автоматизировать задачи браузера Google Chrome, введите соответствующий код под названием chrome .
Используя эту информацию как фундамент для создания BAT файлов, вы можете автоматизировать любой процесс на ПК.
Руководство по созданию BAT файла
В этом разделе мы рассмотрим алгоритм создания пакетного файла, который подойдет для Windows 10, Windows 8.1, Windows 7 и даже для Windows XP.
1. Откройте Блокнот . При желании, воспользуйтесь альтернативой стандартному приложению — Notepad++ .
2. С помощью команду echo off временно отключите комментарии, чтобы не засорять окно.
3. Введите заголовок title My First Bat File .
4. Добавьте комментарий This comment will not appear in the command prompt.
Следует отметить, что по умолчанию в командной строке отображается только английский язык. Тем не менее, комментарий может быть на любом другом. Он не будет отображаться в CMD и останется только в блокноте. Комментарий — ваша личная заметка, чтобы не потеряться в коде.
5. Введите команду echo Test file executed .
6. Далее введите I am too lazy to write commands by myself .
7. И, наконец, команда paust , чтобы обозначить завершение процесса.
8. Сохраните документ, изменив формат с .txt на .bat .
Переменные среды в CMD, BAT-файле
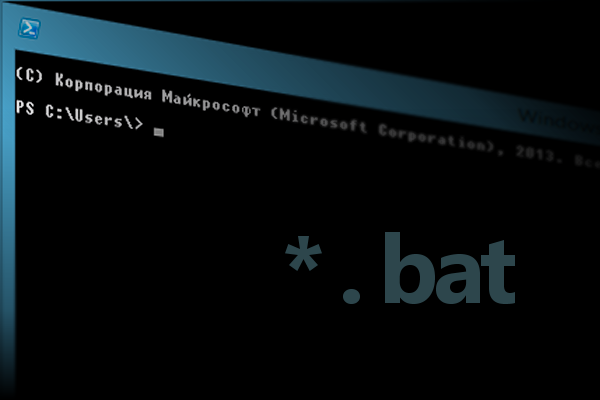
Такой батник будет работать на любом компьютере, только если операционная система установлена на диск С, если ОС расположена на другом диске D,F,K,J и т.д., необходимо использовать переменную %WINDIR%
Такой батник будет работать на любом компьютере — без разницы на какой диск установлена ОС
Переменные среды — текстовые переменные операционной системы, хранящие данные о ряде настроек системы. Используются переменные среды при копировании, перемещении, переименовании, удалении, создании файлов и папок других действий в командной строке.
Список переменных среды ОС Windows Вы можете посмотреть введя в командной строке: set и нажав клавишу Enter Также можно вывести список переменных в текстовый файл с помощью батника
Bat-файл с таким кодом создаст текстовый файл docent.txt(здесь и далее имена подставляйте свои)и выведет список переменных среды ОС Windows в этот текстовый документ в том-же месте где и располагается запущенный батник.
Список переменных сред
%ALLUSERSPROFILE% размещение профиля «All Users»
%APPDATA% используемое по умолчанию размещение данных приложений
%CD% путь к текущей папке
%CMDCMDLINE% строка команд, с помощью которой был запущен данный экземпляр Cmd.exe
%CMDEXTVERSION% номер версии текущих расширений обработчика команд
%COMPUTERNAME% имя компьютера
%COMSPEC% путь к исполняемой командной оболочке
%DATE% текущие данные, использует тот же формат, что и команда date /t
%ERRORLEVEL% код ошибки последней использовавшейся команды
%HOMEDRIVE% имя диска локальной рабочей станции
%HOMEPATH% полный путь к основному каталогу пользователя
%HOMESHARE% сетевой путь к общему основному каталогу пользователя
%LOGONSEVER% имя контроллера домена, который проверял подлинность текущей сессии
%NUMBER_OF_PROCESSORS% количество процессоров, установленных на компьютере
%OS% имя операционной системы
%PATHEXT% список расширений файлов
%PROCESSOR_ARCHITECTURE% архитектура процессора. Значения: x86, IA64
%PROCESSOR_IDENTFIER% описание процессора
%PROCESSOR_LEVEL% номер модели процессора, установленного на компьютере
%PROCESSOR_REVISION% номер модификации процессора
%ProgramFiles% путь к Program Files
%PROMPT% параметры командной строки для текущего интерпретатора
%RANDOM% произвольное десятичное число от 0 до 32767
%SYSTEMDRIVE% имя диска, содержащего корневой каталог
%SYSTEMROOT% размещение системного каталога Windows
%TIME% текущее время
%USERDOMAIN% имя домена, содержащего список учетных записей пользователей
%USERNAME% имя пользователя, выполнившего вход в систему
%USERPROFILE% размещение профиля для текущего пользователя
%WINDIR% размещение каталога операционной системы
Если Вы хотите посмотреть чему равна переменная среды на Вашем компьютере в командной строке(окно CMD), не забывайте прописывать впереди переменной «echo»
echo — команда предназначенная для отображения строки текста
Например если Вы захотите узнать текущее время %TIME% и просто напишите %TIME% в CMD — то получите ошибку: «Синтаксическая ошибка в имени файла, имени папки или метке тома»
Если напишете echo %TIME% — то узнаете точное время
Батником вывести информацию в txt можно так
echo сегодня %DATE% время %TIME% >> docent.txt
echo имя компьютера %COMPUTERNAME% >> docent.txt
echo имя юзера %USERNAME% >> docent.txt
echo где Винда %WINDIR% >> docent.txt
echo и т.д. и т.п >> docent.txt
Использование переменной при удалении файлов и папок с помощью Bat файла
Удаление папки Docent которая находится на диске С в WINDOWS
RD С:\WINDOWS\Docent /S/Q
То-же самое, но удаляем папку с помощью переменной %WINDIR%
RD %WINDIR%\Docent /S/Q
Использование переменной при перемещении файлов
Перемещение текстового файла docent.txt из папки WINDOWS на диске С в папку Program Files которая тоже на диске С
MOVE «C:\WINDOWS\docent.txt» «C:\Program Files»
То-же самое, но перемещаем с помощью переменных %WINDIR% и %ProgramFiles%
MOVE «%WINDIR%\docent.txt» «%ProgramFiles%»
скопировано с: http://docent777.ru/publ/ot_docenta/pro_batniki/peremennye_sredy_v_cmd_bat_fajle/1-1-0-29
источник: www.docent777.ru
Попробуйте наши услуги обслуживания и получите третий месяц обслуживания в подарок!




