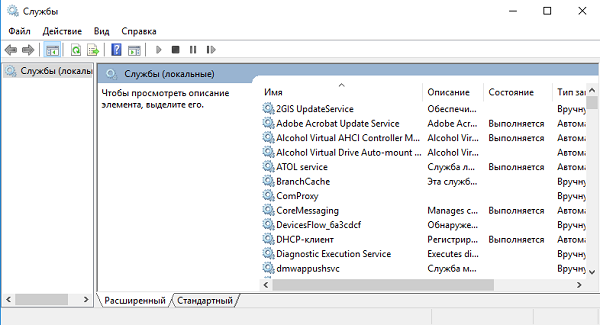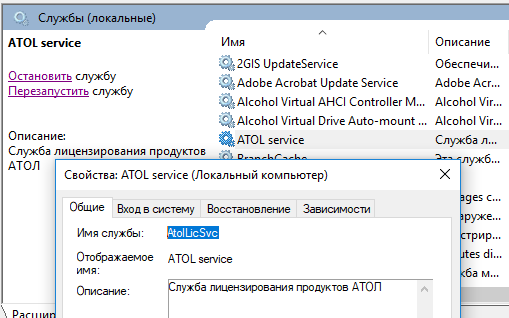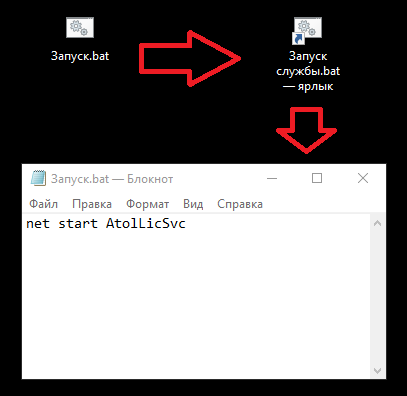- Пишем BAT(батник) файл для запуска и остановки службы в Windows
- Сделай сам
- Bat файл остановки обновления Windows 10 навсегда и запуск.
- 4 комментария:
- Ребят, как из bat файла запустить нужную службу?
- Создание BAT файлов
- Длинныe имена в bat-файлах
- Пробелы и кавычки в bat-файлах
- Запуск приложений из bat-файла
- Запуск программ в bat-файлах с параметрами (ключами)
Пишем BAT(батник) файл для запуска и остановки службы в Windows
Возникла необходимость автоматизировать для пользователей запуск и остановку определенной службы Windows. Самое просто на первый взгляд, создание батника или Bat файла Windows. Есть и другие варианты, но решил сделать именно через батник.
Вроде все не сложно, но как всегда в Windows все не так просто, или просто, но глупо.
1. Задача:
В системе есть программа, и её Бета-версия. Запуск основной, по ярлыку. Запуск Бета-версии только после запуска службы, по окончанию, отключение этой службы. Ничего сложного нет, зайти в службы и в зависимости от задачи «включить/выключить». Но вот для некоторых сотрудников это целая проблема. Поэтому пишем батник!
2. Структура батника. После поиска структуры батника, пришел к этому варианту:
| net stop [имя службы в Windows](остановить службу) net start [имя службы в Windows](запустить службу) |
3. Меняем отражение расширений файлов. По умолчанию в Windows не отражаются расширения файлов. Правим на примере Windows 10:
— открываем любую папку;
— вверху вкладка «Вид», «Параметры», «изменить параметры папок и поиска»;
— вкладка «Вид», спускаемся до поля «Скрывать расширения для. » — снимаем галку.
Теперь файлы, в частности на рабочем столе имеют вид (на примере TXT файла):
Было «Файл», Стало «Файл.txt»
4. Создаем файл батника. Создаем «txt» файл и переименовываем его в «Запуск службы.txt». Открываем, пишем наш Bat файл:
| net start [имя службы в Windows] |
Где взять имя службы? Открываем службы, находим нужную, открываем и смотрим поле «Имя службы»:
В итоге у нас будет:
| net start AtolLicSvc(Если служба AtolLicSvc, у вас ваш вариант) |
Сохраняем и переименовываем файл с «Запуск службы.txt» в «Запуск службы.bat«
5. Проверяем работу службы. Казалось бы все! Но нет! Это же Windows! Выскакивает окно запуска службы и пропадает. А служба как спала так и спит. Что не так? Все дело в правах админа. Вроде не сложно, но пояснять сотрудникам, запускайте с правами админа, слишком сложно для их понимания! Читаем по быстрому инфу «как запустить bat файл от имени админа автоматический?», ответ:
ничего сложного.
— «правой кнопкой мыши на файле», «свойства»;
— вкладка «ярлык», . эмм. а где она? О_о
6. Вносим правки, создаем ярлык
Логично, вкладки нет, это не ярлык! Создаем из нашего батника «Запуск службы.bat» «Ярлык»: убираем батники подальше от рук пользователей, допустим на диск D. Правой кнопкой мыши на батнике: «отправить», «рабочий стол (создать ярлык)». И вот уже на ярлыке:
— «правой кнопкой мыши на ярлыке», «свойства»;
— вкладка «ярлык», кнопка «Дополнительно»;
— ставим галку «запуск от имени администратора».
7. Повторный запуск службы через BAT файл.
После этих манипуляций, если запустить ярлык «Запуск службы.bat — ярлык», служба стартует, согласно структуре в файле «net start AtolLicSvc»
Для батника который будет останавливать службу, все тоже самое. И да, вариантов решения задачи много, спорить не буду, но описал вариант решения который применил сам.
Сделай сам
Блог о самоделках, поделках, программировании на ява скрипте и iMacros, написании собственных программ, и заработку в интернете. А так же некоторые тонкости и настройки броузера Mozilla и других программ.
Bat файл остановки обновления Windows 10 навсегда и запуск.
Как сделать бат-файл остановки обновления виндовс 10?
Поскольку про то, как остановить обновления виндовс 10 я писал ранее, то по этому же методу можно написать бат файл, который будет менять учетную запись, с которой запускается обновления вин 10.
Строчка остановки обновления виндовс 10 с помощью командной строки или бат-файла
reg add «HKEY_LOCAL_MACHINE\SYSTEM\CurrentControlSet\Services\wuauserv» /v ObjectName /t REG_SZ /d prodvigatel /f
Строчка запуска обновления windows 10
reg add «HKEY_LOCAL_MACHINE\SYSTEM\CurrentControlSet\Services\wuauserv» /v ObjectName /t REG_SZ /d LocalSystem /f
А если при этом вы хотите сразу запустить службу обновления виндовс 10
NET START «wuauserv»
Подробнее как это работает смотрите в видео ролике канала Prodvigatel.
4 комментария:
reg add «HKEY_LOCAL_MACHINE\SYSTEM\CurrentControlSet\Services\wuauserv» /v Start /t REG_DWORD /d 4 /f
reg add «HKEY_LOCAL_MACHINE\SYSTEM\CurrentControlSet\Services\wuauserv» /v ObjectName /t REG_SZ /d stopupd /f
Решает сразу 2 проблемы — спасибо за батник)))
спасибо за батники. попробовал-ВСЕ РАБОТАЕТ!СПАСИБО!
привет. нет, на новых версиях виндовс это перестало работать. на 17,18й версии работает, но вроде на 19й уже нет. глянь вот это
https://www.youtube.com/watch?v=SkvHxjPY0xc&t=0s
и тоже самое сделай со службой Центр обновления виндовс
когда понадобятся обнолвения, все можно вернуть обратно, убрав пару галок.
винда сбрасывает службу и запуск по умолчанию. если поставить запрет на запуск, тогда она не сможет менять. глянь видео, которое в комент кинул. вот это то что нужно
Ребят, как из bat файла запустить нужную службу?
Re:C этого я начал :))) Ясно 🙂 У себя я делал переключение так — два батника, один для замены 1.5 на 2.0, второй — обратно. Работало без ошибок.
[em]
net stop FirebirdServerDefaultInstance
cd E:\Apps\FB_1_5\bin
instsvc remove
instreg remove
del e:\winnt\system32\fbclient.dll
del e:\winnt\system32\gds32.dll
cd E:\Apps\FB_2_0\bin
instsvc install
instreg install
copy fbclient.dll e:\winnt\system32
copy gds32.dll e:\winnt\system32
net start FirebirdServerDefaultInstance
[/em]
20to15.cmd:
[em]
net stop FirebirdServerDefaultInstance
cd E:\Apps\FB_2_0\bin
instsvc remove
instreg remove
del e:\winnt\system32\fbclient.dll
del e:\winnt\system32\gds32.dll
cd E:\Apps\FB_1_5\bin
instsvc install
instreg install
copy fbclient.dll e:\winnt\system32
copy gds32.dll e:\winnt\system32
net start FirebirdServerDefaultInstance
[/em]
чуть поправлю net start «короткое имя службы»
Короткое имя можно посмотреть в панельке служб, тыкнув на службу и глянув в поле «имя службы».
Гы 🙂 Смотри сам:
имя «пускача» службы — [strong]svchost.exe -k imgsvc[/strong]
имя («короткое», по твоим словам) собственно службы — [strong]Windows Image Acquisition (WIA)[/strong]
Имя службы — оно не длинное и не короткое, оно одно и отображается, как ты справедливо заметил, именно в указанной оснастке. Но чаще всего — оно намного длиннее, чем имя файла, ее запускающее (даже со со всеми ключами).
в моем посте все правильно кроме слов «тыкнув на службу». надо читать — «дважды тыкнув на службу и в открывшемся окне . «.
Создание BAT файлов
Люди, которым знаком термин батник , знают, что BAT файлы могут существенно упростить жизнь и экономить время, если уметь их правильно писать и использовать. В этой статье я расскажу о том, как создавать BAT файлы и познакомлю вас с распространенными ошибками, которые обычно возникают при их написании.
Создать BAT файл очень просто. Достаточно открыть блокнот и сохранить пустой лист с расширением .bat , выбрав опцию Сохранить как. и написав в поле Имя файла что-нибудь оканчивающееся на .bat , например test.bat .
Тип файла указываете как на скриншоте ниже — Все файлы . Сохраняете и получаете BAT файл.
Редактировать BAT файл можно в блокноте или любом другом текстовом редакторе, ориентированным на работу с кодом.
Теперь перейдем непосредственно к практической информации. В сети многие ищут ответ на вопрос Как быть с пробелами в BAT файлах? . В путях к папкам и исполняемым файлам наличие пробела вызывает ошибку. Самый распространенный ответ: Заключи путь в кавычки . И этот ответ не верен. Правда некоторые будут с пеной у рта утверждать, что он работает. Итак, появилось два почему — почему не верен и почему некоторые будут .
На Windows (как, впрочем, и на UNIX) установленные в системе программы соответствующим образом регистрируются системой. Поэтому некоторые из установленных программ могут запускаться одной простой командой из BAT файла или из апплета Выполнить панели Пуск . Одной из таких программ является Firefox:
Если после этой команды писать путь к исполняемому файлу, то происходит следующее: запускается обозреватель Firefox и пробует обработать запрос, то есть файл, путь к которому указан. То есть, если указать следующее:
Обозреватель откроется, чтобы не было написано после start firefox . Именно поэтому некоторые товарищи будут уверять что все прекрасно работает. Однако, если взять портативную программу, то ситуация окажется совсем иная. Рассмотрим в качестве примера ftp-клиент Filezilla. Поскольку система не знает о программе, вышеупомянутая строчка
работать не будет. Чтобы запустить неизвестную системе программу, надо указать к ней путь:
Длинныe имена в bat-файлах
Теперь поговорим о путях и пробелах. Первый способ избежать этой проблемы — использование короткого имени.
В примере два имени с пробелами. Заменим их короткими. Правила создания коротких имен следующие: в коротком имени используются первые шесть символов имени без учета пробелов, после имени указывают порядковый номер папки с помощью символа
. Так как папки Program Files и Sound Club у меня в единственном числе, получится следующее:
Если рядом будут присутствовать две папки, например Sound Club и Sound Clown , то следуя правилам, в примере выше надо будет указать SoundC
2 , так как в этом случае Sound Club окажется вторым именем (имена считаются в алфавитном порядке).
Но этот способ неудобен тем, что приходится указывать порядковые номера. Ситуация с Program files более менее нормальная. Мало у кого встретится две подобные папки на системном диске. Но если вы решили установить несколько продуктов Mozilla на свой компьютер. У вас получится несколько папок, например:
Короткими именами для них будут
А теперь представьте, что вы написали BAT файл с упоминанием этих программ. Если удалить Firefox, оставшиеся записи перестанут работать, а если удалить Thunderbird, перестанет работать запись для Sunbird. Короче, способ с короткими именами — не наш способ.
Пробелы и кавычки в bat-файлах
Кавычки на самом деле работают, но не с теми способами, которые обычно советуют. Советуют обычно следующее:
Так команда не сработает, поскольку если посмотреть справку по ней ( start /? ), то в справке вы увидите следующее:
Как видите, первым параметром идёт заголовок окна и он как раз в кавычках. Этот параметр необязательный, но его всё же советуют указывать (например, тут), чтобы избежать ошибок при выполнении команды. Внутри кавычек можно ничего не писать. Получится так:
Также сработает и вариант с заключением в кавычки всех имён с пробелами по отдельности:
Однако, в ряде случаев не работает ничего из вышеописанного. В таких случаях я могу посоветовать использовать команду cd . Переходим на системный раздел, затем с помощью cd в папку Program Files и запускаем программу ( start ):
Я думаю, что такой способ будет работать везде. Теперь еще пара важных моментов. Допустим вы создали батник, запускающий три программы и вам нужно на время исключить запуск одной из трех. Это можно сделать удалением строки или ее комментированием. Первый способ — вандальный, а второй смотрите ниже.
В данном случае отключен запуск установленной в системе программы Defraggler.exe. Комментируют строки, указывая команду rem в начале строки. Все BAT файлы выполняются в окне консоли. Чтобы оно исчезало по окончании выполнения команд, не забывайте в конце писать команду на выход exit.
Запуск приложений из bat-файла
В первой части статьи я в общих чертах рассказал о BAT файлах. Теперь стало понятно — что это такое и с чем его едят. Во второй части речь пойдет уже о более конкретных вещах. Например, о том, как при помощи BAT файла запустить несколько приложений с определенными настройками или в автоматическом режиме установить программу, чтобы не тратить время на ответы типа Вы согласны с условиями лицензионного соглашения? и не нажимать лишние кнопки.
Выше было изложено несколько способов запуска приложений при помощи BAT файла. Самый первый — это короткая команда на запуск установленной в системе программы.
Это не всегда работает. Поэтому такой прием можно вполне применять на какой-то конкретной системе, но в качестве универсального решения он не подходит. Если есть цель заставить работать BAT файл везде и всегда, нужно пользоваться полными путями:
Также я отметил, что в BAT файле обязательно должна присутствовать команда на завершение:
Запуск программ в bat-файлах с параметрами (ключами)
Программу можно не просто запускать, а давать ей дополнительные команды при запуске. Например, скомандовать запускаться свернутой:
Скомандовать в данном случае — значит указать ключ. Ключ указывается через слэш после основной команды ( команда /ключ ). Основной командой в данном случае является start . Правда ключ min работает только в половине случаев, потому как относится именно к команде запуска start , а не к программам, которые эта команда запускает.
Вообще ключей существует очень много и наборы ключей разных программ могут существенно различаться. Есть, правда, несколько общих. Например, ключ справки ( /? или /help ). Чтобы проследить работу этого ключа, рассмотрим практический пример. Откройте консоль (Жмёте + R , вводите cmd , далее Enter ) и набираете в консоли следующее:
Консоль выведет на экран перечень допустимых ключей c комментариями для команды start .
Обратите внимание на ключ /wait . В некоторых случаях он бывает просто незаменим. Например, вы решили с помощью BAT файла распаковать архив с программой и эту самую программу запустить. В батнике получится две команды — на распаковку и на запуск. Поскольку команды при запуске BAT файла выполнятся почти одновременно, архив распаковаться не успеет и запускать будет нечего. Поэтому будет ошибка. В этом случае на помощь придет ключ /wait:
Таким образом система сначала выполнит первое действие, дождется его завершения и только после этого приступит ко второму. Если необходимо подождать конкретный отрезок времени, то проще воспользоваться консольной утилитой Sleep. В нужном месте BAT файла пишете следующую команду (число — количество секунд):
С помощью ключей можно делать многое. Есть возможность устанавливать приложения в тихом режиме. Для этого используется несколько ключей в зависимости от типа инсталятора, применяющегося для установки программы на компьютер:
В ряде случаев бывает очень удобно. Антивирус Avast имеет опцию тихой установки в корпоративной версии. В бесплатной (домашней) версии тихой установки якобы нет. Однако, если вы в курсе как работает инсталятор InstallShield , вы поймете, что это утка , так как этот инсталятор сам по себе поддерживает ключ тихой установки /S . А значит все продукты, выполненные на его базе — тоже. И Avast не исключение. Просто создаете в папке с Avast’ом BAT файл с содержанием
запускаете его и программа устанавливается на компьютер практически без вашего участия. Таким образом можно написать целый список программ для тихой установки и сэкономить время, например, на переустановке системы. В статье про тихую установку можно получить более подробную информацию по ключам.
Есть и другие возможности по управлению программами при помощи BAT файлов. Можно запустить программу, приказав ей открыть файл при запуске. Я пользуюсь этим способом при разработке сайтов. Очень удобно, когда весь твой инструментарий открывает нужные документы и папки нажатием всего одной кнопки:
Отмечу, что все вышеописанные приемы можно применять в различных комбинациях и сочетаниях.
Но важно помнить: всё, что касается выполнения запускаемой в батнике программы, пишется с ней в одной строке.
В качестве эпилога предложу для ознакомления конвертер BAT файлов в приложения формата .exe — Bat_To_Exe_Converter. BAT файл — это не всегда эстетично, а с помощью конвертера можно запаковать батник в exe’шник, оформив его любой иконкой на ваш выбор.
Наткнулся ещё на один конвертер BAT в EXE, можете рассмотреть в качестве альтернативы предыдущей программе: Advanced Bat To Exe Converter