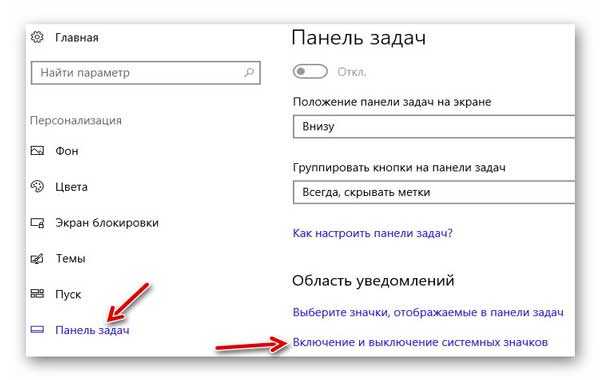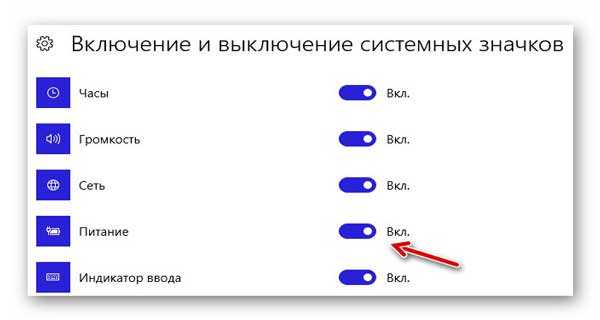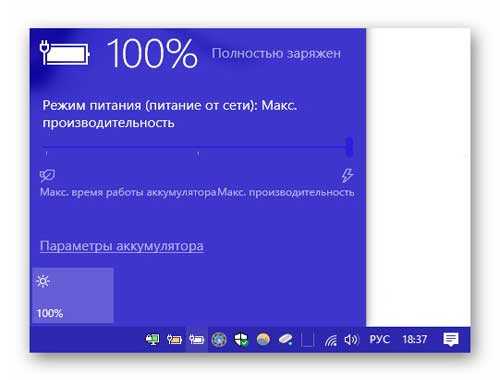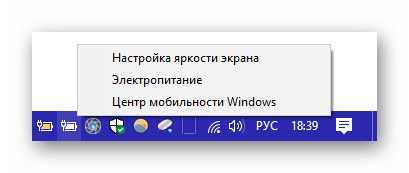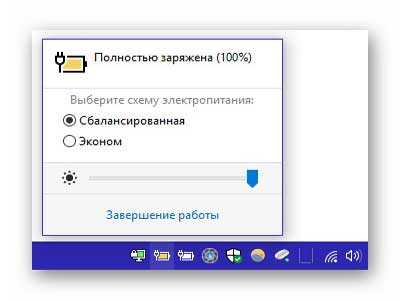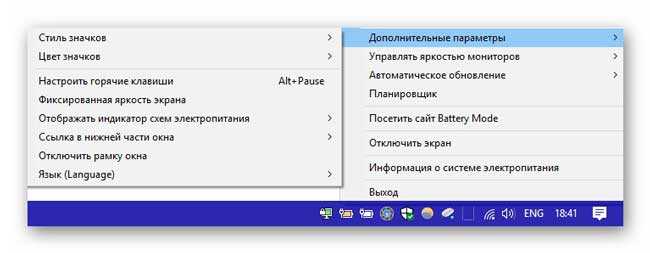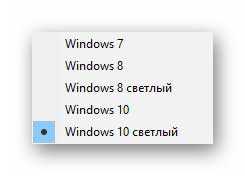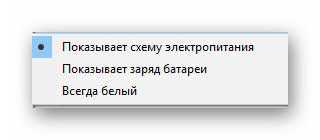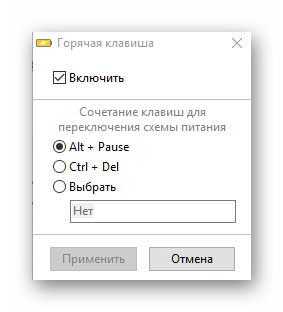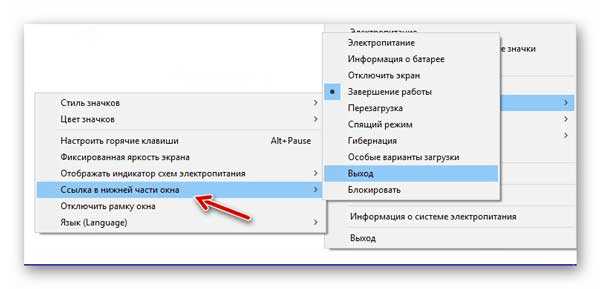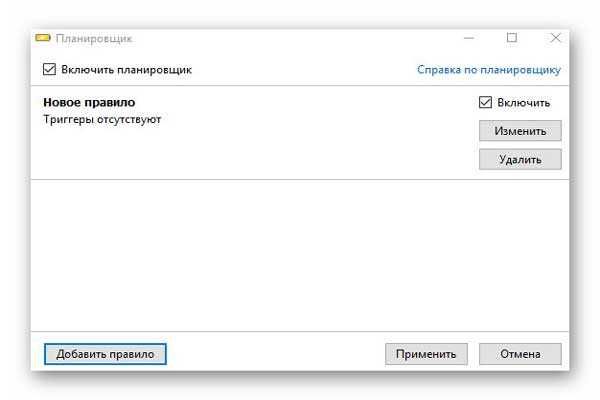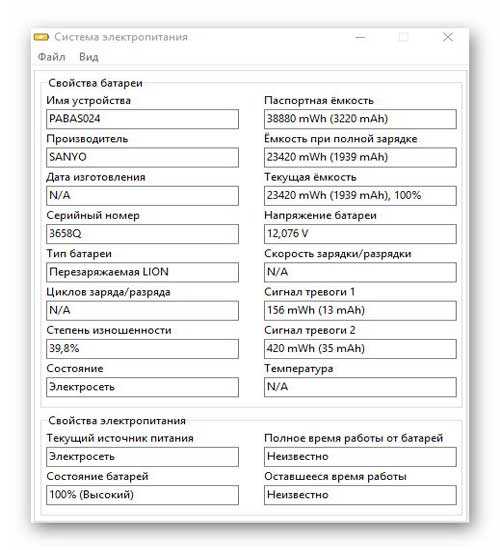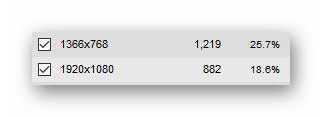- Управление электропитанием ПК — Battery Mode 4.1.1.166
- Управление электропитанием ПК — Battery Mode 4.1.1.166
- Battery Mode лучшая программа для управления электропитанием Windows 10, 8, 7.
- Индикатор батареи ноутбука — Battery Mode
- Системный индикатор заряда батареи
- Индикатор батареи ноутбука Battery Mode
- Скачать Battery Mode
- ПОЛЕЗНОЕ ВИДЕО
Управление электропитанием ПК — Battery Mode 4.1.1.166
Управление электропитанием ПК — Battery Mode 4.1.1.166
Battery Mode — приложение, которое заменяет стандартный индикатор батареи Windows на более красивый и функциональный, а также добавляет удобное управление подсветкой.
Системные требования:
Windows XP / Vista / 7 / 8 / 8.1 / 10 (32-bit & 64-bit)
Торрент Управление электропитанием ПК — Battery Mode 4.1.1.166 подробно:
Удобное переключение режимов электропитания
Режимы управления питанием позволяют Вам выбирать, что Вам больше нужно в данный момент — производительность или продолжительность работы от батареи.
➤ Включите режим «Экономия энергии» — и ваш ноутбук может проработать до двух раз дольше!
➤ Не хватает производительности? Система подтормаживает? Маловато FPS в играх? Включите режим «Высокая производительность», чтобы отключить все энергосберегающие функции и повысить быстродействие.
➤ Активируйте режим «Сбалансированный» — и система сама будет управлять питанием.
➤ Воспользуйтесь функцией «Планировщик», чтобы настроить автоматическую смену режимов.
Приятное управление подсветкой
➤ Теперь не нужно зажимать хитрые комбинации клавиш или лазить по меню монитора, чтобы отрегулировать подсветку.
Просто откройте Battery Mode и отрегулируйте её ползунком.
Внешние мониторы должны поддерживать интерфейс I2C и стандарт DDC/CI.
➤ Надоело прыгание подсветки при подключении зарядного устройства или смене режима питания?
Включите опцию «Фиксированная яркость экрана» в меню «Дополнительные параметры» — подсветка больше не будет изменяться сама!
➤ Используйте значок рядом с регулятором подсветки для включения/отключения адаптивной регулировки яркости (при наличии датчика освещённости).
Горячие клавиши для продвинутых пользователей
➤ Режимы управления питанием можно переключать с помощью настраиваемых «горячих клавиш»
➤ Используйте параметры командной строки, чтобы переключать режимы в своих скриптах или программах.
Введите BatteryMode*.exe -? для получения справки.
Изменения в версиях:
Версия 4.1.1.166 / 30.01.2021
➤ Добавлена итальянская локализация от bovirus
➤ Добавлена корейская локализация от VenusGirl
Версия 4.1.0.154 / 24.01.2021
➤ Добавлена настройка отображения текущего значения яркости мониторов в всплывающей подсказке значка Battery Mode в трее
➤ Добавлена настройка, позволяющая использовать белую иконку для сбалансированной схемы питания вместо желтой
➤ В окно настроек Battery Mode добавлено меню «Файл», позволяющее импортировать или экспортировать настройки программы в файл
➤ Battery Mode теперь использует режимы питания Windows 10 чтобы определить цвет текста для значения заряда батареи в процентах, отображаемого в трее, если использование классических схем электропитания отключено в настройках
➤ Добавлена возможность выбрать действие «Обновить конфигурацию мониторов» в качестве ссылки в нижней части окна Battery Mode
➤ Улучшена совместимость с классической темой, а также с высококонтрастными темами
➤ Исправлена ошибка, приводившая к появлению неактивного окна Battery Mode, если оно было было открыто во время того, как на экране отображался меню пуск или центр уведомлений Windows 10
➤ Добавлена настройка, позволяющая изменить задержку обновления конфигурации мониторов. Подстройте это значение под свой ПК, если сталкиваетесь с проблемой периодического отсутствия регуляторов яркости для ваших мониторов
➤ Battery Mode теперь автоматически обновляет конфигурацию мониторов после того, как ваш ПК выходит из спящего режима
Добавлена настройка, позволяющая Battery Mode повторно применять выбранное значение яркости к монитору после того, как он (или ваш ПК) выходит из спящего режима. Она может быть полезна, если ваш монитор забывает или сбрасывает эту настройку после спящего режима. Это также может помочь изменять яркость некоторых мониторов в sRGB режиме
Скриншоты Управление электропитанием ПК — Battery Mode 4.1.1.166 торрент:
Battery Mode лучшая программа для управления электропитанием Windows 10, 8, 7.
Battery Mode лучшая программа для управления электропитанием Windows 10, 8, 7.
Расширяем стандартные возможности Windows 10, 8, 7 по управлению параметрами электропитания от батареи.
Заходим на сайт https://bmode.tarcode.ru/download и скачиваем абсолютно бесплатную программу Battery Mode, выбирайте разрядность своей Windows 32 или 64 bit, так же есть портейбл версии.
Устанавливаем от имени администратора.
Принимаем условия и жмём далее.
Выбираем способ установки, можно выбрать и портейбл версию.
При желании можно поменять папку установки программы.
Оставляем автоматический запуск Battery Mode.
Завершаем установку и наблюдаем иконку в системном трее возле часов.
Левый клик мышки по иконке вызывает вот такое меню.
В Windows 10 доступны все схемы электропитания, регулировка яркости. Можно отключить экран ноутбука или компьютера (Этот пункт настраивается, далее будет пример).
Вот стандартное меню Windows 10.
По правому клику мышки у Нас доступно расширенное меню. Можно смело отключить стандартный значок батареи Windows 10, 8, 7.
Переходим в пункт “Включение и выключение системных значков”.
И отключаем пункт “Питание” он нам больше не понадобится никогда.
Далее по правому клику открываем в меню пункт “Настройки”
Здесь мы можем поменять цвет значка в трее в зависимости от процента заряда батареи или установленной схемы управления питанием.
Можно выбрать стиль значков, например Windows 7 и батарейка станет вертикальной, а не горизонтальной. Так же здесь задаётся ссылка в нижней части меню по левому клику мышки. Можно выбрать целый список функций на любой вкус.
Далее переходим в пункт “Схемы электропитания”, можно назначить горячие клавиши для смены схем электропитания и выбрать какие схемы будут отображаться в меню программы Battery Mode.
Перейдем в пункт “Яркость мониторов” здесь Вы можете задать изменение яркости колесиком мышки. Я попробовал — очень удобно и быстро. Так же можно зафиксировать яркость для всех схем электропитания.
Оставляем автоматическое обновление Battery Mode.
Если Вам понравилась программа можете поблагодарить автора любой суммой!
Battery Mode постоянно улучшается.
По правому клику есть пункт “Планировщик”, здесь можно очень гибко настроить работу ноутбука от батареи. Нужно включить “Новое правило”, нажать кнопку “Изменить”, откроется окно настройки. Задаёте название правила, и настраиваете условия срабатывания. Например, если процент заряда батареи достиг 30% то переключить схему управления питанием на “Экономия энергии”, показать сообщение, запустить программу, звуковое оповещение.
Вот пример настройки. Задавайте свои практически любые правила, под разные задачи. Как настроили правило, нажимаем внизу “Применить”
Можно создать еще правила и снова нажимаем “ Применить ”.
Так же в настройках можно задать пункт “Информацию о батарее” и по левому клику мышки контролировать батарею.
Battery Mode показывает исчерпывающую информацию о Вашей батарее! Степень изношенности, производителя и другие полезности.
Я (Мы) считаю Battery Mode лучшей и самой гибкой в плане настроек программой для управления электропитанием Windows 10, 8, 7.
Подписывайтесь на нашу группу в VK ЧИП-ЦЕНТР — восстановление информации в Донецке и получите скидку 10% на все виды работ.
В статье Вы научитесь: • Как подключить компьютер к смартфону по wi-fi для передачи файлов со смартфона. • Как подключить смартфон к смартфону по wi-fi для передачи файлов между ними. • Как подключить смартфон к компьютеру по wi-fi для передачи файлов с.
В статье обсудим, как быстро и удобно настроить автозагрузку Windows 10, 8, 7 абсолютно любому пользователю. С помощью Autorun Organizer.
Вы потеряли нужные данные (информацию, фотографии или свадебное видео) и хотите их вернуть? Начните с профессиональной консультации в нашем сервисном центре.
Индикатор батареи ноутбука — Battery Mode
Совсем недавно описывал регулятор яркости в трее панели задач, а сегодня наткнулся в сети Интернет на бесплатный индикатор батареи ноутбука в который уже встроен этот регулятор.
Кроме данной «фишки», в программе Battery Mode есть ещё много отличий от дефолтной системной утилиты «Питание».
Для начала напомню, как включить отображение стандартного значка «Питание» в трее панели задач, а также — покажу скромный функционал встроенного решения.
Системный индикатор заряда батареи
Рассказываю на примере современной Windows 10.
Чтоб включить значок «Питание» в трее, тыкаем правой кнопкой мыши в любом месте рабочего стола и в появившемся контекстном меню выбираем пункт «Персонализация».
Далее, переходим в пункт «Панель задач» и там, спустившись немного вниз ползунком — жмём на «Включение и выключение системных значков…
Системный значок «Питание» появился в трее панели задач. Что нам доступно в стандартной утилите? Не так уж и много функций…
- узнать процент заряда батареи
- ползунком изменить режим питания
- переметнуться в «Параметры аккумулятора» и поменять яркость экрана
Контекстное меню значка «Питание» тоже совсем не впечатляет…
Читайте также на сайте:
Всего три печальных пункта. Другое дело…
Индикатор батареи ноутбука Battery Mode
Главное окошко программы сперва тоже не впечатляет — тот же процент заряда батареи показывает, можно одним кликом переключить схему электропитания (созданную ранее самостоятельно в системном разделе параметров «Электропитание»), изменить яркость экрана плавным ползунком и завершить работу системы (эта ссылка меняется в меню программы)…
А вот контекстное меню значка индикатора батареи Battery Mode — просто кишит полезными функциями и нужными быстрыми ссылками…
- перейти в уже знакомые нам настройки электропитания ноутбука
- одним кликом компьютерной мышки попасть в Центр мобильности Windows
- на пару кликов приближается переключатель системных значков
Дальше ещё интересней — «Дополнительные параметры»…
Тут меняется стиль…
…фиксируется яркость экрана и если у Вас несколько мониторов — можно выбрать на каких отображать значок программы в трее.
Именно тут можно поменять ссылку в нижней части окна…
Этот индикатор батареи ноутбука из своего меню позволяет управлять яркостью нескольких подключенных мониторов по отдельности.
Имеет чудный планировщик, который позволяет автоматически переключать схемы электропитания при наступлении определённого события…
Подробнее о этом планировщике читайте на официальном сайте программы Battery Mode.
Ещё из меню можно быстро отключить экран и посмотреть информацию о установленной в ноутбук батарее…
Это вообще эксклюзивная функция, которую ещё не встречал ни в одной программе мониторинга.
Скачать Battery Mode
| Предназначение: | Бесплатная программа способная заменить стандартный индикатор батареи ноутбука |
| Название программы: | Battery Mode |
| Производитель (автор): | Тарасов Артём |
| Статус: | Бесплатно |
| Категория: | Мониторинг |
| Размер инсталлятора (архива): | 2.1 Мб |
| Поддержка ОС: | Windows XP,7,8,10 |
| Язык интерфейса: | Английский, Русский… |
| Безопасность: | Вирусов нет |
| Похожие программы: | — |
| Ссылка на инсталлятор/сайт: | Скачать/Перейти |
Есть и портативные версии программы у автора (описывал, что это и как их сделать самостоятельно).
Если судить по статистике посещаемости моего сайта (по разрешению экрана)…
…то большинство читателей — владельцы мобильных компьютеров, а значит описанный выше индикатор батареи ноутбука может пригодиться очень многим.
До новых полезных компьютерных программ и интересных приложений для Андроид.