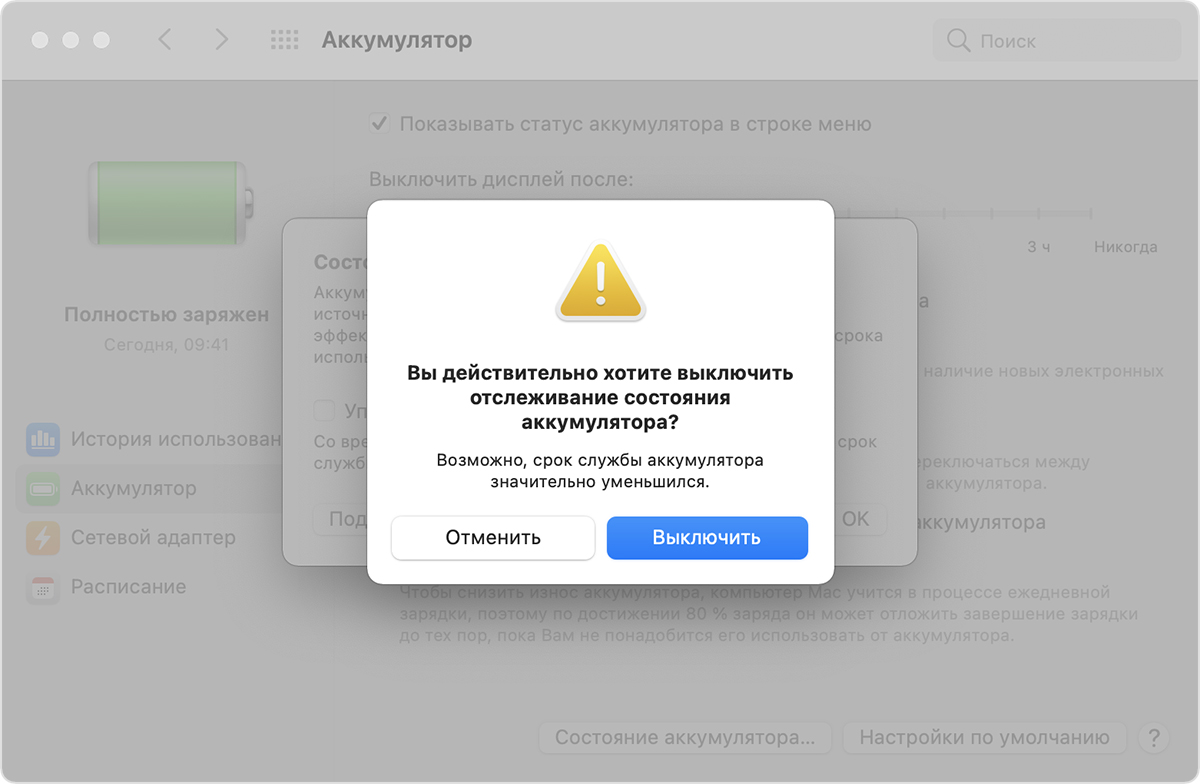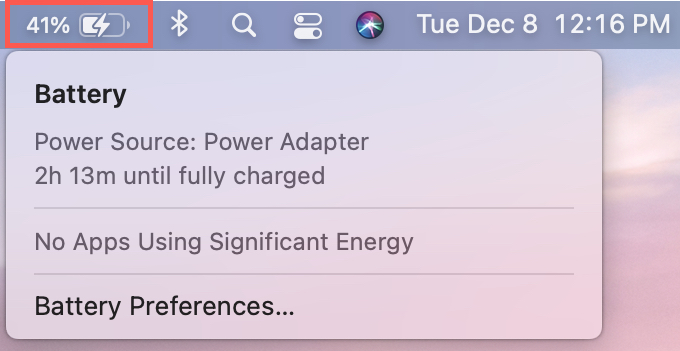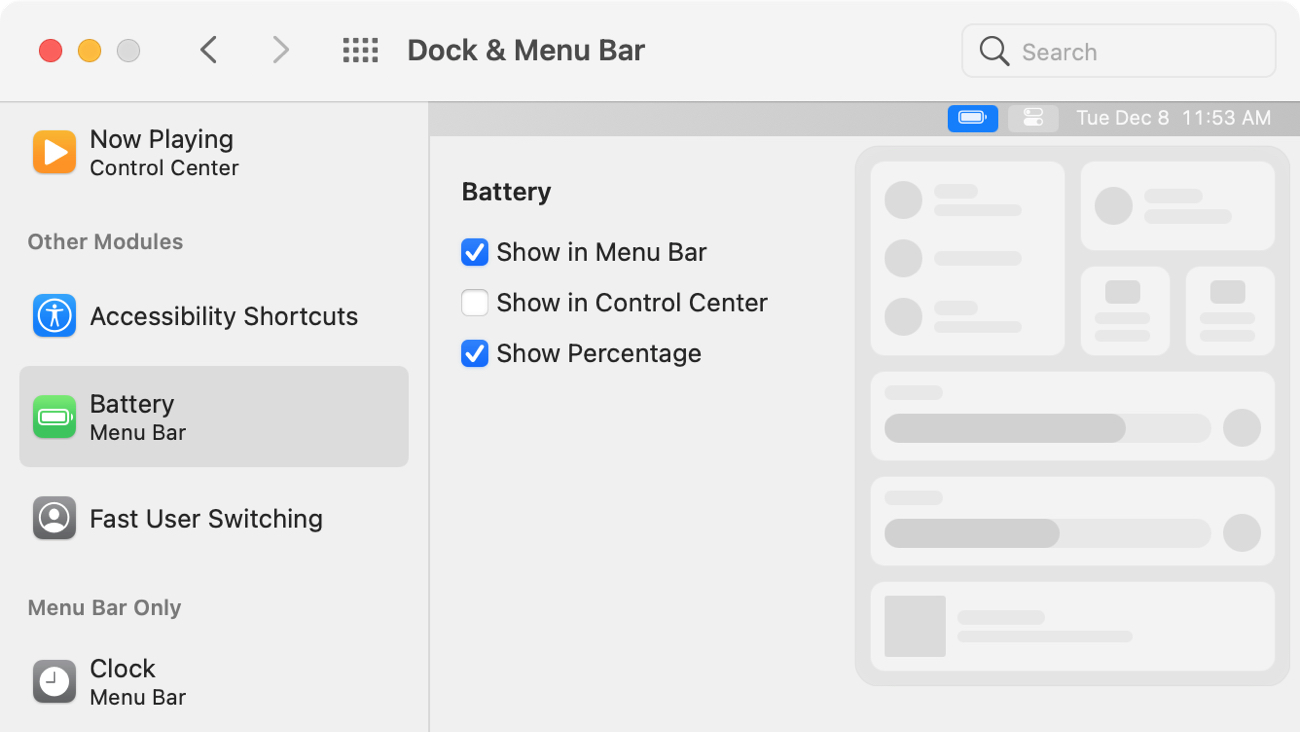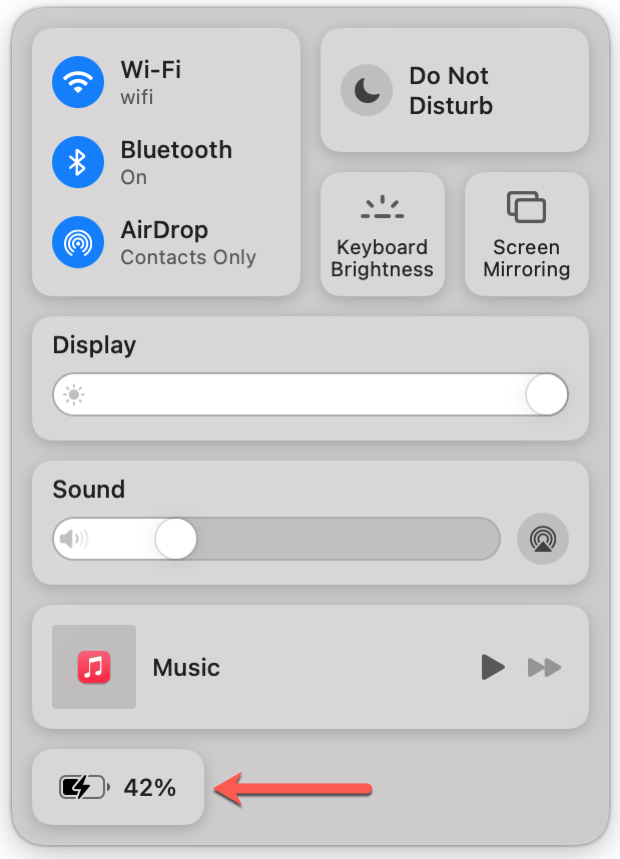- Сведения об отслеживании состояния аккумулятора в ноутбуках Mac
- Сведения о литий-ионном аккумуляторе в ноутбуке Mac
- В чем польза отслеживания состояния аккумулятора
- Как использовать функцию отслеживания состояния аккумулятора
- Дополнительная информация
- Как включить процент заряда батареи на MacBook
- Отображение значка батареи и включение показа процента зарядки в Mac OS
- Видео инструкция
- How to show battery percentage on macOS Big Sur
- Show the battery percentage in your menu bar
- More how-tos for Mac
- Wrapping it up
- Show Remaining Battery Life in the Mac OS X Menu Bar
- How to Show Battery Percent Remaining on Mac
- Show the Battery Time Remaining in Battery Menu of OS X
- Get MacBook Battery Life Percent Time Remaining from Command Line in Mac OS X
- How to View Battery Percentage, Battery Life Remaining, & Battery Charge Status of a Mac from the Command Line in OS X
Сведения об отслеживании состояния аккумулятора в ноутбуках Mac
В ноутбуках Mac с процессором Intel используется функция отслеживания состояния аккумулятора, которая позволяет продлить срок службы аккумулятора компьютера.
Сведения о литий-ионном аккумуляторе в ноутбуке Mac
В аккумуляторах ноутбуков Mac используется литий-ионная технология. Литий-ионные аккумуляторы быстро заряжаются, долго служат и на данный момент являются лучшей технологией питания для вашего компьютера.
Все перезаряжаемые аккумуляторы являются расходными компонентами, производительность которых снижается по мере химического старения, а их срок службы определяется не только временем. Срок службы аккумулятора зависит от возраста его химических составляющих, на который влияют такие факторы, как история изменения температуры и схема зарядки. С увеличением возраста химических составляющих аккумулятора его емкость уменьшается.
Воспользуйтесь этими советами по увеличению времени работы аккумулятора, чтобы эффективно использовать все свои устройства Apple. А благодаря отслеживанию состояния аккумулятора вы сможете еще больше оптимизировать работу аккумулятора вашего ноутбука Mac.
В чем польза отслеживания состояния аккумулятора
Функция отслеживания состояния аккумулятора в macOS 10.15.5 была разработана для того, чтобы продлить срок службы аккумулятора, снизив скорость его химического старения. Она отслеживает историю изменения температуры и схемы зарядки аккумулятора.
Исходя из собранных данных, функция отслеживания состояния аккумулятора может снижать максимальный уровень его заряда в этом режиме. Это необходимо для того, чтобы оптимизировать уровень заряда аккумулятора в соответствии с тем, как вы его используете. В результате уменьшается износ аккумулятора и замедляется его химическое старение. Также функция отслеживания состояния аккумулятора использует собранные данные для расчета времени, через которое аккумулятору потребуется обслуживание.
Отслеживание состояния аккумулятора не только способствует продлению срока службы аккумулятора, но и может уменьшить количество времени, в течение которого ваш Mac работает на одном заряде аккумулятора, если включены ограничения емкости. Если для вас важнее, чтобы ваш ноутбук Mac работал как можно дольше без подзарядки, вы можете отключить эту функцию.
Когда функция отслеживания состояния аккумулятора включена, максимальная емкость его заряда может быть ограничена. Несмотря на то что эта функция была разработана для продления срока службы аккумулятора, из-за ограничения максимальной емкости может измениться информация в меню состояния аккумулятора, указывая, что ему требуется обслуживание. Компьютер Mac рассчитывает рекомендуемый срок обслуживания аккумулятора с учетом того, что функция отслеживания состояния аккумулятора постоянно включена.
Как использовать функцию отслеживания состояния аккумулятора
Функция отслеживания состояния аккумулятора включена по умолчанию при покупке нового ноутбука Mac с macOS 10.15.5 или более поздней версии либо при обновлении до macOS 10.15.5 или более поздней версии на ноутбуке Mac с портами Thunderbolt 3.
Чтобы отключить функцию отслеживания состояния аккумулятора на ноутбуке Mac с процессором Intel, выполните следующие действия.
- Выберите «Системные настройки» в меню Apple (), затем нажмите «Аккумулятор».
- Нажмите «Аккумулятор» в боковом меню, затем нажмите «Состояние аккумулятора».
- Снимите флажок «Управлять сроком службы аккумулятора».
«Аккумулятор»» width=»600″>
- Нажмите «Выключить», затем нажмите «ОК».
Обратите внимание, что отключение этой функции может сократить срок службы вашего аккумулятора.
Дополнительная информация
Если вам кажется, что время работы вашего аккумулятора меньше, чем должно быть, вы можете ознакомиться с информацией о техническом обслуживании вашего ноутбука Mac.
Источник
Как включить процент заряда батареи на MacBook

В этой простой инструкции подробно о том, как включить показ процента зарядки аккумулятора в последней версии Mac OS на вашем MacBook Pro или Air. Также может быть полезным: Как включить заряд в процентах на iPhone.
Отображение значка батареи и включение показа процента зарядки в Mac OS
Если в последней версии Mac OS вы нажмете по значку с изображением логотипа Apple, откроете раздел «Системные настройки» и перейдете в раздел «Аккумулятор», там вы сможете найти пункт «Показывать статус аккумулятора в строке меню».
Однако, включение этого пункта лишь отобразит значок батареи в строке меню с графическим представлением уровня заряда, но без указания его процента.
Чтобы включить отображение заряда батареи в процентах потребуется выполнить следующие шаги:
- Откройте «Системные настройки» (нажатие по значку с изображением яблока справа вверху — выбор соответствующего пункта меню).
- Перейдите в раздел «Строка меню и Dock».
- Найдите пункт «Аккумулятор» в списке слева и выберите его.
- Отметьте пункты «Показывать в строке меню» и «Показывать в процентах».
- После этого процент заряда батареи вашего MacBook сразу начнет отображаться в строке меню.
При желании вы можете включить отображение значка аккумулятора в пункте управления, используя тот же раздел настроек, в этом случае заряд будет отображаться как на скриншоте ниже.
Видео инструкция
Как видите, действие не слишком сложное, хотя и отличается от привычного по предыдущим версиям Mac OS. Также не забывайте, что часто найти необходимые элементы настроек успешно удаётся, используя поиск по системе.
Источник
How to show battery percentage on macOS Big Sur
There are plenty of changes to the appearance of items on macOS Big Sur. And while we covered how to customize your menu bar and Dock, you might be looking for one item in particular – battery percentage.
If you’re missing the indicator with the battery percentage in your menu bar since upgrading to macOS Big Sur, and don’t see it in the battery settings, we’ll show you where to find this feature.
Here’s how to show battery percentage in the Mac menu bar running Big Sur or later.
Show the battery percentage in your menu bar
The first place most people look for the battery percentage display is in the Battery settings, in System Preferences. Makes sense, right? Although it sounds good, that’s not where you’ll find the battery percentage switch.
Instead, you’ll go to System Preferences > Dock & Menu Bar and then follow these steps.
1) On the left side, scroll down to Other Modules.
2) Select Battery.
3) On the right, check the boxes for Show in Menu Bar and Show Percentage.
If you have the option for Show in Control Center enabled as well, you’ll see the battery percentage there too.
More how-tos for Mac
Looking for more? Check out our other articles for macOS Big Sur.
Wrapping it up
Small changes like moving the battery percentage setting can be aggravating when setting up a new Mac or upgrading to a new macOS version.
Are there other things like this you’re struggling to find? Let us know below, hit us up on Twitter, or check out our Where is that on Mac? article!
Источник
Show Remaining Battery Life in the Mac OS X Menu Bar
If you’ve ever wondered how much battery life is remaining on a MacBook, MacBook Pro, or MacBook Air, you should set the battery icon in the OS X status bar to display some additional details, like the percentage remaining. This gives you an immediate idea of how much longer you can use a Mac.
Enabling the battery indicator on a portable Mac is quite simple, you can do this from just about anywhere in OS X as long as you can see the menu bar.
How to Show Battery Percent Remaining on Mac
Showing the percentage of battery life remaining in the Mac menu bar is possible in all versions of OS X by doing the following:
- Click on the Battery icon in the upper right corner of the Mac menu bar
- Pull down and choose “Show Percentage” so that it’s checked – note that older versions of OS X will have two options to ‘Show’ and select ‘Time’ or ‘Percentage’
This provides you with a continuous update on battery life and works on any of the Mac notebook lineups. I find time remaining to be most informative, a feature which now requires a user to pull-down the battery menu to see, but the percentage remaining is really useful too. What options you’ll have in this menu depends on the version of OS X you’re running.
In new versions of OS X that only show the Macs battery percentage remaining, you can click on the battery icon to reveal the additional details like the actual time remaining before the battery is completely run out. Additionally, modern versions of OS X can also tell you what apps are using battery and energy by giving a quick look at this same menu bar item, a really great feature for laptop users.
Show the Battery Time Remaining in Battery Menu of OS X
While all versions of OS X allow you to see the battery remaining on a Mac by clicking on the menu item and pulling down the menu bar itself, not all versions support the ability to actively show the time remaining in the menu bar.
But, if the Mac is running a notably older version of Mac OS X, there are actually three options in the battery menu: Icon Only, Time, and Percentage. This looks like the following:
In either new or older Macs, the battery indicator is always visible in the menu bar, either showing percentage or the time remaining.
You can also use the time remaining gauge as an indicator of a runaway process that could drain your battery life, like Flash in an inactive browser tab. If you notice it’s flying down quickly, you probably have an app gone wild in the energy use department.
The percentage remaining indicator is basically exactly like what you’ll find in the iOS world on iPhone and iPad, where it’s just as useful if not more so.
I recently got a MacBook Air 11.6″ and while showing it to a friend they complained that they can’t see the remaining battery life with the press of a button like you can on the MacBook Pro physical batteries from yesteryear. This is true, but what you can do is set the Mac OS X menu bar to show remaining battery life as either a time or percentage in the operating system itself.
Источник
Get MacBook Battery Life Percent Time Remaining from Command Line in Mac OS X
While most Mac laptop users will rely on the battery percentage indicator found in the menu bar of OS X, those who spend a lot of time at the command line may find it useful to know that MacBook battery life and battery charge percentage remaining information can be retrieved directly from the Terminal in Mac OS X.
This trick works to retrieve battery details on all Mac laptops in just about every version of OS X out there, whether it’s a MacBook Pro, MacBook Air, or MacBook.
Even if you aren’t a heavy command line user, this is a simple enough tip that anyone can get battery life info about their Mac this way, so just fire up the Terminal app and enter the appropriate pmset syntax.
How to View Battery Percentage, Battery Life Remaining, & Battery Charge Status of a Mac from the Command Line in OS X
The command to get battery information, including percentage, time remaining, battery source, and battery charge status, is as follows:
Hit return as usual and you’ll see something like the following, assuming you’re currently running off a MacBook battery:
% pmset -g batt
Now drawing from ‘Battery Power’
-InternalBattery-0 90%; discharging; 6:32 remaining
If the MacBook Pro / Air is connected to a MagSafe AC power adapter, the pmset command will report “AC Power” and display the status of the battery charging.
% pmset -g batt
Now drawing from ‘AC Power’
-InternalBattery-0 100%; charged; 0:00 remaining
And if the MacBook is actively charging, you’ll also get information about current charge percentage and the time remaining until there is a full charge:
% pmset -g batt
Now drawing from ‘AC Power’
-InternalBattery-0 92%; charging; 0:12 remaining
Of course if you use this command on a Mac that does not have an internal battery it won’t report anything, which is to be expected.
While the pmset command details specifics about the Macs internal battery, you can also get battery info about connected devices. Another helpful trick is to get Bluetooth device battery levels from the command line as well using a different command, which is great for users of a wireless keyboard and mouse.
The command line is generally geared towards more advanced users, and you can find the same type of information from the friendlier UI on the Mac through the battery menu bar and the Bluetooth menu bar too. If you notice your battery life is not performing as expected, you can find out what apps are using battery and energy and take action by either quitting them or ending the processes forcefully.
Источник

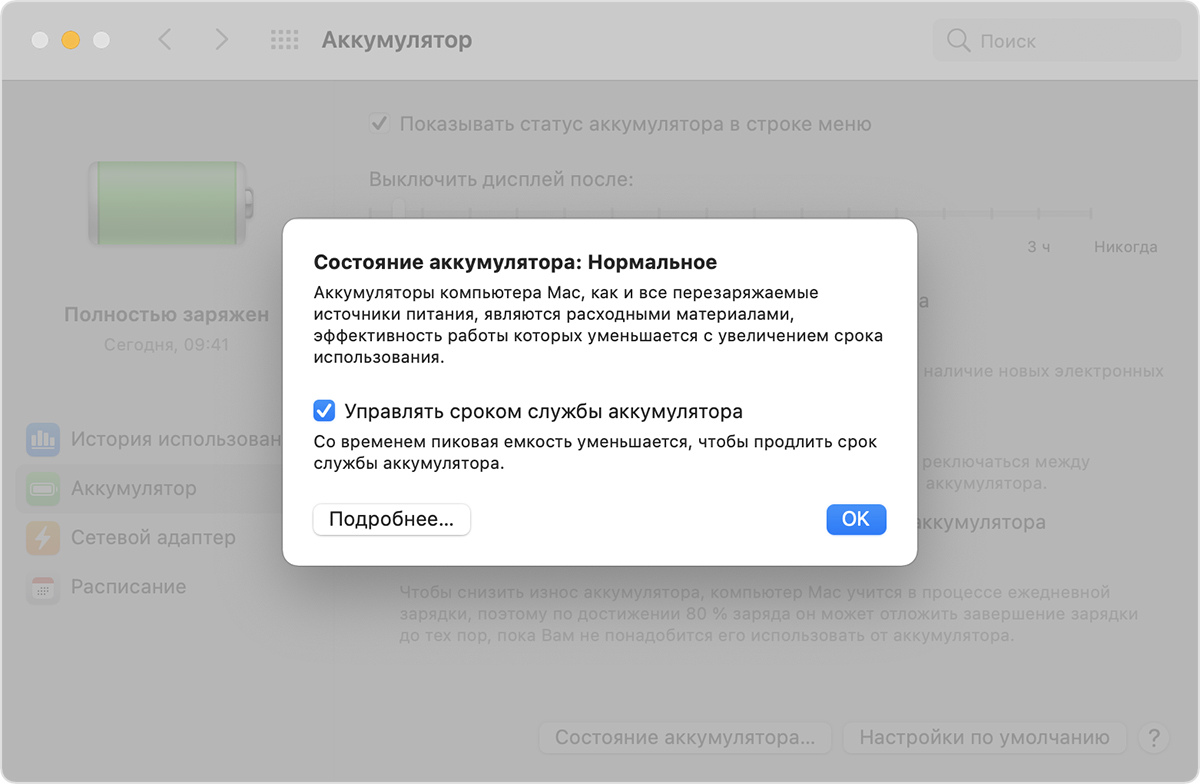 «Аккумулятор»» width=»600″>
«Аккумулятор»» width=»600″>