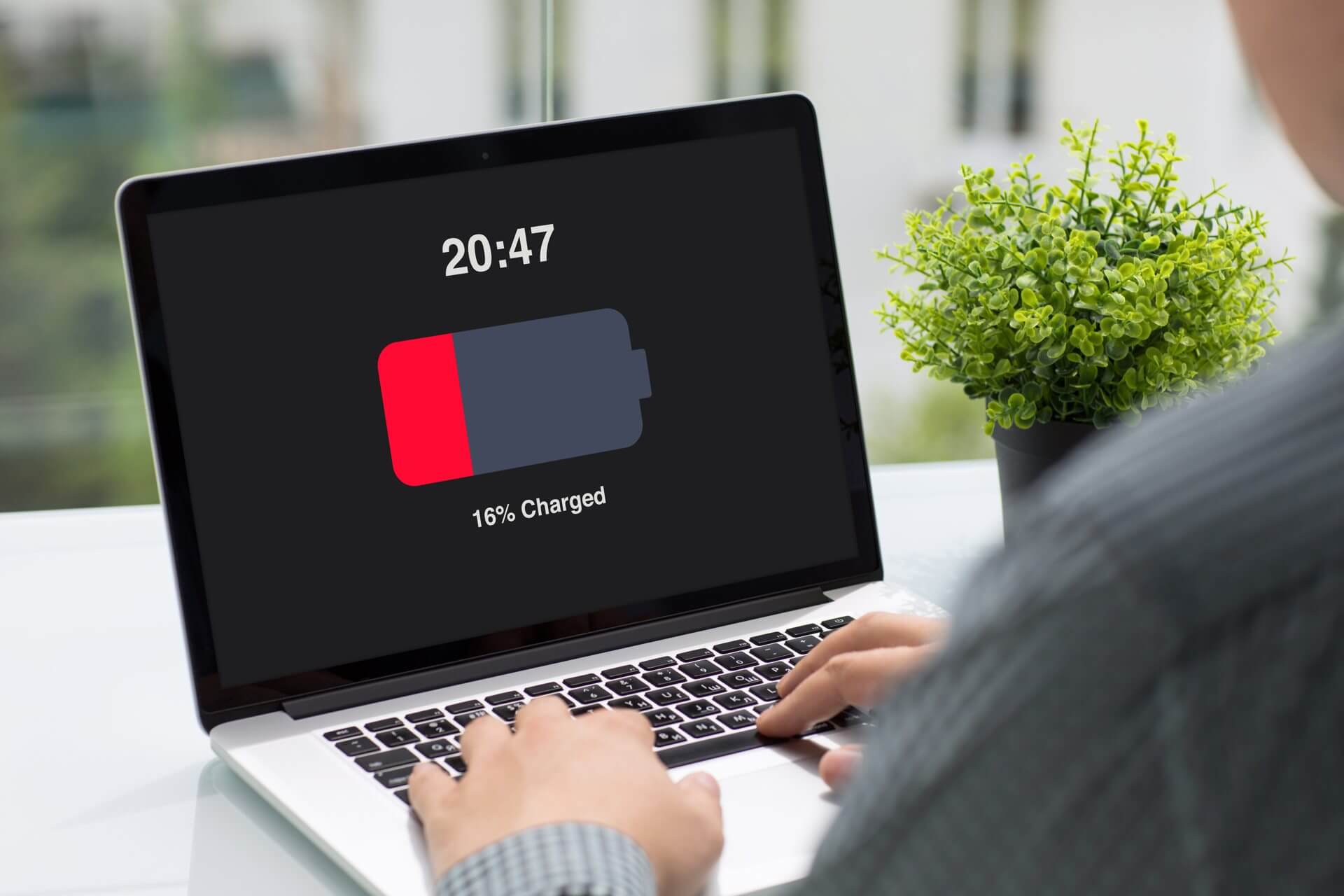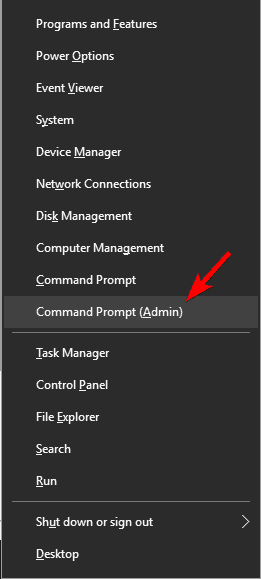- BatteryInfoView для Windows
- Отзывы о программе BatteryInfoView
- Monitor your laptop battery health on Windows 10 with these great tools
- What are the best tools to check laptop battery health?
- Battery Report
- Battery Eater
- BatteryCare
- Battery Optimizer
- BatteryInfoView
- Отчет об аккумуляторе ноутбука в Windows 10
- Создание отчета о состоянии аккумулятора
- Просмотр отчета о батарее ноутбука или планшета с Windows 10 и 8
BatteryInfoView для Windows
| Оценка: |
4.11 /5 голосов — 9 |
| Лицензия: | Бесплатная |
| Версия: | 1.23 | Сообщить о новой версии |
| Обновлено: | 11.08.2017 |
| ОС: | Windows 10, 8.1, 8, 7, Vista, XP |
| Интерфейс: | Английский |
| Разработчик: | Nir Sofer |
| Категории: | Мониторинг — Управление питанием |
| Загрузок (сегодня/всего): | 0 / 12 110 | Статистика |
| Размер: | 115 Кб |
| СКАЧАТЬ | |
BatteryInfoView — небольшая бесплатная утилита, которая отображает текущее состояние батареи ноутбука (нетбука), а также предоставляющая пользователю массу полезной информации, как например название, производитель, серийный номер, дата изготовления, полная и текущая емкость, вольтаж, степень износа аккумулятора, мощность и количество пройденных циклов заряда/разряда, температура, примерное время работы при текущей активности и многое другое. Кроме того программа ведет журнал использования батареи, который автоматически обновляется через определенные промежутки времени, задаваемые в настройках.
MSI Afterburner — настоящая находка для истинного оверклокера, с помощью которой можно.
AIDA64 Extreme Edition — незаменимое приложение для диагностики ПК с возможностью проведения.
SpeedFan — бесплатный и удобный в использовании инструмент для контроля за температурой и.
Speccy — небольшая бесплатная программа, позволяющая узнать массу полезной информации об.
EVEREST Ultimate Edition — одно из лучших приложений для диагностики, тестирования и анализа.
LastActivityView — небольшая бесплатная утилита, которая предназначена для сбора информации об.
Отзывы о программе BatteryInfoView

Отзывов о программе BatteryInfoView 1.23 пока нет, можете добавить.
Monitor your laptop battery health on Windows 10 with these great tools
- Download Restoro PC Repair Tool that comes with Patented Technologies (patent available here).
- Click Start Scan to find Windows issues that could be causing PC problems.
- Click Repair All to fix issues affecting your computer’s security and performance
- Restoro has been downloaded by 0 readers this month.
Your laptop battery can easily lose capacity over time, so it’s important that you frequently check its health.
Checking the battery health is relatively simple, and you can do that right from Windows 10 with these tools.
What are the best tools to check laptop battery health?
Battery Report
Microsoft added a useful feature in Windows 8 that allows you to see your laptop battery health. This feature is also available in Windows 10, and you can use it in a matter of seconds.
To generate a Battery Report on Windows 10, you need to do the following:
- Open Command Prompt as administrator. To do that, press Windows Key + X to open Win + X menu and choose Command Prompt (Admin). Note: for the users with newer versions, Command Prompt (Admin) now is Windows PowerShell (Admin).
- When Command Prompt opens, enter powercfg /batteryreport command and run it.
After running this command Windows 10 will create a report in your user account’s directory, such as C:UsersYour_username.
The report is stored in an HTML file that allows you to easily see the basic information about your system. The available information includes computer name, BIOS version, version of the operating system, etc.
The report will also show you the name, serial number and chemistry type of the battery.
Of course, additional information such as design capacity, full charge capacity and cycle count is also available. This information is rather important since batteries lose their capacity over time.
If your battery is new, it will have the same design capacity and full charge capacity. However, full charge capacity will become lower as you use the battery.
This is perfectly normal and it happens with every working laptop battery. Cycle count is also important since it tells you how many times was your battery completely drained and recharged.
Each laptop battery supports a certain number of cycles, so it can be useful to know how many cycle counts you had.
Battery Report can also show you your recent usage statistics. This section allows you to see battery usage in the last three days.
You can see the exact time when your laptop was active or suspended as well as battery charge percentage and mWh.
This section also has a graph that shows you the battery usage over the last three days.
There’s also a usage history section that shows you the detailed information about battery usage over time.
Unlike Recent usage, this section isn’t limited to the last three days, and it can show you older information with ease.
From this section you can see how much time your device spent using a battery or wall outlet.
There’s also Battery capacity history section so you can easily view how your full charge capacity changes over time. Probably the most useful information is offered in Battery life estimates section.
This section can estimate how long could your battery last if full charge capacity was unchanged. Thanks to this feature, you can compare your current battery life and estimated battery life with ease.
Battery Report offers extremely useful information regarding your laptop battery, and every laptop owner should know how to use this feature.
Although this feature is rather useful, it requires you to generate a new report from Command Prompt every time.
Battery Eater
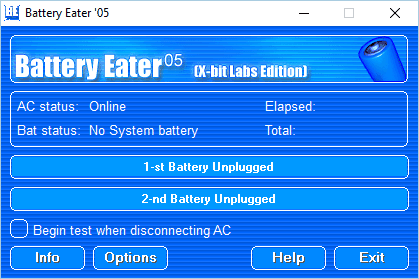
The application will show you your battery information, but you can also benchmark your battery in four different modes. If needed, the application can also generate battery charging graph.
The software also allows you to view basic system information, which can be useful to some users.
Battery Eater is a simple application that can check your battery health with ease.
The application doesn’t offer any advanced options, but since it’s portable and simple to use, it will be perfect for basic users.
BatteryCare

In addition, you can also view temperature information regarding your CPU or hard drive. The application also allows you to quickly switch between power modes with just few clicks.
BatteryCare can also show you your battery status, remaining battery time and current battery capacity. If needed, you can also see detailed information such as battery model, designed capacity, total capacity and current capacity.
This information is extremely useful if you want to check how your capacity is changing over time.
The application also offers information such as charge and discharge rate, tension and wear level. You can also view total number of discharge cycles if needed.
The application uses advanced algorithm that can easily detect a complete discharge cycle. BatteryCare will also give you a notification after reaching a certain number of discharge cycles.
It’s worth mentioning that BatteryCare supports automatic power plan switching. As a result, your power plan will change automatically depending on the power source.
If needed, you can also disable demanding services right from this application in order to preserve your battery.
According to the developer, BatteryCare uses only 0.1% of your resources, so it won’t interfere with your system in any way. This is a solid battery health application, and it’s available for free.
It’s also worth mentioning that there’s a portable version as well, so you can run this tool without installation.
Battery Optimizer
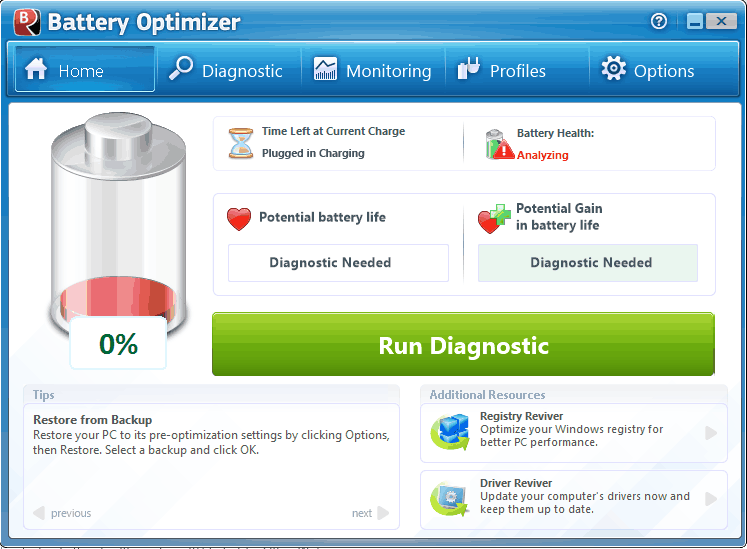
Battery Optimizer also supports warnings, and you can get a notification whenever your battery usage reaches a certain threshold.
The application is light on your resources and it allows you to switch easily between different power profiles. In addition, you can also monitor your battery usage and charge statistics right from this application.
There’s also a powerful diagnostic tool so you can easily check the health of your battery. The application has simple to use interface, and since it’s completely free, there’s no reason not to try it.
BatteryInfoView
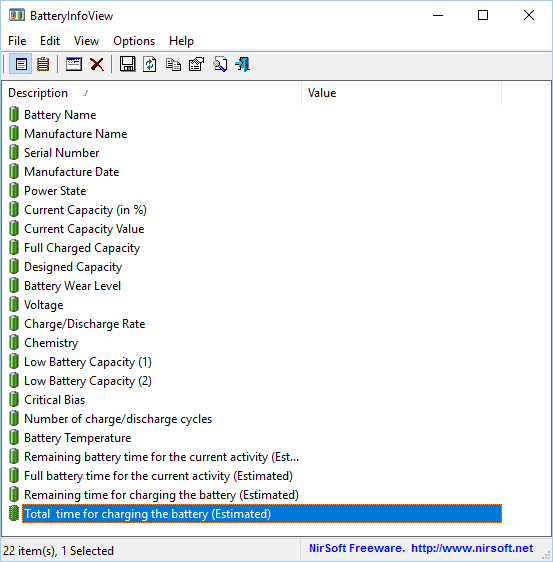
The application will show you information such as battery name, manufacturer name, serial number and manufacture date.
BatteryInfoView can also show you current power state as well as current capacity percentage. In addition, you can view the capacity in mWh as well.
There’s also full charged capacity and designed capacity, so you can easily compare how much your capacity changed over time.
The application also lets you see battery wear level, voltage, charge or discharge rate and battery chemistry. Information such as battery temperature and number of charge and discharge cycles is also available.
BatteryInfoView can also show you the estimated battery charging or usage time.
Отчет об аккумуляторе ноутбука в Windows 10

В этой короткой инструкции — о том, как это сделать, и о том, что представляют собой данные в отчете о батарее (так как даже в русскоязычной версии Windows 10 информация представлена на английском). См. также: Что делать, если ноутбук не заряжается.
Стоит учесть, что полноценную информацию удастся увидеть только на ноутбуках и планшетах с поддерживаемым оборудованием и установленными оригинальными драйверами чипсета. Для устройств, изначально выпущенных с Windows 7, а также без необходимых драйверов, способ может не сработать или выдать неполную информацию (как и произошло у меня — неполная информация на одном и отсутствие информации на втором старом ноутбуке).
Создание отчета о состоянии аккумулятора
Для того, чтобы создать отчет об аккумуляторе компьютера или ноутбука, запустите командную строку от имени администратора (в Windows 10 для этого проще всего использовать меню правого клика по кнопке «Пуск»).
После этого введите команду powercfg -batteryreport (возможно написание powercfg /batteryreport) и нажмите Enter. Для Windows 7 можно использовать команду powercfg /energy (более того, её же можно использовать и в Windows 10, 8, если battery report не дает нужной информации).
Если все прошло успешно, то вы увидите сообщение о том, что «Отчет о времени работы батареи сохранен в папке C:\ Windows\ system32\ battery-report.html».
Перейдите в папку C:\ Windows\ system32\ и откройте файл battery-report.html любым браузером (правда, у меня на одном из компьютеров файл по какой-то причине отказался открываться в Chrome, пришлось использовать Microsoft Edge, а на другом — без проблем).
Просмотр отчета о батарее ноутбука или планшета с Windows 10 и 8
Примечание: как было отмечено выше, на моем ноутбуке информация не полная. Если у вас более новое «железо» и есть все драйвера, вы увидите и те сведения, которые отсутствуют на приведенных скриншотах.
В верхней части отчета, после информации о ноутбуке или планшете, установленной системе и версии БИОС, в разделе Installed Battery, вы увидите следующую важную информацию:
- Manufacturer — производитель батареи.
- Chemistry — тип аккумулятора.
- Design Capacity — исходная емкость.
- Full Charge Capacity — текущая емкость при полном заряде.
- Cycle Count — количество циклов перезарядки.
Разделы Recent Usage и Battery Usage представляют данные об использовании батареи в течение последних трех дней, включая остаточную емкость и график расхода.
Раздел Usage History в табличном виде отображает данные по времени использования устройства от батареи (Battery Duration) и электросети (AC Duration).
В разделе Battery Capacity History представлена информация об изменении емкости батареи за последний месяц. Данные могут быть не совсем точными (например, в некоторые дни, текущая емкость может «увеличиваться»).
Раздел Battery Life Estimates отображает информацию о предполагаемом времени работы устройства при полной зарядке в активном состоянии и в режиме connected standby (а также информацию о таком времени при исходной емкости батареи в колонке At Design Capacity).
Последний пункт в отчете — Since OS Install отображает информацию об ожидаемом времени работы системы от аккумулятора, вычисленный на основании использования ноутбука или планшета с момента установки Windows 10 или 8 (а не за последние 30 дней).
Для чего это может потребоваться? Например, для анализа ситуации и емкости, если ноутбук вдруг стал быстро разряжаться. Или же для того, чтобы узнать, насколько «заезжен» аккумулятор при покупке б/у ноутбука или планшета (или устройства с витрины). Надеюсь, для кого-то из читателей информация окажется полезной.
А вдруг и это будет интересно:
Почему бы не подписаться?
Рассылка новых, иногда интересных и полезных, материалов сайта remontka.pro. Никакой рекламы и бесплатная компьютерная помощь подписчикам от автора. Другие способы подписки (ВК, Одноклассники, Телеграм, Facebook, Twitter, Youtube, Яндекс.Дзен)
05.09.2016 в 06:53
Дмитрий здравствуйте, а можно снять батарею и пользоваться напрямую от сети ноутбуком в домашних условиях?
05.09.2016 в 08:37
Да, можно. Более того, если вы планируете, условно, год работать за ноутбуком только дома от сети, то это может быть оправдано с точки зрения сохранности аккумулятора. Предварительно зарядите аккумулятор процентов на 80-90 (рекомендуют в таком виде хранить).
Если же в планах каждый день снимать-ставить, то не стоит, пользы от этого не будет.
08.09.2016 в 22:37
ИМХО, если только использовать для других нужд! А вообще он полезнее для чего предусмотрен. После покупки бука, начитавшись советов по сохранению батареи тоже вытащил, но до первого отключения сети, пришлось переустанавливать 7-ку и батарею поставить обратно. С тех пор проблем с 7-ой нет, работает до сих пор уже больше 4-х лет, хотя отключения сети изредка случаются. Все время работаю от сети, батарея работает как ИБП на стационарном ПК. Батарею недавно проверил, как новая. Наверное умрет от старости!
з.ы. Конечно это относится к 7-ке. 8-ка и 10-ка в этом плане не убиваемые, но железо все-же будет страдать (особенно HDD). Запомните: обычно на экономии более дешёвых компонентов, можно потерять более дорогое оборудование!
05.09.2016 в 18:22
Хром откроет battery-report.html, если его переместить из папки system32 в другую папку, например на рабочий стол. С чем это связано не пойму.
07.09.2016 в 19:54
Видимо, с тем, что хром работает от пользователя и не имеет доступа в системные папки.
05.09.2016 в 20:01
Здравствуйте Дмитрий, а если аккумулятор не съемный а работаешь в основном от сети, что посоветуете?
06.09.2016 в 09:56
Здравствуйте. Если драйверы чипсета, управления питанием и прочего системного оборудования официальные (т.е. не из центра обновления Windows или драйвер-пака, а с сайта производителя ноутбука для этой конкретной модели), то могу посоветовать не думать об этом (можно разве что биос обновить, если есть официальные обновления), современные ноутбуки заботятся об аккумуляторе и не делают с ним лишнего. см, например, скриншоты в статье — это старый ноутбук тошиба, который 3 года работает от сети (из розетки вообще не выключается практически). Когда крайне редко приходится использовать его автономно, аккумулятор ведет себя почти как новый (не измерял, но во всяком случае мне не заметны какие-то существенные уменьшения времени работы по сравнению с тем, что было при покупке — все те же около 5 часов при заявленных 7, так же было и раньше).
06.09.2016 в 15:56
05.09.2016 в 22:14
Для Windows 7, комманда — «POWERCFG /ENERGY»
Просто я искал для 7, а гугл направил сюда. Может еще кто-то искать будет
06.09.2016 в 09:48
Отлично, спасибо.
А отчет там такой же (хотя бы по структуре)? (просто не на чем сейчас проверить)
08.09.2016 в 21:46
Отчет на русском, о батареи почти тоже, графиков нет, расписаны ошибки, предупреждения и сведения.
Сведения о батарее
Код батареи SAMSUNG Electronics
Производитель SAMSUNG Electronics
Серийный номер
Химический состав LION
Длительный срок службы 1
Расчетная емкость 48840
Последняя полная зарядка 48840
08.09.2016 в 22:28
09.09.2016 в 09:25
08.09.2016 в 21:22
Спасибо пригодилось, на ноуте 7-ка стоит.
24.09.2016 в 09:21
Программа BatteryInfoView от nirsoft может показать: Емкость батареи и степень ее износа в %, циклы заряда, а также указывает мощность заряда и разряда, таким образом можно посмотреть, как используется батарея при ресурсоёмких приложениях. В принципе всего этого достаточно и понятно для простого пользователя. Поэтому если кому пригодится могут попробовать данную программу.
02.11.2017 в 17:54
Как узнать кол-во циклов батареи с самого начала использования ноутбука, а не с момента установки windows? стоит 10-ка
03.11.2017 в 08:52
Насколько я знаю, циклы считаются не на уровне ОС, а на уровне батареи как раз. При этом, если вас смущает низкое число циклов заряда-разряда, то просто они считаются при определенных условиях, как пример: «разряд более чем на 50% и последующий заряд» = 1 цикл (для разных устройств по-разному).
24.12.2017 в 17:34
У меня не работает. (
Пишет такое:
powercfg -batteryreport
Не удалось выполнить операцию. Произошла непредвиденная ошибка (0x10d2): Библиотека, дисковод или носитель пусты.