- How to uninstall Battle.net on a Mac
- How to delete a Battle.net account
- How to uninstall Battle.net games manually
- Steps on how to manually uninstall Battle.net from Mac:
- How to uninstall Blizzard Battle.net using App Cleaner & Uninstaller
- Steps on how to uninstall Battle.net using App Cleaner & Uninstaller:
- Uninstalling the Battle.net Desktop App
- Удаление приложения Battle.net
- Удаление учетной записи Battle.net
- Распространенные проблемы
- Battle net не удаляется
- Работа в программе
- Удаление учетной записи
- Деинсталляция игрового клиента
- Стандартный способ деинсталляции
- Альтернативный метод деинсталляции
How to uninstall Battle.net on a Mac
Blizzard Battle.net is a popular platform for game lovers. The Blizzard desktop app is loved by many users due to its simplicity and being free of charge. But, for whatever reason, you might need to uninstall the Battle.net desktop app, for example, to reinstall it and solve some issues, or you just don’t play games anymore and want to free up space on your Mac from unneeded applications. If you are one of such users, here is a detailed guide on how to uninstall the Battle.net desktop app from your Mac.
Important notes and methodology used to uninstall Battle.net games on Mac
- To uninstall any application on a Mac correctly, you should remove its executable files and its service files created while you were using the app. The same is true for the Blizzard Battle.net desktop app.
- Before writing this article, we uninstalled the Blizzard Battle.net desktop app using its official removal guide and then checked the Mac for the application’s leftovers. In fact, the official removal guide didn’t uninstall the application completely. We found many leftover files on Mac.
- We used App Cleaner & Uninstaller from Nektony to find Blizzard’s remaining files.
- This article will provide two ways on how to completely uninstall Battle.net. You can use any of them. If you have questions regarding applications’ uninstallation on Mac, feel free to contact Nektony’s support team. We are experts in all questions connected to cleaning up a Mac and we will be happy to help you.
How to delete a Battle.net account
By default, there is no option to delete a Blizzard Battle.net account. The only way to close your account is to submit a request through Blizzard’s website. Please note, it could take up to 30 days to process these requests to close the Battle.net account. To submit deletion of Battlle.net account, the support team might request your photo ID. When your account is closed, all your personal information and all games in your account will also be removed.
How to uninstall Battle.net games manually
As mentioned above, to completely uninstall Battle.net you need to find and remove its service files as well. We will explain how to do this manually.
Steps on how to manually uninstall Battle.net from Mac:
- Quit Battle.net.
- Make sure that there are no running processes in the background associated with Battle.net. For this, open Activity Monitor, search for Battle.net and close it by clicking the appropriate button in the top-left corner.
- Go to the Application folder and remove Battle.net into the Trash.
/Library and click on Go.
In the Library folder find and remove all files associated with Blizzard (Battle.net). You should check the following subfolders:
/Library/Saved Application State/…
As we mentioned above, there are some applications that scatter their service files over the Mac hard drive and it can be difficult to find all the leftovers of deleted apps – at any rate it may take too much time. That’s why, in order to save your time and to avoid deleting necessary files accidentally, we recommend that you use a special utility called App Cleaner & Uninstaller. Keep on reading to learn more about this uninstalling tool.
How to uninstall Blizzard Battle.net using App Cleaner & Uninstaller
App Cleaner & Uninstaller is a program to uninstall applications on a Mac completely without leaving any remains. App Cleaner finds all the service files of the apps efficiently and it even displays the support files of previously removed apps. You can download App Cleaner & Uninstaller and try it right now.
Watch the video to see how easy it is to remove unneeded applications from Mac using App Cleaner & Uninstaller.
Steps on how to uninstall Battle.net using App Cleaner & Uninstaller:
- Launch App Cleaner & Uninstaller and wait until it finishes scanning your apps.
- Find and select Battle in the list of applications.
- In the Expert mode, you can see all the files associated with Battle.net, such as caches, preferences, application support, executables, and so on.
- Click the Remove button.
- Confirm the uninstallation.
- Empty the Trash to entirely get rid of Battle.net.
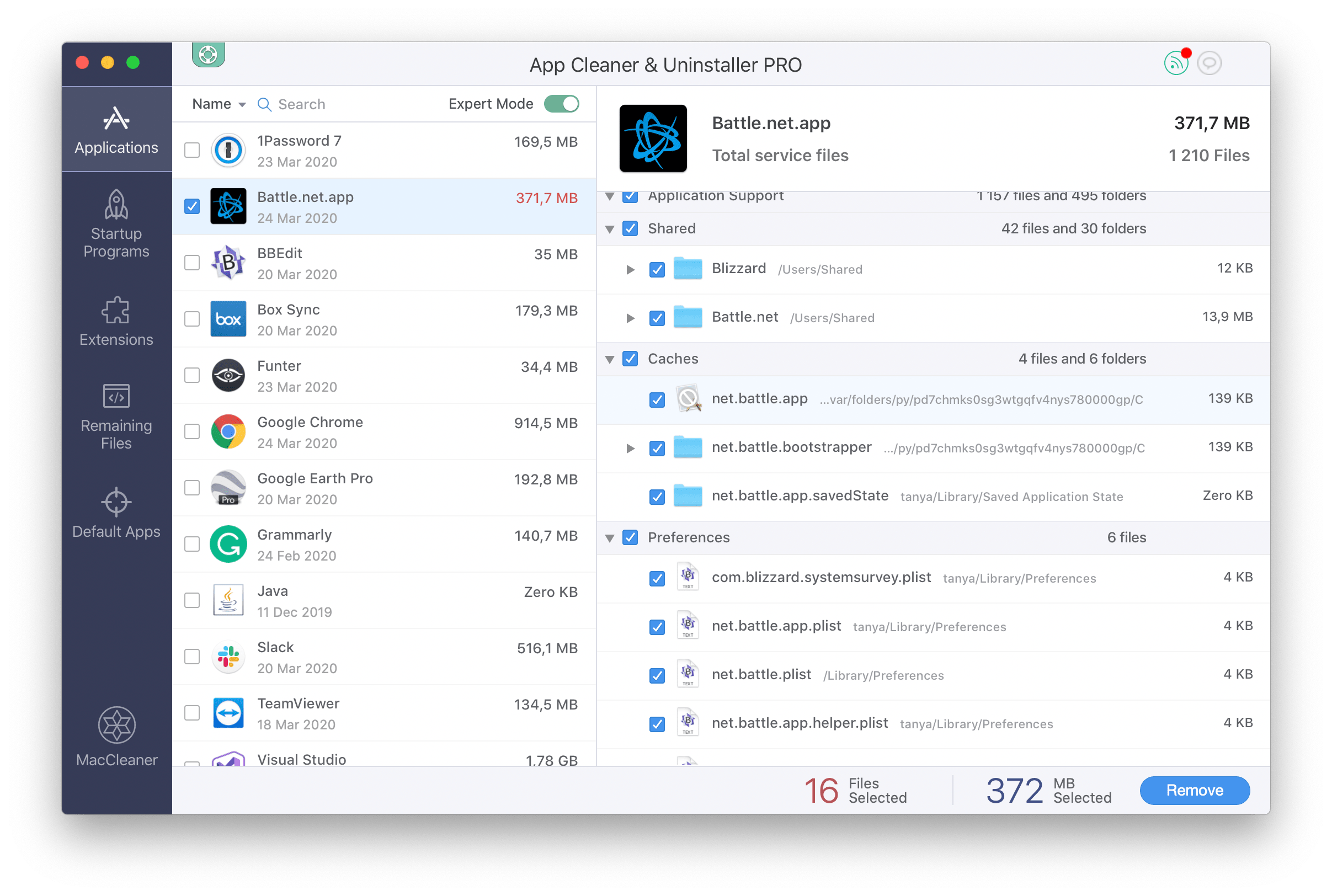
If you have removed Battle.net without the uninstaller, you can check your Mac for its leftovers. For this, go to the Remaining Files section. Here you will find all remaining files of previously removed apps. Select unneeded files and remove them.
That’s all! As you can see, uninstalling apps on a Mac is extremely easy with App Cleaner & Uninstaller.
App Cleaner & Uninstaller
Uninstall any Mac application in 2 minutes.
Источник
Uninstalling the Battle.net Desktop App
During technical troubleshooting, it is sometimes necessary to fully uninstall and reinstall the Battle.net desktop app. Follow the instructions below to completely uninstall the Battle.net desktop app.
Note: Uninstalling that Battle.net desktop app does not uninstall your game clients.
- Open Control Panel.
- Click Uninstall a program.
- Right-click on Battle.net and select Uninstall. This will begin the uninstallation process.
Note: If you do not see Battle.net, look for Blizzard Battle.net desktop app. - If the client is not listed, manually uninstall Battle.net desktop app:
- Click Start ( Windows Key + Q in Windows 8), and select All Programs.
- After locating the Battle.net desktop app, right-click the file and select Open File Location.
- Move one folder up and delete the Battle.net folder.
- Note: If you do not see Battle.net, look for Blizzard Battle.net desktop app.
- Delete the Battle.net Tools folder to remove any remaining Battle.net helper programs.
- Reinstall the client.
- Open Finder
.
- Delete Battle.net in /Applications.
- Note: If you do not see Battle.net, look for Blizzard Battle.net desktop app.
- While holding down the Option (Alt) key, select Library from the Go menu on the system menu bar.
- Delete the Battle.net folder in
/Library/Application Support/Blizzard.
Navigate to
Источник
Удаление приложения Battle.net
Во время разрешения технических затруднений иногда необходимо удалить и переустановить приложение Battle.net. Выполните следующие инструкции для удаления программы.
Примечание: При удалении приложения Battle.net клиенты игр не будут удалены.
- Откройте Панель управления.
- Выберите раздел Удаление программы.
- Нажмите правой кнопкой мыши по значку Battle.net и выберите пункт Удалить. Начнется процесс удаления.
Примечание: Если в списке нет Battle.net, попробуйте поискать «Приложение Blizzard Battle.net». - Если приложения нет в списке, удалите его вручную.
- Откройте меню Пуск (комбинация клавиш Windows Key + Q в Windows 8) и выберите Все программы.
- Найдите в списке приложение Battle.net, нажмите по файлу правой кнопкой мыши и выберите пункт Открыть папку с файлом.
- Перейдите на уровень выше, в предыдущую папку, и удалите папку Battle.net.
Примечание: Если в списке нет Battle.net, попробуйте поискать «Приложение Blizzard Battle.net».
- Удалите папку с файлами Battle.net, чтобы удалить оставшиеся вспомогательные утилиты приложения Battle.net.
- Переустановите клиент.
- Откройте Finder
.
- Удалите Battle.net в папке /Applications.
Примечание: Если в списке нет Battle.net, попробуйте поискать «Приложение Blizzard Battle.net». - Удерживайте клавишу Option (Alt) и выберите Library в меню Go.
- Удалите папку Battle.net в директории
/Library/Application Support/Blizzard.
Откройте папку
Источник
Удаление учетной записи Battle.net
Распространенные проблемы
Если вы желаете, чтобы ваша учетная запись была удалена, вы можете отправить запрос на удаление вашей персональной информации с вашей учетной записи. Исполнение этого запроса навсегда удалит персональную информацию на вашей учетной записи Battle.net.
Это включает ваши:
- Имя
- Контактную информацию (адрес электронной почты, номер телефона, и т.д.)
- Настройки безопасности
- Сохраненные методы оплаты
Также это приведет к полной и постоянной потере ваших:
- Истории покупок
- Приобретенных игр, кодов, промоакций и внутриигровых предметов
- Игровых учетных записей и всего игрового прогресса
- Истории общения со службой поддержки Blizzard
- Всего остатка на кошельке Battle.net
Пройдите по этой ссылке, чтобы создать запрос. Вам может потребоваться предоставить изображение вашего удостоверения личности.
Данный запрос будет действовать только для указанной в запросе учетной записи Battle.net и прикрепленных к ней игр. Если у вас есть неприкрепленные к учетной записи игры, запрос не будет распространятся на них, пока вы не прикрепите их к учетной записи Blizzard.
Удалив учетную запись Battle.Net вы потеряете доступ к играм Activision на этой учетной записи Battle.Net. Тем не менее, ваша учетная запись Activision, и связанные с ней игры, удалены не будут. Перейдите по этой ссылке если вы желаете удалить вашу учетную запись Activision.
Выполнение запроса может занять до 30 дней. После выполнения запроса Blizzard не сможет восстановить информацию и учетную запись ни при каких условиях.
Чтобы узнать больше о том зачем мы собираем и храним предоставляемую вами информацию, ознакомьтесь с нашей политикой конфиденциальности.
Источник
Battle net не удаляется
Blizzard Battle.net – популярный игровой сервис, при помощи которого можно запускать игры, такие как World of Warcraft или Call of Duty. Если пользователю нужно полностью удалить Батлнет с компьютера из-за повреждения файлов программы или по любой другой причине, то можно воспользоваться ручным способом деинсталляции, встроенной утилитой Windows либо софтом для удаления приложений с Windows.
Работа в программе
Пользователи Батлнета замечают, что со временем компьютер начинает работать медленнее. Дело в том, что на устройстве накапливаются остаточные файлы программ: особенно это касается игровых клиентов. Поэтому нужно периодически очищать жесткий диск от «мусорных» файлов, которые называются «кэшем».
Удалить кэш из Батлнета довольно просто. Для этого пользователю потребуется выполнить следующие действия:
- Завершить процесс «net_app». Для этого – зажать комбинацию Win + R, ввести код «Диспетчера задач» — «taskmgr» (вбивать без кавычек), «Enter».
- В окошке «Task Manager» кликнуть по «exe» правой клавишей мышки и выбрать опцию контекстного меню «Снять задачу». Аналогичным образом нужно будет завершить процессы «agent.exe» и «Blizzard Update Agent».
- Зажать сочетание Win + E — отобразится окно «Проводника». Зайти на локальный диск «С» — директория «ProgramData».
- Если данная папка не отображается, то потребуется выбрать опцию «Вид», расположенную на верхней панели открытого диалогового окна, и тапнуть на раздел «Параметры» (находится в правой части меню «Вид»).
- В окне «Параметры папок» зайти во вкладку «Вид», проскролить вниз экрана до раздела «Скрытые файлы…» и активировать показ скрытых данных. Кликнуть на интерактивную клавишу «Применить», «ОК» и вернуться на диск «С».
- Отобразится фолдер «Program Data» — войти в него, отыскать директорию под названием «Blizzard Entertainment», выделить указанный объект щелчком левой клавиши мышки и зажать комбинацию Shift + Delete для уничтожения папки без перемещения в «Корзину».
- Можно повторно зайти в программу «Battle.net» и запустить нужную игру: компьютер заработает значительно лучше, а в играх будет меньше лагов.
Если пользователь решил удалить игру в Батлнет, то выполнить данную операцию можно через саму платформу Blizzard Battle.net:
- Открыть приложение, отыскать в списке установленных игр удаляемый объект.
- Вызвать раздел «Options» — кликнуть на значок шестерни, и в раскрывшемся списке отыскать опцию «Удалить игру». При этом игра будет полностью деинсталлирована с компьютера.
- Чтобы восстановить на ПК ранее удаленную игру, пользователю достаточно открыть Батлнет и тапнуть на опцию «Установить», расположенную в разделе соответствующей игры.
Конечно, в редких случаях пользователь может столкнуться с различными ошибками в процессе удаления игры Батлнет с компа. В этом случае придется выполнить деинсталляцию ручным способом, а именно:
- Зайти в меню «Пуск», «Служебные-Windows» и выбрать инструмент «Панель управления».
- Перейти в раздел «Программы и компоненты».
- Отыскать деинсталлируемую «game.exe», например, «wow.exe» – щелкнуть по элементу правой клавишей мышки, и в контекстном меню тапнуть на «Uninstall».
- Следовать подсказкам «Мастера удаления».
- Если «game.exe» не отображается в списке «Программ и компонентов», то придется почистить директории с игрой вручную. Для этого необходимо перейти на локальный диск С (или в иное место, куда был установлен клиент Game.net), отыскать папку «Battle.net», а в ней – директорию деинсталлируемого приложения (игра может находится как в фолдере «Battle.net», так и отдельно, например, в папке «Program Files»).
- Выделить папку с game левой кнопкой мыши и зажать сочетание Shift + Delete: в окошке выбора действия подтвердить безвозвратное удаление объектов, тапнув на «Да».
- Кроме того, потребуется почистить все связанные с деинсталлированной игрой папки на жестком диске. В большинстве случаев файлы, имеющие отношение к Батл.нет, хранятся в следующих местах:
Локальный диск:Documents and SettingsLocal SettingsTemp;
Локальный диск:WindowsTemp;
Локальный диск:Program FilesGame_name;
Локальный диск:Program Files (x86)Game_name;
Локальный диск:Program FilesCommon FilesBlizzard Entertainment;
Локальный диск:ПользователиОбщиеИгры Game_name;
Локальный диск:ПользователиОбщиеОбщие документыBlizzard Entertainment Game_name. - Если та или иная папка не отображается, то необходимо настроить отображение скрытых файлов в окне «Проводника» методом, указанным в инструкции по очистке кэша.
После того как все данные деинсталлированы, потребуется почистить корзину и оптимизировать работу ПК при помощи одной из доступных утилит, например, через CCleaner:
- Скачать бесплатное приложение с официального сайта, установить и открыть.
- Щелкнуть по значку «Корзины» правой клавишей мышки и инициировать «Очистку при помощи CCleaner». Дождаться окончания запущенного процесса и открыть утилиту.
- Зайти в меню CCleaner на вкладку «Очистка», запустить «Анализ» и «Очистку» — тапнуть на соответствующие интерактивные клавиши, расположенные в закладках «Windows» и «Приложения».
- По окончании чистки системы от «мусорных» файлов потребуется завершить работу Клинера и перезагрузить ПК.
Удаление учетной записи
Если пользователь решил навсегда покинуть платформу Blizzard, то ему может потребоваться удалить учетную запись Батлнет, чтобы персональные данные юзера стали недоступными для неограниченного круга лиц. Для выполнения данной операции:
- Зайти в «Службу поддержки» на официальном игровом портале и перейти в раздел «Удаление учетной записи Blizzard».
- Перейти по указанной ссылке, авторизоваться на сайте и заполнить форму: указать имя игрового аккаунта, ответ на секретный вопрос и т.д. Также может потребоваться предоставить скан паспорта.
- Рассмотрение запроса занимает 30 дней: спустя указанный промежуток времени аккаунт Батлнет будет навсегда удален.
Обратите внимание! Запрос распространяется только на прикрепленные к учетной записи игры Близард. После рассмотрения заявки и удаления аккаунта Батлнет восстановить данные уже невозможно: все достижения, игровая валюта, персонажи и т.д. будут безвозвратно утеряны.
При этом администрация игрового портала анонимизирует следующую персональную инфу:
- игровой name;
- e-mail;
- номер телефона;
- настройки конфиденциальности;
- данные о банковской карте, с которой производилась оплата игровых покупок.
Пользователю станет недоступна следующая информация:
- история покупок;
- данные об игровых учетках и игровом процессе;
- история взаимодействия со специалистами техподдержки;
- остаток на игровом кошельке;
- приобретенные продукты, промоакции, коды и игровые предметы.
Деинсталляция игрового клиента
После того как пользователь удалит все ненужные игры и деактивирует свою учетную запись, ему ничего больше не останется, кроме как удалить Батлнет с компьютера.
Осуществить задуманное можно как при помощи встроенных инструментов системы, так и в стороннем деинсталляторе.
Стандартный способ деинсталляции
Чтобы выполнить данную процедуру корректно и не оставить на ПК остаточные файлы софта, потребуется действовать согласно представленной инструкции:
- Создать точку восстановления Windows: перейти в меню «Пуск», во вкладке «Служебные» зайти в «Панель управления».
- Найти опцию «Восстановление».
- В открывшемся диалоговом окне зайти в раздел «Настройка восстановления системы».
- В окошке «Свойств» перейти в закладку «Защита» и нажать на клавишу «Настроить…».
- Активировать пункт «Включить защиту».
- Установить ползунок напротив слов «Максимальное использование» на уровне 4%, после чего кликнуть «Применить» и «ОК».
- Вернувшись в окошко «Свойств системы», нужно будет создать точку восстановления системы. Для этого стоит зажать интерактивную клавишу «Создать…», указать имя recovery point и щелкнуть на «Создать».
- Процесс создания точки отката может занять некоторое время. По завершении работы «Мастера восстановления» надо будет кликнуть на «Применить», «ОК», закрыть все запущенные программы и нажать на клавишу выключения ПК. При этом нужно удерживать кнопку «Shift», чтобы вход на ПК был осуществлен в защищенном режиме.
- После перезагрузки на экране отобразится «Выбор действия»: потребуется выбрать раздел «Поиска и исправления неисправностей», зайти в меню «Доп. параметров», после чего тапнуть на значок шестерни и оказаться в меню «Параметров загрузки».
- Зажать клавишу «4» или «F4», затем тапнуть на кнопку «Перезагрузить».
- После входа в «Безопасном режиме» пользователю потребуется получить root-права. Для этого: щелкнуть по меню «Windows» правой клавишей мышки и вызвать окно «PowerShell (админ)».
- В окошке консоли вбить команду «net user администратор /active:yes» и тапнуть на «Enter». Выйти из меню «Windows PowerShell».
- Открыть окно «Диспетчера задач» — зажать комбинацию Win + R и ввести код «taskmgr», тапнуть на «Enter».
- Если запущены приложения «agent.exe» и «Blizzard Update Agent» во вкладке «Процессы», то нужно выделить их и кликнуть на кнопку «Снять задачу», которая находится в правом нижнем углу «Таск менеджера».
- Теперь перейти в закладку «Автозагрузка», щелкнуть правой кнопкой мыши по «agent.exe» и «Blizzard Update Agent» и щелкнуть «Отключить».
- В Windows 7 для исключения приложений из списка autostart понадобится зажать сочетание Win + R и вбить команду для инструмента «Конфигурации системы» — «msconfig», «ОК».
- В открывшемся диалоговом окне зайти в закладку «Автозагрузка», выделить «agent.exe» и «Blizzard Update Agent» и нажать на кнопку «Отключить».
- Перейти в меню «Службы», поставить галочку рядом с фразой: «Не отображать службы Майкрософт», после чего тапнуть на кнопку «Отключить все», кликнуть на «Применить» и «ОК».
- Теперь можно приступить к процессу удаления софта: зайти в меню «Пуск» и щелкнуть на значок шестерни. В окошке «Параметров» зайти в раздел «Приложения».
- Отыскать в списке установленного ПО клиент Близард – «Blizzard_Battle.net_app.exe», кликнуть по нему левой кнопкой мыши и инициировать удаление при помощи клавиши «Uninstall».
- Следовать подсказкам «Мастера деинсталляции». По окончании процесса удаления – тапнуть на кнопку rebut.
- После перезагрузки ПК нужно будет очистить файловую систему от остаточных файлов приложения. В первую очередь потребуется зажать сочетание Win + R и вбить команду «%appdata%», «Enter».
- Откроется окошко «Проводника» — кликнуть на директорию «AppData» и зайти в папку «Local». Удалить папку «Blizzard_Battle.net»: выделить объект и зажать Shift + Delete.
- Зайти в фолдер «AppData» и деинсталлировать «Blizzard_Battle.net».
- Проделать аналогичную операцию с директорией «Roaming».
- Перейти на локальный диск «С» в скрытый фолдер «Program Data» и удалить папку «Blizzard_Battle.net».
- Щелкнуть на «Этот компьютер», в поисковой строке вбить запрос «Battle.net»: дождаться, когда в окне «Проводника» появится перечень файлов и папок, содержащих отсылку к Батл.нету.
- Выделить все объекты и зажать Shift + Delete. Если тот или иной элемент не удаляется, то потребуется сторонняя утилита «Unlocker». Скачать бесплатное ПО нужно с портала разработчика, установить на ПК. После этого при выделении недеинсталлируемого объекта в контекстном меню активируется опция «Unlocker». Кликнув по данному инструменту, пользователь окажется в окошке выбора действия – нужно указать опцию «Удалить» и нажать «ОК», после чего элемент будет уничтожен. Надо быть осторожным, чтобы случайно не удалить системный файл при помощи Анлокера.
- Не забыть деактивировать root-права: для этого вернуться в консоль «PowerShell (админ)» (либо «Командная строка» для более старых версий ОС) и вбить команду «net user администратор /active:no», после чего обязательно перезагрузить ПК.
Можно завершить процесс удаления Батлнет, но дополнительно все же рекомендуется почистить реестр от «мусорных» файлов. Для этого нужно четко следовать согласно инструкции:
- Тапнуть правой клавишей мышки по меню «Пуск», вызвать консоль «PowerShell» от имени admina, после чего ввести код «regedit», «Enter».
- В окошке «Registry Editor» потребуется зайти в меню «Файл» — вызвать функцию «Экспорт…». Указать диапазон для сохранения структуры реестра – «Весь», вбить название reg-файла, например, текущую дату, найти место в файловой системе, куда нужно будет сохранить данный объект, и нажать на «Сохранить».
- Вернуться в окошко «Редактора реестра», зажать кнопки Ctrl + F, и в открывшемся окне поиска ввести запрос «Battle.net» и тапнуть на «Найти далее».
- Отобразится «reg»: щелкнуть по нему дважды левой кнопкой мыши и посмотреть, чтобы в поле «Значение» стоял «Battle.net». Выделить файл правой кнопкой мышки и нажать «Uninstall».
- Зажать «F3» и проверить следующий объект реестра: при его соответствии параметру Батл.нет деинсталлировать запись или папку указанным выше способом.
- Проводить поиск и удаление до тех пор, пока «Редактор реестра» не выдаст надпись «Поиск завершен». Нажать на «ОК» и осуществить rebut.
Так как процесс очистки реестра весьма долгий, можно посоветовать утилиту для автоматизации – Reg Organizer. Для очистки системы при помощи данного софта пользователю потребуется:
- Загрузить и открыть последнюю версию Reg Organizer.
- Перейти на вкладку «Экспресс-проверка» и нажать на клавишу «Запустить проверку».
- После окончания запущенного процесса на мониторе появится перечень «мусора». Кликнуть на интерактивную кнопку «Исправить все», тапнуть на «Готово».
- Зайти в раздел «Оптимизация реестра» и кликнуть по ссылке «Выполнить оптимизацию». Закрыть все запущенные программы, «ОК». Спустя пару минут на мониторе отобразится надпись «Готово…». После нажатия юзером на кнопку «Закрыть», расположенную в правом нижнем углу Reg Organizer, компьютер будет перезагружен.
- Дополнительно чистить систему нет необходимости.
Альтернативный метод деинсталляции
Существует огромное количество качественного софта для управления процессом установки и удаления приложений, оптимизации работы файловой системы, чистки реестра, кэша и cookies. Лучшими решениями в данном сегменте ПО являются:
- Revo Uninstaller;
- CCleaner;
- Uninstall Tool;
- Advanced SystemCare – инструмент iObit;
- Reg Organizer.
Так, чтобы полностью удалить игровой клиент Battle.net при помощи программы Revo Uninstaller, пользователю потребуется выполнить следующие манипуляции:
- Перейти на оф. сайт поставщика ПО, нажать на кнопку «Скачать», расположенную на главной странице портала.
- Щелкнуть на «Скачать бесплатно для Windows» — на ПК загрузится «revosetup.exe».
- Открыть «exe» – отобразится меню установщика. Нажать «Далее», выбрать «Стандартную установку» и тапнуть «Далее», указать директорию для хранения данных: по умолчанию стоит «С:Program Files (x86)Revo Uninstaller Pro» и щелкнуть на «Далее» дважды.
- В окне «Дополнительных параметров установки» поставить галочки напротив «Создать значок на Desktop» и на «Панели задач», кликнуть «Далее».
- Запустится процесс установки ПО на компьютер, по завершении которого нужно будет нажать на «Готово».
- Зайти в RevoUninstaller Pro во вкладку левой боковой панели «Менеджер автозагрузки», отыскать элементы «agent.exe» и «Blizzard Update Agent» и убрать галочки, расположенные слева от указанных exe-файлов.
- Зайти в раздел «Деинсталлятор», тапнуть правой кнопкой мышки по «Blizzard Battle.net app», и в контекстном меню выбрать опцию «Удаление».
- В окошке выбора действия нажать на «Да». Будет автоматически создана резервная копия реестра: нужно будет поставить галочку в поле «Продвинутый» режим сканирования и кликнуть на клавишу «Сканировать».
- В окне «Выполнение первоначального анализа» появится полоса загрузки. Спустя пару минут активируются клавиши: тапнуть на «Выделить все» и «Удалить», после чего нужно будет перейти к следующему шагу – «Далее».
- На экране отобразится перечень файлов, которые так или иначе имели отношение к «BlizzardBattle.net» — активировать клавиши «Выбрать все» и «Удалить», после чего тапнуть на «Готово».
- Перезагрузить ПК: дополнительно чистить систему не нужно, так как все «мусорные» файлы были деинсталлированы при помощи Revo Uninstaller Pro.
Во время разрешения технических затруднений иногда необходимо удалить и переустановить приложение Blizzard Battle.net. Выполните следующие инструкции для удаления программы.
Примечание: При удалении приложения Blizzard Battle.net клиенты игр не будут удалены.
- Откройте Панель управления.
- Выберите раздел Удаление программы.
- Нажмите правой кнопкой мыши по значку Battle.net и выберите пункт Удалить. Начнется процесс удаления.
Примечание: Если в списке нет Battle.net, попробуйте поискать «Приложение Blizzard Battle.net». - Если приложения нет в списке, удалите его вручную.
- Откройте меню Пуск (комбинация клавиш Windows Key + Q в Windows 8) и выберите Все программы.
- Найдите в списке приложение Blizzard Battle.net, нажмите по файлу правой кнопкой мыши и выберите пункт Открыть папку с файлом.
- Перейдите на уровень выше, в предыдущую папку, и удалите папку Battle.net.
Примечание: Если в списке нет Battle.net, попробуйте поискать «Приложение Blizzard Battle.net».
- Откройте Finder
.
- Удалите Battle.net в папке /Applications.
Примечание: Если в списке нет Battle.net, попробуйте поискать «Приложение Blizzard Battle.net». - Удерживайте клавишу Option (Alt) и выберите Library в меню Go.
- Удалите папку Battle.net в директории
/Library/Application Support/Blizzard.
Откройте папку
В данной теме мы собрали общие советы по решению распространенных затруднений.
Если Вам не удалось решить проблему самостоятельно, посмотрите, если другие пользователи создали тему о данной ошибке. Если нет, пожалуйста, создайте новую тему и подробно опишите затруднение, с которым Вы столкнулись, выполненные Вами действия и полученные результаты.
- Удаление папки Battle.net
- Запуск от имени администратора
- Активация службы Вторичный вход в систему
- Закрытие сторонних программ
- Временное отключение программ безопасности
- Удалите модификации интерфейса и программы, обновляющие их
- Где найти файлы 64-х битного клиента?
- Установка останавливается на 0 %
- An unexpected decryption error occurred
- Невозможно установить игру в указанную папку. Пожалуйста, укажите другую папку.
- Не удается открыть требуемый файл. Проверьте доступность интернет соединения и попробуйте снова. Код ошибки: BLZPTS0000F
- Программа запуска не может получить информацию об обновлении. Проверьте ваше интернет соединение.
- Обновление зависает
- This application has encountered a critical error:
Error #134 (0x85100086) Fatal Conditiom - Ошибка BLZPTS00007
Общие советы
Удаление папки Battle.net
Пожалуйста, удалите папку Battle.net, которую Вы можете найти следующим образом:
- [WINDOWS XP]
**Примечание** По умолчанию, папка Program Data скрыта. Для того, чтобы папка Program Data была видна, Вам необходимо включить отображение скрытых папок.
Запуск от имени администратора
Убедитесь, что производите установку и обновление игры от имени администратора. Если игре не были предоставлены права администратора, Вы можете столкнуться с трудностями, устанавливая и обновляя игру.
Примечание: Мы не можем оказать поддержку, если игра была запущена не на учетной записи администратора.
Мы рекомендуем запускать игру, установку и обновление следующим способом:
- Щелкните правой кнопкой мыши на ярлыке программы запуска World of Warcraf и выберете опцию “Запустить от имени администратора”.
Активация службы Вторичный вход в систему
Чтобы наши игры могли быть установлены и запущены, необходимо активировать службу Вторичный вход в систему. Вы найдете более подробную информацию на нашем сайте поддержки.
Закрытие сторонних программ
Сторонние программы и процессы могут конфликтовать с установкой и обновлением игры. Мы настоятельно рекомендуем закрыть все сторонние программы во время установки и обновления.
Вы сможете найти более подробную информацию на нашем сайте поддержки.
Временное отключение программ безопасности
Программы безопасности (Norton, McAfee, ZoneAlarm) созданы, чтобы защищать компьютер от потенциальной опасности. К сожалению, многие программы безопасности распознают установку или обновление игры как угрозу и препятствуют данным процессам.
Отключение или удаление программы безопасности на время установки или обновления поможет избежать затруднений. Обратите внимание, что некоторые программы безопасности продолжают работать, даже после их отключения.
Если Вы не уверены в настройках Вашей программы безопасности, обратитесь за советом к разработчику вашей программы безопасности.
Удалите модификации интерфейса и программы, обновляющие их
Программы, управляющие обновлением модификаций интерфейса (например: CurseClient или WoWMatrix) могут блокировать доступ к определенным файлам игры, что помешает успешному обновлению. Пожалуйста, отключите или удалите данные программы на время обновления.
Известные затруднения
Где найти файлы 64-х битного клиента?
Файлы 64-х битного клиента будут установлены с обновлением 5.0.4. Игра автоматически определит, если Вы используете 64-х битную версию и запустить соответствующую версию игры.
Установка останавливается на 0 %
Шкала прогресса оптимизации будет отображать 0% прогресса до окончания процесса. Данный процесс может занять больше час. Если процесс не будет завершен в течение слишком долгого времени, удалите папку Battle.net:
- [WINDOWS XP]
**Примечание** По умолчанию, папка Program Data скрыта. Для того, чтобы папка Program Data была видна, Вам необходимо включить отображение скрытых папок.
Пожалуйста, убедитесь, что на исполняемых файлах не стоит атрибута «Только чтение». Вы можете сделать это, щелкнув правой кнопкой мыши по следующим файлам и выбрав Свойства:
Launcher.exe
Wow.exe
Blizzard Updater.exe
Repair.exe
Wow-64.exe (if present)
В окне «свойства» убедитесь, что параметр Только чтение не включен.
На OS X программа запуска предыдущей версии игры может запуститься одновременно с программой запуска версии 5.0.4. Пожалуйста, вручную закройте программу запуска предыдущей версии и позвольте процессу оптимизации завершиться.
An unexpected decryption error occurred
Данная ошибка происходит, если файлы обновления повреждены или не полностью загружены. Если перезапуск игры не решит данное затруднение, Вам понадобиться удалить и заново загрузить информацию об обновлении.
Откройте папку с игрой World of Warcraft и удалите следующие папки:
- World of Warcraft Temp
- World of Warcraft TempMig
- World of Warcraft Updates
Невозможно установить игру в указанную папку. Пожалуйста, укажите другую папку.
Как правило, это происходит, если вы пытаетесь установить игру на диск A: или B:. Попробуйте переименовать диски буквой от D до Z.
Не удается открыть требуемый файл. Проверьте доступность Интернет-соединения и попробуйте снова. Код ошибки: BLZPTS0000F / Программа запуска не может получить информацию об обновлении. Проверьте ваше интернет соединение.
Данная ошибка возникает, если подключение к серверу обновлений блокируется. Попробуйте временно отключить программы безопасности и повторить попытку обновить игру. Если Вы используете беспроводное подключение или подключаетесь через дополнительный маршрутизатор, попробуйте подключиться напрямую к модему.
Обновление зависает
Чтобы наши игры могли быть установлены и запущены, необходимо активировать службу Вторичный вход в систему. Вы найдете более подробную информацию на нашем сайте поддержки.
This application has encountered a critical error:
Error #134 (0x85100086) Fatal Condition
Данная ошибка происходит, если игра не получает достаточно прав, чтобы записывать и изменять файлы. Если вы используете Windows Vista/7, убедитесь, что Вы запускаете игру от имени администратора.
Ошибка BLZPTS00007
Если Вы получили сообщение о данной ошибке, пожалуйста, закройте agent.exe в диспетчере задач. После этого, удалите временные файлы Battle.net.
Убедитесь, что Вы запускаете игру, щелкнув правой кнопкой мыши по ярлыку игры и выбрав опцию «Запуск от имени администратора».
Для некоторых игроков, удаление бета-клиента помогло решить данное затруднение.
Производительность игры в обновлении 5.0.4 и Mists of Pandaria
Пожалуйста, обратите внимание, что с новым обновлением игра может сильнее загружать Ваш компьютер. Мы постарались создать оптимальные настройки в соответствии с обнаруженным у Вас оборудованием, но если Вы хотите настроить игру вручную, мы рекомендуем Вам воспользоваться следующими советами:
• Убедитесь, что Вы используете обновленные драйвера для графической карты. Вы найдете более подробную информацию об обновлении драйверов на нашем сайте поддержки.
• Отключите Вертикальную синхронизацию. Если Вас не беспокоят искажения картинки при быстром перемещении камеры, отключите этот параметр, чтобы повысить производительность игры.
• Понизьте параметр Сглаживание, в особенности, если вы играете в разрешении 1600 x 1200 и выше
• Отключите параметр SSAO
• Установите параметр Качество теней на Минимальное
• Установите параметр Детализация воды на Высокое (при значение Ультра, вода отражает все объекты, что очень сильно загружает компьютер, если Ваш персонаж видит океан)
• Понизьте параметр Детализация ландшафта *
• Понизьте параметр Видимость *
• Понизьте параметр разрешение текстур *
* Данные настройки сильнее всего влияют на качество изображения
Если Вы используете 32-х битную систему или у компьютера меньше 4ГБ оперативной памяти:
• Понизьте параметр Видимость и разрешение текстур
Если у графической карты меньше 512МБ выделенной памяти:
• Использование настроек Ультра может сильно снизить производительность (в особенности в местах большого скопления игроков)
• Понизьте параметр Видимость
• Понизьте разрешение экрана
• Понизьте параметр Разрешение текстур
Модификации интерфейса
Мы рады разработке удобных модификаций интерфейса и их использованию, но они создают дополнительную нагрузку на систему, в особенности на оперативную память, и могут послужить причиной снижения производительности. Мы не настаиваем на том, чтобы игроки не использовали модификации интерфейса, но мы рекомендуем обращать внимание на количество расходуемой памяти. Если производительность игры снижается в местах большого скопления и активности игроков (например: в столице или на поле боя), мы рекомендуем удалить не критичные модификации интерфейса.
Поддержка графических карт в обновлении 5.0.4
Как и во всех предварительных обновлениях, обновление 5.0.4 внесет графические улучшения. К сожалению, это может означать, что компьютеры, на которых едва можно было играть в дополнение Cataclysm будут недостаточно мощными для обновления 5.0.4.
Что можно сделать, если графическая карта моего компьютера недостаточно мощная?
— Стационарный компьютер: вы можете попробовать заменить графическую карту на более мощную. В интернете, Вы найдете руководства по выбору и замене графической карты. Вы так же можете спросить совет у других участников форума.
— Ноутбук: К сожалению, за редким исключением, ноутбук не позволяет заменить видеокарту на более мощную.
Советы для пользователей Mac
Здесь Вы найдете общие советы по решению таких затруднений, как:
- остановка обновления на 0% в течение более часа
- Остановка обновления на стадии Проверка доступных обновлений или обновление установочных файлов
- Общие затруднения при установке обновления.
Первым делом
- Убедитесь, что версия операционной системы 10.6.8 или выше. Версии 10.5.8/10.4.11 больше не поддерживаются.
Решение затруднений
- Закройте все процессы обновления и заново запустите программу запуска.
- 1. Закройте Agent, Blizzard Launcher и Diablo III Launcher, StarCraft II или WoW Launcher.
2. Воспользуйтесь программой запуска, которая находится в папке с игрой.
- Удалите папку Battle.net и перезапустите игру
- 1. Закройте Agent, Blizzard Launcher и Diablo III Launcher, StarCraft II или World of Warcraft Launcher.
2. откройте Users/Shared и удалите папку Battle.net.
3. Запустите World of Warcraft Launcher.
Если Вам не удастся решить затруднение, полностью удалите World of Warcraft и переустановите клиент игры, используя установщик 5.0, который Вы можете загрузить со страницы управления вашей учетной записью Battle.net. более подробную информацию вы найдете здесь: http://battle.net/support/article/200493
Другие известные трудности
Общее
- .
Интерфейс
- .
Источник
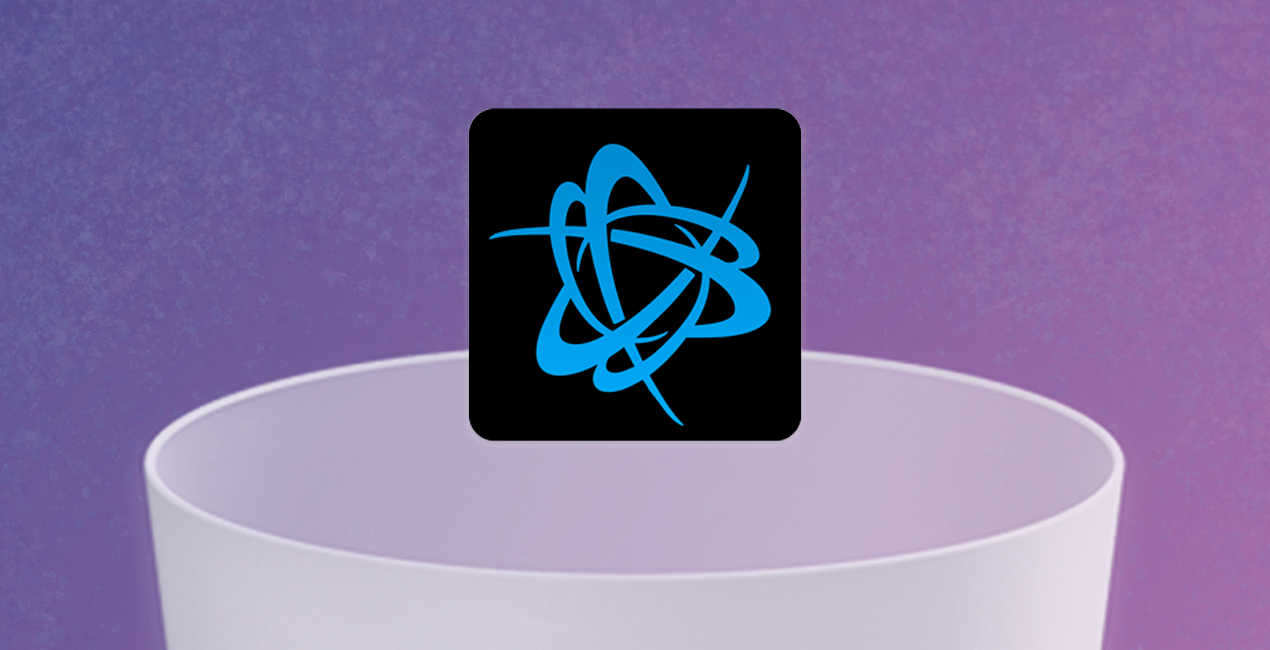
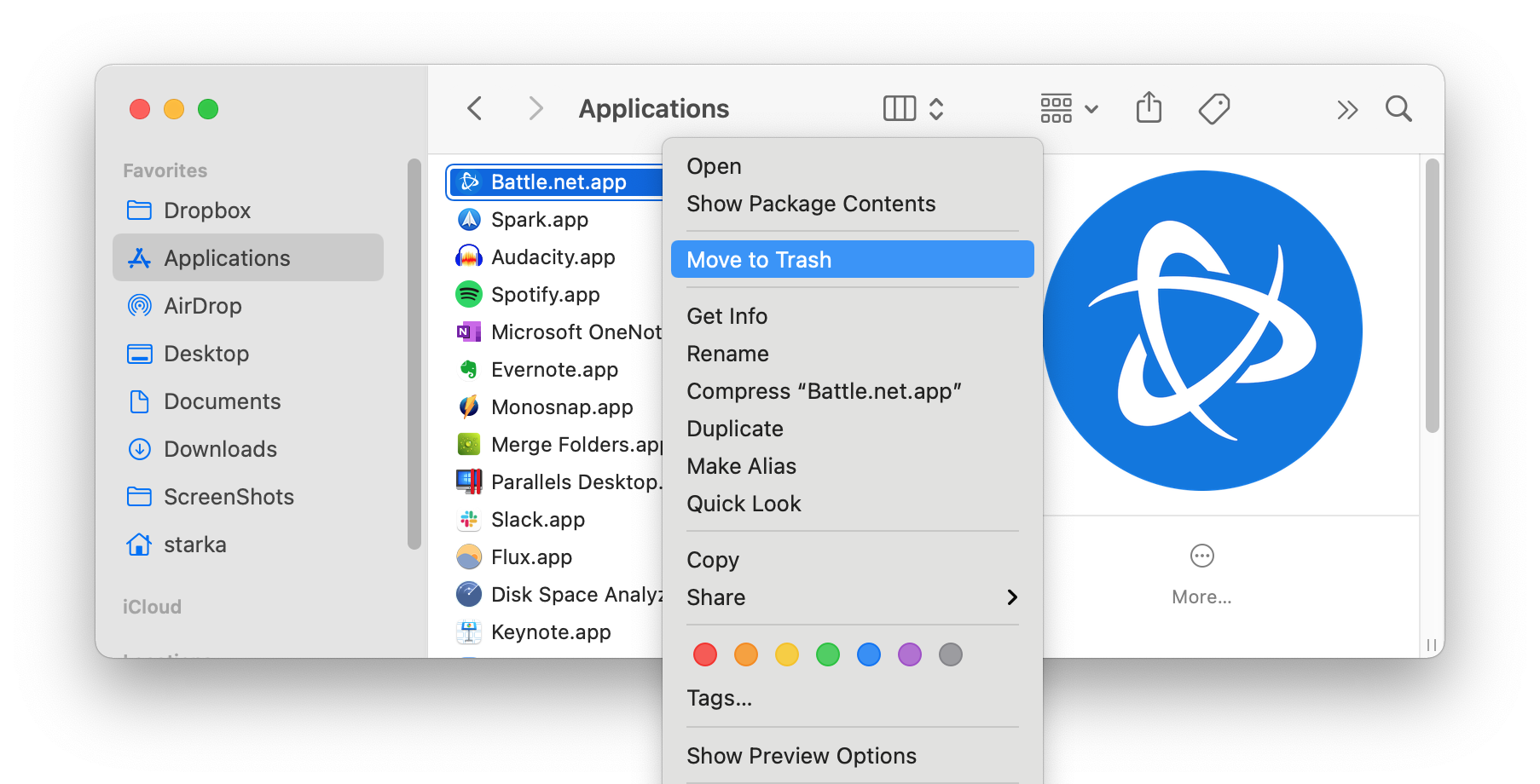
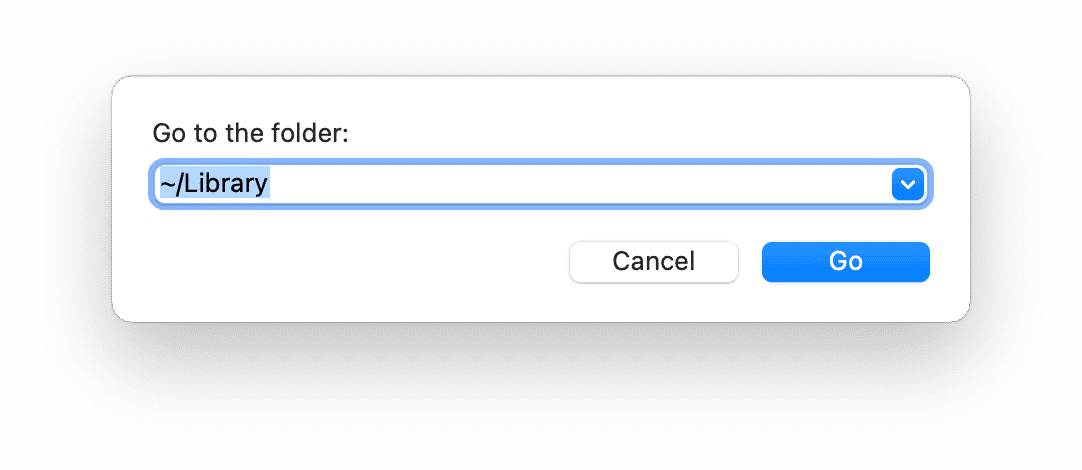
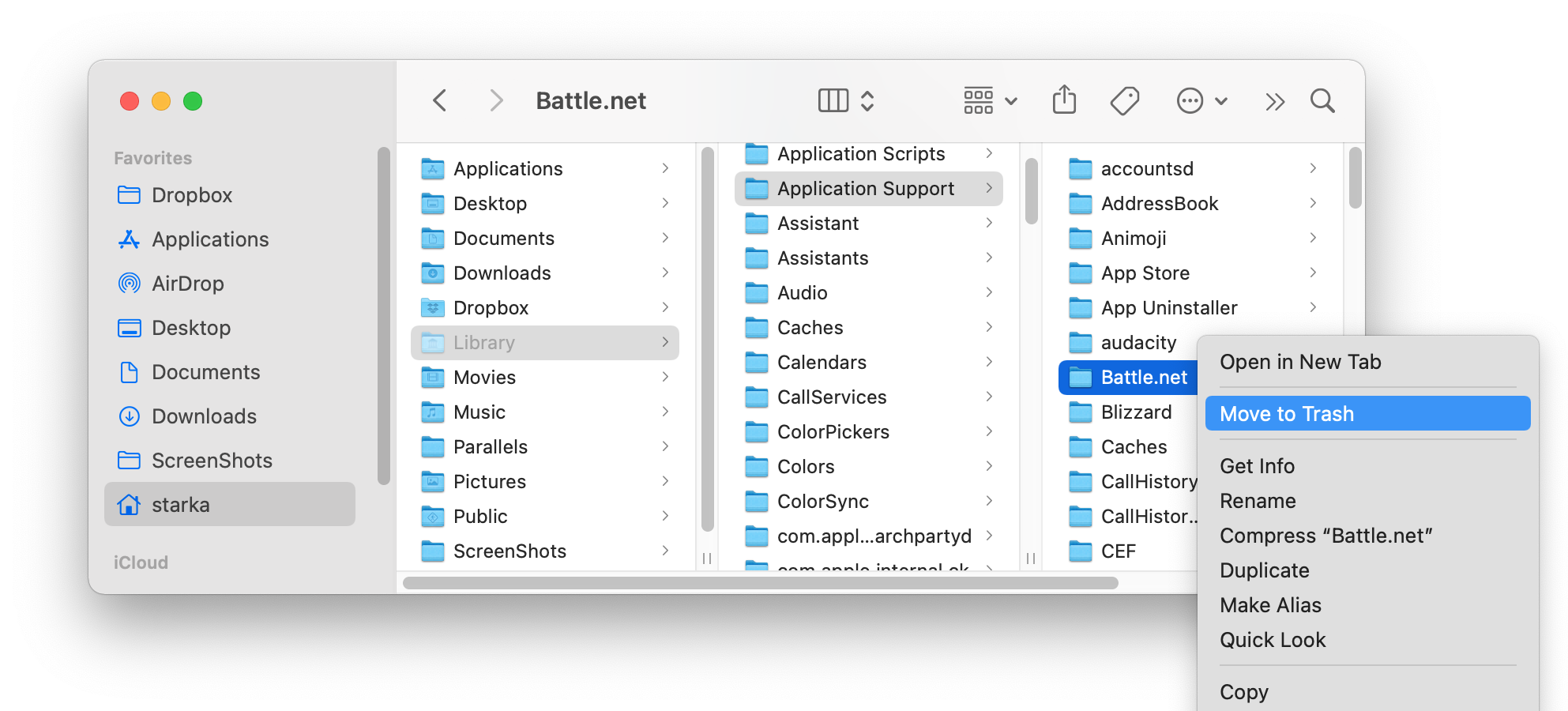
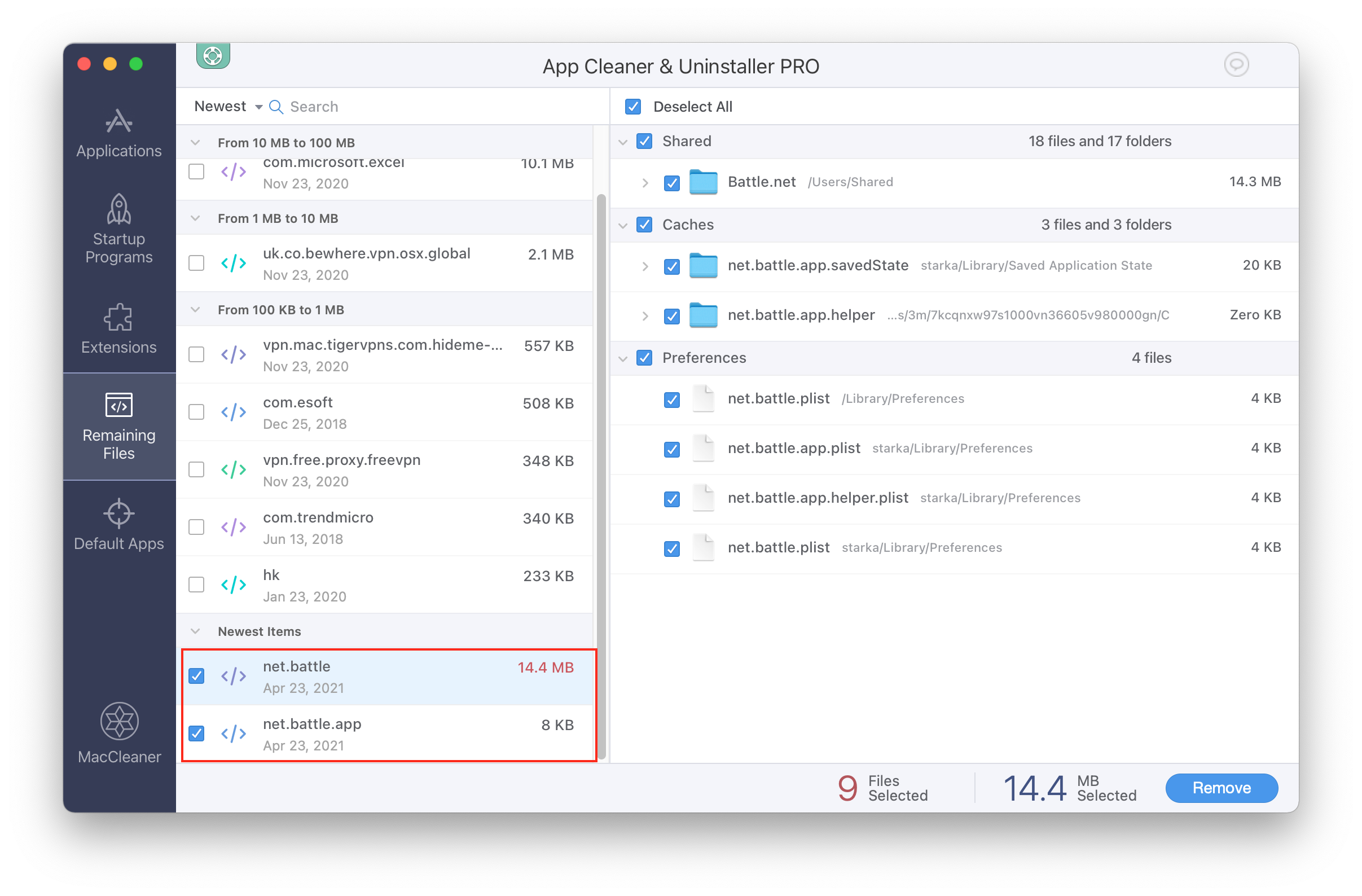
 .
.























