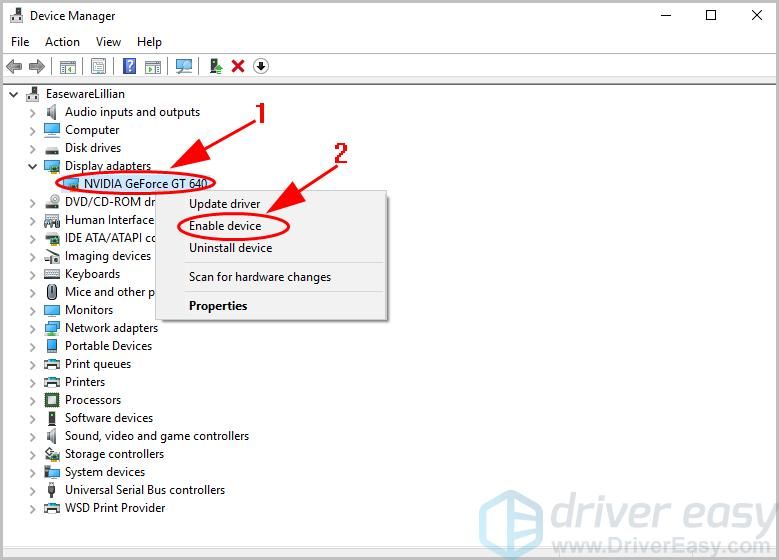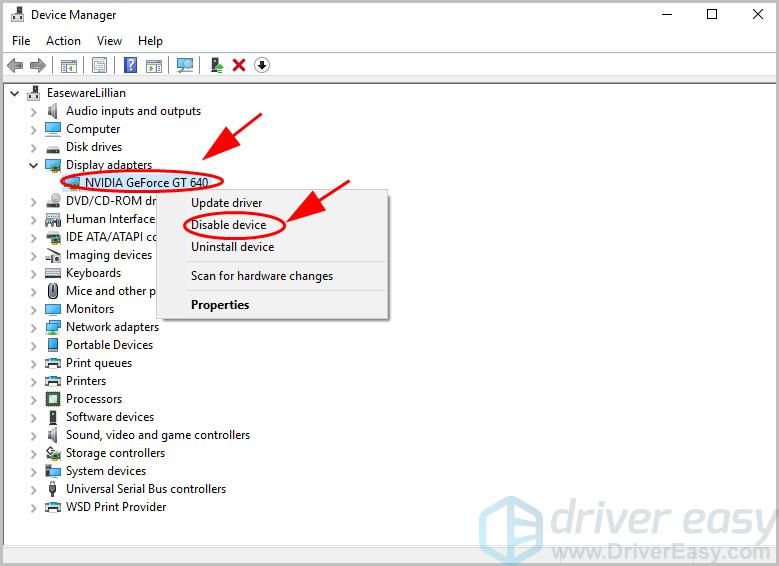- Microsoft Basic Display Adapter в Windows 10
- Microsoft Basic Display Adapter on Windows 10
- Как исправить ошибку, когда компьютер не видит видеокарту в Windows 10?
- Что такое базовый видеоадаптер (майкрософт)?
- Установка драйвера видеокарты
- Вывод
- [ИСПРАВЛЕНО] Проблемы с Microsoft Basic Render Driver в Windows 10/8/7
- Что такое драйвер Microsoft Basic Render?
- Попробуйте эти исправления
- Исправление 1: включить вашу выделенную видеокарту
- Исправление 2: обновить драйвер видеокарты
Microsoft Basic Display Adapter в Windows 10
Microsoft Basic Display Adapter on Windows 10
Базовый видеоадаптер Майкрософт — это встроенное в Windows программное обеспечение, предоставляющее возможности видео и графики, если программное обеспечение от изготовителя вашего оборудования не установлено. Чтобы обеспечить максимально эффективное взаимодействие с устройством, вам может потребоваться установить программное обеспечение под названием «драйвер» от изготовителя вашего оборудования. Как правило, вы получаете новейшие драйверы через Центр обновления Windows или в ходе настройки Windows. Однако драйверы не всегда устанавливаются сразу. Они также могут быть доступны только на веб-сайте изготовителя оборудования.
Зачастую драйверы от изготовителя предоставляют следующие преимущества:
скорость и производительность;
плавное воспроизведение видео;
большее разрешение экрана;
улучшенное время работы батареи;
поддержка нескольких выходных разъемов для мониторов;
дополнительные графические функции.
Чтобы узнать, используете ли вы базовый видеоадаптер Майкрософт, нажмите кнопку «Пуск» , а затем в поле поиска рядом с кнопкой «Пуск» введите «dxdiag.exe». Выберите dxdiag.exe в списке результатов, а затем на вкладке «Дисплей» в разделе «Устройство» проверьте значение в поле «Имя». Если есть несколько вкладок «Дисплей», просмотрите каждую из них.
Вы можете проверить наличие более новых драйверов в Центре обновления Windows, нажав кнопку «Пуск» и выберите «Параметры» > «Обновление и безопасность» . Вы также можете посетить веб-сайт изготовителя.
Если изготовитель вашего оборудования не предоставляет драйверы для устройств с Windows 10, попробуйте сделать следующее.
Продолжайте использовать базовый видеоадаптер Майкрософт.
Если вы используете настольный компьютер, установите более современный видеоадаптер.
Воспользуйтесь советами других пользователей на форумах поддержки Майкрософт.
Как исправить ошибку, когда компьютер не видит видеокарту в Windows 10?
После обновления до Windows 10 многие пользователи сталкиваются с проблемой, когда компьютер не видит видеокарту Radeon или Geforce. Реже такая проблема возникает при чистой установке операционной системы. Исправить неполадки с видеокартой в Windows 10 можно несколькими способами.
ВАЖНО! Стоит отличать проблему с отсутствием видеокарты в Диспетчере устройств и определением её самой системой. Если операционная система Windows 10 не видит видеокарты, экран компьютера будет полностью чёрный и может даже не пройти пост. В таком случае проблема может крыться в физической поломке самой видеокарты или в несовместимости материнской платы и видеокарты.
Причина, по которой Windows 10 не видит встроенную видеокарту – отсутствие нужных драйверов. Под новую операционную систему не все производители видеокарт выпустили драйвера, а универсальное обеспечение от компании Майкрософт не всегда подходит под определённую модель устройства. При этом может возникнуть такая ситуация, когда подходящие драйвера просто не устанавливаются или система не находит их на компьютере. В Диспетчере устройств высвечивается базовый видеоадаптер.
Чтобы решить данную проблему разработчики Windows 10 изначально рекомендуют:
- Установить фреймворки нужной версии до установки драйверов.
- Проверить наличие драйверов чипсета для материнской платы. Зачастую пользователи упускают их при установке ОС или они вовсе не устанавливаются, так как не подходят под модель платы.
- Если у вас встроенная видеокарта или их две, нужно включить в настройках BIOS параметр iGPU. Он зачастую находится в разделе «Advanced», далее «System Configuration» (для каждой модели материнской платы данный путь разный).
- После его активации нужно перезагрузить ПК. После заходим в диспетчер устройств. Здесь появится дополнительное устройство. Теперь можно переустановить драйвера.
Переустановка видеодрайвера для видеокарт Radeon, Geforce должна начинаться с загрузки актуальных драйверов с официального сайта производителя. Если для вашей модели видеокарты нет драйверов под Виндовс 10, загружаем обеспечение для чистой восьмёрки. Они совместимы с Windows 10. После этого отключаем компьютер от сети интернет и выполняем следующие действия.
- Удаляем драйвера через «Панель управления» раздел «Программы и компоненты». После чистки перезагружаем компьютер.
- Надёжным способом удаления ПО является использование специальных утилит. В случае с Geforce это может быть утилита Display Driver Uninstaller. Запускаем программу на своём ПК (рекомендуется в безопасном режиме) и жмём «Удалить и перезагрузить».
- После перезагрузки компьютера стоит запустить программу Geforce для установки драйверов.
- Или в диспетчере устройств нажимаем на видеокарту, которая отображается, пусть это даже базовый адаптер и выбираем «Обновить». Выбираем «Поиск на данном компьютере».
- Указав путь к драйверу, ждём окончания установки. После этого нужно перезагрузить компьютер и включить роутер или подключиться к сети по Wi-Fi.
ВАЖНО! Если после установки драйвера экран стал чёрный, стоит подождать несколько секунд, если проблема не исчезнет, набираем комбинацию клавиш «Win+R» и вводим «shutdown /r». Запустится консоль. Её мы не видим. Через 10 секунд после ввода команды жмём «Enter», а затем еще раз «Enter» через 5 секунд. Не рекомендуется выключать компьютер кнопкой питания.
Что такое базовый видеоадаптер (майкрософт)?
Многие пользователи операционной системы Windows во время просмотра списка устройств своего компьютера в диспетчере устройств при раскрытии раздела “Видеоадаптеры” вместо модели видеокарты могут увидеть надпись “Базовый видеоадаптер (майкрософт)”.
В данной статье мы расскажем что это значит, почему так происходит и как сделать чтобы вместо данной надписи отображалась модель видеокарты.
Установка драйвера видеокарты
В предыдущих статьях мы рассказывали про ситуацию, когда в диспетчере устройств вместо модели видеокарты отображается надпись “Стандартный VGA графический адаптер”. Так вот ситуация с базовым видеоадаптером (майкрософт) является полностью идентичной.
Две видеокарты в ноутбуке, требующие установку драйвера
Если вы видите ее вместо модели видеокарты в диспетчере устройств, то это значит, что драйвера на видеокарту не установлены! Все дело в том, что во время установки операционной системы далеко не всегда драйвера устанавливаются автоматически. Если в библиотеках Windows отсутствует драйвер на вашу модель видеокарты, то чтобы хоть как – то выводить изображение устанавливается так называемый базовый драйвер.
Вид в диспетчере устройств
Он не позволит работать видеокарте в полную силу и задействовать все ее возможности, но зато вы хотя бы сможете скачать драйвера с официального сайта и установить их.
Пока это не будет сделано вы вряд ли сможете поиграть в какие – либо современные игры, отличные от карточных. Они попросту не запустятся или будет появляться ошибка!
Вывод
Надпись “Базовый видеоадаптер (майкрософт)” в разделе “Видеоадаптеры” диспетчера устройств говорит о том, что на вашем ПК не установлены полноценные драйвера на видеокарту. Вместо них стоит базовый драйвер, который был установлен автоматически при установке операционной системы.
Именно по этой причине у вас скорее всего не запускаются более менее серьезные игры и графические программы.
Для исправления данной ситуации нужно определить модель видеокарты, скачать на нее драйвера с официального сайта производителя и установить их.
Установка драйвера видеокарты AMD
Сделав это и перезагрузив компьютер, вместо базового видеоадаптера будет указана ваша модель видеокарты.
Видеокарты в диспетчере задач с установленными на них драйверами
[ИСПРАВЛЕНО] Проблемы с Microsoft Basic Render Driver в Windows 10/8/7
Ты можешь иметь Проблемы драйвера Microsoft Basic Render происходит на вашем компьютере с Windows. Некоторые могут столкнуться с ошибками типа «Пожалуйста, обновите ваш драйвер Microsoft Basic Render”В играх, и некоторые могут обнаружить, что компьютер использует драйвер Microsoft Basic Render вместо установленной официальной видеокарты. Но не волнуйся. Решения, описанные в этом посте, позволяют быстро и легко устранить проблемы с драйвером Microsoft Basic Render.
Что такое драйвер Microsoft Basic Render?
Драйвер Microsoft Basic Render — это программное обеспечение драйвера для адаптера Microsoft Basic Display, которое предоставляет вашему компьютеру возможности дисплея и графики, когда у вас не установлено специальное программное обеспечение драйвера для вашей видеокарты.
Обычно Windows будет использовать драйвер видеокарты, официально установленный для видеокарты на вашем компьютере. Но если что-то не так с вашим специальным драйвером видеокарты или если ваш компьютер использует адаптер дисплея Microsoft Basic, ваша система будет использовать адаптер дисплея Microsoft Basic вместо вашей собственной видеокарты.
Проще говоря, вы можете использовать свою выделенную видеокарту и обновить драйвер видеокарты для решения ваших проблем.
Попробуйте эти исправления
Вот решения, которые вы можете попробовать. Вам не нужно пробовать их все; просто пройдите вниз по списку, пока все снова не заработает.
- Включите вашу выделенную видеокарту
- Обновите драйвер видеокарты
Примечание. Приведенные ниже снимки экрана относятся к Windows 10, а исправления относятся к Windows 8 и Windows 7.
Исправление 1: включить вашу выделенную видеокарту
Если ваша собственная видеокарта была отключена или повреждена, ваш компьютер автоматически выберет использование адаптера Microsoft Basic Display для графического процессора для поддержания рутинного процесса в вашей системе. Поэтому вы должны убедиться, что ваша видеокарта в хорошем состоянии, а затем включить выделенную видеокарту для Windows.
Вот как это сделать:
- На клавиатуре нажмите Ключ с логотипом Windows
а также р одновременно вызвать окно «Выполнить».
В диспетчере устройств дважды щелкните Видеоадаптеры расширить его.
Щелкните правой кнопкой мыши на вашей видеокарте, которую вы хотите использовать, и нажмите Включить устройство.
Если вы не видите Включить устройство в контекстном меню, но видите Отключить устройство, Вы можете нажать Отключить устройство, затем нажмите Включить устройство чтобы снова включить вашу видеокарту.
Если этот метод не работает для вас, не беспокойтесь. Есть еще кое-что попробовать.
Исправление 2: обновить драйвер видеокарты
Отсутствующий или устаревший драйвер видеокарты может вызвать у вас драйвер Microsoft Basic Render, поэтому вам следует обновить драйвер видеокарты до последней версии.
Есть два способа обновить драйвер видеокарты: вручную а также автоматически.
Обновление драйвера вручную — Вам нужно перейти на веб-сайт производителя, найти последнюю версию дисковода для вашего адаптера дисплея и установить ее на свой компьютер вручную. Это требует времени и навыков работы с компьютером.
Автоматическое обновление драйвера — Если у вас нет времени или терпения, вы можете сделать это автоматически с Водитель Легко.
Driver Easy автоматически распознает вашу систему и найдет для нее правильные драйверы. Вам не нужно точно знать, на какой системе работает ваш компьютер, вам не нужно рисковать загрузкой и установкой неправильного драйвера, и вам не нужно беспокоиться об ошибках при установке.
Вы можете обновить драйверы автоматически с помощью СВОБОДНО или профессионал версия Driver Easy. Но в Pro версии это займет всего 2 клика (и вы получите полную поддержку и 30-дневная гарантия возврата денег):
- Скачать и установите Driver Easy.
- Откройте Driver Easy и нажмите Сканировать сейчас. Driver Easy будет сканировать проблемные драйверы на вашем компьютере.
Нажмите на Обновить кнопка рядом с отмеченным графическим устройством, чтобы автоматически загрузить правильную версию их драйвера (вы можете сделать это с помощью СВОБОДНО версия). Затем установите его на свой компьютер.
Или нажмите Обновить все для автоматической загрузки и установки правильной версии всех драйверов, которые отсутствуют или устарели в вашей системе (для этого требуется Pro версия — вам будет предложено обновить, когда вы нажмете Обновить все).
Итак, поехали. Надеюсь, что решения помогут вам с вашим Базовый драйвер рендеринга Microsoft проблемы на вашем компьютере с Windows.