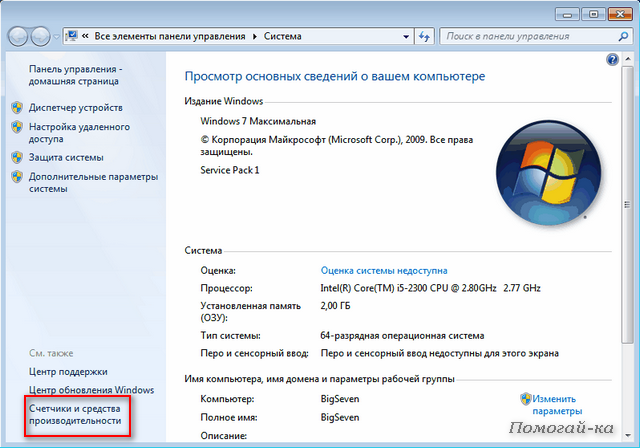- Что такое индекс производительности в Windows 7
- Индекс производительности
- Алгоритм расчета
- Выполнение мониторинга продуктивности
- Повышение индекса производительности
- Реальное увеличение продуктивности
- Визуальное увеличение индекса производительности
- LiveInternetLiveInternet
- —Видео
- —Метки
- —Рубрики
- —Цитатник
- —Поиск по дневнику
- —Интересы
- —Друзья
- —Постоянные читатели
- —Сообщества
- —Статистика
- Индекс производительности Windows или что «тормозит» Ваш компьютер?
Что такое индекс производительности в Windows 7
Одним из показателей, который позволяет оценить мощность компьютера и его готовность справиться с определенными задачами, является индекс производительности. Давайте узнаем, как он рассчитывается на ПК с Windows 7, где можно посмотреть данный показатель и другие, связанные с ним, нюансы.
Индекс производительности
Индекс производительности представляет собой службу, которая призвана помочь оценить пользователю аппаратные характеристики конкретного ПК, чтобы знать, какое программное обеспечение для него подойдет, а какое он может и не потянуть.
В то же время, многие пользователи и разработчики программного обеспечения скептически относятся к информативности данного теста. Поэтому он и не стал универсальным показателем для анализа возможностей системы в отношении определенного ПО, как на это рассчитывали разработчики Microsoft, внедряя его. Неудача побудила компанию отказаться от использования графического интерфейса данного теста в более поздних версиях Виндовс. Подробнее рассмотрим различные нюансы применения этого показателя в Windows 7.
Алгоритм расчета
Прежде всего, выясним, по каким именно критериям вычисляется индекс производительности. Данный показатель вычисляется путем тестирования различных компонентов компьютера. После этого производится присвоение им баллов от 1 до 7,9. При этом общая оценка системы выставляется по наименьшему баллу, который получил отдельный её компонент. То есть, как можно сказать, по её самому слабому звену.
- Принято считать, что компьютер с общей продуктивностью 1 – 2 балла может поддерживать общие вычислительные процессы, производить серфинг в интернете, работать с документами.
- Начиная от 3 баллов, ПК уже может гарантированно поддерживать тему Aero, по крайней мере, при работе с одним монитором и выполнять некоторые более сложные задачи, чем ПК первой группы.
- Начиная с 4 – 5 баллов компьютеры корректно поддерживают практически все возможности Windows 7, включая возможность работы на нескольких мониторах в режиме Aero, воспроизведение видео высокой четкости, поддержку большинства игр, выполнение сложных графических задач и т.д.
- На ПК, у которых оценка больше 6 баллов можно без проблем играть практически в любую современную ресурсоемкую компьютерную игру с трехмерной графикой. То есть, у хороших игровых ПК индекс производительности должен быть не меньше, чем 6 баллов.
Всего оценивается пять показателей:
- Обычная графика (продуктивность двухмерной графики);
- Игровая графика (продуктивность трехмерной графики);
- Мощность процессора (численность выполняемых операций за единицу времени);
- Оперативная память (численность операций за единицу времени);
- Винчестер (скорость обмена данными с HDD или SSD).
На скриншоте вверху базовый индекс производительности компьютера составляет 3,3 балла. Это вызвано тем, что наиболее слабому компоненту системы – графике для игр, присвоен именно балл 3,3. Другим показателем, который довольно часто демонстрирует низкую оценку, является скорость обмена данными с жестким диском.
Выполнение мониторинга продуктивности
Мониторинг продуктивности системы можно выполнить различными способами. Это можно сделать при помощи сторонних программ, но существуют и более популярные варианты выполнение данной процедуры с помощью встроенных инструментов системы. Более детально со всем этим вы ознакомиться в отдельной статье
Повышение индекса производительности
Теперь давайте разберемся, какие существуют способы увеличения индекса производительности компьютера.
Реальное увеличение продуктивности
Прежде всего, можно произвести апгрейд аппаратной части компонента с самой низкой оценкой. Например, если у вас самая низкая оценка по графике для рабочего стола или для игр, то можно заменить видеокарту на более мощную. Это, безусловно, поднимет общий индекс производительности. Если самая низкая оценка относится к пункту «Основной жесткий диск», то можете заменить HDD на более быстрый и т.д. Кроме того, увеличить продуктивность диска иногда позволяет его дефрагментация.
Перед тем, как производить замену определенного компонента, важно понять, а нужно ли это для вас. Если вы не играете в игры на компьютере, то не очень разумно покупать мощную видеокарту только ради того, чтобы повысить общий индекс производительности компьютера. Повышайте мощность только тех компонентов, которые важны для выполняемых вами задач, и не смотрите на то, что общий индекс производительности остается неизменным, так как он рассчитывается по показателю с наименьшей оценкой.
Ещё одним эффективным способом увеличить оценку продуктивности является обновление устаревших драйверов.
Визуальное увеличение индекса производительности
Кроме того, существует один хитрый способ, конечно, объективно не увеличивающий продуктивность вашего компьютера, но позволяющий изменить величину отображаемой оценки на любую, которую вы посчитаете нужной. То есть, это будет операция для чисто визуального изменения изучаемого параметра.
- Перейдите в папку расположения файла с информацией о тесте. Как это сделать, мы говорили выше. Выберите самый последний по времени файл «Formal.Assessment (Recent).WinSAT» и щелкните по нему ПКМ. Перейдите по пункту «Открыть с помощью» и выберите «Блокнот» или любой другой текстовый редактор, например Notepad++. Последняя программа, если она установлена в системе, даже предпочтительней.
После того, как содержимое файла открыто в текстовом редакторе в блоке «WinSPR», меняйте показатели, заключенные в соответствующие теги, на те, которые считаете нужными. Главное запомнить, чтобы результат выглядел реалистичным, показатель, заключенный в тег «SystemScore», должен быть равен наименьшему из остальных показателей. Давайте на примере установим все показатели равными наибольшей величине, возможной в Windows 7 – 7,9. При этом в качестве дробного разделителя следует использовать точку, а не запятую, то есть, в нашем случае будет 7.9.
После выполнения редактирования не забудьте сохранить внесенные в файле изменения с помощью инструментов той программы, в которой он открыт. После этого текстовый редактор можно закрывать.
Теперь, если вы откроете окно оценки продуктивности компьютера, то в нем будут отображаться те данные, которые вы внесли, а не реальные значения.
Хотя практическая польза от вычисления индекса производительности многими специалистами ставится под вопрос, но, тем не менее, если пользователь будет обращать внимание на конкретно нужные для его работы показатели, а не гнаться за оценкой в целом, полученный результат можно эффективно использовать.
Саму процедуру оценивания можно производить, как при помощи встроенных инструментов ОС, так и используя сторонние программы. Но последнее кажется излишним в Windows 7 при наличии собственного удобного инструмента для этих целей. Желающие получить дополнительную информацию могут воспользоваться тестированием через «Командную строку» или открыть специальный файл отчета.
LiveInternetLiveInternet
—Видео
—Метки
—Рубрики
- Браузеры (82)
- Internet Explorer (16)
- Разное (7)
- Opera (6)
- Google Chrome (5)
- Mozilla Firefox (46)
- iPad, iPhone (2)
- Вопрос-ответ (0)
- Всё про ЛиРу и для ЛиРУ (37)
- Памятка (1)
- Азы (7)
- Оформление (24)
- Помощь (8)
- Комп для домохозяек (111)
- Windows Media Player (9)
- Видеоуроки (2)
- Как сделать. (91)
- Советы (8)
- Уроки (3)
- Компьютер (180)
- Windows® 7 (66)
- Windows® XP (55)
- Мошенничество в сети (1)
- Безопасность (18)
- Осторожно, вирус! (23)
- Прибамбасики (4)
- Советы (17)
- Памятка (2)
- Полезности (25)
- Качалки (6)
- Сайты (8)
- Ссылки (10)
- Программы (308)
- Download Master (37)
- Dropbox (15)
- WinRAR (8)
- Adobe Flash Player (3)
- Word 2007 (45)
- Nero (1)
- PicPick (10)
- Skype ( Скайп) (18)
- Sony Vegas (12)
- VirtualDub (13)
- Антивирусники (26)
- Бесплатный софт (14)
- Полезные программы (74)
- Рunto Switcher (12)
- Уроки и руководства (4)
- µTorrent (13)
- Сервисы (121)
- Google (56)
- Поисковики (9)
- Evernote (5)
- Yandex (3)
- Видеосервисы (3)
- он-лайн сервисы (38)
- Файлообменники (2)
- Фотосервисы (9)
- Тесты (4)
- Фото и видеообработка (111)
- Программы для обработки (6)
- Видеообработка (4)
- Zoner Photo Studio (1)
- Плагины,фильтры (1)
- Уроки по flash (1)
- Всё о ФШ и для ФШ (26)
- Графические редакторы (4)
- Уроки Фотошоп (39)
- Фотообработка (17)
- Фото (видео)редакторы он-лайн (7)
- Что это? (53)
- О программах (19)
- Памятка (4)
- Понятия (27)
—Цитатник
Некоторые фильтры AAAfilter Bas relief CPK filter D.
Все полезности в одном посте! 🙂 Собственно пост удобной навигации по блогу:-) Все ссылки на сам.
Самые азы о создании постов. Я все в картинках сделала, так, мне кажется, — доступнее. Если чт.
—Поиск по дневнику
—Интересы
—Друзья
—Постоянные читатели
—Сообщества
—Статистика
Индекс производительности Windows или что «тормозит» Ваш компьютер?
Пятница, 24 Августа 2012 г. 21:06 + в цитатник
Хотите знать, какая из комплектующих компьютера больше других влияет на скорость работы, а может даже тормозит его?
В Windows 7 это сделать очень легко!
Нажимаем значок Компьютер правой кнопкой мыши и выбираем пункт Свойства. В открывшемся окне (в разделе Система) сразу же видим оценку производительности нашего компьютера:
Эта оценка быстро помогает понять уровень производительности компьютера (по шкале от 1 до 7,9). А чтобы понять какой именно компонент и как повлиял на производительность, нажимаем пункт Индекс производительности Windows (выделенный синим цветом).
В открывшемся окне мы увидим таблицу с более детальным отчетом и легко можем понять, какой именно компонент снизил эту оценку.
Чтобы более подробно узнать об этой оценке можно нажать пункт Что означают эти цифры? или Рекомендации по повышению производительности…
Что такое Индекс производительности Windows ?
Индексом производительности Windows 7 называют количество баллов от 1 до 7,9, определяемое после произведения измерения возможностей аппаратной и программной конфигураций компьютера. Оценка производительности системы производится по следующим параметрам:
1) Процессор (определяется число вычислений в секунду);
2) Оперативная память (количество операций возможного доступа к памяти в секунду);
3) Графика (производительность двумерной графики для Windows);
4) Графика для игр (производительность трехмерной графики);
5) Основной жесткий диск (скорость обмена данными с жесткого диска).
Базовый индекс производительности определяется по наименьшему значению. Например, если оперативная память получит оценку в 3.0 балла, а трехмерная графика — 1.7, то базовый индекс будет равен 1.7 балла. Чем выше базовый индекс производительности, тем лучше и быстрее будет работать компьютер.
Каждый аппаратный компонент получает отдельную оценку Базовое значение индекса производительности компьютера определяется самыми низкими очками в данном подуровне оценки. Например, если отдельный компонент получил самую низкую оценку в 2,6 очка, базовый индекс производительности также равен 2,6. Базовый индекс производительности не является средним значением оценок, а равен наименьшему.
Отдельные оценки могут дать представление о производительности компонентов, наиболее важных для вас, и помочь понять, какие компоненты требуется обновить.
Для чего нужен индекс производительности
Прежде всего для того, что бы поддерживать производительность компьютера на должном уровне, обновляя те компоненты которые получают слишком низкую оценку. Базовый индекс производительности может послужить средством диагностики компьютера и помочь определить аппаратные компоненты, нуждающиеся в улучшении. Однако не стоит целиком и полностью на него полагаться, так как он не показывает возможности работы компьютера в экстремальных ситуациях, при перегрузке или сбое системы.
Базовый индекс производительности следует учитывать при покупке программ и другого программного обеспечения, соответствующего базовому индексу компьютера ( т.е. для того, чтобы узнать хватит ли компьютеру ресурсов для корректной работы с какой либо программой). Например, если базовый индекс компьютера равен 3,3, можно уверенно приобретать любое программное обеспечение, разработанное для этой версии Windows и требующее компьютер со значением базового индекса, равного 3 и ниже.
Также следует учитывать то, что при оценке работы аппаратных компонентов компьютера учитывается их производительность по отдельности, без учета совместной работы. Поэтому особое внимание следует уделять совместимости компонентов системы.
Просмотр базового индекса компьютера
1. Откройте раздел «Счетчики и средства производительности». Для этого нажмите кнопку Пуск 
Или Пуск-Панель управления-Система — переходим по ссылке «Счетчики и средства производительности»
Или нажимаем сочетание клавиш «win+pause/break» в появившемся окне переходим по ссылке «Счетчики и средства производительности», которая находится в самом нижнем левом углу
Или Панель управления — Система и безопасность — Проверка индекса производительности Windows.
2. Просмотрите отдельные и общую оценки индекса производительности Windows своего компьютера. Если оценка производительности еще не выполнялась, то в нижнем правом углу будет ссылка «Оценить компьютер», нажимаем на нее (если эта операция уже производилась, то ссылка будет называться «Повторить оценку».
Этот процесс займет некоторое время (зависит от компьютера), при этом пару раз моргнет экран — это нормально, значит анализируется графическая система.Пока идет процесс оценки, лучше не запускать в это время какие либо программы. По завершению у вас появится примерно такое окно.
3. Если после недавнего обновления оборудования нужно узнать, изменился ли индекс, нажмите Выполнить повторную оценку ( или, зайдя в командную строку, ввести команду winsat formal). 

Давайте разберемся, как связаны диапазоны базового индекса производительности Windows и ожидаемые возможности компьютера:
- 1.0 -2.0 – если оценка в этих пределах, то работать в Интернете и офисных программах Вы сможете без проблем:. подойдет для проведения большинства общевычислительных задач, работы в текстовых редакторах. Однако его производительности не хватит для использования современных мультимедийных возможностей, доступных в Windows 7 (например, компьютер не сможет
поддержать WindowsAero, поэтому после установки Windows будет автоматически отключен) - 3.0 — позволяет использовать его для выполнения большинства современных задач: работы в фото- и видеоредакторах, использования стиля Aero в Windows 7 при разрешении экрана 1280 × 1024 пикселей. Могут возникать торможения при графической нагрузке. Например, когда просматриваете видео или работаете в графическом редакторе.
- 4.0 -5.0 – оптимальная оценка для работы всех возможностей Windows7 и самых мощных программ. Возможен запуск нескольких программ одновременно, трансляция телесигнала высокой четкости. /
- Если ваш компьютер получил оценку в 6.0 баллов и выше, то благодаря высокоскоростному жесткому диску он прекрасно подойдет для высоко реалистичной трехмерной графики при высоком разрешении.
Для наиболее продуктивной работы системы, лучше не допускать различия между оценкой аппаратных компонентов системы более чем на один балл. В противном случае это приведет к снижению возможной производительности компьютера вследствие того, что наименее производительные компоненты не будут поспевать за наиболее производительными.
Анализ оценок производительности полезен, если Вы хотите выяснить какое устройство соответствует Windows7 или устанавливаемой программы, для того чтобы заменить это устройство на более производительное.
В окне оценки производительности компонентов есть ссылка Отображение и печать подробных сведений о производительности компьютера и системе. Щелкнув кнопкой мыши по ней, вы откроете окно с подробной информацией о моделях устройств вашего компьютера. Эти данные можно распечатать и при покупке программы сверить возможности Вашего компьютера с требованиями приобретаемой программы.