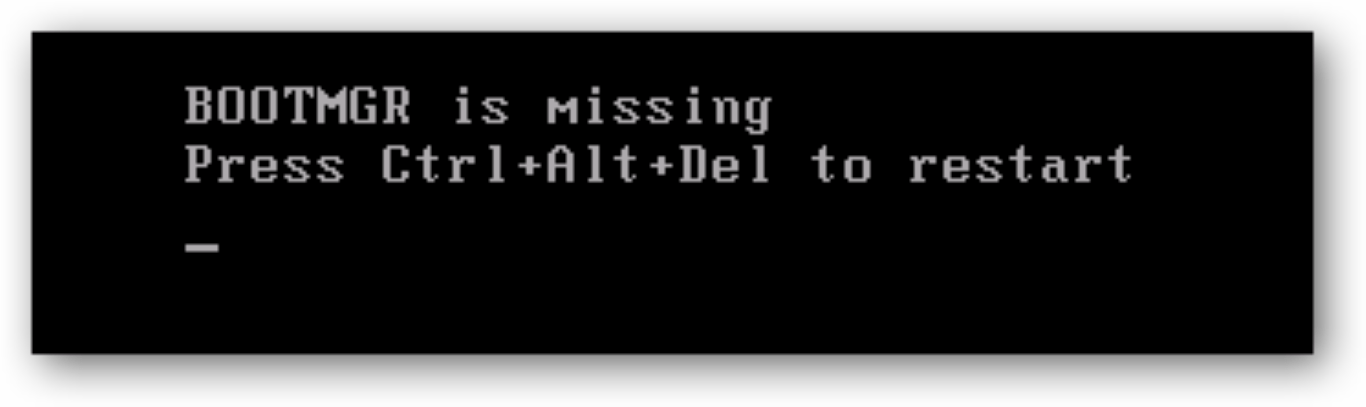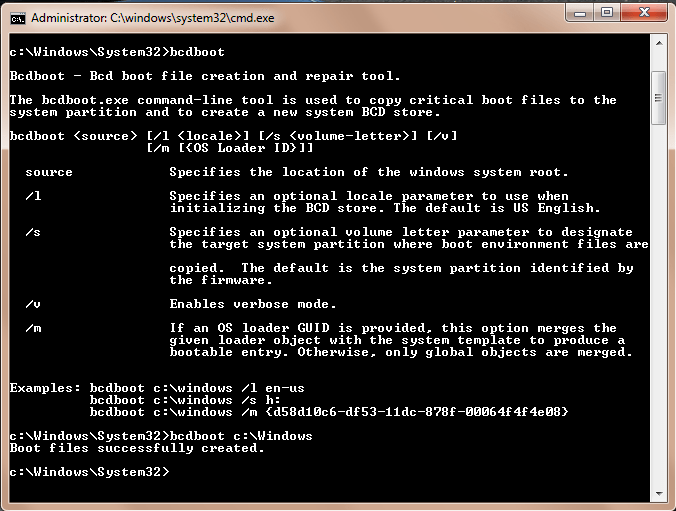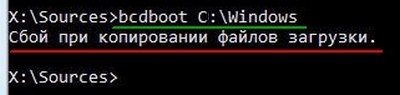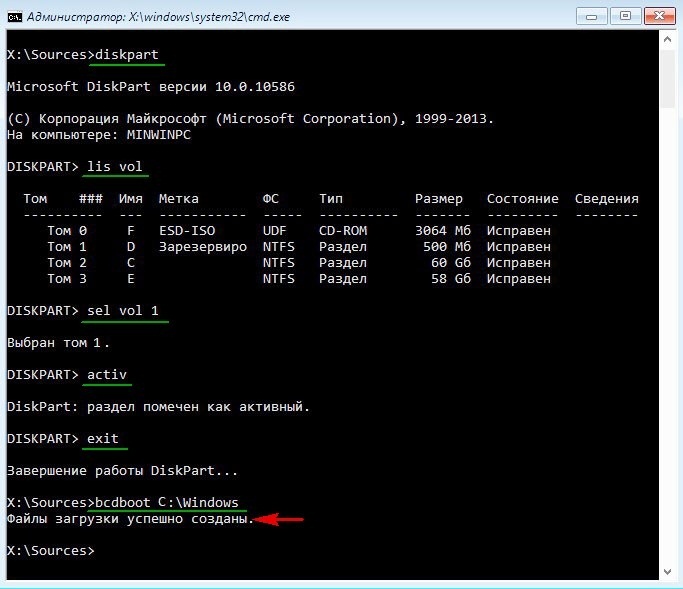Восстановление MBR загрузчика Windows Vista/7/8/8.1/10 (часть 2).
Автор: STRIDER · Опубликовано 31.12.2017 · Обновлено 02.07.2018
И так, продолжим. В предыдущей статье мы восстанавливали MBR загрузчик средствами BOOTREC.EXE и BOOTSECT.EXE. И если предыдущие инструкции вам не помогли или все закончилось ошибкой bootmgr is missing. Или же вы как раз начали работать именно с этой ошибкой. Милости просим к нашему шалашу!
BCDBOOT — средство, которое используется для создания системного раздела или восстановления среды загрузки, расположенной в системном разделе. Системный раздел создается посредством копирования небольшого набора файлов среды загрузки из установленного образа Windows®. Средство BCDBOOT создает хранилище данных конфигурации загрузки (BCD) в системном разделе с новой загрузочной записью, которая позволяет загружать установленный образ Windows.
Наверное не совсем понятно написал, хм. Напишу проще — это средство которое восстанавливает системные, загрузочные файлы в маленьком скрытом разделе. Который создается в самом начале установки Windows. Именно он содержит среду Windows RE, а так же файлы загрузки.
На самом деле не все так категорично, разметка дисков бывает разная и ситуации разные. Бывает что этот раздел отсутствует или поврежден. И непосредственно файл bootmgr отсутствует. Иногда сама загрузочная запись не находит этот файл по причине повреждения файловой системы раздела на котором находятся файлы загрузки. Почему-то это часто стало встречаться в Windows 10. Так что имейте ввиду… В таких случаях всегда хорошо отрабатывает простая команда CHKDSK C: /f /r
Проверяете этой командой все разделы связанные с операционной системой, либо все разделы по очереди. И вполне вероятно система запуститься.
Но если файлы загрузки остались на другом жестком диске, скажем если вы временно подключали дополнительный жесткий диск для копирования файлов. И совершенно случайно временный диск определился первым в системе на момент установки Windows. А когда отключили, система не смогла корректно запуститься. Или просто запутались в параметрах разделов и что-то пошло не так. Во всех этих случаях поможет BCDBOOT. Именно с ней мы сейчас и попробуем разобраться.
Параметры командной строки средства BCDboot.
| Параметр | Описание |
|---|---|
| /l | Необязательный. Задает язык. По умолчанию используется английский (США). |
| /s | Необязательный. Указывает букву диска системного раздела. По умолчанию используется системный раздел, заданный микропрограммой. |
| /v | Необязательный. Включает режим подробного протоколирования. |
| /m | Необязательный. По умолчанию объединяет только глобальные объекты. Если GUID загрузчика операционной системы задан, для создания загрузочной записи объединяет объект загрузчика с шаблоном системы. Командная строка в данном случае может выглядеть таким образом: bcdboot.exe c:\windows Замените c:\windows на путь, соответствующий вашей системе. Если после ввода команды у вас выйдет ошибка «Сбой при копировании файлов загрузки» Это обозначает только одно — на жёстком диске нет ни одного активного раздела! Относится это правило к компьютерам с выключенным UEFI, то есть Windows установлена на диске MBR. Для того, чтобы утилита BCDboot восстановила загрузчик, наличие активного раздела на жёстком диске MBR обязательно. Для работы с разделами, в системе имеется достаточно эффективный инструмент — diskpart. Это работающий в текстовом режиме командный интерпретатор в операционных системах Windows Vista/7/8/8.1/10. Средство позволяет управлять объектами (дисками, разделами или томами) с помощью сценариев или команд, вводимых из командной строки. Итак, попробуем сделать системный (который «зарезервировано системой», обычно там находятся файлы загрузки) раздел активным. Для этого в командной строке среды Windows RE вводим поочередно команды: Об этом я пишу в соответствующей теме далее Восстановление UEFI запуска Windows 8/8.1/10: Сбой при восстановлении загрузочного дискаПриветствую. Перестала запускаться система, зашёл через загрузочную флешку в командную строку, делаю Выдаёт — общее количество обнаруженных систем Windows 0 Так же не получается выполнить Как ещё можно восстановить загрузчик? Установка с загрузочного диска Создание загрузочного диска Не происходит загрузка windows и загрузочного диска Создание загрузочного диска в разделе Внешнего HDD Жесткий диск с разметкой GPT (по всем признакам), поэтому все выполненные команды «ушли в пустоту». Восстановить загрузку через Восстановление -> Восстановление запуска не пробовали? Или вручную, в diskpart Diskpart завершит работу, ком.строка останется открытой, в ней выполнить Скачал софт от Стрельца, теперь при bcdboot C:\windows /s F: /f UEFI и bcdboot C:\windows /s F: (тут актуальный диск F), выдаёт ошибку а при bootrec.exe /fixboot Так же там есть программа disk manager. Может быть с помощью неё можно как-то попытаться что-то сделать? gecata, Я вообще стараюсь не участвовать в теме, если ОС сборка, так как попытки что-то сделать стандартными средствами, это как биться головой об стену. ИМХО конечно. Добавлено через 4 часа 38 минут Исправляем ошибки и сбои при восстановлении загрузчика ВиндовсПредположим, вы включили ноутбук или ПК и видите черный экран с текстом, вместо Рабочего стола. Текст может быть разным. Если вы не делали никаких настроек БИОС и в прошлый раз ваш Виндовс нормально загружался и показывал Рабочий стол, то высока вероятность того, что нарушена работа загрузчика Windows. Ранее, мы уже восстанавливали загрузчик Виндовс, вот здесь. Там всё обошлось без ошибок. Теперь будем исправлять ошибки, возникающие в процессе. Чтобы восстановить работу загрузчика, мы воспользуемся установочной флешкой с Виндовс. О том, как создать такую флешку, рассказывал здесь, посмотрите. В этом тексте мы рассматриваем восстановление загрузчика на компьютерах с диском, размеченном в стиле MBR. Нужно подключить флешку, и загрузиться с неё. Для этого можно воспользоваться BOOT меню. В рассматриваемом ноутбуке за вход в Boot menu отвечает клавиша Esc. Просто выключаем ноут кнопкой и снова включаем. Я включил ноутбук кнопкой и сразу нажимаю на клавишу Эскейп, удерживаю её. Перед нами появилось Boot меню. Здесь нужно выбрать пункт, который содержит буквы USB. Кроме того, нередко нужный пункт называется так же, как сама флешка. То есть в списке устройств загрузки, мы можем увидеть название производителя флешки. У меня флешка от SanDisk. И в меню мы видим Sandisk. Перехожу на этот пункт клавишей со стрелкой вниз. Нажимаю Энтер. Началась загрузка с флешки. Если вы не знаете, какая клавиша отвечает за вход в Бут меню вашего компа или ноута, посмотрите эту таблицу. Появилось стандартное окно установщика Виндовс. Для восстановления загрузчика нужно открыть Командную строку. Для этого можно нажать одновременно клавиши Shift + F10. В командной строке вводим команду: После ввода каждой команды нажимаем Enter. Утилита запустилась. Теперь вводим команду: Утилита показала нам все разделы (или тома), которые есть в системе. Давайте посмотрим на эту таблицу. Том 0 — в моём случае это дисковод. Вполне возможно, что у вас дисковода нет. Далее идет раздел обозначенный как Том 1 его размер 579 Мегабайт. В моём случае, это и есть раздел, на котором должен располагаться загрузчик Windows. Его размер может быть от 100 MB до 600 MB. Это небольшой раздел. Так же, у этого раздела может быть метка Зарезервировано системой. Но это необязательно. Следующий раздел имеет размер уже 54 Гигабайта. У меня это раздел, на котором установлен Виндовс. У вас, скорее всего, это раздел будет существенно больше. Сотни Гигабайт или даже Терабайты. Этот раздел помечен как Том 2 и ему присвоена буква E. Запомним эту букву. Обратите внимание, что это не буква C, которой обычно обозначается системный раздел, когда Виндовс загружен. Ниже есть ещё флешка, с которой я загрузился. Нас интересуют вот эти два раздела. Раздел с Виндовс (Том 2) и раздел для загрузчика Windows (Том 1). Мы сейчас попробуем скопировать системные файлы с Тома 2 на Том 1. Тем самым будем восстанавливать загрузчик. Чтобы сделать это, сначала нужно выйти из утилиты diskpart. Ввожу команду: Теперь ввожу команду, для восстановления загрузчика: Обратите внимание, на букву e. Мы копируем системные файлы из папки windows, которая находится именно на разделе с Виндовс. Поэтому я указал его букву. Нажимаю клавишу Энтер. Давайте исправлять её. Если у вас раздел загрузчика имеет такую же файловую систему, как у меня — NTFS, то скорее всего проблема в том, что раздел загрузчика не активен. Давайте сделаем его активным. Для этого снова входим в diskpart. Теперь выбираем раздел загрузчика, для этого вводим: Так как это у нас первый том. Нам написали: Теперь вводим команду: Diskpart написал нам, что раздел помечен как активный. Снова выходим из Diskpart — exit. И опять вводим команду восстановления загрузчика: Готово, файлы загрузки успешно созданы. Теперь можно проверить работу загрузчика Виндовс, просто закрыв все окна перезагрузив компьютер. Раздел загрузчика создан, но не отформатированБывает так, что после ввода команды вы видите в списке раздел нужного размера, то есть от 100 до 600 MB. Но у этого раздела файловая система RAW. Это говорит о том, что раздел создан, но не отформатирован. Давайте отформатируем его. Сделаем это правильным способом, с помощью командной строки. Здесь я хочу предупредить вас, что работа в командной строке в среде загруженной установочной флешки, довольно опасна. Одной простой командой можно удалить или отформатировать любой раздел, например с Виндовс или нужными вам файлами. Вот в этом видео я показывал вам, как сохранить нужные вам файлы, даже если Виндовс не загружается. Так же вы можете создать резервную копию всего системного раздела. Об этом рассказывал здесь. Рекомендую вам сохранить ваши данные, прежде чем редактировать разделы. Всё, что вы будете делать на своём ноуте или компе, вы делаете на свой страх и риск. Итак, форматируем раздел. Как видно, я уже вошёл в утилиту diskpart, а так же ввёл команду list volume. Снова выбираем раздел загрузчика (том 1) — select volume 1. Том выбран. Вводим команду для форматирования тома: format fs=ntfs Здесь мы указали только файловую систему, этого достаточно, так как раздел уже создан и размеры его определены. Нажимаю Энтер. Программа Diskpart успешно отформатировала том. Давайте сразу сделаем раздел активным: activ. Готово, раздел помечен как активный. Можно сразу восстанавливать загрузчик, но давайте сначала введём команду list volume. Мы видим результат работы. Раздел имеет файловую систему NTFS. Звёздочка здесь говорит о том, что мы выбрали этот том. Выходим из Diskpart и восстанавливаем загрузчик. bcdboot e:\windows. Отлично, файлы загрузки успешно созданы. Следующий вариант, когда вы вообще не видите раздела нужного размера. То есть, от 100 до 600 Мегабайт. Такое вполне возможно, если в результате какого то сбоя, том был удалён. Кроме того, это может быть результатом работы чьих то прекрасных и умелых рук. В этом списке не видно, есть ли на диске не размеченная область, другими словами, свободное место, которое появилось на месте удалённого раздела. Можно очень легко посмотреть его. Для этого, сворачиваем окно командной строки и запускаем установщик Виндовс. Нажимаем Установить. Лицензионное соглашение. Версию Виндовс Давайте создадим раздел прямо здесь, тем более, что работать в графической оболочке привычнее. Создаём.. Форматируем.. Готово. Теперь осталось сделать раздел активным и восстановить загрузчик. Для этого восстанавливаю окно командной строки. Это делается комбинацией клавиш Alt + Tab. В крайнем случае, можно открыть новое окно, нажав Shift + F10. select volume 1 Готово, перезагружаем компьютер. Загрузчик снова работает. В третьем примере, рассмотренном в видео, вот в этом фрагменте, на 9:15, я поторопился. Сделал активным не тот раздел, который только что создал, для загрузчика Виндовс. А основной раздел, на котором установлен Windows. Затем я восстановил загрузчик стандартной командой: Что при этом произошло? В общем, ничего катастрофического. Загрузчик успешно восстановился и при перезагрузке ноутбук загрузился, как ни в чём не бывало. Правда, восстановился он не на отдельный раздел, а на основной раздел с Windows. На картинке видно, как теперь выглядит диск C, на загруженном Виндовс. Красной рамочкой обвёл файлы и папки (скрытые), относящиеся к загрузчику. Отдельный раздел остался просто пустым. Таким образом, несмотря на допущенные ошибки, задача восстановления загрузчика была выполнена. КомментарииОпубликовано Гость (не проверено) — чт, 07/25/2019 — 10:15 |