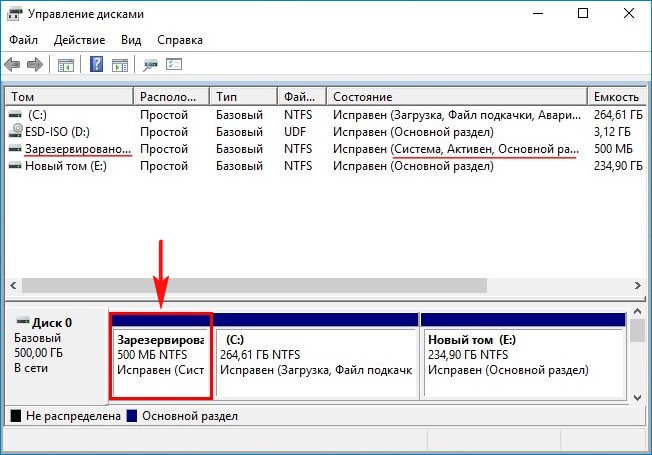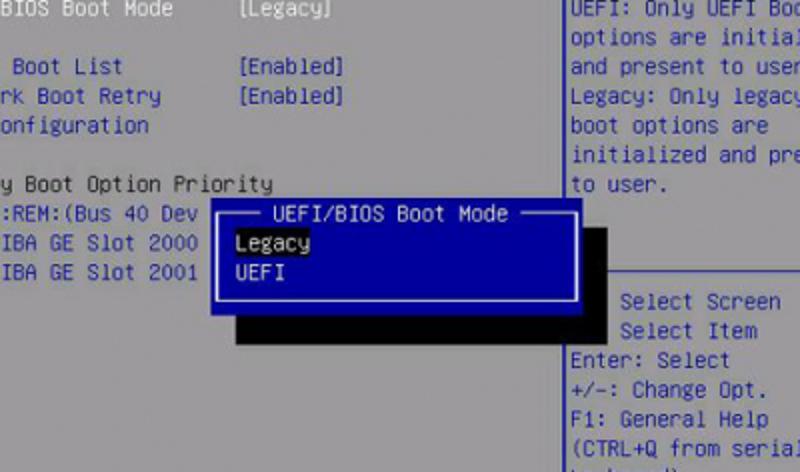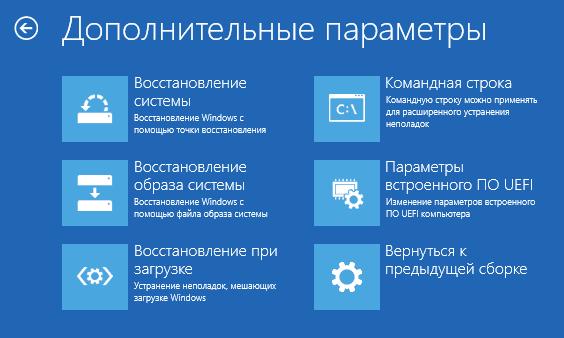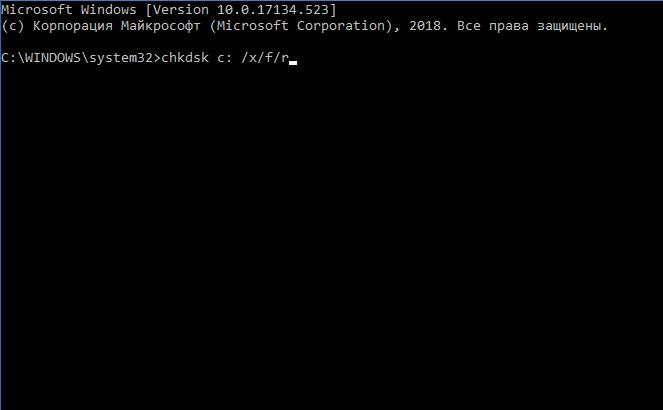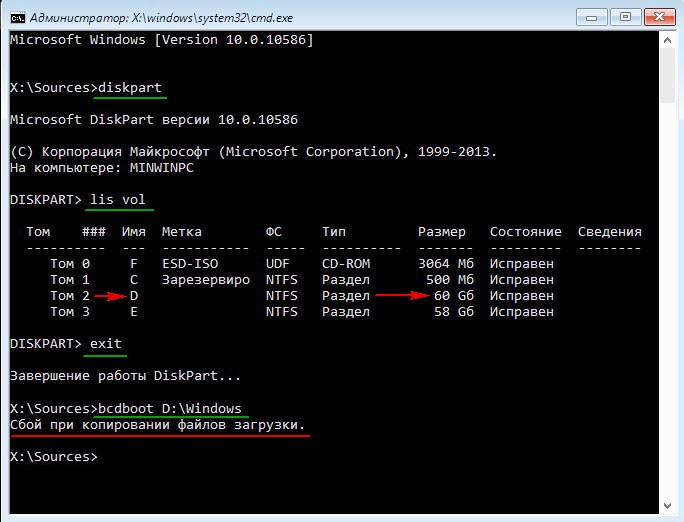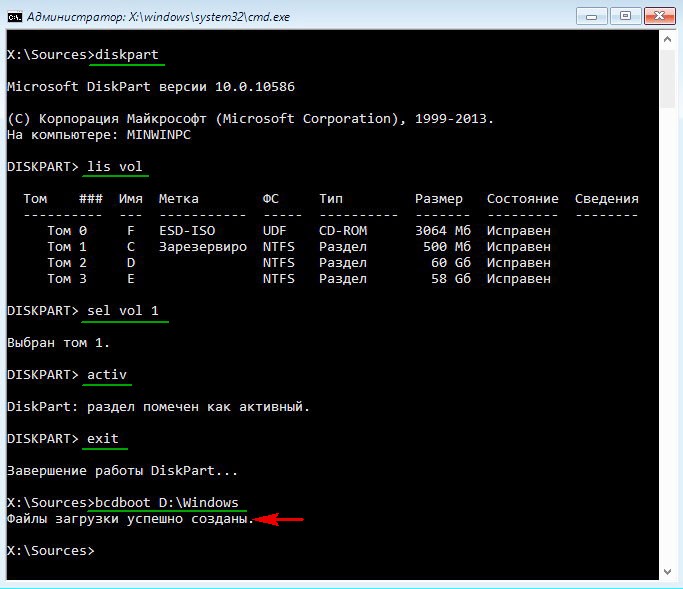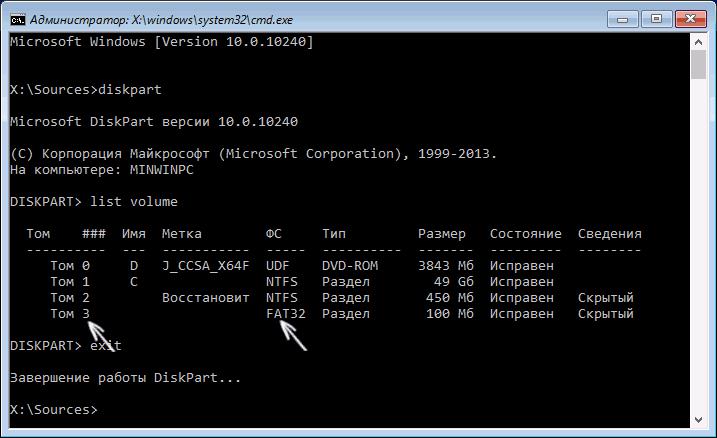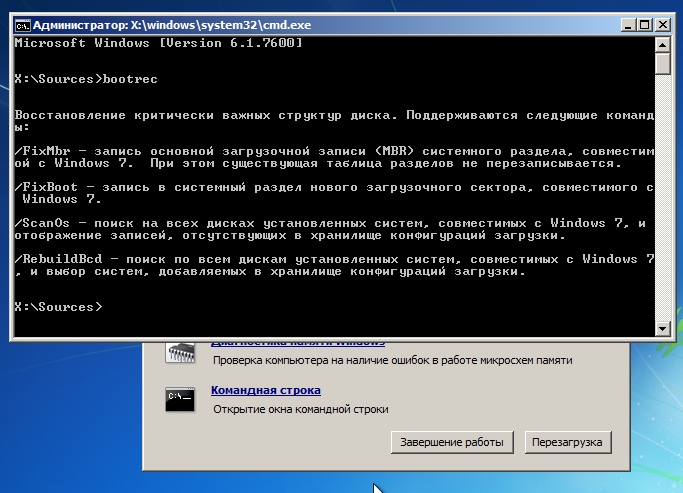- How to Fix BCDboot Failure When Attempting to Copy Boot Files?
- The error: Failure when attempting to copy boot files
- Fix BCDboot failure when attempting to copy boot files via CMD
- Fix the error using aВ free GUIВ MBR repair tool
- Сбой при копировании файлов загрузки: причины, методы решения проблемы и советы специалистов
- Почему появляется сбой при копировании файлов загрузки при попытке восстановления системы?
- Нюансы установки Windows 10 на жесткий диск
- Что такое BCDBoot?
- Автоматическое восстановление
- Предварительные действия
- Сбой BCDBoot при копировании файлов загрузки: как восстановить загрузчик
- Восстановление зарезервированного раздела другим методом
- Дополнительные средства восстановления для Windows 7 и выше
- Эпилог
- Failure when attempting to copy boot files on Windows 10
- Failure when attempting to copy boot files
- 1] Set Partition as Active
- 2] heck if you have BIOS or UEFI
- 3] Fix MBR and Rebuild BCD
How to Fix BCDboot Failure When Attempting to Copy Boot Files?
If you try to use bcdboot command but receives this error: failure when attempting to copy boot files, you can get it fixed in this article.
By AOMEI 
The error: Failure when attempting to copy boot files
“I have Dell Inspiron 14z Ultrabook and recently received the error message when I try to run bcdboot command: “Failure when attempting to copy boot files”. Dell tech support ran me through hard drive tests and no problems were found. I was told the only way to fix this issue is to reinstall the Operating System, which will cause me to lose all my files and applications I have installed. Is there any other way to fix this problem so that I will not lose everything? And how do I prevent this issue from happening again?”
Sometimes, when applying BCDBOOT for a new image or just repairing an MBR, you may get this error: Failure when attempting to copy boot files. When this happens, your new image or computer will not boot from the hard drive. When you come across this error, don’t worry; let’s try to fix it with the following methods.
Fix BCDboot failure when attempting to copy boot files via CMD
If you boot your WinPE drive via UEFI interface/options, BCDBOOT will default to try working with GPT and EFI firmware. With an EFI reserve partition missing because it wasn’t created, you will get: Failure when attempting to copy boot files. If you boot your WinPE drive via BIOS / LEGACY options, BCDBOOT will default to try working with MBR and BIOS firmware.
Therefore, if you are booting non-EFI to USB drive, but your drive is GPT and UEFI, you should run this command:
в–Є bcdboot c:\Windows /s S: /f EFI
Where c: means Windows partition and S: is the EFI partition.
Conversely, if you cannot or don’t want to run LEGACY, you should use this command for generating the old MBR style drive.
в–Є bcdboot c:\Windows /s S: /f BIOS
Where S: in this case is system partition.
If you are not sure whether the computer is UEFI support or LEGACY support, you can try this command:
в–Є bcdboot c:\windows /s s: /f ALL
Where ALL means copy both the BIOS and UEFI files to the disk
Remember S is the system partition, not the partition containing windows files
Fix the error using aВ free GUIВ MBR repair tool
You can also fix the BCDboot failure when attempting to copy boot files via AOMEI Partition Assistant. It is a free and professional disk manager. The Rebuild MBR feature allows you to repair corrupted MBR to the computer without destroying any data.
Step 1. Download free AOMEI Partition Assistant in a running machine and open the software. In the left column, click Make Bootable Media and follow the instruction to make a bootable USB drive.
Step 2. After making the bootable USB, insert the USB on the problematic computer and boot the computer from the bootable USB drive. Then it will bring you to the main interface of AOMEI Partition Assistant.
Step 3. Right click the system disk and select Rebuild MBR.
Step 4. Set up the type of MBR to rebuild in Rebuild MBR window. And then the program will set the type of MBR for your OS. (Choose a proper MBR type according to your operating system)
Step 5. Click Apply on the toolbar to commit Rebuild MBR operation.
When you encounter BCDboot failure when attempting to copy files, just follow the methods mentioned above to solve it. If you have bootcd error in Windows Server, you can download AOMEI Partition Assistant Server edition to get it fixed. After solving the issue, it is recommended to back up your system in case system issues happen.
Сбой при копировании файлов загрузки: причины, методы решения проблемы и советы специалистов
Как известно, ни одна из всех известных операционных систем Windows не застрахована от появления в них настолько критичных ошибок и нарушений в работе, что иногда компьютер просто перестает нормально загружаться. При этом могут появляться уведомления о том, что операционная система не найдена, а при восстановлении загрузчика с использованием средств командной строки сообщается о сбое при копировании файлов загрузки Windows. Обычно это касается модификаций 7 и выше, но почему-то в последнее время очень часто наблюдается именно в Windows 10. Ситуация, надо сказать, не самая страшная, поэтому ниже предлагается несколько основных методов устранения такого рода неполадок с использованием различных средств, в применении которых особых сложностей возникнуть не должно даже у самых неподготовленных пользователей.
Почему появляется сбой при копировании файлов загрузки при попытке восстановления системы?
Для начала давайте выясним природу этой ошибки. Она появляется исключительно при попытке восстановления системы из командной строки при помощи инструментария BCDBoot. Почему он не работает? Как правило, сбой BCDBoot.exe при копировании файлов загрузки в основном свидетельствует только о том, что на жестком диске нет (или не определено) ни одного активного раздела, который используется для восстановления системы при появлении неполадок с ее стартом.
По всей видимости, многие знают, что обычно такой раздел помечен как зарезервированный системой. Вот его-то инструмент BCDBoot и не находит.
Нюансы установки Windows 10 на жесткий диск
С основной причиной появления сбоя BCDBoot.exe при копировании файлов, необходимых для корректного старта системы, немного разобрались. Однако она не в полной мере отражает создавшуюся ситуацию, и тут все может зависеть от того, в какой именно раздел была установлена система. Если вы инсталлировали ту же «десятку» на компьютер с обычным BIOS и жесткий диск с MBR, система резервирует под себя порядка 350-500 Мб. В случае установки системы на терминал с первичной системой BIOS в виде обновленной модификации UEFI жесткий диск имеет стиль раздела GPT. В этом случае система резервирует примерно 100-260 Мб свободного дискового пространства. И именно этот раздел исполняет роль своеобразного хранилища загрузочный конфигурации (BCD).
Что такое BCDBoot?
Сам инструмент является не только средством, отвечающим за корректный старт установленной системы, а может использоваться и для ее быстрого восстановления до работоспособного состояния. При этом совершенно не важно, была ли установлена ОС в раздел GPT или на диск с MBR.
Восстановить загрузчик MBR данный апплет позволяет совершенно элементарно, но для этого режим UEFI для самой первичной системы ввода/вывода должен быть отключен, а вместо него активирована загрузка с использованием Legacy. Впрочем, раз система уже была установлена, изменять параметры старта в BIOS необходимости нет.
Еще одна довольно часто встречающаяся ситуация связана с переносом рабочей системы с внешнего носителя USB-HDD на стационарный винчестер, когда по окончании переноса требуется выполнить откат. По всей видимости, причина появления сбоя при копировании файлов загрузки связана с тем, что вы просто «забыли» эти файлы на внешнем диске, или первичной системой он изначально определялся в качестве приоритетного (первого) устройства, но потом был отключен.
Автоматическое восстановление
Прежде чем предпринимать какие-то действия по восстановлению и активации неопределяемого раздела, можно попробовать воспользоваться автоматическим восстановлением при загрузке. Если у вас произошел сбой при копировании файлов загрузки в Windows 7, просто вызовите при рестарте загрузочное меню (F8) и воспользуйтесь средством устранения неполадок компьютера.
В случае с десятой модификацией системы проще всего загрузиться со съемного носителя, содержащего установочный дистрибутив, после чего войти в среду восстановления и через переход по нескольким меню активировать пункт восстановления при загрузке.
Предварительные действия
Наконец, прежде чем предпринимать дальнейшие действия, настоятельно рекомендуется выполнить некоторые дополнительные операции. Речь идет о том, чтобы проверить жесткий диск (системный раздел) на предмет наличия ошибок, поскольку при повреждении файловой системы или определении сбойных секторов и блоков некоторые операции также могут завершиться ошибками.
Опять же, для выполнения проверки лучше всего использовать командную строку, но вызывать ее нужно при загрузке с установочной флешки или диска. В ней применяется инструментарий CHKDSK, для которого нужно указать литеру проверяемого диска (например, chkdsk c: /x/f/r). Если ошибки будут обнаружены, данное средство исправит их самостоятельно.
Примечание: буква диска может отличаться от приведенной в примере, поэтому лучше заранее определить системный раздел, последовательно вписав в командной консоли команды diskpart и list volume.
Сбой BCDBoot при копировании файлов загрузки: как восстановить загрузчик
Теперь переходим к основной методике исправления ошибки.
Изначально предполагаем, что она появляется, когда восстановление производится из командной консоли путем исполнения сочетания bcdboot.exe N:\Windows, где N – литера раздела, в котором система была установлена изначально (при вводе основной команды расширение апплета BCDBoot можно не указывать).
Итак, после ввода вышеописанной команды появилось сообщение о сбое при копировании файлов загрузки Windows 10. Методика ее исправления состоит в следующем.
В командной консоли последовательно вводите команды, показанные на изображении выше. Сразу обратите внимание, что в примере раздел с установленной системой обозначен литерой «D», но в вашем случае буква может быть другой, равно как и литера раздела, зарезервированного системой, тоже может отличаться от того, что показано в примере, поэтому при выборе диска будьте крайне внимательны!
Восстановление зарезервированного раздела другим методом
В принципе, метод, показанный выше, обычно проблему устраняет почти всегда. Но что делать, если и при его использовании снова сообщается, что произошел сбой при копировании файлов загрузки? В этом случае можно воспользоваться еще одним способом, который заключается в следующем.
Сначала вводите две первичные команды и определяете номер скрытого раздела, который требуется восстановить.
Если у вас компьютер с BIOS и диском MBR, раздел будет иметь файловую систему FAT32 и размер около 450-500 Мб. На компьютерах с UEFI и дисками GPT для скрытого раздела будет установлена файловая система NTFS, а размер будет составлять 100-300 Мб, что наглядно видно на картинке выше.
Теперь находясь в командной консоли по порядку выполняете следующие строки:
- select volume N (N — номер скрытого раздела);
- format fs=fat32 или format fs=ntfs (выбираете ту файловую систему, которая установлена для отмеченного скрытого раздела);
- assign letter=Z (изменяете литеру раздела);
- exit (завершаете работу инструментария diskpart).
Теперь вводите команду, соответствующую запуску основного средства копирования, bcdboot C:\Windows /s Z: /f ALL (С — раздел с файлами системы, Z — литера, только что присвоенная скрытому разделу).
После этого избавляетесь от переименованного раздела:
- diskpart;
- list volume;
- select volume Z;
- remove letter=Z (удаляете измененную литеру, чтобы при рестарте такой раздел в системе не отображался);
- exit.
По завершении всех операций перезагружаете систему, предварительно выставив жесткий диск первым в списке устройств для старта системы в BIOS/UEFI, и смотрите на результат. По идее, система загрузится без проблем.
Дополнительные средства восстановления для Windows 7 и выше
Судя по отзывам пользователей и учитывая мнения многих специалистов для устранения сбоя при копировании файлов загрузки в некоторых случаях применять вышеописанные решения смысла нет никакого, поскольку можно обойтись и более простыми стандартными методами, предполагающими использование проверки в командной строке системных компонентов (sfc /scannow) с последующим восстановлением загрузчика путем задействования инструмента Bootrec.exe и выполнения первых двух комбинаций, представленных ниже (сочетания после правого слэша).
Если их применение положительного результата не дает, можете выполнить полную перезапись загрузчика командой Bootrec.exe /RebuildBCD. Однако в этом случае следует учитывать, что такой вариант является наиболее актуальным для дисков с MBR, а не для GPT-разделов.
Эпилог
Таким образом, подводя черту, можно отметить, что для большинства случаев проявления вышеописанного сбоя наиболее приемлемым является способ исправления, предполагающий только активацию скрытого раздела. Если же он по каким-то причинам не работает, используйте вторую методику с форматированием и изменением буквы диска. А она практически всегда дает стопроцентный результат. Впрочем, если автоматическое восстановление при загрузке сработает, все остальные инструменты можно не задействовать вообще. Это очевидно!
Failure when attempting to copy boot files on Windows 10
If you receive an error message – Failure when attempting to copy boot files, then this post may be able to help you fix the problem. BCDBoot is a command-line utility that is used to configure boot files, so when you turn on the computer, it knows where to boot from or where Windows is located. The tool is also used to repair system partition or repair boot menu and also set up a computer to boot from a virtual hard disk.
Failure when attempting to copy boot files
There are known multiple ways to fix the problem, and sometimes the problem could be because of UEFI or BIOS difference. Make sure this is followed by someone who knows how to manage things technically on the computer-
- Set Partition as Active
- Check if you have BIOS or UEFI
- Fix MBR or Rebuild it
The scenario here is that you are trying to copy the boot files to either the active partition on the primary hard drive or trying to create boot entries on a USB flash drive or a partition. Doing that, it is failing. If there is anything else that is causing the problem, then using the repair command is a better option.
1] Set Partition as Active
The partition on which the file will be copied has to be active. When the computer starts, it first looks for an active partition and then locates the boot files. Use the following command to set the partition as active using the diskpart tool. You can use this command from Advanced Recovery or from Windows itself when doing it for a USB drive.
When you execute the list partition command, note the partition number where Windows is installed. In the above command, Z is the partition where the Windows is available. Then execute the bcdboot command to copy the files.
2] heck if you have BIOS or UEFI
A lot of things depend on whether you have UEFI or BIOS. When you boot into advanced recovery, the command is by default set to work with it. So if you boot into BIOS but are mentioning UEFI in the command, then it will result in the said error.
A lot of us simply copy the command and run it, but these are minor things that are important. So if there is a confusion, and you are not sure if the computer, i.e., UEFI or Legacy, use the following command.
Here Z is the volume letter of the system partition, and /s has to be used for that. The option /f is for firmware type. You can use BIOS or EFI if you are sure.
3] Fix MBR and Rebuild BCD
If you are facing this all of a sudden, and you did nothing but turned on the laptop, then its probably the boot record that needs a fix. You can fix the MBR and Rebuild BCD to fix the problem. This can be done by booting into the advanced recovery using a Windows 10 Bootable media.
When in Advanced Recovery, choose to Troubleshoot > Advanced > Command Prompt. And execute the following one after the other. It will self-repair, and let Windows boot normally.
We will also suggest to backup MBR or creates a System Recovery Disk. In case something similar happens, you don’t have to run for the Windows Recovery Disk. To create a system recovery drive in Windows, search for “RecoveryDrive.exe” and follow the wizard.
MBR Backup & HDHacker are two freeware that can help you backup and restore the MBR & Boot Sector.
I hope the post was easy to follow, and you were able to resolve the problem with an error message.