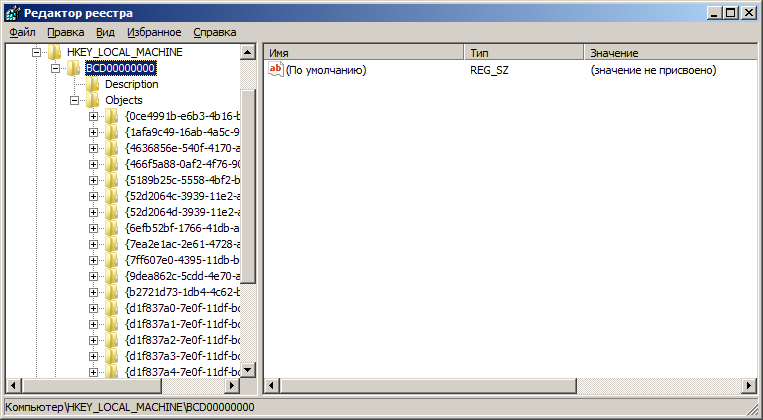- Редактирование меню загрузчика Windows
- Возможности графического интерфейса Windows по редактированию меню загрузчика
- Консольное редактирование меню диспетчера загрузки Windows
- Наиболее вероятные варианты применения команд редактора bcdedit
- Для создания загрузочной записи NTLDR для загрузчика ОС прежних версий, например, Windows XP:
- Создание записи для системы, загружаемой с виртуального диска (VHD):
- В заключении рассмотрим команды удаления:
- Как восстановить BCD в Windows 10
- Перезапись BCD в Windows 10
- Команда BCDEDIT — редактирование данных конфигурации загрузки Windows
- Примеры использования BCDEDIT
Редактирование меню загрузчика Windows
В прошлый раз мы разобрались с основными этапами загрузки операционной системы после включения питания или перезагрузки компьютера, выяснили какие разделы диска называются системным, активным и загрузочным и посмотрели, какие файлы и элементы загрузчика на них расположены.
Сегодня займемся непосредственно редактированием конфигураций вариантов загрузки Windows. Речь пойдет о современном диспетчере загрузки Bootmgr, который впервые появился в Windows Vista, а точнее, о сопутствующем ему редакторе системного хранилища BCD (Boot Configuration Data) — bcdedit.exe и его командах.
Надо сказать, что редактировать меню загрузки операционных систем приходится не так уж и часто. Такая необходимость может возникнуть, когда на одном компьютере нужно установить несколько операционных систем, или в случае аварийной ситуации.
В контексте материалов, опубликованных на блоге, примеры редактирования данных конфигурации загрузки встречались уже несколько раз. Например, в статье, в которой описывалась загрузка операционной системы Windows 7 с другим (модифицированным) ядром. Или при обсуждении загрузки операционной системы с виртуального диска.
Возможности графического интерфейса Windows по редактированию меню загрузчика
До того, как мы начнем разбирать основные команды консольного редактора bcdedit, посмотрим какие графические утилиты предоставляет Windows для редактирования меню загрузчика и убедимся, что они предельно ограничены.
Если открыть элемент “Система” в “Панель управления” или, что то же самое, «Свойства» в контекстном меню (по правой кнопке мыши) «Компьютер» и дальше “Дополнительно” –> “Загрузка и восстановление” –> “Параметры”, откроется окно “Загрузка и восстановление” >
Единственное, что можно сделать в этом окне, это выбрать из выпадающего списка операционных систем, если их несколько, систему, загружаемую по умолчанию, и изменить время отображения списка в процессе загрузки.
Вторым вариантом редактирования BCD с использованием GUI (Graphical user interface) является оснастка «Конфигурация системы». Для ее запуска нужно в окне «Выполнить», или в командной строке, набрать и запустить msconfig >>
Дополнительно к тем немногочисленным возможностям, которые предоставляет апплет «Система» из «Панель управления», на вкладке «Загрузка» в «Конфигурация системы» можно еще удалить любой неактивный вариант загрузки. Это уже кое-что, но явно недостаточно для полноценного редактирования BCD.
Поэтому, придется о GUI забыть и обратиться к консольным командам редактора bcdedit.
Консольное редактирование меню диспетчера загрузки Windows
Сложного ничего нет. Главное понимать, что и зачем делаешь. Редактор bcdedit.exe, который находится в папке …\Windows\System32, нужно запускать с правами администратора — клик правой кнопкой мыши на «Командная строка» –> «Запуск от имени администратора».
Без параметров bcdedit выведет всю информацию о вариантах загрузки, записанную в хранилище BCD >
Комментировать все строки, которые мы видим на представленном фрагменте экрана, особого практического смысла нет. Кроме того, часть из них понятна и без объяснений. Выделим те, которые могут в первую очередь пригодиться на практике.
идентификатор — заключенный в фигурные скобки <> (скобки в командах писать обязательно) 36-символьный, 32-значный, номер записи, в которой прописаны параметры загрузки операционной системы. Для системы, загруженной в данный момент, номер заменяется на
Для того, чтобы не набирать на клавиатуре такой длинный идентификатор, очень удобно воспользоваться текстовой копией выдачи bcdedit. Для этого нужно кликнуть правой кнопкой мыши в любом месте окна командной строки, в появившемся контекстном меню выбрать «Выделить все» и нажать на клавиатуре «Enter». Аналогичного, но выборочного, результата можно добиться, выбрав в контекстном меню «Пометить» и выделив далее нужные строки. Далее запускаем текстовый редактор «Блокнот» и вставляем в новый файл содержимое буфера обмена.
device — раздел, на котором расположены файлы загрузчика операционной системы. Соответственно, для секции «Диспетчер загрузки Windows» это активный системный раздел, для секции «Загрузка Windows» — загрузочный раздел конкретной операционной системы;
description – название операционной системы, отображаемое в списке во время загрузки;
path — путь к загрузчику ОС;
displayorder, timeout – соответственно, порядок отображения вариантов в меню загрузки и время в секундах показа самого списка до начала загрузки дефолтной ОС.
Для того, чтобы изменить значение любого параметра, нужно запустить bcdedit с соответствующими ключами. Например, изменяем название операционной системы в меню:
bcdedit /set
bcdedit /displayorder
Возможны действия с одной записью:
bcdedit /displayorder
bcdedit /timeout XX – время отображения меню в секундах;
bcdedit /default
Наиболее вероятные варианты применения команд редактора bcdedit
Первое, что имеет смысл сделать до начала любых операций с BCD, это создать копию содержимого системного хранилища конфигурации загрузки:
bcdedit /export «C:\Backup\bcd-backup» где C:\Backup\ – произвольно выбранная для хранения папка, а bcd-backup – произвольное имя файла копии хранилища.
bcdedit /import «C:\Backup\bcd-backup» – противоположная команда. Восстанавливает содержимое хранилища конфигурации загрузки из его копии.
Создать новую загрузочную запись можно различными командами. Если тип новой системы аналогичен уже существующей, то имеет смысл воспользоваться командой копирования:
bcdedit /copy
Если в качестве «образца» выступает текущая операционная система, то команда будет выглядеть так:
bcdedit /copy
Если новая загрузочная запись создается «с нуля», то нужно использовать:
bcdedit /create /d «Название новой системы» /application osloader где/application задает тип приложения.
Для создания загрузочной записи NTLDR для загрузчика ОС прежних версий, например, Windows XP:
bcdedit /create
Дополнительно нужно указать на каком разделе диска находится загрузчик системы:
bcdedit /set
bcdedit /set
Запись можно добавить в конец списка ОС в меню:
bcdedit /displayorder
Создание записи для системы, загружаемой с виртуального диска (VHD):
bcdedit /copy
Запускаем bcdedit без параметров и копируем новый
bcdedit /set
bcdedit /set
bcdedit /displayorder
В статье, посвященной установке Windows 8.1 на виртуальный диск, представлен альтернативный способ создания соответствующей загрузочной записи в BCD.
В заключении рассмотрим команды удаления:
bcdedit /delete
bcdedit /deletevalue
Естественно, все команды в короткой статье рассмотреть невозможно, поэтому в случае затруднения используйте встроенную справку:
bcdedit /?
Как восстановить BCD в Windows 10
BCD или другой файл, называемый «Boot Configuration Data», содержит параметры конфигурации загрузки о том, как запустить Windows. Если файл конфигурации поврежден, вам придется перестроить BCD или файл данных конфигурации загрузки. Обычно, когда BCD повреждается, это приводит к невозможности загрузки в Windows 10/8/7.
В более ранних версиях Windows информация о загрузке хранилась в файле Boot.ini. В операционной системе на основе EFI запись находится в диспетчере загрузки встроенного ПО EFI, который находится здесь — \EFI\Microsoft\Boot\Bootmgfw.efi .
Перезапись BCD в Windows 10
Данные конфигурации BCD или загрузки — это независимый от прошивки файл базы данных, который содержит данные конфигурации во время загрузки. Это требуется диспетчером загрузки Windows и заменяет файл boot.ini, который использовался NTLDR ранее. В случае проблем с загрузкой может потребоваться перестроить BCD.
- Загрузите компьютер в расширенный режим восстановления
- Запустите командную строку, доступную в разделе «Дополнительные параметры».
- Чтобы восстановить файл данных конфигурации BCD или загрузки, используйте команду — bootrec /rebuildbcd
- Он будет сканировать другие операционные системы и позволит вам выбрать ОС, которые вы хотите добавить в BCD.
Если это не помогает, вы можете вручную установить путь загрузки. Тем не менее, делайте это только в том случае, если вы являетесь экспертом, так как это может создать проблемы.
В командной строке введите следующую команду и нажмите Enter:
Средство BCDboot — это средство командной строки, позволяющее управлять файлами системных разделов. Если системный раздел поврежден, вы можете использовать BCDboot для замены файлов системного раздела новыми копиями этих файлов из раздела Windows.
Когда вы запустите эту команду, она даст вам новый загрузчик. Здесь «c» — системный диск. Это следует делать только тогда, когда вы знаете точный диск, на котором установлена Windows.
Если вам не нравятся команды, вы можете использовать сторонние инструменты, такие как EasyBCD или Dual-Boot Repair, чтобы восстановить файл BCD.
Команда BCDEDIT — редактирование данных конфигурации загрузки Windows
Команда BCDEDIT применяется в операционных системах Windows Vista и старше для редактирования данных конфигурации загрузки операционной системы ( BCD — Boot Configuration Data ).
    При загрузке операционной системы, сначала считывается первый сектор с устройства загрузки, представляющий собой главную загрузочную запись (Master Boot Record — MBR). Стандартно, в качестве MBR выступает первый сектор загрузочного диска. MBR содержит список разделов, признак активного раздела (раздела, с которого будет выполняться загрузка ОС), некоторые служебные данные, а также программный код для считывания в память загрузочного сектора активного раздела (Partition Boot Record — PBR) и передачи ему управления. Программный код PBR, в случае загрузки операционных систем Windows Vista и старше, должен обеспечить поиск, считывание и передачу управления диспетчеру загрузки bootmgr , который и будет продолжать процес загрузки системы. В соответствии с конфигурацией загрузки, диспетчер BOOTMGR может выполнить загрузку ядра Windows или, например, Linux, обеспечить выход из режима гибернации, загрузить диагностические программы, выполнить загрузку ядра с измененными параметрами и т.п.
Обычно файл bootmgr имеет атрибуты «скрытый» и «системный». Код диспетчера загрузки , получив управление, выполняет поиск и обработку данных конфигурации загрузки (файл BCD в папке \BOOT\ активного раздела), в соответствии с которыми выполняется дальнейшие этапы загрузки ( отображение меню, выбор загружаемой ОС или средств диагностики, загрузка ядра и т.п. ). По типу структуры, файл \\boot\BCD является кустом реестра и отображается в редакторе реестра Windows как раздел
Данный раздел реестра обрабатывается диспетчером загрузки bootmgr и в редакторе реестра имеет разрешение только на чтение . Разрешение на запись можно установить через контекстное меню редактора, вызываемое правой кнопкой мышки. Бывают случаи, когда нет возможности выполнить BCDEDIT или, когда в дополнение к программе bcdedit.exe можно воспользоваться еще и возможностями редактором реестра, в том числе — и экспортом-импортом или добавлением, удалением или изменением отдельных ключей, но это — отдельная тема. В любом случае, при изучении механизма управления конфигурацией загрузки Windows, просмотр и редактирование данных раздела реестра HKEY_LOCAL_MACHINE\BCD00000000 облегчает понимание структуры хранилища BCD.
Средство командной строки bcdedit.exe позволяет редактировать данные конфигурации загрузки и входит в состав стандартных программ Windows Vista и более поздних, а также может использоваться при загрузке с установочного диска системы или диска аварийного восстановления. Естественно, для изменения конфигурации загрузки Windows, программа должны быть запущена с правами администратора.
Данные конфигурации загрузки можно условно разделить на 3 основных элемента:
— хранилище BCD (Store)
— записи в хранилище (Entries)
— параметры записей (Entry Options)
Иерархически, хранилище можно представить в виде совокупности объектов (Objects) , состоящих из элементов (Elements) . Например, объектом конфигурации является группа элементов, обеспечивающих загрузку отдельной ОС или например, настройки самого диспетчера bootmgr . BCDEDIT позволяет удалять, создавать, копировать и изменять объекты и элементы конфигурации загрузки BCD . Если в командной строке bcdedit не задан ключ /store — то ее действие выполняется по отношению к системному хранилищу (активной конфигурации, используемой для данной загрузки).
    Хранилище данных конфигурации загрузки (BCD) заменяет собой простой текстовый файл Boot.ini , использовавшийся в операционных системах Windows NT/2000/XP для загрузчика ntldr . Данные конфигурации в более поздних версиях Windows хранятся в виде специальных программных объектов , не являющихся текстовыми элементами. Каждый объект данных конфигурации BCD имеет глобальный уникальный идентификатор — GUID и хранится в хранилище в определенном формате. Идентификатор GUID формируется программным путем и однозначно является уникальным, на том компьютере, где он генерируется. Алгоритм формирования GUID построен таким образом, что каждый новый генерируемый идентификатор никогда не совпадает с другим, существующим в данной системе. Обозначается GUID в виде наборов шестнадцатеричных цифр, разделяемых дефисами для удобства записи, и заключенными в фигурные скобки:
Некоторые из объектов хранилища кроме идентификаторов GUID , могут также иметь псевдонимы для удобства использования, например
bcdedit /v — отобразить данные текущей системной конфигурации загрузки без использования псевдонимов (только с идентификаторами GUID)
Перечень псевдонимов (известных идентификаторов):
    Обычно, системные данные конфигурации загрузки Windows 7 хранятся в активном (загрузочном) скрытом от пользователя разделе жесткого диска, небольшого размера и без присвоенной ему буквы. При стандартной установке Windows 7, такой раздел располагается в начале системного диска и отображается в Диспетчере логических дисков как Зарезервировано системой ( System Reserved ) . Диспетчер загрузки, хранилище конфигурации и некоторые служебные данные представлены в данном разделе несколькими каталогами и файлами небольшого размера. Основная часть — в каталоге \boot . Файл хранилища конфигурации — это скрытый файл с именем bcd . Кроме хранилища конфигурации, в данном разделе могут находиться файлы локализации, журналы, файлы boot.ini и ntldr для тех предшествующих версий Windows, которые включены в системную конфигурацию. Если присвоить данному разделу свободную букву, то можно получить доступ к его содержимому с использованием стандартных средств системы. Однако, в целях обеспечения безопасности и целостности системы, делать это не рекомендуется — ручное вмешательство в хранилище данных конфигурации не предусмотрено, и может привести к невозможности выполнения загрузки.
Настоятельно рекомендуется, прежде чем приступать к освоению редактирования данных BCD, позаботиться о том, чтобы в наличии были средства их восстановления, на тот случай, когда запорченная конфигурация приведет к невозможности выполнения загрузки основной системы.
Встроенная справочная система bcdedit.exe содержит довольно подробную информацию по использованию команды и примеры ее применения. Формат командной строки для запроса пордсказки:
bcdedit /? — для получения общей справки по использованию BCDEDIT
bcdedit /? Topics — для получения списка разделов справки по использованию bcdedit
bcdedit /? /createstore — для получения справки по разделу createstore (о создании нового пустого хранилища данных конфигурации)
bcdedit export /? — как и в предыдущем случае, но с использованием иного синтаксиса — отобразить справочную информацию по использованию режима export (сохранение текущей конфигурации загрузки ).
Перечень разделов справки, получаемый по команде bcdedit /? Topics в среде Windows 7:
Для получения справочной информации по подразделу, можно использовать команду, с указанием его имени:
bcdedit bootdebug /? — вызвать справку по подразделу bootdebug ( использованию команды bootdebug ) .
bcdedit TYPES /? — отобразить справку по форматам данных ( Параметр datatype требуется в некоторых подкомандах bcdedit ).
bcdedit TYPES /? | more — то же, что и в предыдущем случае, но с использованием постраничного вывода на экран.
bcdedit TYPES /? > C:\bcdtypes.txt — то же, что и в предыдущем случае, но с выводом в текстовый файл.
Типы данных хранилища конфигурации:
Если формат данных не задан, то описание является набором символьных значений, которые можно использовать для данного типа. Для получения информации о форматах данных используется команда :
bcdedit /? Formats или bcdedit formats /?
Для получения информации о дополнительных типах для устройств, введите команду
bcdedit /? TYPES DEVOBJECT
Для получения информации о дополнительных типах для конкретных приложений, введите команду
bcdedit /? TYPES где может принимать следующие значения:
bcdedit /? /types osloader — отобразить справочную информацию о типах данных, используемых для конфигурации загрузчика ОС Windows. В результате выполнения команды, например, в среде Windows 7 будет отображена подобная справка:
Как видим, для определения конфигурации приложения загрузки системы ( OSLOADER ) используется несколько десятков типов данных, которые можно разделить на группы — Загрузка , Отображение , Память и т.д. В стандартной конфигурации, большинство из дополнительных параметров приложения OSLOADER не нужны, и принимают значения, необходимые для обычной загрузки Windows. В некоторых случаях, может потребоваться изменение параметров распределения памяти, адресного пространства, уровня детализации журнала и т.п. Так, например, для 32-битных операционных систем семейства Windows, по умолчанию каждому пользовательскому процессу отводится виртуальное адресное пространство размером 2Гб, независимо от объема реальной памяти. В большинстве случаев, этого вполне достаточно для работы приложений, но при необходимости, его можно увеличить, указав параметр INCREASEUSERVA (целое число) :
bcdedit /set increaseuserva 3072 — установить размер виртуального адресного пространства для приложений равным 3 Гб.
bcdedit /set increaseuserva 2048 — установить размер виртуального адресного пространства для приложений равным 2 Гб.
bcdedit /deletevalue increaseuserva — удалить параметр INCREASEUSERVA из конфигурации загрузки. Действие данной команды, аналогично предыдущей, поскольку отсутствие элемента INCREASEUSERVA предполагает, что будет задано адресное пространство размером 2Гб. Естественно, это верно только для 32-разрядных ОС, поскольку для 64-разрядных, размер адресного пространства по умолчанию — 4Гб.
Просмотреть текущие параметры для приложения загрузки Windows можно с помощью команды:
bcdedit /enum osloader
После выполнения команды bcdedit /set increaseuserva 3072 конфигурация будет выглядеть следующим образом:
Отсутствие в конфигурации загрузки increaseuserva означает, что этот параметр не задан и будет использоваться его значение по умолчанию (2Гб для 32-разрядных и 4Гб для 64-разрядных ОС).
На практике, увеличение размера виртуального адресного пространства обычно используется для того, чтобы устранить аварийное завершение задач, как например, модов игры S.T.A.L.K.E.R, которым не хватает адресного пространства при обработке данных в памяти с настройками максимального качества графики. На 32-разрядных ОС Windows, установленного по умолчанию виртуального адресного пространства размером 2 Гб может не хватать, что приводит к аварийному завершению программы ( «вылету» игры ). Установка размера в 3 Гб командой bcdedit /set increaseuserva 3072 позволяет устранить эту проблему. Использование же, данной команды в 64-разрядных ОС Windows, приводит к уменьшению размера виртуального адресного пространства, поскольку его значение по умолчанию равно 4096 ( 4Гб).
Проверить установленное значение increaseuserva можно с использованием команды find в цепочке с командой bcdedit
bcdedit | find «increaseuserva»
В результате выполнения команды получим :
Если в результате выполнения команды на экран ничего не выдается, то это значит, что параметр increaseuserva не задан, и используется его принятое по умолчанию значение — 2Гб для 32-разрядной Windows, или 4Гб для 64-разрядной. Естественно, удаление или изменение значения increaseuserva вступит в силу только после перезагрузки Windows.
Примеры использования BCDEDIT
Сохранение и восстановление данных конфигурации загрузки
Сохранение конфигурации BCD — это то, с чего желательно начинать работу с программой BCDEDIT .
bcdedit /export C:\Backup\BCD2012 — сохранение текущей системной конфигурации в файл bcd2012 каталога C:\Backup\. Каталог, куда выполняется сохранение, должен существовать. При наличии пробелов в пути, используются двойные кавычки :
bcdedit /export «C:\My Backup\BCD2012»
Для восстановления конфигурации из ранее сохраненной копии используется команда:
bcdedit /import C:\backup\bdc2012
Просмотр и изменение текущей конфигурации загрузки
Команда BCDEDIT без параметров выводит текущую конфигурацию загрузки на экран. Для использования команды в командных файлах или применения последующих команд, полезно иметь текстовый файл с результатами выполнения команды, для чего можно воспользоваться стандартным приемом — перенаправлением вывода в текстовый файл:
BCDEDIT > C:\bcdconf.txt — сохранить результаты отображения текущей конфигурации загрузки в текстовом файле C:\bcdconf.txt
BCDEDIT /v > C:\bcdconf.txt — сохранить результаты отображения текущей конфигурации загрузки в текстовом файле C:\bcdconf.txt с выводом полных GUID вместо псевдонимов.
Пример вывода конфигурации загрузки на компьютере с установленными операционными системами Windows 7 и Windows XP:
Секция «Диспетчер загрузки Windows» отображает параметры загрузчика bootmgr . Файл загрузчика располагается в корне активного скрытого от пользователя раздела («Зарезервировано системой»), имеет атрибуты «только чтение», «скрытый» и «системный». Определяет перечень и порядок загрузки операционных систем и тестовой программы для проверки памяти с идентификатором
bcdedit /timeout 40 — установить время ожидания выбора системы для загрузки равным 40 секунд.
bcdedit /displayorder
bcdedit /default
bcdedit /default
    Для просмотра отдельных категорий или полного перечня параметров конфигурации загрузки используется команда BCDEDIT /enum . Эта команда перечисляет все записи в хранилище. Команда /enum используется по умолчанию, поэтому использование «bcdedit» без параметров эквивалентно «bcdedit /enum ACTIVE». Формат командной строки:
bcdedit [/store ] /enum [ | ] [/v]
bcdedit /enum OSLOADER — отобразить все записи для загрузчика операционной системы:
bcdedit /enum BOOTMGR — отобразить все записи диспетчера загрузки:
bcdedit /enum
bcdedit /enum
bcdedit /v /enum all — отобразить все записи, присутствующие в системном хранилище конфигурации загрузки.
bcdedit /store D:\BOOT\BCD /enum all — отобразить все записи в хранилище конфигурации загрузки D:\BOOT\BCD
Для просмотра и изменения некоторых параметров конфигурации загрузки с помощью графического интерфейса можно использовать стандартное системное приложение Msconfig.exe ( вкладка «Загрузка»).
Создание новых записей конфигурации загрузки .
Для добавления новых записей в хранилище BCD используется команда bcdedit /create . Эта команда создает новую запись в хранилище данных конфигурации загрузки. Если указан известный идентификатор, то указание параметров /application, /inherit и /device не требуется. Если не указан либо не является известным, следует указать параметр /application, /inherit или /device. Формант командной строки:
bcdedit /create [< >] /d [/application |/inherit [ ] | /inherit DEVICE | /device]
Самый простой способ добавления новых записей — для стандартных загрузчиков и с использованием псевдонимов.
bcdedit /create
bcdedit /create /d «Windows Vista» /application osloader — для создания новой записи конфигурации загрузки для Windows Vista и старше.
Нужно учитывать, что команда /create всего лишь создает новую запись в хранилище данных конфигурации и сообщает пользователю ее идентификатор GUID . Для создания работоспособной конфигурации загрузки этого недостаточно — необходимо еще задать необходимые параметры для записи , соответствующей данному GUID. Значения параметров определяются в зависимости от типа загружаемой системы, особенностей ее загрузчика, места нахождения файлов, каталогов и т.п.
Второй, также несложный способ — создание новой записи на основе существующей с последующим изменением отдельных параметров.
bcdedit /copy GUID /d «Описание для новой записи» — создать копию записи в системном хранилище BCD, например:
Для изменения параметров созданной копированием записи, можно воспользоваться командой bcdedit /set
Для того, чтобы новая запись конфигурации загрузки появилась в меню диспетчера необходимо выполнить команду bcdedit /displayorder:
bcdedit /displayorder <802d5e32-0784-11da-bd33-000476eba25f>/addlast — добавить запись с указанным GUID в конец списка вариантов загрузки.
bcdedit /displayorder <802d5e32-0784-11da-bd33-000476eba25f>
И третий способ — создание новой конфигурационной записи и определение ее параметров вручную. Данный способ требует не только знания команды bcdedit , но и понимания механизма загрузки разных операционных систем. Например, в компьютер с работающей Windows 7, добавлен новый жесткий диск с установленной Windows XP, и необходимо в меню диспетчера загрузки добавить пункт, обеспечивающий ее загрузку. Возможны разные варианты решения подобной задачи, как например — перенос загрузочного сектора раздела, менеджера bootmgr и хранилища данных конфигурации BCD на жесткий диск с установленной Windows XP, который будет назначен в настойках BIOS в качестве основного устройства загрузки системы, или иным способом — в качестве устройства загрузки оставить диск с установленной Windows 7, добавив в конфигурацию возможность загрузки загрузчика ntldr , и с его помощью — Windows XP . В любом случае, нужно учитывать тот факт, что для загрузчика ntldr нужно обеспечить возможность загрузки ядра WinXP с использованием файла конфигурации boot.ini . Содержимое файла boot.ini позволяют загрузчику найти дальнейшие компоненты загружаемой системы, и определяют нужные параметры начальной загрузки. Пример содержимого boot.ini:
[boot loader]
timeout=10
default=multi(0)disk(0)rdisk(0)partition(1)\WINDOWS
[operating systems]
multi(0)disk(0)rdisk(0)partition(3)\WINDOWS=»MS Windows Server 2003″ /fastdetect
multi(0)disk(0)rdisk(0)partition(1)\WINDOWS=»MS Windows XP Professional RUS» /fastdetect
Параметр timeout задает время ожидания выбора загружаемой ОС в секундах, default — определяет, ОС, загружаемую по умолчанию. В секции [operating systems] — список загружаемых ОС и параметры их загрузки. Пути задаются в ARC-виде (Advanced RISC Computer), где:
multi(0) — номер контроллера HDD. 0 — Primary, 1 — Secondary.
disk(0) — для IDE всегда равен 0, для SCSI — номер логического устройства (LUN)
rdisk(0) — для SCSI всегда равен 0, для IDE — номер физического диска.
partition(1) — номер раздела с установленной OC. Номера разделов начинаются с «1»
\WINDOWS — имя каталога с установленной OC.
Файл boot.ini должен находиться в корневом каталоге того диска, с которого выполняется загрузка ntldr . Кроме этого файла, также должны быть ntdetect.com и bootfont.bin (последний — для корректного отображения сообщений в среде локализованных ОС).
По шагам, простейший алгоритм действий можно представить следующим образом:
— скопировать файлы ntldr, boot.ini ntdetect.con, bootfont.bin из корневого каталога диска с установленной Windows XP, в корневой каталог диска, с которого выполняется загрузка диспетчера bootmgr . Если это — скрытый каталог, можно временно присвоить ему какую-либо букву;
— создать новую запись в BCD или изменить существующую;
bcdedit /create
bcdedit /set
— создать необходимые параметры данной записи для передачи управления загрузчику Windows XP;
bcdedit /set device=partition=z: — где Z: — буква диска, где находится диспетчер загрузки. Если диспетчер загрузки размещен в скрытом разделе, без присвоенной буквы, то нужно указать активный раздел в том же виде, как он отображается для текущей конфигурации загрузки при выполнении команды bcdedit /V , например:
bcdedit /set device partition=\Device\HarddiskVolume2
bcdedit /set
bcdedit /displayorder
— изменить параметры в файле boot.ini таким образом, чтобы загрузчик ntldr смог загрузить ядро Windows XP;
Например, если Windows XP находится в первом разделе 2-го физического диска :
multi(0)disk(0)rdisk(1)partition(1)\WINDOWS=»MS Windows XP Professional RUS» /fastdetect
Если имеется несколько операционных систем Win2k/XP, то для выполнения их загрузки достаточно добавить строки, определяющие место расположения раздела и каталога Windows. Если возникли трудности с определением номера диска/раздела , можно использовать добавление в меню выбора системы разных вариантов записей : multi(0)disk(0)rdisk(0)partition(2)\WINDOWS=»Disk 0 partition 2 WinXP » /fastdetect
multi(0)disk(0)rdisk(2)partition(2)\WINDOWS=»Disk 2 partition 2 WinXP » /fastdetect
В последствии ненужные записи можно удалить и исправить выводимое название операционной системы в файле boot.ini.
Создание конфигурации для загрузки продуктов на базе Windows PE.
Например, нужно добавить в системное хранилище конфигурации записи, позволяющие выполнить загрузку ERD Commander 7.0 ( MicroSoft Diagnostic and Recovery Toolset — MS DaRT 7.0) . Инструмент диагностики и восстановления работоспособности системы Dart 7.0 представляет собой вариант операционной системы Windows PE ( Preinstall Edition ) на сменном носителе (CD\DVD USB диск 🙂 , которая загружается с использованием виртуального диска в оперативной памяти компьютера (RAM — диска ). Загрузка выполняется с использованием образа операционной системы в формате Wimdows Imaging ( файл .wim) и файла образа электронного диска ( файл .sdi ) .
Диспетчеру загрузки bootmgr потребуются записи в хранилище конфигурации, обеспечивающие создание устройства — диска в оперативной памяти и приложения загрузки операционной системы на базе WinPE.
Пошаговое решение задачи можно выполнить следующим образом:
— копирование файлов с компакт диска ERD Commander 7.0 в каталог, например с именем ERDC на диске C:
— создание записи конфигурации загрузки для виртуального диска в оперативной памяти.
— создание записи конфигурации BCD для выполнения загрузки операционной системы Windows PE из файла образа
— создание параметров, обеспечивающих добавление в меню загрузки соответствующего пункта.
Компакт диск ERD Commander 7.0 содержит свой диспетчер загрузки bootmgr в корневом каталоге, и 3 подкаталога — boot, EFI, sources . В каталоге BOOT , кроме файлов, используемых загрузчиком компакт-диска, имеется также файл boot.sdi необходимый для создания виртуального диска в памяти. Основной образ загружаемой системы содержится в файле boot.wim каталога sources
— Создадим в текущей конфигурации загрузки новое устройство:
bcdedit /create /device > ramdevice.txt — GUID нового устройства будет записан в текстовый файл ramdevice.txt для удобства использования его в последующих командах.
— Создадим новое приложение загрузки ОС:
bcdedit.exe /create /application osloader /d «WINPE — ERD 7.0» > ramapp.txt — GUID нового приложения будет сохранен в файле ramapp.txt
— Для записи с GUID устройства (из файла ramdevice.txt) зададим параметры, определяющие местонахождение файла boot.sdi :
— зададим параметры записи для выполнения загрузки (GUID Из файла ramapp.txt) :
Красным цветом выделен GUID устройства ( из файла ramdevice.txt ), используемый в качестве параметра для приложения загрузки ОС.
Остается добавить в конец существующего меню загрузки новый пункт:
bcdedit.exe /set
После выполнения вышеперечисленных команд появится возможность загрузки ERD Commander , без использования съемного носителя, непосредственно из образа в каталоге жесткого диска.
Особенности создания конфигурации BCD для загрузки с использованием приложения загрузочных секторов.
Диспетчер загрузки bootmgr позволяет выполнить загрузку операционных систем с использованием приложения загрузочного сектора ( /application BOOTSECTOR ) . Обычно такой метод загрузки используется для операционных систем Linux/Unix и подобных. Конфигурация загрузки BCD создается таким образом, чтобы диспетчер bootmgr мог выполнить загрузку и передачу управления программе загрузочного сектора раздела PBR загружаемой ОС. Таким образом, кроме записи конфигурации BCD, для успешного выполнения загрузки, требуется специальный файл с копией загрузочной записи PBR. Утилита bcdedit.exe не предназначена для создания приложений загрузки ( как bootsector , так и прочих) и используется только для конфигурирования данных хранилища загрузки. Для создания копии загрузочной записи раздела PBR потребуются другие программные средства, набор которых довольно обширен и определяется типом операционной системы ( DD в Linux, Grub4DOS в Windows, дисковые утилиты с функцией посекторного копирования или извлечения загрузочных записей в файл и т. п.). Пример создания конфигурации загрузки для операционной системы Linux:
bcdedit /create /d «Linux OS» /application BOOTSECTOR — создать запись в системном хранилище конфигурации для объекта приложения загрузочного сектора. Полученный при выполнении данной команды идентификатор
bcdedit /set
bcdedit /set
bcdedit /displayorder
Необходимо учитывать также тот факт, что программный код загрузочной записи в файле ( файл grub.pbr в примере), например для загрузчика GRUB , использует свою конфигурацию загрузки, задаваемую содержимым специального файла menu.lst .
В заключение — примеры решения типовых задач конфигурирования загрузки:
bcdeit /enum all /v — отобразить все записи конфигурации загрузки.
bcdeit /enum all /v > C:\Backup\BCDallConf.txt — то же самое, но с записью результатов в текстовый файл
bcdedit /default GUID — установить ОС с заданным GUID в качестве загружаемой по умолчанию.
bcdedit /timeout время_ожидания — установить время задержки в секундах перед загрузкой системы, заданной по умолчанию .
bcdedit /timeout 10 — задать время ожидания равное 10 секундам.
bcdedit GUID description «Text for this Guid» — задать текстовое описание указанной записи конфигурации загрузки . Например:
bcdedit /set
bcdedit /set
bcdedit /delete GUID [/f] — удалить запись с заданным GUID, из хранилища конфигурации загрузки. Ключ /f необходим в том случае, когда в качестве GUID задан псевдоним ( ntldr, current и т.п.) .