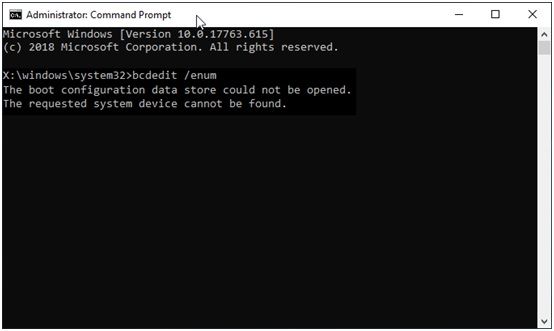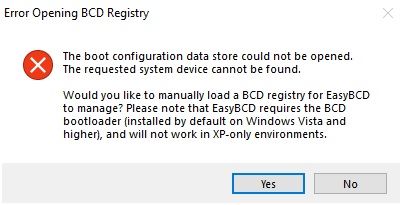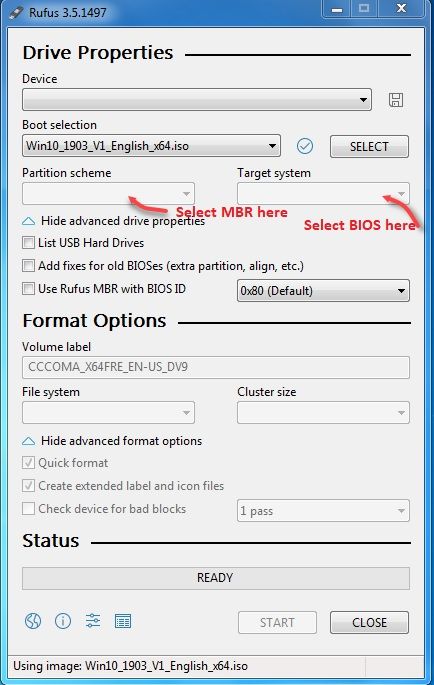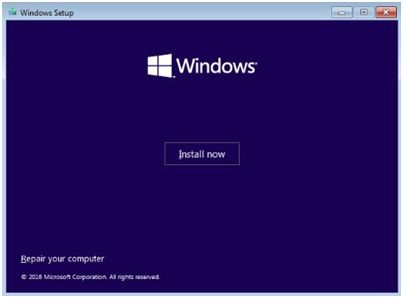- Запрашиваемое системное устройство не может быть найдено [решено]
- Как исправить запрошенное системное устройство не может быть найдено
- # Способ 1 (смена загрузочного носителя)
- # Способ 2 (отключение режима EFI)
- # Метод 3 (Создание нового загрузочного носителя)
- Bcdedit не удается найти запрошенное системное устройство windows 10
Запрашиваемое системное устройство не может быть найдено [решено]
Если вы не можете успешно загрузиться в Windows, наиболее вероятная причина — в поврежденном или поврежденном файле BCD в вашей системе. Я покажу вам, как исправить запрошенное системное устройство не может быть найдено ошибка при использовании 3 методов.
Теперь вы должны использовать Windows Recovery Media, например USB или ремонтный диск, чтобы исправить, когда Windows не загружается. Чтобы исправить файл данных конфигурации загрузки (BCD), пользователи должны использовать 3 bootrec Команды для устранения проблемы в командной строке:
- bootrec / rebuildbcd
- bootrec / fixmbr
- bootrec / fixboot
Однако эта попытка исправить MBR приводит к следующей ошибке:
Успешно отсканированные установки Windows: 1
[1] C: \ Windows
Добавить установку в список загрузки? Да (Y) / Нет (N) / Все (A): Y
Запрошенное системное устройство не может быть найдено
При запуске bcdedit / enum По команде они получают следующее сообщение:
Хранилище данных конфигурации загрузки не может быть открыто.
Запрошенное системное устройство не может быть найдено
Вы можете легко решить эту проблему, используя приведенные ниже исправления. Вы можете использовать эти три шага, чтобы избежать неприятностей, с которыми вы сталкиваетесь.
Чтобы решить проблему, вы должны знать, почему эти проблемы возникают в первую очередь. Вот причины, почему Запрошенное системное устройство не может быть найдено ошибка имеет место.
1. Неправильный слот USB
BIOS вашей системы может поддерживать только один конкретный USB-слот для восстановления Windows. Если BIOS системы поддерживает определенный USB-слот, но среда восстановления этого не делает, вы можете получить эту ошибку из-за этого.
2. Поврежденный файл реестра BCD
На GPT-диске система будет искать раздел EFI. Если система не может найти этот раздел, потому что он поврежден, вы можете получить эту ошибку.
3. не-EFI восстановления носителя
Если USB-накопитель имеет MBR, а системный диск — GPT-диск, система не распознает диск, и вы, скорее всего, получите эту ошибку.
4. Интерфейс USB 3.0
Некоторые пользователи могут попробовать использовать USB 3.0, который еще не поддерживается средой восстановления Windows.
5. Конвертировать MBR в GPT
Если вы недавно преобразовали тип диска MBR в диск GPT, вам нужно выбрать загрузку UEFI в BIOS и снова запустить компьютер. Если вы не сделали этого шага, вы можете получить эту ошибку.
6. Windows добавляет неправильную установку
Windows может выбрать поврежденный раздел внутреннего жесткого диска в качестве основного пути начальной загрузки. Возможно, вам придется вручную добавить путь установки носителя для восстановления, иначе вы можете получить эту ошибку.
Как исправить запрошенное системное устройство не может быть найдено
Теперь, когда вы знаете причину этой ошибки, решить эту проблему стало намного проще. Я покажу вам, как решить Запрошенное системное устройство не может быть найдено ошибка.
# Способ 1 (смена загрузочного носителя)
Иногда Windows может не распознавать USB 3.0 в качестве носителя для восстановления. В этом случае вы можете попробовать загрузиться с CD-диска или устройства USB 2.0. Вы можете выбрать тот вариант, который вам подходит, а затем выполнить следующие действия для восстановления:
- Загрузитесь с интерфейса CD или USB 2.0 и нажмите Shift + F10 вывести командную строку.
- Введите эти команды одну за другой и нажмите ввод после каждой;
bootrec / fixmbr
bootrec / fixboot
bootrec / rebuildbcd
Теперь вы увидите, что ваша система загружается нормально
# Способ 2 (отключение режима EFI)
Если ваш жесткий диск является системным диском GPT, Windows загрузится в режиме UEFI / EFI. Если ремонтный диск / USB находится в режиме загрузки MBR, Windows не найдет системное устройство.
Вам необходимо отключить загрузку UEFI в настройках BIOS, а затем снова запустить приведенные выше команды восстановления.
# Метод 3 (Создание нового загрузочного носителя)
Если оба эти метода не работают для вас, вы можете создать новый загрузочный носитель MBR для решения этой проблемы.
Вы можете использовать стороннее приложение, такое как Rufus или MiniTool Partitioning Wizard, чтобы создать новое загрузочное устройство MBR USB 2.0.
- Загрузите приложения с соответствующих веб-сайтов.
- Установите приложения и следуйте инструкциям на экране для создания загрузочного носителя на основе Windows PE
- Не забудьте выбрать тип раздела как MBR, и Целевая система как BIOS вместо UEFI / EFI.
После создания загрузочного носителя пришло время перезагрузить компьютер.
- Вставьте установочный носитель Windows 10 (USB 2.0 / CD Disc) в компьютер и загрузитесь с него. Для этого вам нужно изменить порядок загрузки.
- Выберите свой Языковые предпочтения и нажмите на следующий.
- Нажмите на Установить сейчас выполнить чистую установку.
- Следуйте инструкциям на экране, чтобы завершить настройку конфигурации и выбрать ответы, которые могут появиться во время установки.
- Войдите в свою учетную запись Microsoft, и вы восстановите свои файлы из созданной вами резервной копии.
Вывод
Так что у вас есть это. Теперь вы знаете три способа решения проблемы «Запрошенное системное устройство не может быть найдено» ошибка. Теперь вы можете попробовать любой из трех способов исправить это и перезагрузить вашу систему. Прокомментируйте ниже, если вы нашли этот пост полезным и сообщите нам, какой метод помог вам решить проблему.
Bcdedit не удается найти запрошенное системное устройство windows 10

| Конфигурация компьютера |
| Материнская плата: ASUS Rampage III Extreme (BIOS version: 1601) |
| HDD: OCZ RevoDrive 3 (240Gb) |
| Звук: Realtek High Definition Audio (ALC889) |
| CD/DVD: LG GH22NS50 |
| Ноутбук/нетбук: ASUS EEE PC Lamborghini VX6S: Atom D2700 (2,1Ghz) | 4Gb RAM | Radeon HD 6470M (1366×768; 12,1″) | Corsair «Force 3» SSD (90Gb) |
| Прочее: Клавиатура: Logitech G19 | Мышь: ASUS GX850 | Акустика: SVEN-Audio HA-385 |
| Переназначил активные томы с диска «зарезервировано системой» на диск E на котором находится папка Windows » |
Зря вы это сделали. Верните как было. Активным должен быть именно 100Мбайтный раздел, т.к. именно на нем хранится загрузчик ОС (файл BOOTMGR).
Если же вы забыли свой пароль на форуме, то воспользуйтесь данной ссылкой для восстановления пароля.
| Зря вы это сделали. Верните как было. Активным должен быть именно 100Мбайтный раздел, т.к. именно на нем хранится загрузчик ОС (файл BOOTMGR). » |
| Конфигурация компьютера |
| Материнская плата: ASUS Rampage III Extreme (BIOS version: 1601) |
| HDD: OCZ RevoDrive 3 (240Gb) |
| Звук: Realtek High Definition Audio (ALC889) |
| CD/DVD: LG GH22NS50 |
| Ноутбук/нетбук: ASUS EEE PC Lamborghini VX6S: Atom D2700 (2,1Ghz) | 4Gb RAM | Radeon HD 6470M (1366×768; 12,1″) | Corsair «Force 3» SSD (90Gb) |
| Прочее: Клавиатура: Logitech G19 | Мышь: ASUS GX850 | Акустика: SVEN-Audio HA-385 |
| «не удается найти запрошенное системное устройство» » |
Вероятно, не совпадает режим загрузки с установочной флэшки и режим, в котором установлена система. Например, Windows установлена в Legacy-режиме на MBR-диск, а вы загрузились в UEFI-режиме и BootRec ищет EFI-раздел (которого, естественно, нет). Ну или наоборот.
P.S. LiveCD скачайте какой-нибудь на базе Win7 и выше, чтобы посмотреть что вообще творится с разделами и какова их структура.
| Вероятно, не совпадает режим загрузки с установочной флэшки и режим, в котором установлена система. Например, Windows установлена в Legacy-режиме на MBR-диск, а вы загрузились в UEFI-режиме и BootRec ищет EFI-раздел (которого, естественно, нет). Ну или наоборот. » |
Последний раз редактировалось Vladimir_Welt, 07-09-2018 в 19:45 .
| Конфигурация компьютера |
| Материнская плата: ASUS Rampage III Extreme (BIOS version: 1601) |
| HDD: OCZ RevoDrive 3 (240Gb) |
| Звук: Realtek High Definition Audio (ALC889) |
| CD/DVD: LG GH22NS50 |
| Ноутбук/нетбук: ASUS EEE PC Lamborghini VX6S: Atom D2700 (2,1Ghz) | 4Gb RAM | Radeon HD 6470M (1366×768; 12,1″) | Corsair «Force 3» SSD (90Gb) |
| Прочее: Клавиатура: Logitech G19 | Мышь: ASUS GX850 | Акустика: SVEN-Audio HA-385 |
Vladimir_Welt, Когда загрузитесь в установочную среду, нажмите Shift + F10 и там запустите DiskPart, после чего введите команду List Disk. Если под GPT будет стоять звёздочка, значит, диск в GPT-разметке и нужна UEFI-загрузка с установочной флэшки. Если звездочки нет, то значит, система стоит в Legacy-режиме на MBR-диске. У вас же Gigabyte? F11 нажмите и увидите 2 варианта загрузки для своей флэшки. Соответственно, выбираем нужный режим загрузки и грузимся, далее выполняем RebuildBCD.
Впрочем, всё это верно только при условии, что вообще есть нужные разделы. Установочная среда Windows не слишком удобна в этом плане, лучше смотреть разметку диска и структуру разделов с помощью LiveCD.