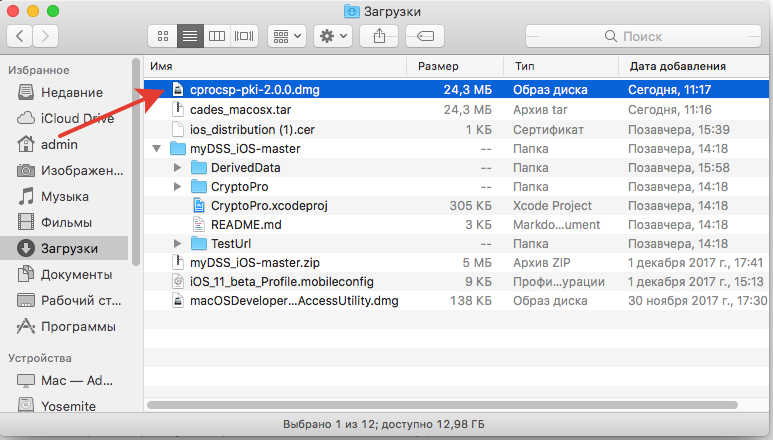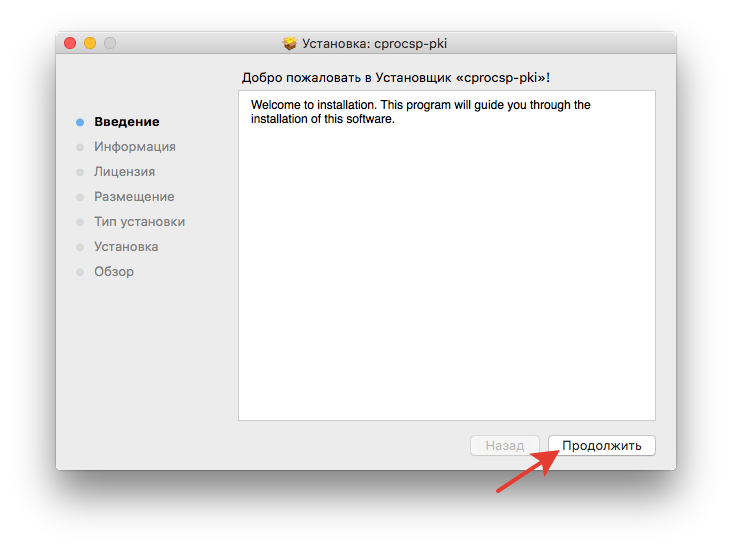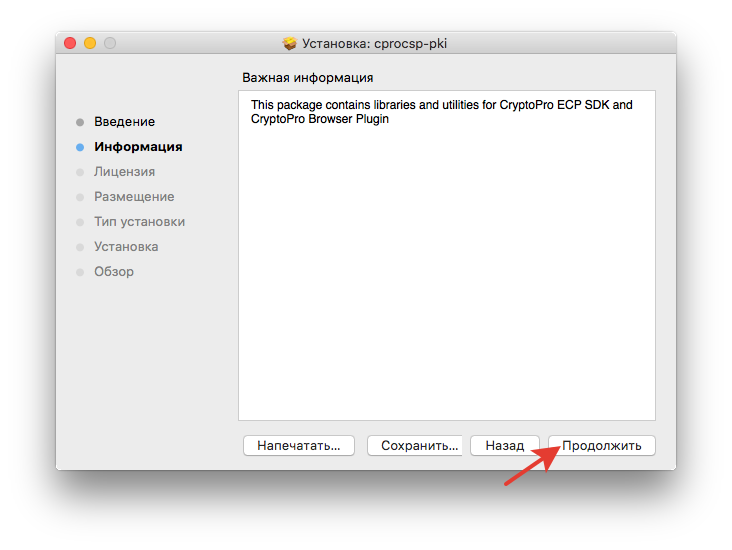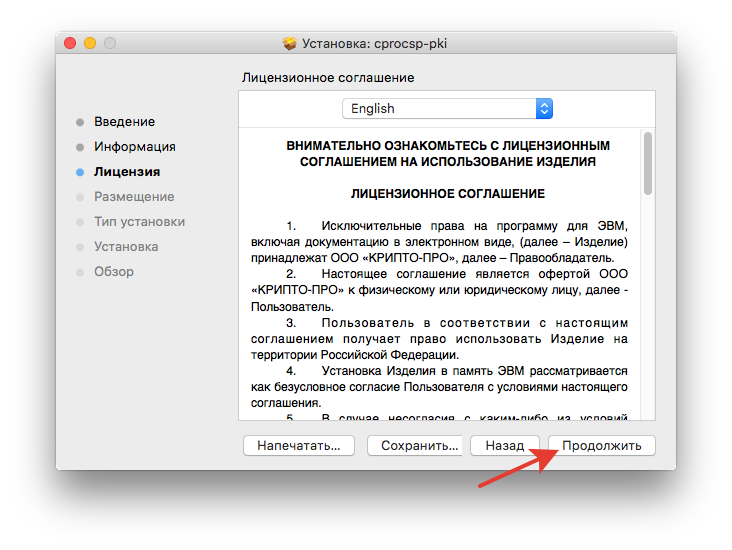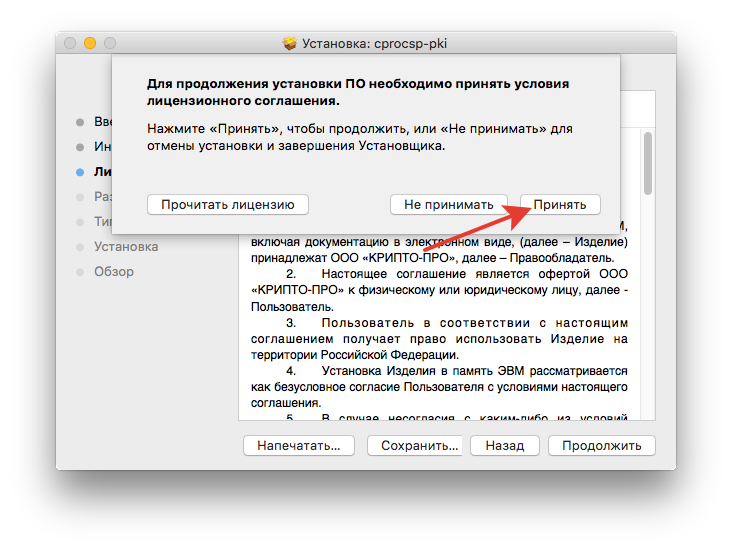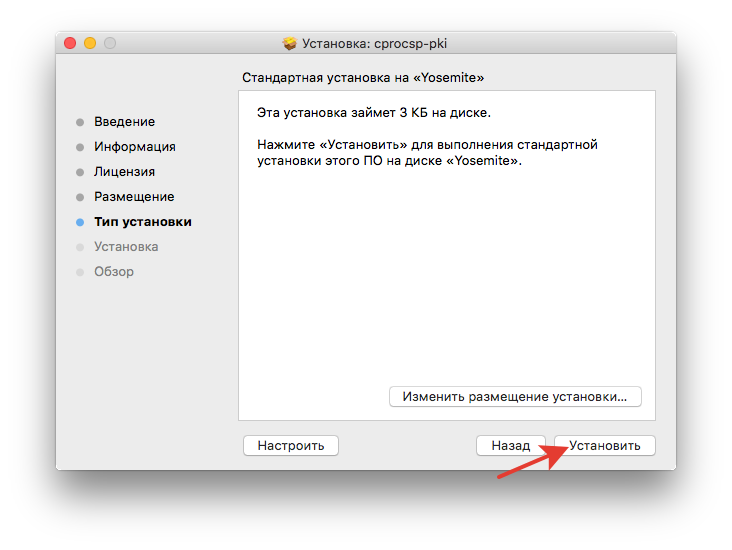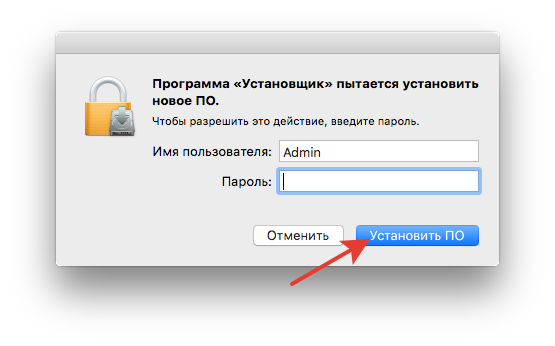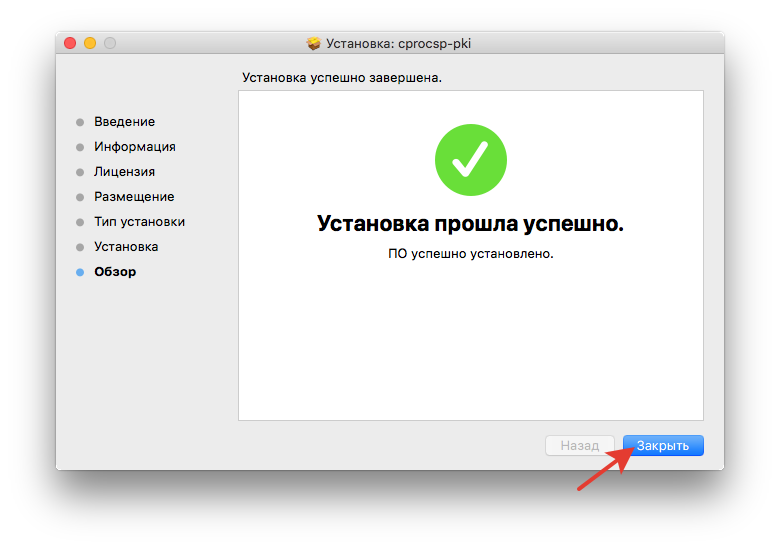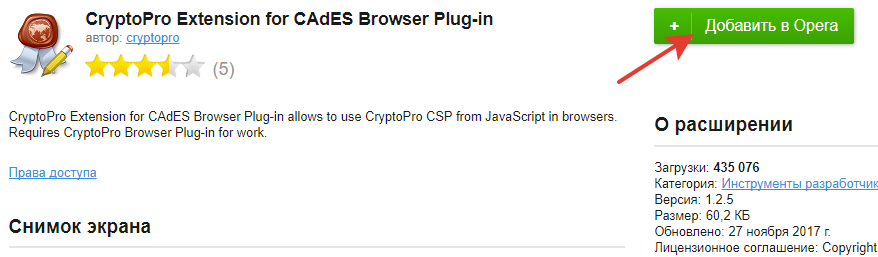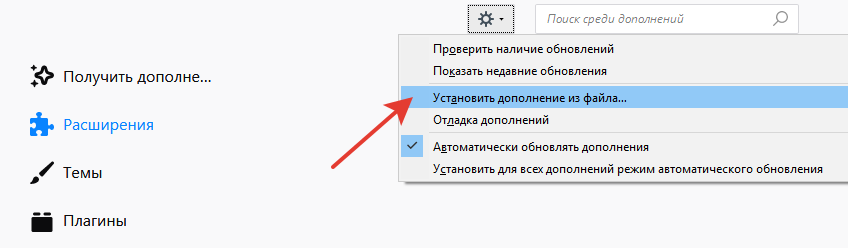- Установка КриптоПро ЭЦП Browser plug-in в Apple macOS
- Bco system cryptographic plugin mac os big sur
- Вам также может понравиться
- Jinn Client 1.0.3050.0 скачать бесплатно
- Континент TLS клиент 2.0 скачать дистрибутив, настройка, сертификаты сервера, инструкция по установке
- eXtended Container скачать Jinn 1.0.2.2 — Лицензионный ключ
- У этой записи 6 комментариев
- Установка и настройка плагина для работы с ЭЦП ВТБ
- Для чего нужны плагин и ЭЦП для ВТБ
- Установка плагина
- Для браузера Safari
- Для Firefox
- Для Chrome
- Для IE
- Квалифицированная электронная подпись под macOS
- Что нужно для работы с КЭП под macOS:
- Устанавливаем и настраиваем КЭП под macOS
- 1. Устанавливаем КриптоПро CSP
- 2. Устанавливаем драйверы Рутокен
- 3. Устанавливаем сертификаты
- 3.1. Удаляем все старые ГОСТовские сертификаты
- 3.2. Устанавливаем корневые сертификаты
- 3.3. Скачиваем сертификаты удостоверяющего центра
- 3.4. Устанавливаем сертификат с Рутокен
- 3.5. Конфигурируем CryptoPro для работы ссертификатами ГОСТ Р 34.10-2012
- 4. Устанавливаем специальный браузер Chromium-GOST
- 5. Устанавливаем расширения для браузера
- 5.1 КриптоПро ЭЦП Browser plug-in
- 5.2. Плагин для Госуслуг
- 5.3. Настраиваем плагин для Госуслуг
- 5.4. Активируем расширения
- 5.5. Настраиваем расширение КриптоПро ЭЦП Browser plug-in
- 6. Проверяем что все работает
- 6.1. Заходим на тестовую страницу КриптоПро
- 6.2. Заходим в Личный Кабинет на nalog.ru
- 6.3. Заходим на Госуслуги
- 7. Что делать если перестало работать
- Смена PIN-кода контейнера
- 1. Выясняем название контейнера КЭП
- 2. Смена PIN командой из terminal
- Подпись файлов в macOS
- 1. Выясняем хэш сертификата КЭП
- 2. Подпись файла командой из terminal
- 3. Установка Apple Automator Script
Установка КриптоПро ЭЦП Browser plug-in в Apple macOS
1. Для работы плагина требуется установленный КриптоПро CSP версии 4.0 и выше. Дистрибутив и инструкцию по установке можно получить по ссылке.
2. Скачайте и распакуйте архив macos-uni.tar.gz. Арив можно получить по ссылке.
3. Запустите файл установщика cprocsp-pki-2.0.0.pkg.
4. Начнется установка КриптоПро ЭЦП Browser Plug-in. Нажмите Продолжить.
5. Ознакомьтесь с информацией о продукте и нажмите Продолжить.
6. Ознакомьтесь с Лицензионным соглашением и нажмите Продолжить.
7. Чтобы продолжить установку, потребуется принять условия Лицензионного соглашения. Для этого в появившемся окне нажмите Принять.
8. Для продолжения установки, нажмите Установить. Не рекомендуется изменять директорию установки КриптоПро ЭЦП Browser plug-in.
9. Если потребуется, разрешите Установщику установить КриптоПро ЭЦП Browser plug-in. Для этого необходимо ввести пароль.
10. Дождитесь окончания установки. После ее завершения нажмите Закрыть, чтобы выйти из программы установки.
11. Перед выходом из программы установки Вы можете переместить установщик КриптоПро ЭЦП Browser plug-in в корзину, либо оставить его.
12. Дальнейшие настройки различаются в зависимости от используемого браузера.
- Браузер Chrome(Сhromium Gost): запустите браузер и дождитесь оповещения об установленном расширении «CryptoPro Extension for CAdES Browser Plug-in». Включите это расширение. Если на Вашем компьютере ранее уже выполнялась установка КриптоПро ЭЦП Browser plug-in, а потом он был удален, потребуется отдельно установить расширение. Для этого перейдите по ссылке и установите расширение из интернет-магазина Chrome.
Браузер Opera или Яндекс.Браузер: расширение доступно по ссылке.
Браузер Firefox: скачайте расширение по ссылке и установите в браузер самостоятельно.
13. Проверьте корректность установки на странице проверки плагина. Для этого в открывшемся окне подтвердите доступ путем нажатия кнопки «Да».
Если установка КриптоПро ЭЦП Browser plug-in прошла успешно, появится окно с надписью «Плагин загружен», указанием его версии и используемой Вами версии КриптоПро CSP.
Источник
Bco system cryptographic plugin mac os big sur
BCO System Cryptographic Plugin необходим для работы в системе «ВТБ Бизнес Онлайн». Плагин работает со следующими браузерами:
- Internet Explorer версии 10 и выше;
- Mozilla Firefox версии 50 и выше;
- Google Chrome версии 55 и выше;
- Apple Safari версии 10.1.1–11.
Вам также может понравиться
Jinn Client 1.0.3050.0 скачать бесплатно
Континент TLS клиент 2.0 скачать дистрибутив, настройка, сертификаты сервера, инструкция по установке
eXtended Container скачать Jinn 1.0.2.2 — Лицензионный ключ
У этой записи 6 комментариев
Данный плагин не устанавливается в Firefox Portable. Система windows 7. Firefox версии 76.0.1.
До этого момента никаких проблем с расширениями не было.
Устанавливается, но вручную. Дополнения -> Установить дополнение из файла -> c:\Users\Имя пользователя\AppData\Roaming\SignalCOM\BCO System Cryptographic Plugin\bco@signal-com.ru.xpi
Спасибо тебе!
Если бы наткнулся не тебя раньше, то не тратил в пустую час своего времени)
эта версия не устанавливается на Google Chrome
Версия 87.0.4280.66 (Официальная сборка), (32 бит)
После многократной установки/переустановки BCO_System_Cryptographic_Plugin_VTB_24.msi плагин в Хром не устанавливается, пробовал на 3х разных ноутбуках, везде Вин 7 про 64. Хром перезапускал, как и ноут — не помогает. В списке расширений Хрома ничего нового не появляется, инструкция не помогает, уже раз 10 перечитал! В Firefox точно такая же ситуация — расширение/плагин там не появляеются. MSI файл качал и отсюда и с сайта ВТБ ( https://bo.vtb24.ru/login#top ) — файлы называются по разному, но файл один и тот же, в любом случае — всё безрезультатно.
Добрый день!
Подскажите пожалуйста, могу ли я установить данный плагин под Linux?
Если это возможно, то где скачать установщик и есть какая-то инструкция как это сделать?
Источник
Установка и настройка плагина для работы с ЭЦП ВТБ
Для работы в онлайн-системе ВТБ каждый пользователь должен иметь электронную подпись (ЭЦП) и установленные на ПК средства ЭЦП, к которым относится браузер-плагин. Такие требования объясняются использованием в системе криптографической защиты, обеспечивающей также аутентификацию пользователя и банковского сервера. Установка плагина для работы с ЭЦП не занимает много времени, а скачать его можно с официального портала ВТБ.
Для чего нужны плагин и ЭЦП для ВТБ
Электронная цифровая подпись используется в онлайн-среде для предотвращения фальсификации электронных сообщений, для подачи поручений на совершение различных операций (в т.ч. брокерских), отправки заявлений и т.д. Если заявка или документ не подписан ЭЦП, то банк вправе отказать от проведения операции в одностороннем порядке.
Использование ЭЦП невозможно без установки специального плагина. С его помощью пользователь формирует ЭЦП и подписывает документы, подтверждает свое авторство и неизменность отправленной информации, а также подтверждает свою личность при совершении различных операций.
Установка плагина
Во время первого входа в Личный кабинет в онлайн-среде ВТБ через поддерживаемый браузер (IE, Firefox, Opera, Chrome, Safari) система автоматически предложит установить плагин для работы с электронной подписью ВТБ. Для OS Windows 10 вход в систему возможен только через IE версии 11.
Для браузера Safari
После того как загрузка браузера завершится, нужно нажать на иконку окна загрузок, расположенную в правом верхнем углу. Затем пользователь запускает двойным нажатием правой кнопки мышки установщик (файл Bco.pkg).
В открывшемся окне нужно нажать «Продолжить» во вкладке «Введение».

Затем пользователь переходит во вкладку «Лицензия» и нажимает «Продолжить». В новом окне необходимо согласиться с лицензионным соглашением и перейти во вкладку «Тип установки», где нужно изменить размещение установки.
Затем во вкладке «Размещение» пользователь выбирает «Установить только для меня» и нажимает «Продолжить».
А после перехода во вкладку «Тип установки» нажимает «Установить».
После установки откроется страница «Обзора», где нужно нажать «Закрыть». После этого пользователю нужно перезагрузить браузер и пройти по ссылке https://bo.vtb24.ru . Внизу страницы нужно найти текст «Нажмите, чтобы использовать плагин». После нажатия на кнопку появится запрос на использование установленного плагина.
В открывшемся диалоговом окне нужно нажать «Доверять», чтобы браузер разрешил использование плагина в дальнейшем.
Далее пользователь переходит на страницу ВТБ. Во время перехода должно появиться диалоговое окно «Контроль доступа — ВТБ плагин». Внизу нужно поставить галочку «Разрешать всегда» и «Продолжить».
Плагин готов к работе.
Для Firefox
Установка плагина в браузере Firefox проходит проще. После загрузки установочного файла пользователь должен:
- Запустить файл установки BCO_ru.
- В открывшемся окне нажать «Далее».
- Согласиться с условиями лицензионного соглашения и нажать «Установить».
- После завершения установки нажать «Готово».
- Разрешить использование плагина через вкладку браузера «Дополнения».
- Для расширения «BCO Plugin Adapter» нажать «Включить».
После этого плагин готов к использованию.
Для Chrome
Чтобы установить плагин для работы с ЭЦП ВТБ в браузере Chrome, нужно:
- После загрузки установочного файла запустить его и следовать инструкции мастера установки «BCO System Cryptographic Plugin».
- Нажать на «Добавлено новое расширение».
- В открывшемся окне нажать «Включить».
После перезагрузки браузера плагин готов к работе.
Для IE
Для установки в браузере Internet Explorer криптоплагина BCO System Cryptographic необходимо запустить установочный файл Bco_ru.msi и следовать пошаговой инструкции мастера установки. Автоматически плагин помещается в папку C:\Users\
После того как установка завершится, нужно перезагрузить браузер. Для работы приложения нужно добавить сайт банка в список надежных сайтов. Для этого в настройках IE нужно перейти во вкладку «Безопасность», выбрать «Надежные сайты» и добавить в список сайтов портал ВТБ.
При последующем переходе на страницу ВТБ будет выведено всплывающее окно «Контроль Доступа — ВТБ плагин». В нем нужно установить метку-разрешение для данного сайта и нажать «Продолжить». Для дальнейшей работы и использования плагина желательно перезагрузить браузер.
Работа в онлайн-системе ВТБ позволяет клиентам совершать денежные операции, покупать различные услуги, отправлять документы, заказывать чеки и справки и т.д.
Для регистрации и последующего использования личного кабинета пользователь должен иметь электронную подпись, а также установленный на ПК плагин для работы с ЭЦП. Скачать его вместе с подробным руководством пользования можно с официального сайта ВТБ.
Источник
Квалифицированная электронная подпись под macOS

FYI. Статья написана в далеком 2019 году, но актуальна и на февраль 2021.
Каждый предприниматель и руководитель ООО пользуется электронной подписью. Помимо КЭП для ЕГАИС и облачных КЭП для сдачи отчетности, выдаваемых банками и бухгалтерскими сервисами, особый интерес представляют универсальные УКЭП на защищенных токенах. Такие сертификаты позволяют только логиниться на гос.порталы и подписывать любые документы, делая их юридически значимыми.
Благодаря сертификату КЭП на USB-токене можно удаленно заключить договор с контрагентом или дистанционным сотрудником, направить документы в суд; зарегистрировать онлайн-кассу, урегулировать задолженность по налогам и подать декларацию в личном кабинете на nalog.ru; узнать о задолженностях и предстоящих проверках на Госуслугах.
Представленный ниже мануал поможет работать с КЭП под macOS – без изучения форумов КриптоПро и установки виртуальной машины с Windows.
Что нужно для работы с КЭП под macOS:
Устанавливаем и настраиваем КЭП под macOS
- Устанавливаем КриптоПро CSP
- Устанавливаем драйверы Рутокен
- Устанавливаем сертификаты
3.1. Удаляем все старые ГОСТовские сертификаты
3.2. Устанавливаем корневые сертификаты
3.3. Скачиваем сертификаты удостоверяющего центра
3.4. Устанавливаем сертификат с Рутокен - Устанавливаем специальный браузер Chromium-GOST
- Устанавливаем расширения для браузера
5.1 КриптоПро ЭЦП Browser plug-in
5.2. Плагин для Госуслуг
5.3. Настраиваем плагин для Госуслуг
5.4. Активируем расширения
5.5. Настраиваем расширение КриптоПро ЭЦП Browser plug-in - Проверяем что все работает
6.1. Заходим на тестовую страницу КриптоПро
6.2. Заходим в Личный Кабинет на nalog.ru
6.3. Заходим на Госуслуги - Что делать если перестало работать
Смена PIN-кода контейнера
- Выясняем название контейнера КЭП
- Смена PIN командой из terminal
Подпись файлов в macOS
- Выясняем хэш сертификата КЭП
- Подпись файла командой из terminal
- Установка Apple Automator Script
Проверить подпись на документе
Вся информация ниже получена из авторитетных источников (КриптоПро #1, #2 и #3, Рутокен, Корус-Консалтинг, УФО Минкомсвязи), а скачивать ПО предлагается с доверенных сайтов. Автор является независимым консультантом и не связан ни с одной из упомянутых компаний. Следуя данной инструкции, всю ответственность за любые действия и последствия вы принимаете на себя.
Что нужно для работы с КЭП под macOS:
Поддержка eToken и JaCarta в связке с КриптоПро под macOS под вопросом. Носитель Рутокен Lite – оптимальный выбор, стоит недорого, шустро работает и позволяет хранить до 15 ключей.
Криптопровайдеры VipNet, Signal-COM и ЛИССИ в macOS не поддерживаются. Преобразовать контейнеры никак не получится. КриптоПро – оптимальный выбор, стоимость сертификата в себестоимости от 500= руб. Можно выпустить сертификат с встроенной лицензией на КриптоПро CSP, это удобно и выгодно. Если лицензия не зашита, то необходимо купить и активировать полноценную лицензию на КриптоПро CSP.
Обычно открытый сертификат хранится в контейнере закрытого ключа, но это нужно уточнить при выпуске КЭП и попросить сделать как нужно. Если не получается, то импортировать открытый ключ в закрытый контейнер можно самостоятельно средствами КриптоПро CSP под Windows.
Устанавливаем и настраиваем КЭП под macOS
- все загружаемые файлы скачиваются в каталог по-умолчанию:
/Downloads/;
1. Устанавливаем КриптоПро CSP
Регистрируемся на сайте КриптоПро и со страницы загрузок скачиваем и устанавливаем версию КриптоПро CSP 4.0 R4 для macOS – скачать.
2. Устанавливаем драйверы Рутокен
На сайте написано что это опционально, но лучше поставить. Со страницы загрузок на сайте Рутокен скачиваем и устанавливаем Модуль поддержки Связки Ключей (KeyChain) – скачать.
Далее подключаем usb-токен, запускаем terminal и выполняем команду:
В ответе должно быть:
Aktiv Rutoken…
Card present…
[ErrorCode: 0x00000000]
3. Устанавливаем сертификаты
3.1. Удаляем все старые ГОСТовские сертификаты
Если ранее были попытки запустить КЭП под macOS, то необходимо почистить все ранее установленные сертификаты. Данные команды в terminal удалят только сертификаты КриптоПро и не затронут обычные сертификаты из Keychain в macOS.
В ответе каждой команды должно быть:
No certificate matching the criteria
3.2. Устанавливаем корневые сертификаты
Корневые сертификаты являются общими для всех КЭП, выданных любым удостоверяющим центром. Скачиваем со страницы загрузок УФО Минкомсвязи:
Устанавливаем командами в terminal:
Каждая команда должна возвращать:
3.3. Скачиваем сертификаты удостоверяющего центра
Далее нужно установить сертификаты удостоверяющего центра, в котором вы выпускали КЭП. Обычно корневые сертификаты каждого УЦ находятся на его сайте в разделе загрузок.
Альтернативно, сертификаты любого УЦ можно скачать с сайта УФО Минкомсвязи. Для этого в форме поиска нужно найти УЦ по названию, перейти на страницу с сертификатами и скачать все действующие сертификаты – то есть те, у которых в поле ‘Действует’ вторая дата еще не наступила. Скачивать по ссылке из поля ‘Отпечаток’.
На примере УЦ Корус-Консалтинг: нужно скачать 4 сертификата со страницы загрузок:
Скачанные сертификаты УЦ устанавливаем командами из terminal:
/Downloads/ идут имена скачанных файлов, для каждого УЦ они будут свои.
Каждая команда должна возвращать:
3.4. Устанавливаем сертификат с Рутокен
Команда в terminal:
Команда должна вернуть:
3.5. Конфигурируем CryptoPro для работы ссертификатами ГОСТ Р 34.10-2012
Для корректной работы на nalog.ru с сертификатами, выдаваемыми с 2019 года, инструкция на сайте CryptoPro рекомендует:
Команды в terminal:
Команды ничего не возвращают.
4. Устанавливаем специальный браузер Chromium-GOST
Для работы с гос.порталами потребуется специальная сборка браузера сhromium – Chromium-GOST скачать.
Исходный код проекта открыт, ссылка на репозиторий на GitHub приводится на сайте КриптоПро. По опыту, другие браузеры CryptoFox и Яндекс.Браузер для работы с гос.порталами под macOS не годятся.
Скачиваем, устанавливаем копированием или drag&drop в каталог Applications. После установки принудительно закрываем Chromium-Gost командой из terminal и пока не открываем (работаем из Safari):
5. Устанавливаем расширения для браузера
5.1 КриптоПро ЭЦП Browser plug-in
Со страницы загрузок на сайте КриптоПро скачиваем и устанавливаем КриптоПро ЭЦП Browser plug-in версия 2.0 для пользователей – скачать.
5.2. Плагин для Госуслуг
Со страницы загрузок на портале Госуслуг скачиваем и устанавливаем Плагин для работы с порталом государственных услуг (версия для macOS) – скачать.
5.3. Настраиваем плагин для Госуслуг
Скачиваем корректный конфигурационный файл для расширения Госуслуг для поддержки macOS и новых ЭЦП в стандарте ГОСТ2012 – скачать.
Выполняем команды в terminal:
5.4. Активируем расширения
Запускаем браузер Chromium-Gost и в адресной строке набираем:
Включаем оба установленных расширения:
- CryptoPro Extension for CAdES Browser Plug-in
- Расширение для плагина Госуслуг
5.5. Настраиваем расширение КриптоПро ЭЦП Browser plug-in
В адресной строке Chromium-Gost набираем:
На появившейся странице в список доверенных узлов по-очереди добавляем сайты:
Жмем “Сохранить”. Должна появиться зеленая плашка:
Список доверенных узлов успешно сохранен.
6. Проверяем что все работает
6.1. Заходим на тестовую страницу КриптоПро
В адресной строке Chromium-Gost набираем:
Должно выводиться “Плагин загружен”, а в списке ниже присутствовать ваш сертификат.
Выбираем сертификат из списка и жмем “Подписать”. Будет запрошен PIN-код сертификата. В итоге должно отобразиться
6.2. Заходим в Личный Кабинет на nalog.ru
По ссылкам с сайта nalog.ru зайти может не получиться, т.к. не будут пройдены проверки. Заходить нужно по прямым ссылкам:
6.3. Заходим на Госуслуги
При авторизации выбираем «Вход с помощью электронной подписи». В появившемся списке «Выбор сертификата ключа проверки электронной подписи» будут отображены все сертификаты, включая корневые и УЦ, нужно выбрать ваш с usb-токена и ввести PIN.
7. Что делать если перестало работать
Переподключаем usb-токен и проверяем что он виден с помощью команды в terminal:
Очищаем кеш браузера за все время, для чего в адресной строке Chromium-Gost набираем:
Переустанавливаем сертификат КЭП с помощью команды в terminal:
Смена PIN-кода контейнера
Пользовательский PIN-код на Рутокен по-умолчанию 12345678, и оставлять его в таком виде никак нельзя. Требования к PIN-коду Рутокен: 16 символов max., может содержать латинские буквы и цифры.
1. Выясняем название контейнера КЭП
На usb-токене и в других хранилищах может храниться несколько сертификатов, и нужно выбрать правильный. При вставленном usb-токене получаем список всех контейнеров в системе командой в terminal:
Команда должна вывести минимум 1 контейнер и вернуть
Нужный нам контейнер имеет вид
Если таких контейнеров выводится несколько – значит значит на токене записано несколько сертификатов, и вы в курсе какой именно вам нужен. Значение XXXXXXXX после слэша нужно скопировать и подставить в команду ниже.
2. Смена PIN командой из terminal
где XXXXXXXX – название контейнера, полученное на шаге 1 (обязательно в кавычках).
Появится диалог КриптоПро с запросом старого PIN-кода для доступа к сертификату, затем еще один диалог для ввода нового PIN-кода. Готово.
Подпись файлов в macOS
В macOS файлы можно подписывать в ПО КриптоАрм (стоимость лицензии 2500= руб.), или несложной командой через terminal – бесплатно.
1. Выясняем хэш сертификата КЭП
На токене и в других хранилищах может быть несколько сертификатов. Нужно однозначно идентифицировать тот, которым будем впредь подписывать документы. Делается один раз.
Токен должен быть вставлен. Получаем список сертификатов в хранилищах командой из terminal:
Команда должна вывести минимум 1 сертификат вида:
Certmgr 1.1 © «Crypto-Pro», 2007-2018.
program for managing certificates, CRLs and stores
= = = = = = = = = = = = = = = = = = = =
1——-
Issuer: E=help@esphere.ru,… CN=ООО КОРУС Консалтинг СНГ…
Subject: E=sergzah@gmail.com,… CN=Захаров Сергей Анатольевич…
Serial: 0x0000000000000000000000000000000000
SHA1 Hash: XXXXXXXXXXXXXXXXXXXXXXXXXXXXXXXXXXXXXXXX
.
Container: SCARD\rutoken_lt_00000000\0000\0000
…
= = = = = = = = = = = = = = = = = = = =
[ErrorCode: 0x00000000]
У нужного нам сертификата в параметре Container должно быть значение вида SCARD\rutoken. . Если сертификатов с такими значениями несколько, то значит на токене записано несколько сертификатов, и вы в курсе какой именно вам нужен. Значение параметра SHA1 Hash (40 символов) нужно скопировать и подставить в команду ниже.
2. Подпись файла командой из terminal
В terminal переходим в каталог с файлом для подписания и выполняем команду:
где ХХХХ. – хэш сертификата, полученный на шаге 1, а FILE – имя файла для подписания (со всеми расширениями, но без пути).
Команда должна вернуть:
Signed message is created.
[ErrorCode: 0x00000000]
Будет создан файл электронной подписи с расширением *.sgn – это отсоединенная подпись в формате CMS с кодировкой DER.
3. Установка Apple Automator Script
Чтобы каждый раз не работать с терминалом, можно один раз установить Automator Script, с помощью которого подписывать документы можно будет из контекстного меню Finder. Для этого скачиваем архив – скачать.
- Распаковываем архив ‘Sign with CryptoPro.zip’
- Запускаем Automator
- Находим и открываем распакованный файл ‘Sign with CryptoPro.workflow’
- В блоке Run Shell Script меняем текст ХХХХХХХХХХХХХХХХХХХХХХХХХХХХХХХХХХХХХХХХ на значение параметра SHA1 Hash сертификата КЭП, полученное выше.
- Сохраняем скрипт: ⌘Command + S
- Запускаем файл ‘Sign with CryptoPro.workflow’ и подтверждаем установку.
- Идем в System Preferences —> Extensions —> Finder и проверяем, что Sign with CryptoPro quick action отмечено.
- В Finder вызываем контекстное меню любого файла, и в разделе Quick Actions и/или Services выбрать пункт Sign with CryptoPro
- В появившемся диалоге КриптоПро ввести PIN-код пользователя от КЭП
- В текущем каталоге появится файл с расширением *.sgn – отсоединенная подпись в формате CMS с кодировкой DER.
Окно Apple Automator:
System Preferences:
Источник