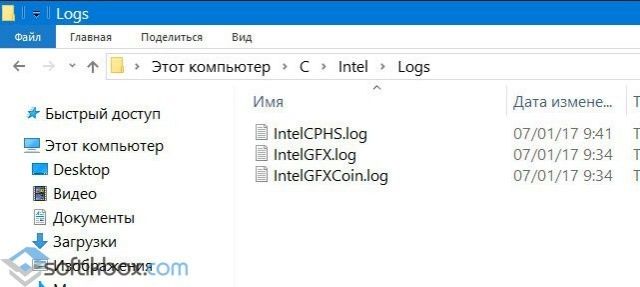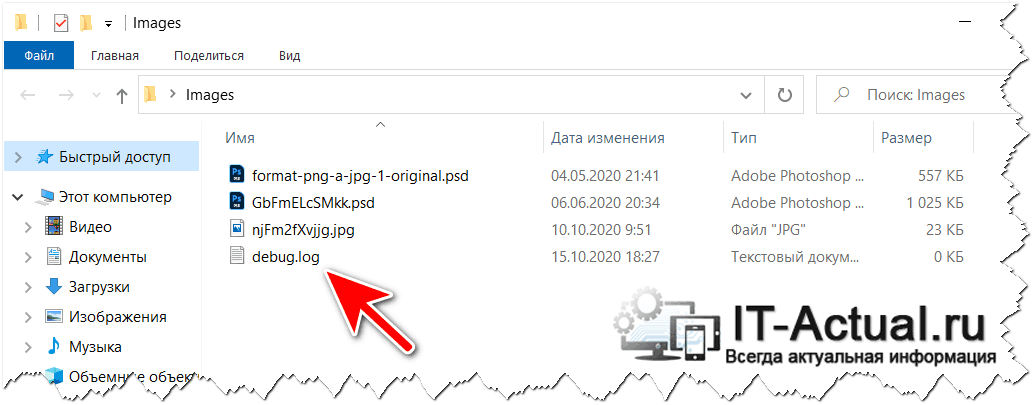- 990x.top
- Простой компьютерный блог для души)
- Windows Log files что это?
- Папка Logs в Windows 10: расположение и назначение
- Файл debug.log в папках, на рабочем столе – что это такое, причины появления
- Спонтанное появление файла debug.log в различных папках
- Удалил всего 7 папок в Windows и освободил 42 гигабайта на диске
- 1. Файл спящего режима.
- 2. Папка Temp
- 3. Корзина
- 4. Папка Windows.old
- 5 . Downloaded Program Files
- 6. LiveKernelReports
- 7. Rempl
990x.top
Простой компьютерный блог для души)
Windows Log files что это?

Но что такое Windows Log files? Ну логично что это лог-файлы винды. Может вы где-то нашли папку с названием Windows Log files? Если это папка, то удалять.. в принципе можно, но я думаю что не стоит.
Сами по себе лог-файлы безобидны. Представляют из себя текстовые документы с расширением log. Внутри такого файла может быть просто текст какой-то, а может будут строчки, каждая из которых начинается на дату, время, ну а потом идет описание события.
Название Windows Log files может быть где угодно. Например это может быть папка, как я уже писал, а может быть еще пункт в проге по очистке системы, там может быть где-то галочка Windows Log files. И если эту галочку отметить, то будут в теории удалены лог-файлы.
То есть лог-файлы в принципе это не очень там уж критически важные файлы. И если комп работает исправно то их можно удалить. Но может быть такое, что будет ошибка при удалении какого-то лог-файла, типа он занят. Да, такое может быть, если в данный момент лог-файл открыт для записи, и прога пишет туда отчет о том что она делает.
Также забыл сказать, что вообще лог-файлы могут быть как у системы так и у любой программы, если в ней это заложено. Мне кажется что лог-файлы только для этого и придуманы — анализ работы программы, выявление ошибок. Другого на ум ничего не приходит
Вот давайте для примера я вам покажу лог-файлы. Самые обычные — они есть в каждой винде, я их даже искать не буду, я просто открою папку Windows. Итак, смотрите, зажимаем кнопки Win + R, потом пишем в окошку команду:
Нажали ОК и потом откроется самая важная и самая системная папка Windows, в ней сразу нажимаем на колонку Тип, чтобы отсортировать файлы по типам:
После этого все файлы с расширением log будут рядышком, стоит немного мышкой покрутить и вот они, у меня их тут всего четыре штуки, что-то даже как-то маловато:
Вот видите тут есть WindowsUpdate.log? Это лог-файл обновления винды, то есть в этом файле идет отчет об обновлениях, все ли там нормально, это просто пример, но я файл открыл и вот что внутри:
Вот здесь все как обычно — сначала идет дата, потом время, потом еще что-то.. даже не знаю что.. а потом идет описание события. Для примера я открыл еще файл setupact.log, здесь вот уже нет времени, даты, тут просто указана какая-то инфа:
Но все равно, традиционно лог-файл должен идти с датой и временем вначале каждой строки.
Так, а давайте поищем лог-файлы? Ну вообще посмотрим сколько их, в каких папках.. ребята, зажимаем Win + E, появится окно проводника, вы туда, а вернее в правом верхнем углу есть текстовое поле поиска, вот туда вставляете это:
Вот я только вставил и файлы уже появились, как видите, размер их невелик, поэтому они.. ну вряд ли могут реально много занимать места на диске. Хотя я вот тут подумал.. а если в проге какой-то глюк случился.. и она постоянно пишет и пишет в лог-файл.. и сам файл то удалить нельзя, он ведь занят.. а она пишет и пишет.. ну это я нафантазировал конечно, но думаю что и такое в жизни может быть. Так, в итоге у меня нашлось всего 219 лог-файлов, я честно говоря думал что будет больше:
Но видите там есть еще файлы с расширением LOG1? Я думаю что это не лог-файлы, то есть не отчеты, их даже открыть нельзя, типа нет проги которой можно открыть, выскакивает такое окошко:
Но я сделал вот что.. я выбрал второй пункт и там попробовал открыть при помощи блокнота, но увы, была ошибка и я кстати о ней писал, что такое может быть:
Ибо файл открыт системой для записи, а значит файл занят 
Может это и лог файл, но как видим он идет в другой кодировке. Короче ладно.
Так, вернемся к Windows Log files.. а то я что-то прям очень увлекся лог-файлами. Я решил поискать картинки в интернете на тему Windows Log files, может что-то интересное найду.. вообще мало что есть интересного, но я нашел такую картинку, это чистилка CCleaner и тут как раз упоминается Windows Log files:
То есть на картинке мы видим что CCleaner может чистить комп от лог-файлов Windows 
Видите, там еще есть Temporary Internet Files — это временные файлы интернета. Вообще везде где видите слово Temp, это все типа временное, поэтому его можно как бэ удалить типа для ускорения системы.
На всякий случай, мало что, я не знаю что там у вас — папка с названием Windows Log files или программа такая, или что-то еще.. Но перед любыми изменениями в винде я рекомендую создавать точку восстановления. И это не требует особых знаний. Вам нужно всего лишь зажать Win + R, вставить туда:
Потом там нужно выбрать системный диск и нажать кнопку Создать (но если нужно наоборот — то есть кнопка выше Восстановление):
Название точки советую задавать простое, например Удаление папки Windows Log files:
Процесс создания будет недолгим:
И все, потом будет написано что успешно:
И все — теперь можете проводить какие-то действия и не бояться, ибо если что, есть точка восстановления! Конечно я не имею ввиду что можно например удалять загрузочные файлы.. нет, все в рамках приличия.
На этом все друзья, надеюсь представленная информация для кого-то все таки оказалась полезной. Удачи вам и суперского настроения!
Папка Logs в Windows 10: расположение и назначение
При активном использовании различных программ и операционной системы в целом, часто возникают различные ошибки. Если некоторые можно определить по коду, то многие идут без обозначения. А бывают случаи, когда оставив компьютер на несколько минут, ошибка в виде уведомления просто пропадает и пользователь даже о ней не знает. В данном случае может пригодиться папка Logs в Windows 10, в которой хранятся файлы с информацией о неполадке.
Каталог Logs в Windows 10 с системными сообщениями храниться по адресу: C:\ProgramData\Microinvest\. В других операционных системах этот каталог размещен по адресу:
- Под Windows 8.1 папка C:\ProgramData\Microinvest\;
- Под Windows 8 папка C:\ProgramData\Microinvest\;
- Под Windows 7 папка C:\ProgramData\Microinvest\;
- Под Windows Vista папка C:\ProgramData\Microinvest\;
- Под Windows XP папка C:\Documents and Settings\All Users\Application Data\Microinvest\.
Для того, чтобы определить ошибку, стоит скопировать Log файл, вставить в специальную программу, открыть его и проанализировать информацию внутри него. Папку Logs можно чистить. Никакого вреда для системы это не принесет.
Файл debug.log в папках, на рабочем столе – что это такое, причины появления
В процессе работы за компьютером могут возникать различные ситуации, проблемы и прочие не совсем понятные и объяснимые вещи. И одной из таких проблем может являться появление файла под именем debug.log, который может быть пустым, и, соответственно, файл имеет размер в 0 байт, а может содержать не сильно понятные строки с текстом.
Давайте разберёмся, какова причина этого явления и как с ней справиться.
Спонтанное появление файла debug.log в различных папках
Дабы понять, что происходит, для начала стоит рассказать о предназначении данного файла. В данный файл прописывается различная отладочная информация, события, которые могут возникать в процессе работы программы. Данный функционал необходим программистам при разработке софта, его отладки (доведения до полностью безошибочной работы в тех или иных сценариях). Для обычных пользователей данная информация не несёт никакой пользы, она является избыточной. Так почему же тогда порой данные файлы всё равно можно наблюдать? Ответ прост – программисты порой забывают отключить данный функционал при релизе программы, или при выходе её очередного обновления.
Причём изредка данные файлы создаются не из-за действий самих разработчиков, а из-за действий третьих лиц, которые включают режим отладки при создании так называемых сборок. Под сборками подразумеваются неофициальные дистрибутивы программных продуктов, игр.
К примеру, не так давно данная проблема была замечена у весьма серьёзного и довольно популярного программного продукта – графического редактора Adobe Photoshop. При его использовании создаётся файл debug.log в тех папках, откуда берутся изображения и куда сохраняются.
Так как же исправить проблему с появлением файла debug.log. Об этом далее.
Исправить данную проблему достаточно легко – просто установить обновление данного программного обеспечения, где оная проблема устранена. Если на текущий момент более новая версия программы отсутствует, то можно установить предыдущую версию программы.
В конце концов, можно и немного подождать, благо сам софт же функционирует корректно и в полном объёме. А появляющийся файл debug.log можно удалить, ни к какому сбою это не приведёт. Единственное, необходимо отметить, что пока работает программа, которая его создала, оный файл удалить не получится, необходимо предварительно закрыть оную.
Ну вот, теперь вы знаете, что за файл такой под именем debug.log, почему он появляется на компьютере и как можно исправить ситуацию.
В свою очередь, Вы тоже можете нам очень помочь.
Просто поделитесь статьей в социальных сетях и мессенджерах с друзьями.
Поделившись результатами труда автора, вы окажете неоценимую помощь как ему самому, так и сайту в целом. Спасибо!
Удалил всего 7 папок в Windows и освободил 42 гигабайта на диске
Система Windows содержит большое количество файлов и папок, которыми вы никогда не будете пользоваться. Обычному пользователю очень сложно отличить какие файлы являются критическими важными для системы, а какие можно свободно удалить без последствий.
Давайте рассмотрим несколько файлов и папок Windows, которые вы можете абсолютно безопасно удалить и какой эффект вас ждет от удаления. Некоторые из этих папок защищены системой, поэтому вам нужно быть внимательным при их удалении.
1. Файл спящего режима.
Режим гибернации позволяет записать состояние системы на жесткий диск перед выключением. Допустим, если вытащить батарею из ноутбука на неделю после этого, то вы сможете продолжить работу на том моменте, где вы остановились.
Состояние системы сохраняется в отдельный файл спящего режима, который может занимать приличное пространство в несколько гигабайт. Если вы не пользуетесь спящим режимом, то его можно отключить, правда сделать это придется через командную строку.
Обратите внимание, что обычное удаление файла hiberfil.sys не поможет, Windows сразу же создаст новый файл.
Кликните правой кнопкой мыши по меню “Пуск”, выберите Windows PowerShell (администратор), затем введите следующую команду для отключения спящего режима.
Windows автоматически удалит файл hiberfil.sys. Удаление данного файла автоматически отключает функцию быстрой загрузки в Windows 10. Однако, это небольшая потеря — данная функция часто вызывает ошибки загрузки.
На моем ПК Windows 10 удалось сэкономить 3,2 гигабайта на диске.
2. Папка Temp
Как понятно из названия, папка предназначена для временных файлов, которые после использования уже не нужны.
Удалить содержимое папки можно как вручную, выделив все объекты с помощью Ctrl + A, и нажав Delete, так и с помощью инструмента “Очистка диска”.
На моем ПК Windows 10 за счет удаления удалось сэкономить 377 мегабайт на диске.
3. Корзина
В техническом смысле, Корзина это не отдельная папка. Это отдельное место на диске, где хранятся файлы перед окончательным удалением или восстановлением. Если вы забываете периодически очищать корзину, то в ней может накопиться гигабайты данных.
Удалить объекты в Корзине можно щелкнув правой кнопкой мыши по контекстному меню и выбрав пункт Очистить корзину. Если вы не нашли значок, то можно ввести shell:RecycleBinFolder в адресную строку Проводника.
Пункт контекстного меню Свойства позволяет установить максимальный размер Корзины и выбрать удаление навсегда в обход корзины.
Я регулярно очищаю корзину, поэтому удалить удалось лишь несколько мегабайт.
4. Папка Windows.old
При обновлении Windows система сохраняет копии ваших старых файлов в папке Windows.old. Данная папка может использоваться для восстановления предыдущей версии Windows. Также вы можете вручную взять несколько файлов из старого снимка системы.
Windows автоматически очищает данную папку периодически, но вы можете самостоятельно удалить ее, если вам требуется свободное пространство. В меню Пуск введите “Очистка диска”. Выберите результат и в открывшейся программе нажмите “Очистить системные файлы”.
Затем запуститься сканирование диска. После его завершения выберите пункт “Предыдущие установки Windows” и нажмите “ОК”. Имейте в виду, что при удаление этих данных делает невозможным восстановление к предыдущей версии. Рекомендуем убедиться, что все работает корректно после установки новой версии Windows 10.
На моем ПК Windows 10 папка Windows.old занимала 36,8 гигабайта — очень приличное место для 256 Гб SSD.
5 . Downloaded Program Files
Расположение: C:\Windows\Downloaded Program Files
Данная папка содержит файлы, используемые элементами управления ActiveX в Internet Explorer ActiveX и Java-апплетами.
На самом деле данная папка бесполезна. ActiveX — очень старая технология, которая имеет много уязвимостей безопасности, а Java очень редко используется в современном вебе.
В моем случае папка уже была пуста, но в некоторых случаях можно освободить несколько килобайт — негусто.
6. LiveKernelReports
Папка LiveKernelReports используется при сканировании крупных файлов на ПК. Она хранит дампы файлов. Если на ПК возникнут проблемы, то вы сможете проанализировать содержимое этих файлов для диагностики и устранения неполадки.
Любые крупные файлы с расширением DMP можно безопасно удалить в данной папке.
Мне удалось освободить 1,7 гигабайта.
7. Rempl
Расположение : C:\Program Files\rempl
Папка Rempl обычно не очень крупная — она содержит несколько небольших файлов, связанных с оптимизацией доставки Windows 10.
Удаление файлов в папке не приводит к негативным последствиям, но и эффект от этого совсем мизерный.
Мне удалось освободить только несколько мегабайт.
В конечном итоге за несколько минут мне удалось освободить почти 42 гигабайта — я думаю, отличный результат. Напишите в комментарии, сколько получилось очистить у вас?