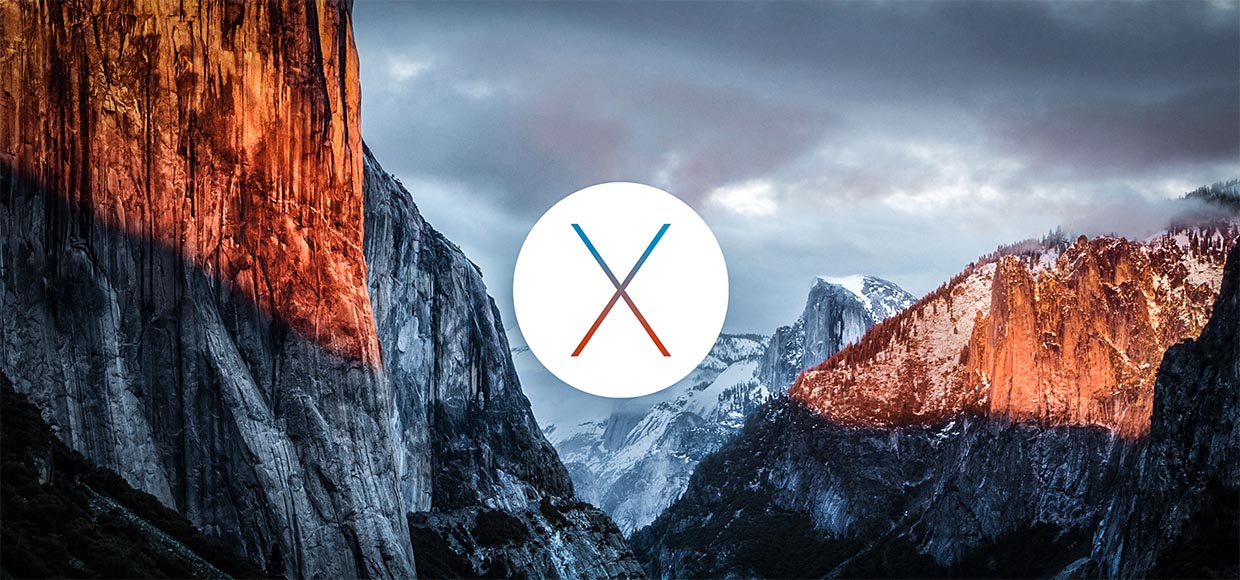- Создание загружаемого установщика для macOS
- Что нужно для создания загружаемого установщика:
- Загрузка macOS
- Использование команды createinstallmedia в приложении «Терминал»
- Bdu mac os el capitan
- macOS INSTALLERS (WIN/BDU & MAC/DU) — ACTUALLY BUILDS 20.10.19 [Multi/Ru] скачать торрент
- BDU: Создание загрузочной флешки macOS через Boot Disk Utility
- Инструкция Создаем загрузочную флешку с El Capitan
- Первый шаг
- Второй шаг
- Готово. Устанавливаем
Создание загружаемого установщика для macOS
В качестве загрузочного диска для установки операционной системы на компьютер Mac можно использовать внешний диск или дополнительный том.
Эти расширенные инструкции предназначены в первую очередь для системных администраторов и других пользователей, имеющих опыт работы с командной строкой. Загружаемый установщик не требуется для обновления macOS или переустановки macOS, но он может оказаться удобен, если требуется выполнить установку на несколько компьютеров, не загружая установщик заново каждый раз.
Что нужно для создания загружаемого установщика:
- USB-накопитель или другой дополнительный том, отформатированный в Mac OS Extended, на котором есть не менее 14 ГБ свободного пространства;
- загруженный установщик для macOS Big Sur, Catalina, Mojave, High Sierra или El Capitan.
Загрузка macOS
- Загрузка macOS Big Sur, macOS Catalina, macOS Mojave или macOS High Sierra
Эти элементы загружаются в папку «Программы» в виде приложения с именем «Установка macOS [ название версии ]». Если после загрузки запустится установщик, завершите его работу без продолжения установки. Чтобы получить подходящий установщик, выполняйте загрузку с компьютера Mac, на котором используется macOS Sierra 10.12.5 или более поздней версии либо El Capitan 10.11.6. Корпоративным администраторам следует производить загрузку с сайта Apple, а не с сервера обновления ПО, размещенного в локальной сети. - Загрузка OS X El Capitan
В результате этого действия загрузится образ диска с именем InstallMacOSX.dmg. На компьютере Mac, совместимом с El Capitan, откройте образ диска и запустите с него установщик с именем InstallMacOSX.pkg. Приложение с именем «Установка OS X El Capitan» будет установлено в папку «Программы». Загружаемый установщик создается именно из этого приложения, а не из образа диска или установщика .pkg.
Использование команды createinstallmedia в приложении «Терминал»
- Подключите USB-накопитель или другой том, используемый для загружаемого установщика.
- Откройте приложение «Терминал» в подпапке «Утилиты» папки «Программы».
- Введите или вставьте в приложение «Терминал» одну из следующих команд. Предполагается, что установщик находится в папке «Программы», а имя MyVolume обозначает USB-накопитель или другой используемый вами том. Укажите вместо MyVolume имя своего тома в следующих командах.
Big Sur*:
Catalina*:
Mojave*:
High Sierra*:
El Capitan:
* Если на компьютере Mac установлена операционная система macOS Sierra или более ранней версии, включите аргумент —applicationpath и путь установки аналогично тому, как это делается в случае команды для El Capitan.
После набора команды
- Нажмите «Ввод», чтобы ввести команду.
- При появлении запроса введите пароль администратора и нажмите клавишу «Ввод» еще раз. При вводе пароля приложение «Терминал» не отображает вводимые символы.
- При появлении запроса нажмите клавишу Y , чтобы подтвердить удаление всех данных на томе, затем клавишу «Ввод». Приложение «Терминал» показывает прогресс по мере стирания тома.
- После стирания тома может быть отображено предупреждение о том, что приложению «Терминал» требуется доступ к файлам на съемном томе. Нажмите «OK», чтобы продолжить копирование.
- Когда приложение «Терминал» сообщит о завершении процесса, имя тома будет совпадать с именем загруженного установщика, например «Установка macOS Big Sur». После этого можно закрыть приложение «Терминал» и извлечь том.
Источник
Bdu mac os el capitan
В этой теме предлагаю делиться ссылками на скачивание образов OS X/macOS, для использования их в программе Boot Disk Utility.
Ссылки давать как на скачивание с торрента, так и с облачных сервисов.
* Пользуйтесь поиском по странице Ctrl+F
Хэш суммы 5.hfs файлов можно найти в этом посте: https://vk.com/topic-12954845_47313105?post=4428
Ссылки на скачивание:
* !! Возможно вам придется изменить дату во время установки.
Подробности смотрите здесь — https://vk.com/topic-12954845_47313105?post=4398
* Интересная информация
от Rodion с applelife
5.hfs и из macOS успешно разворачивается на флешку, если нужно кому:
dd if=*/10.14.6_18G103_5HFS_BDU/5.hfs of=/dev/disk5s2
просто чтобы не качать два раза одно и то же 🙂 или если нет родного эппловского по каким-то причинам.
* Ссылки на скачивание образов для macOS в соседней теме — https://vk.com/topic-12954845_39042963
P.S. Скачивать файлы рекомендую с помощью программ на подобие IDM или Folx или FDM
P.P.S. Если не открывается 1fichier, поп
► Что делать, если при установке macOS Вы получили сообщение: «Не удалось проверить эту копию или же экземпляр программы»
Всем известно, что Apple подписывает прошивки своей мобильной системы для iPhone и iPad. Но мало кто знает, что оказывается, она подписывает и десктопную систему macOS, и если Вы захотите установить версию, которая уже не подписывается, то получите сообщение приблизительно такого содержания:
«Не удалось проверить эту копию программы. Возможно, она была повреждена или изменена в процессе загрузки»
В данном случае у вас есть два решения:
загрузить последний образ нужной системы из Mac App Store и заново создать загрузочную флешку
сменить дату вашего Mac на ту, которая предшествовала выходу сборки с macOS (OS X).
Если первый способ потребует от вас больше времени и сил, то второй можно проделать прямо в режиме установщика, не перезагружая Mac. Все что будет нужно, это запустить программу «Терминал» и с ее помощью поменять дату. Смените дату на несколько дней раньше выхода обновления, чтобы оно сработало. Даты выпуска macOS можно просмотреть на сайте Википедии. — https://ru.wikipedia.org/wiki/MacOS
► Так же, в случае установки хакинтоша можно изменить дату в настройках BIOS.
► Как с помощью Терминала изменить дату в установщике OS X
Шаг 1 В строке меню нажмите «Утилиты» и выберите Терминал
► Возможно лучше отключить интернет, чтобы биос или ОС не обновила время из сети
Шаг 2 Посмотреть установленную дату можно с помощью команды:
date
Для того, чтобы ее изменить, нужно к команде date добавить нужную дату в формате: mmddHHMMyy
date mmddHHMMyy
где
mm — месяц (01-12),
dd — дата (01-31),
HH — часы (00-23),
MM — минуты (00-59),
yy — год.
Например, 20:30 5 декабря 2014 года будет выглядеть так date 120520302014
Шаг 3 Нажмите сочетание клавиш Cmd + Q , чтобы закрыть Терминал и приступайте к установке системы
После проделанных шагов у вас больше не появится ошибки и Вы сможете спокойно установить macOS. Загрузить и установить последние обновления можно будет уже в самой системе.
Источник
macOS INSTALLERS (WIN/BDU & MAC/DU) — ACTUALLY BUILDS 20.10.19 [Multi/Ru] скачать торрент
Описание:
MacOS — DMG-образы оригинальных инсталляторов macOS из MAS!
Install OSX Mavericks.dmg (13F34)
Install OSX Yosemite.dmg (14F27)
Install OSX El Capitan .dmg (15G31)
Install macOS Sierra.dmg (16G29)
Install macOS High Sierra.dmg (17G66)
Install macOS Mojave.dmg (18G103)
Install macOS Catalina.dmg (19A602)
Для быстрого развертывания Инсталляторов macOS на USB Flash (8GB 10.9-10.14/16GB 10.15) в macOS из под дисковой утилиты!
Windows — 5.HFS-образы оригинальных Инсталляторов macOS из MAS! (бинарный несжатый образ раздела диска)
10.9.5_13F34_5HFS_BDU.zip
10.10.5_14F27_5HFS_BDU.zip
10.11.6_15G31_5HFS_BDU.zip
10.12.6_16G29_5HFS_BDU.zip
10.13.6_17G66_5HFS_BDU.zip
10.14.6_18G103_5HFS_BDU.zip
10.15_19A602_5HFS_BDU.zip
Для быстрого развертывания Инсталляторов macOS на USB Flash (8GB 10.9-10.14/16GB 10.15) в Windows из под BDU!
Что нового
Ver: 20.10.19 от 20.10.2019 (все инсталляторы скачены из MAS с актуальными, не просроченными сертификатами)
Доп. информация
DMG-образы оригинальных Инсталляторов из MAS созданных с помощью команды createinstallmedia в программе «Терминал»:
sudo /Applications/Install\ OS\ X\ Mavericks.app/Contents/Resources/createinstallmedia —volume /Volumes/Untitled —applicationpath /Applications/Install\ OS\ X\ Mavericks.app —nointeraction
sudo /Applications/Install\ OS\ X\ Yosemite.app/Contents/Resources/createinstallmedia —volume /Volumes/Untitled —applicationpath /Applications/Install\ OS\ X\ Yosemite.app —nointeraction
sudo /Applications/Install\ OS\ X\ El\ Capitan.app/Contents/Resources/createinstallmedia —volume /Volumes/MyVolume —applicationpath /Applications/Install\ OS\ X\ El\ Capitan.app
sudo /Applications/Install\ macOS\ Sierra.app/Contents/Resources/createinstallmedia —volume /Volumes/MyVolume —applicationpath /Applications/Install\ macOS\ Sierra.app
sudo /Applications/Install\ macOS\ High\ Sierra.app/Contents/Resources/createinstallmedia —volume /Volumes/MyVolume
sudo /Applications/Install\ macOS\ Mojave.app/Contents/Resources/createinstallmedia —volume /Volumes/MyVolume
sudo /Applications/Install\ macOS\ Catalina\ Beta.app/Contents/Resources/createinstallmedia —volume /Volumes/MyVolume
Интересная информация
от @Rodion
5.hfs и из macOS успешно разворачивается на флешку, если нужно кому:
Код: выделить все
dd if=*/10.14.6_18G103_5HFS_BDU/5.hfs of=/dev/disk5s2
просто чтобы не качать два раза одно и то же 🙂
или если нет родного эппловского по каким-то причинам.
Источник
BDU: Создание загрузочной флешки macOS через Boot Disk Utility
Мы шаг за шагом рассказываем вам, о том как установить на ваш еще пока Windows компьютер, ОС macOS. Сегодня же статья будет о создание загрузочной флешки macOS через Boot Disk Utility (BDU) в Windows.
Ранее мы рассказывали что необходимо, чтобы установить хакинтош:
- Теперь распакуйте архив с программой BDU в любую папку.
- Вставьте USB флешку в компьютер объемом не менее 8 GB, на которую будет записан установщик.
- Теперь вам необходимо скачать установочный образ macOS, мы уже предлагали вам свой вариант, но будет нужна небольшая доработка для BDU (читайте далее в статье), либо же скачать HFS-образ с торрента.
- Когда HFS образ macOS загружен на компьютер можно приступать к записи. Запустите BDU ( флешка в компьютере), кликаем по необходимой флешки, чтобы выбрать и после форматируем ее «Format Disk».
- На появляющиеся окна Windows с предложением форматировать диск отказываемся.
- После чего на флешке будет создано два раздела.
- Первый раздел будет с загрузчиком с Clover, а второй пока что пустой, на него и будет записываться образ macOS.
- Выбирай 2 раздел и кликаем по кнопке «Restore Partiton»
- Откроется окно проводника, выбираем скачанный ранее HFS образ macOS Подтверждаем что мы действительно хотим записать образ на данную флешку.
- Ожидаем пока образ для будущего Хакинтош запишется на флеш накопитель. Вам удалось создание загрузочной флешки mac os из под windows!
У вас еще остались дополнительные вопросы? Задавайте их в комментариях, рассказывайте о том, что у вас получилось или наоборот!
Вот и все! Оставайтесь вместе с сайтом Android +1, дальше будет еще интересней! Больше статей и инструкций читайте в разделе Статьи и Хаки Android.
Источник
Инструкция Создаем загрузочную флешку с El Capitan
Можно просто обновиться до El Capitan, запустив установщик. Или установить его начисто, предварительно сделав резервную копию. Мне ближе второй способ, для этого и понадобится загрузочная флешка.
Нам нужен любой внешний накопитель объемом не менее 8GB, компьютер на базе OS X и установочный пакет OS X El Capitan (можно скачать в App Store).
Первый шаг
Форматируем накопитель в формате Mac OS Extended (журнальный) со схемой разделов GUID:
Примечание: в El Capitan формат называется OS X Extended (журналируемый).
1. Открываем дисковую утилиту, выбираем накопитель (флешку).
2. Выбираем вкладку «Раздел диска», в списке разделов выбираем «Раздел 1».
3. Открываем «Параметры», выбираем схему разделов GUID.
4. В графе «Формат» выбираем Mac OS Extended (журнальный).
5. «Имя» – любое, подойдет ElCapitan. Нажимаем «Применить».
Примечание: в El Capitan достаточно выбрать диск, нажать «Стереть», во всплывающем окне выбрать имя, формат и схему разделов.
Второй шаг
1. Запускаем терминал, вводим команду sudo, после нее ставим пробел.
2. Переходим в папку «Программы», нажимаем правой кнопкой на OS X El Capitan и выбираем «Показать содержимое пакета». Нужно найти файл createinstallmedia (можно через стандартный поиск Finder) и перетянуть его в терминал.
3. Вводим команду —volume , ставим пробел. Перетягиваем в окно терминала значок нашего накопителя (обычно он на рабочем столе).
4. Вводим команду —applicationpath , ставим пробел, перетягиваем в терминал весь пакет с OS X El Capitan, который находится в «Программах».
5. Нажимаем enter. Потребовался пароль – вводим, снова нажимаем enter. Потребовалось подтверждение действия – вводим букву Y, enter.
Это – более развернутый и гарантированный способ. Если хочется побыстрее, можно открыть Терминал и сразу ввести следующую команду:
sudo /Applications/Install\ OS\ X\ El\ Capitan.app/Contents/Resources/createinstallmedia —volume /Volumes/ElCapitan —applicationpath /Applications/Install\ OS\ X\ El\ Capitan.app
Если получилось – отлично, нет – возвращаемся к пошаговой инструкции. Не хочется возиться с терминалом – можно воспользоваться сторонней утилитой DiskMaker X.
Готово. Устанавливаем
Если сделаны все необходимые резервные копии, можно приступать к чистой установке. Перезагружаем компьютер, удерживая alt (Option) при запуске. Выбираем нашу флешку, в запустившемся окне переходим в Дисковую утилиту, стираем накопитель нашего Mac (ни в коем случае не перепутать с флешкой) и приступаем к установке.
Источник