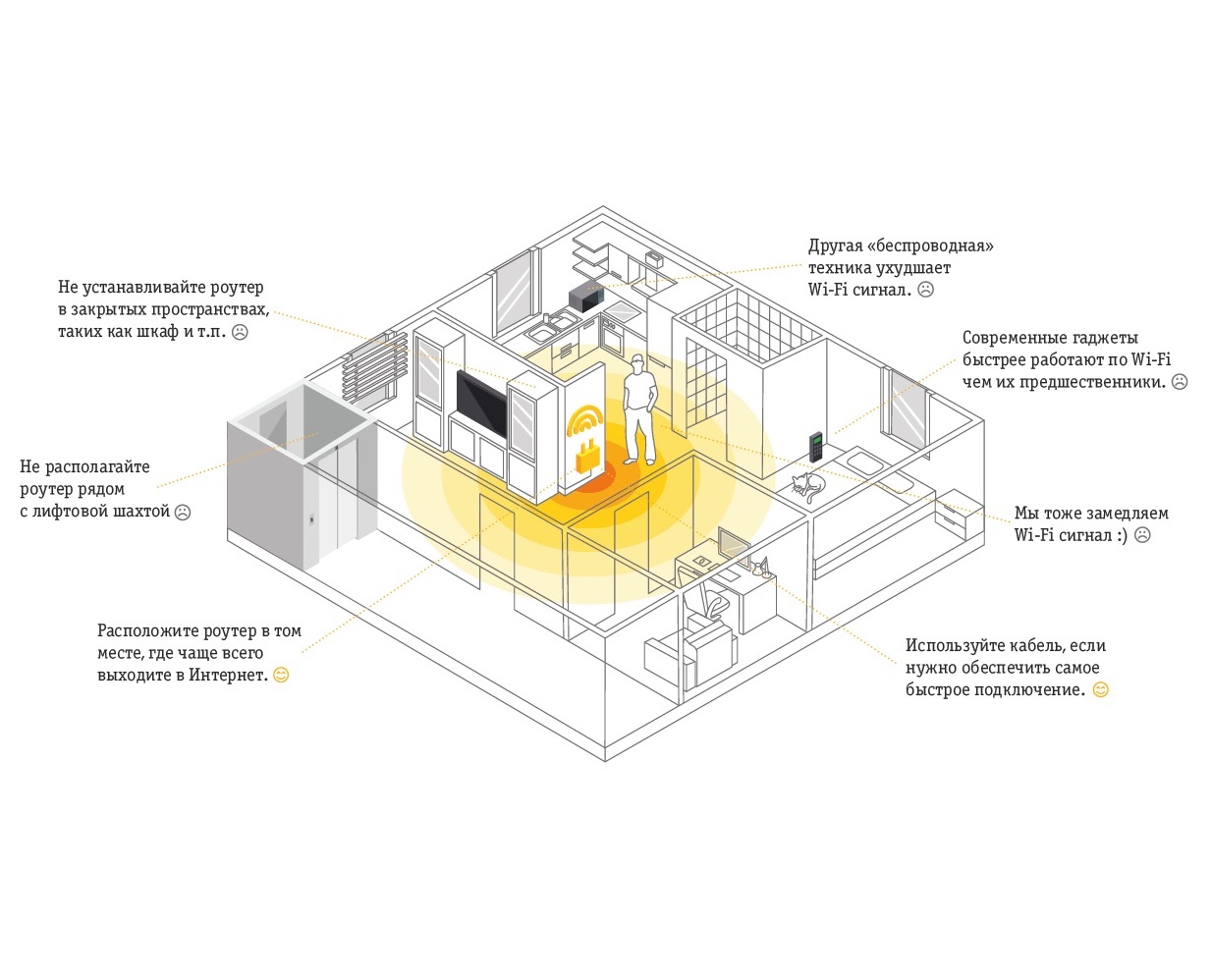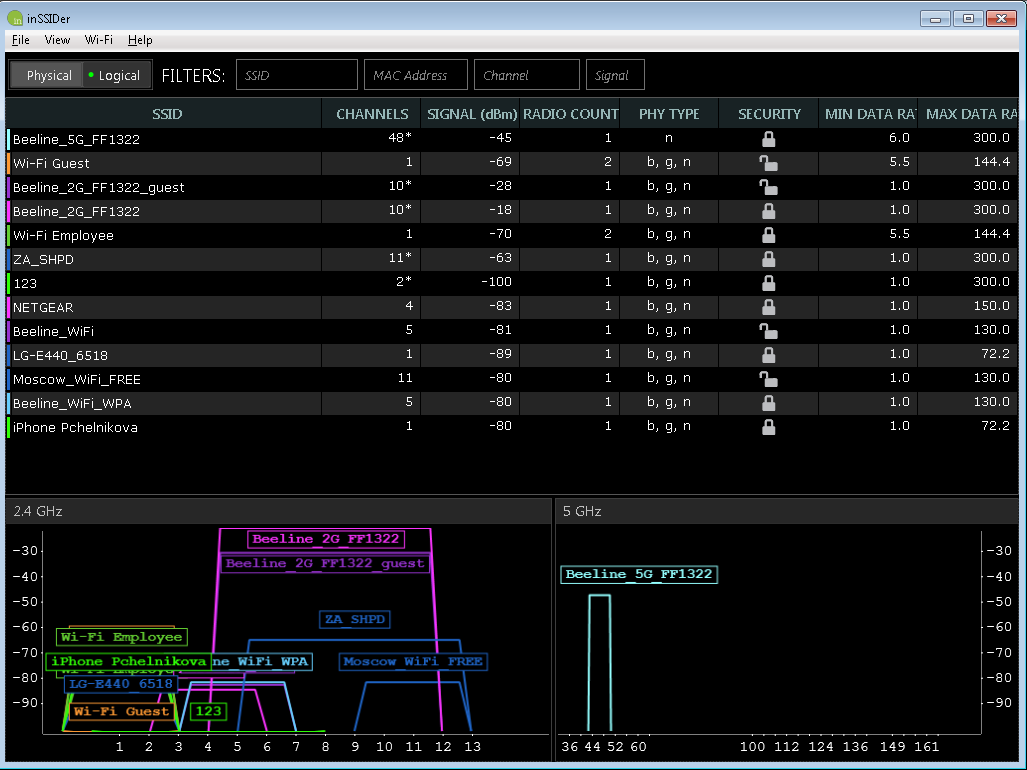- Настройка L2TP / IPsec на Mac OS X
- Как подружить Apple Time Capsule или AirPort Express и интернет от Beeline
- Новый формат домашнего интернета от Beeline или радость не для всех.
- Почему я так топлю за IPoE?
- Настройка Apple Time Capsule и L2TP интернет от Beeline
- Комментариев: 2
- Настройки для опытных пользователей
- Адреса серверов:
- Настройки локальной сети.
- Номера портов наиболее распространенных протоколов
- Значения настроек сетевых протоколов
- Низкая скорость при использовании роутера.
- Ограничение скорости роутером
- Низкая скорость при подключении к Wi-Fi-сети роутера
- Номинальная и действительная скорости
- Препятствия на пути прохождения сигнала
- Драйвер Wi-Fi адаптера
- Наличие других беспроводных сетей
- Как найти свободный канал Wi-Fi
Настройка L2TP / IPsec на Mac OS X
пошаговая инструкция с картинками
В этой инструкции приводится пример пошаговой настройки VPN-соединения по протоколу L2TP через IPsec для компьютеров, работающих под управлением операционных систем семейства Mac OS. В качестве примера мы продемонстрируем настройку VPN для операционной системе Mac OS X 10.5 Leopard.
Для того, что бы осуществить правильную настройку VPN-соединения по протоколу L2TP на Mac OS Вам понадобится:
- компьютер с установленной на нем операционной системой Mac OS;
- логин и пароль;
- адрес сервера, к которому нужно подключиться.
Ищите VPN провайдера? Мы поможем с выбором!
Посмотрите наш рейтинг VPN сервисов с 5-ю лучшими предложениями на рынке.
Если все условия, перечисленные выше, Вы выполнили, то в этом случае можно приступать к настройке VPN-соединения.
1. Первое, что Вам необходимо сделать, это открыть меню «Apple», затем перейти в меню «System Preferences» («Системные настройки»), где выбрать пункт «Network» («Сеть»). Если вдруг окажется, что у Вас нет прав настраивать сеть, то в этом случае нужно кликнуть по иконке замка и ввести имя и пароль администратора компьютера. Затем в меню «Network» («Сеть») слева внизу следует нажать знак плюса, после чего на экране откроется диалоговое окно для создания подключения, где Вы должны выбрать пункт «VPN»
2. В следующем окне выбираете следующие параметры:
- в строке «Interface» выбираете «VPN»;
- в строке «VPN Type» («Тип VPN») выбираете «L2TP over IPSec» («L2TP через IPSec»);
- строке «Service Name» («Имя службы») присваиваете имя создаваемому подключению.
После того, как параметры выбраны, нажимаете кнопку «Create» («Создать»)
3. Теперь, когда подключение VPN Вы создали, Вам необходимо его правильно настроить, для чего слева выбираете только что созданное VPN- подключение и в меню справа кликаете по параметру «Configuration» («Конфигурация»). В появившемся списке Вы должны выбрать «Add Configuration» («Добавить конфигурацию»)
4. После того, как Вы выбрали строку «Add Configuration» («Добавить конфигурацию»), Вам нужно ввести имя конфигурации, которое можно выбрать произвольное. В строке «Server Address» («Адрес сервера») вводите адрес сервера, к которому будет осуществляться подключение, в строке «Account Name» («Имя учетной записи») вводите свой логин на сервере. Все эти данные вы можете получить у своего VPN провайдера.
5. Затем нужно нажать кнопку «Authentication Settings» («Настройки аутентификации») и в новом окне задать пароль, а также при необходимости группу и шифрование трафика
6. После того, как ввод параметров завершен, нужно зайти на закладку «Advanced» («Параметры»), где следует поставить «галочку» напротив строки «Send all traffic over VPN connection» («Отправлять весь трафик через VPN») и нажать кнопку «Ok»
На этом настройка VPN-соединения завершена, Вам осталось нажать применить изменения, нажав «Apply («Применить»)», после чего можно нажимать кнопку «Connection» («Подключиться»).
Источник
Как подружить Apple Time Capsule или AirPort Express и интернет от Beeline
Apple Time Capsule, как и роутеры AirPort Express/Extreme не умеют устанавливать соединение по протоколу L2TP, по этой причине они не подходят для работы с домашним интернетом от Beeline. Что мешало Apple, имея такие колоссальные бюджеты и огромный штат программистов, добавить поддержку данного протокола в прошивку своих, весьма не дешёвых, устройств для меня вообще не понятно.
Причём никаких аппаратных ограничений в Apple Time Capsule или AirPort Express для реализации подобной функции нет, это чисто программная составляющая и даже самые бюджетные роутеры умеют поднимать такие соединения. К сожалению, альтернативных прошивок для яблочных роутеров не существует в силу закрытости архитектуры. Печаль.
Новый формат домашнего интернета от Beeline или радость не для всех.
ВымпелКом (он же Beeline) — единственный провайдер в нашем регионе, кто использует для подключения абонентов протокол L2TP. Уж не знаю, в чью светлую голову изначально пришла такая идея строить сети на данном протоколе.
На самом деле, всё могло быть по другому и домашний интернет от Билайна прекрасно работает с абсолютно любыми роутерами, но не у всех. ещё четыре года назад выходила статья на Хабре, где рассказывалось, в том числе, и о переходе Beeline на протокол IPoE.
Насколько мне известно, Москва и московская область были переведены на новую технологию ещё в 2016 году, а вместе с ними Архангельск, Астрахань, Волгоград. странно что в этом списке до сих пор не появился Нижний Новгород, а уж про всякие Мухосрански можно и вовсе забыть. Такими темпами, мы можем и вовсе не дождаться этого счастливого времени и место проводного интернета уже займёт мобильный.
Вчера обратился в техподдержку Билайна с просьбой прояснить судьбу IPoE в моём городе, получив не утешительный ответ:
Уважаемый Клиент! В Вашем городе нет возможности подключения по протоколу ipoe. О сроках внедрения данного протокола в сеть, информации, к сожалению, тоже нет. В случае, если Вам понадобится дополнительная информация, Вы всегда можете обратиться в круглосуточный Центр поддержки клиентов по телефону 8-800-700-8000. Звонок бесплатный. Желаю хорошего настроения вместе с Билайн.
К сожалению, сроки переводов конкретных городов не озвучивают и мне так и не удалось получить такую информацию.
Почему я так топлю за IPoE?
У IPoE масса преимуществ по сравнению с L2TP, во всяком случае для обычных пользователей уж точно:
- Во-первых, при переходе на данную технологию, не требуется настройка соединения. Подключиться к сети сможет любой человек, способный воткнуть сетевой кабель к разъём роутера или компьютера.
- Во-вторых снижается нагрузка на сам роутер, так как нет необходимости поднимать VPN-канал при подключении. Отсюда и более высокая скорость доступа в Интернет, плюс сокращается вероятность подвисаний сетевого оборудования (слабые роутеры могут существенно терять в производительности при использовании L2TP).
- И самое замечательное, что нет ограничений в используемом сетевом оборудовании и необходимости в отдельных инструкциях под каждую операционную систему Windows, macOS X или Linux. Всё становится предельно просто.
Для конечного пользователя IPoE подключение выглядит примерно следующим образом: вы подключаете кабель в роутер или компьютер, переходите на сайт провайдера и вводите выданные вам id и пароль от домашнего интернета.
С технической стороны, вы просто получаете сетевые настройки по DHCP-протоколу и после регистрации на сайте провайдера, на порту коммутатора за вами автоматически закрепляется связка IP и MAC-адреса вашего роутера или компьютера (или только MAC-адрес). В дальнейшем вам уже не нужно авторизоваться, а при смене оборудования, скорее всего, потребуется обратиться в техподдержку для смены MAC-адреса. Конечно, может быть и более сложная схема, но скорее всего именно так это и реализовано у Билайна.
Настройка Apple Time Capsule и L2TP интернет от Beeline
Как было упомянуто в начале поста, заставить Time Capsule поднимать VPN (L2TP) соединение не получится, однако ранее я рассказывал, что Time Capsule позволяет делать транзитную пересылку VPN (IPSec, PPTP и L2TP).
Таким образом мы можем подключаться к сети Интернет по протоколу L2TP непосредственно с макбука. На самой Time Capsule или AirPort Express нужно выбрать подключение через DHCP и выключить режим маршрутизатора (перевести в режим моста).
Теперь можно приступать к настройке соединения L2TP на макбуке. Первым делом в Терминале отключаем использование IPSec для L2TP (выполняется с правами суперпользователя sudo -s):
sudo -s
echo «plugin L2TP.ppp» >> /etc/ppp/options
echo «l2tpnoipsec» >> /etc/ppp/options
Таким образом, мы создали обычный текстовый файл /etc/ppp/options, содержащий всего две строки:
plugin L2TP.ppp
l2tpnoipsec
Осталось настроить само подключение L2TP. Заходим в Системные настройки -> Сеть и нажимаем на значок + (создать новую службу). В открывшемся окне выбираем интерфейс VPN, тип VPN указываем L2TP через IPSec и имя задаём имя соединению, я написал Beeline (L2TP).
Теперь прописываем адрес сервера: tp.internet.beeline.ru и имя вашей учётной записи, выданное провайдером. Ставим галочку — «Показывать статус VPN в строке меню»:
Нажав кнопку Настройки аутентификации. , указываем свой пароль:
Нажав кнопку Дополнительно, ставим галку напротив «Отправлять весь трафик через VPN» и на вкладке TCP/IP в конфигурации IPv4 указываем «Использовать PPP»:
Щёлкнув по шестерёнке изменим порядок служб. Ставим Beeline (L2TP) первой в списке. На этом настройку можно считать законченной. Нажимаем подключить и выходим в интернет через L2TP без IPSec.
Существенным минусом такого подключения будет наличие интернета лишь на одном устройстве, с которого вы установили соединение — телефоны, планшеты или другие сетевые устройства у вас дома останутся в пролёте. Автоматические резервные копии на Time Capsule будут работать как и прежде, но это уже слабое утешение.
Так что, остаётся либо ставить дополнительный роутер, умеющий работать с L2TP, либо добиваться от Билайна перехода на IPoE. Если вас тоже коснулась данная проблема и считаете статью полезной, помогайте распространять её в сети, ставьте лайки и делитесь с друзьями. Попробуем совместно донести до представителей Вымпелкома наши пожелания.
Если считаете статью полезной,
не ленитесь ставить лайки и делиться с друзьями.
Комментариев: 2
Ребята, не знаю ку да зато вопрос, но вдруг ответите. А можно как-то ограничить скорость для гостевой сети или время доступа в гостевой сети?
К сожалению никак. Time Capsule такой функционал не предоставляет. Гостевая сеть служит лишь для того, что бы дать возможность подключаться к Интернет, но не пускает в локальную сеть и не даёт доступ к встроенному диску. Этого вполне хватает для домашнего пользования или небольшой рабочей сети.
По собственному опыту могу сказать, что проблемы начинаются после одновременного подключения 15-20 беспроводных клиентов.
Источник
Настройки для опытных пользователей
Адреса серверов:
- tp.internet.beeline.ru — для подключения по протоколу L2TP.
Настройки локальной сети.
IP-адрес, маршруты, шлюз по умолчанию (Default Gateway), сервер доменных имен (DNS) — ваш компьютер или маршрутизатор получает по протоколу DHCP.
Для доступа к интернету используется VPN-подключение по L2TP (без IPsec) протоколу. Мы рекомендуем использовать подключение по протоколу L2TP.
Для корректной работы VPN-соединения убедитесь, чтобы ваше защитное программное обеспечение не блокировало порты, используемые при установлении VPN-сессии.
Номера портов наиболее распространенных протоколов
- SMTP — 25
- POP — 110
- IMAP — 143 (993 IMAP over SSL)
- SSL — 443
- FTP — 21
- SSH — 22
- Telnet — 23
- WWW — 80, 8080
- L2TP — 1701
- NTP — 123/UDP
Значения настроек сетевых протоколов
Maximum Transmission Unit (MTU).
Maximum Receive Unit (MRU) — 1500
Maximum Segment Size (MSS).
Для VPN-соединения:
Низкая скорость при использовании роутера.
Если при использовании роутера у вас снижается скорость доступа в интернет, но при подключении кабеля напрямую к ПК соответствует выбранному тарифу, стоит учесть следующие ограничения.
Ограничение скорости роутером
Низкая скорость может быть обусловлена аппаратными или программными ограничениями роутера, результатом чего будет недостаточная скорость обработки информации при передаче её устройством от провайдера домашнему компьютеру.
Одним из основных способов решения проблемы является обновление прошивки роутера. Протестированные в нашей сети версии прошивок для поддерживаемых Билайн моделей можно найти, открыв карточку роутера по адресу router.beeline.ru.
Также по адресу router.beeline.ru вы можете ознакомиться со списком рекомендованных Билайн моделей роутеров, поддерживающих высокоскоростные тарифы. Не рекомендованные или устаревшие модели в большинстве своём не способны обеспечить скорость более 30 Мбит/c.
Низкая скорость при подключении к Wi-Fi-сети роутера
Как известно, в беспроводных сетях в качестве среды распространения сигнала используются радиоволны. В связи с этим на работу беспроводных сетей воздействует большее количество различного рода помех. Если при подключении компьютера кабелем к роутеру скорость соответствует выбранному тарифу или ограничению роутера, а при работе Wi-Fi скорость на устройствах ниже ожидаемой, ознакомьтесь с информацией ниже.
Номинальная и действительная скорости
На упаковке производители роутеров указывают максимальную скорость работы по Wi-Fi в локальной сети на физическом уровне по стандарту IEEE, суммируя входящую и исходящую скорость. Действительная же входящая скорость передачи данных в беспроводной сети зависит от многих факторов:
- препятствий на пути прохождения сигнала, наличие радиопомех,
- корректности работы драйвера Wi-Fi адаптера, особенностей Wi-Fi-адаптера на компьютере,
- особенностей и настроек роутера, числа клиентов в сети,
- наличия других беспроводных сетей, Bluetooth-устройств, детских радионянь, мониторов с ЭЛТ, радиопомех в том же диапазоне.
Препятствия на пути прохождения сигнала
Проблемы при работе по Wi-Fi сети могут создавать:
- толстые несущие стены;
- железобетонные перекрытия;
- зеркальные или иные отражающие поверхности;
- приборы, излучающие электромагнитные волны в диапазоне 2,4 ГГц (например, работающая микроволновая печь).
Здесь рекомендуется проверить скорость по Wi-Fi в непосредственной близости от роутера и при минимальном влиянии других устройств.
1)
Драйвер Wi-Fi адаптера
Часто при переустановке операционной системы пользователи не производят специально установку драйверов на Wi-Fi адаптер: они либо устанавливаются автоматически операционной системой, либо с помощью драйвер-пака. В обоих случаях вы можете получить драйвер, не соответствующий вашему адаптеру. На первый взгляд, он может и работать, но не так, как нужно. Это причина очень многих проблем с беспроводным соединением.
К обязательному шагу при решении проблемы со скоростью стоит отнести установку драйвера Wi-Fi адаптера с официального сайта производителя.
Наличие других беспроводных сетей
Wi-Fi-устройства подвержены воздействию даже небольших помех, которые создаются другими устройствами, работающими в том же частотном диапазоне.
В беспроводных сетях используются два частотных диапазона — 2,4 и 5 ГГц. Большинство современных бюджетных Wi-Fi устройств работает в диапазоне 2,4 ГГц. Поэтому другие Wi-Fi-устройства (точки доступа, беспроводные камеры и др.), работающие в радиусе действия вашего устройства влияют на скорость передачи вашей Wi-Fi-сети.
При наличии у вас современного Wi-Fi адаптера стандарта 802.11aс или 802.11n (только технологии Wireless Dual Band N и Wireless N, 450Mbps) рекомендуется установить роутер, работающий на более свободной частоте 5 ГГц. Среди роутеров, рекомендованных Билайн, следующие модели оснащены адаптерами 5 ГГц: Smartbox One, Smartbox Pro, Zyxel Keenetic Ultra.
Если ваш адаптер или роутер не поддерживает диапазон 5ГГц, стоит обратить внимание на выбор оптимального Wi-Fi канала, на котором будет вещать роутер.
В полосе частот 2,4 ГГц для беспроводных сетей доступны 13 каналов. Беспроводное устройство, использующее один из 13 частотных каналов, создает значительные помехи на соседние каналы. Например, если точка доступа использует канал 6, то она оказывает сильные помехи на каналы 5 и 7, а также, уже в меньшей степени, на каналы 4 и 8.
Как правило, по умолчанию в настройках беспроводной сети любого современного роутера в строке «Канал» стоит значение «Авто». Одни маршрутизаторы случайным образом выбирают канал. Другие ищут самый свободный. Для исключения взаимных помех между разными беспроводными сетями, на некоторых роутерах следует вручную настраивать номер канала.
Как найти свободный канал Wi-Fi
Для поиска свободного канала с компьютера под управлением Windows подойдет бесплатная программа inSSIDer. Для аналогичных действий с телефона или планшета на Android рекомендуется использовать приложение Wifi Analyzer.
Указанные утилиты могут быть использованы для диагностики Wi-Fi-сетей и загруженности беспроводных каналов. С помощью них можно посмотреть список всех обнаруженных беспроводных сетей, узнать мощность сигнала, используемые каналы, силу сигнала, скорость и загруженность сети и многое другое. При помощи данных утилит вы сможете замерить уровень сигнала и выбрать наиболее свободный канал с максимальной скоростью и минимальными помехами.
Пример использования inSSIDer.
Если вы увидели, что ваша сеть работает на той же частоте, что и ваши соседи, и есть не занятые или занятые в меньшей степени частоты — выберите соответствующий канал в настройках роутера.
Источник